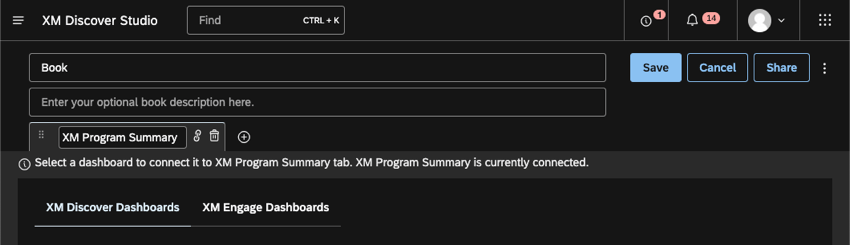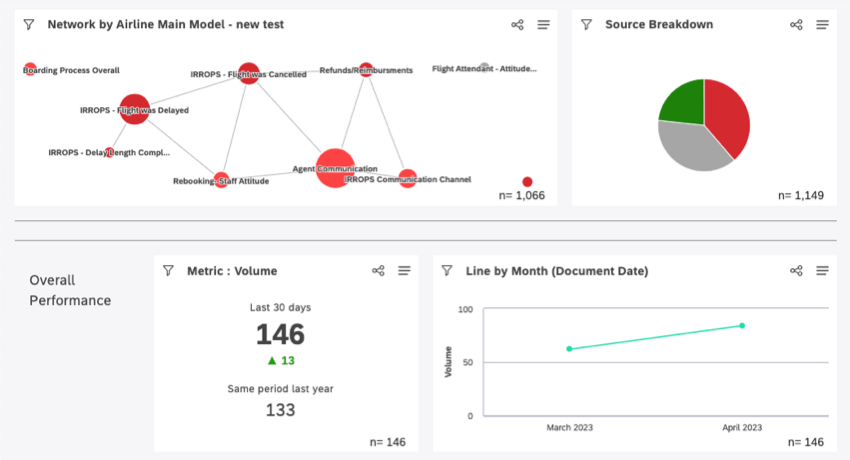Bearbeiten von Dashboards (Studio)
Informationen zum Bearbeiten von Studio-Dashboards
Nach einem Dashboard wird angelegtkönnen Sie die Eigenschaften ändern oder die zugehörigen Widgets bearbeiten.
Dashboard zuordnen
Um ein Dashboard bearbeiten zu können, benötigen Sie eine Dashboard bearbeiten und verfügen über das spezifische Dashboard hat für Sie mit der geteilt Bearbeiten möglich Berechtigung aktiviert.
Zwischen Bearbeitungs- und Anzeigemodus wechseln
Um Widgets zu bearbeiten, müssen Sie das Dashboard im Bearbeitungsmodus öffnen. Dazu gibt es mehrere Möglichkeiten:
- Auf der Startseite unter Dashboards und Dokumentenmappen erkundenklicken Sie auf das Menü weiter Ihrem Dashboard, und wählen Sie Bearbeiten.
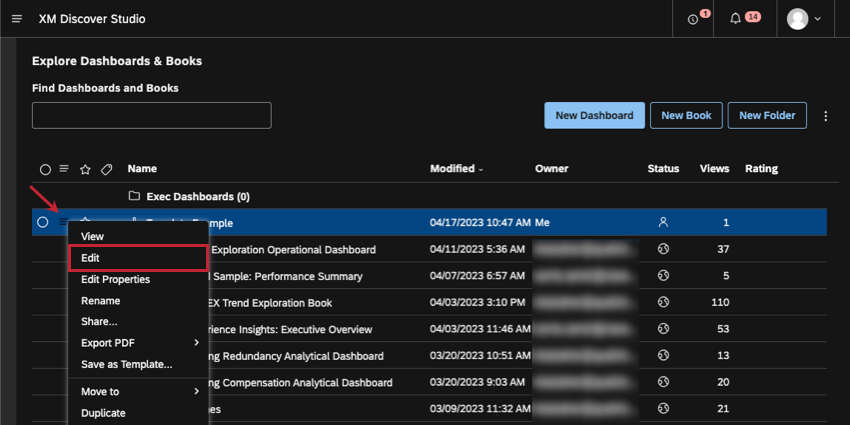
- Klicken Sie beim Anzeigen eines Dashboard auf das Symbol Bearbeiten im Dashboard.

- Beim Anzeigen eines Dashboard in einem Buch, klicken Sie auf das Dashboard bearbeiten Schaltfläche im Kopf der Dokumentenmappe.
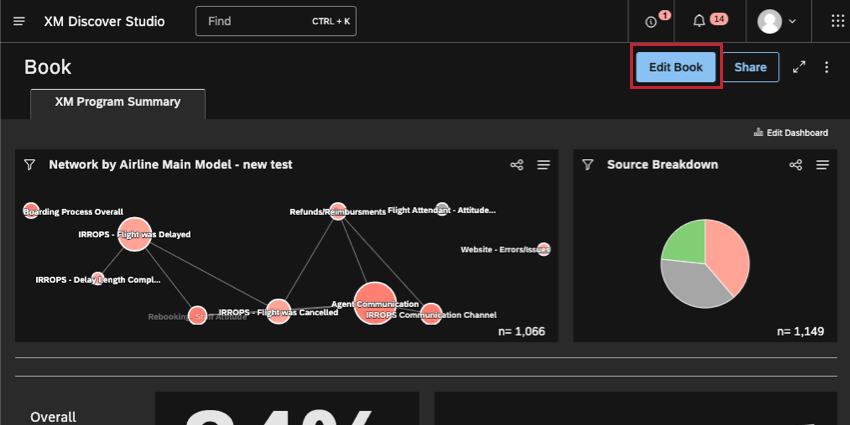
Um in den Ansichtsmodus zurückzukehren, sichern Sie Ihre Änderungen oder brechen Sie sie ab, indem Sie die entsprechenden Drucktasten oben verwenden.
Sichern Ihres Dashboard
Klicken Sie auf Sichern oben rechts, um Ihre Änderungen zu sichern.
Automatisch gesicherte Änderungen
Ihr Dashboard wird jedes Mal automatisch gesichert, wenn Sie die folgenden Aktionen ausführen:
- Fügen Sie ein neues Widget über das Menü oder über hinzu. Bohren.
- Ändern Sie den Dashboard.
- Kopieren Sie ein Widget.
- Löschen Sie ein Widget.
Dashboard bearbeiten
Der Editor Dashboard enthält neben erweiterten Einstellungen, wie z. B. Drill-Einstellungen, einige grundlegende Informationen zum Dashboard, wie Name, Eigentümer und Farbpalette.
Siehe Dashboard um mehr erfahren.
Bearbeiten von Widgets
Widgets sind Inhalte, die Sie Ihrem Dashboard hinzufügen können. Widgets können Berichte, Bilder, Text und Videos anzeigen.
Weitere Informationen zum Hinzufügen, Kopieren, Ändern der Größe und Anpassen von Widgets finden Sie unter. Widgets – Allgemeine Übersicht (Studio).
Dashboard rückgängig machen und wiederholen
Die Funktion zum Rückgängigmachen und Wiederholen ist verfügbar, wenn Sie in einem Dashboard Folgendes tun:
- Hinzufügen eines Widget
- Duplizieren eines Widget
- Löschen eines Widget
- Verknüpfen und Aufheben der Verknüpfung eines Widgets als Filter
- Aktualisieren von Widget
- Verschieben von Widgets
- Größe von Widgets ändern
- Dashboard werden aktualisiert
Studio merkt sich bis zu 10 der letzten Aktionen, die an Widgets in einem Dashboard vorgenommen wurden, damit Sie sie bei Bedarf rückgängig machen oder wiederholen können. Weitere Informationen zu Widgets finden Sie unter Widgets (XM Discover).
- Melden Sie sich bei Studio an.
- Zum Dashboard navigieren .
- Klicken Sie auf das Symbol Bearbeiten Drucktaste.

- Nehmen Sie eine oder mehrere Änderungen an einem Dashboard oder an Widgets vor. Die
Rückgängig machen wird die Drucktaste aktiv, wenn SieDashboard bearbeiten . Sie können auf das Symbol Rückgängig machen um Ihre letzte Aktion rückgängig zu machen.
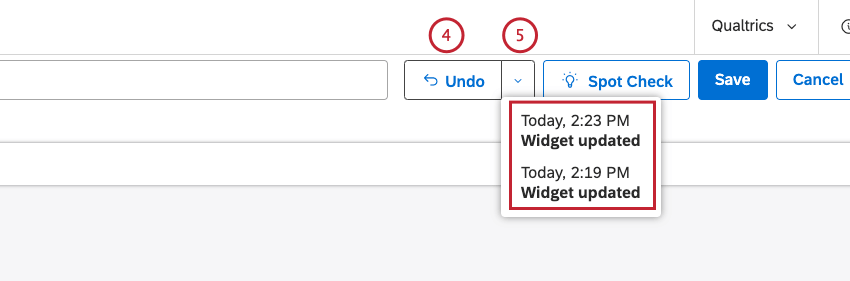
- Alternativ können Sie auf den Abwärtspfeil klicken, um eine Liste mit bis zu 10 letzten Bearbeitungen von Widgets in einem Dashboard anzuzeigen, die Sie rückgängig machen können.
Tipp: Sie können auf jede einzelne Bearbeitung in der Liste in beliebiger Reihenfolge klicken.Achtung: Bei verbundenen Bearbeitungen, z. B. Aktualisieren und anschließendes Löschen eines Widget, kann das Rückgängigmachen einer Bearbeitung aus der Liste dazu führen, dass mehrere Bearbeitungen rückgängig gemacht werden.
- Klicken Sie auf Wiederholen , um die letzte Bearbeitung, die Sie rückgängig gemacht haben, wiederherzustellen. Wenn Sie auf Wiederholen, der Rückgängig machen wird angezeigt.
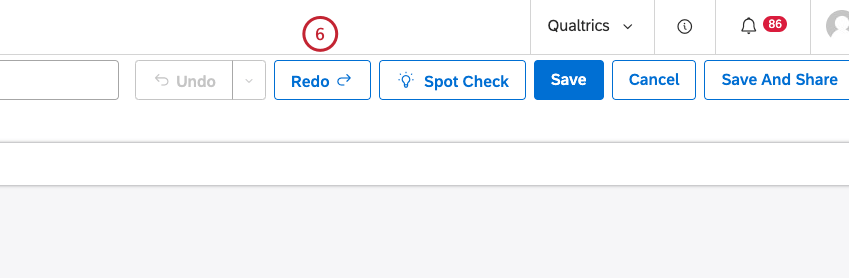
- Klicken Sie auf Speichern.
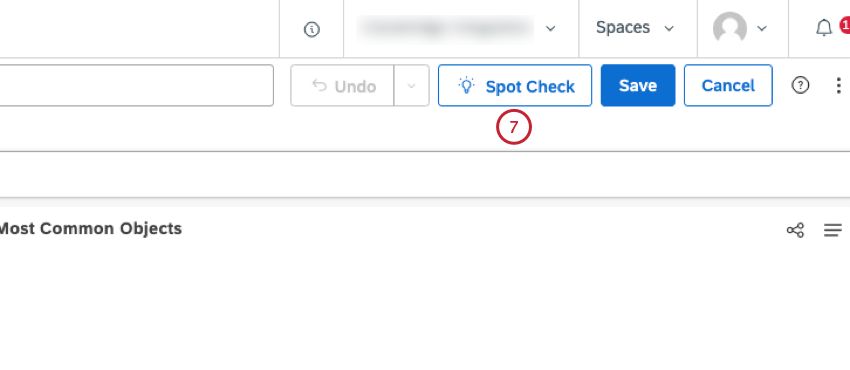
Spot-Prüfung verwenden
Mit der Stichprobe können Sie Dashboard auf häufige Probleme durchsuchen und Best-Practice-Tipps nutzen, um die Dashboard zu verbessern. Auf diese Weise können Sie:
- Stellen Sie sicher, dass das Dashboard zugänglich, poliert und effizient ausgeführt wird.
- Beheben Sie Probleme schnell, und kehren Sie zur Bearbeitung des Dashboard zurück.
- Fangen Sie Probleme ab, bevor Sie ein Dashboard für eine große Zielgruppe bereitstellen.
- Melden Sie sich bei Studio an.
- Zum Dashboard navigieren .
- Klicken Sie auf das Symbol Bearbeiten Drucktaste.

- Klicken Sie auf das Symbol Spot-Prüfung Drucktaste.
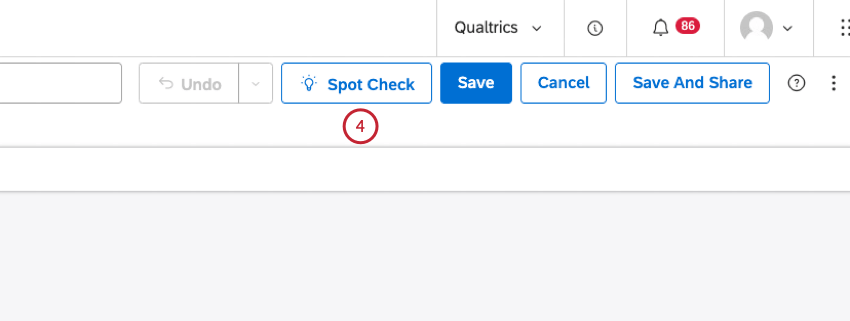
- In der Überprüfen Sie Ihr Dashboard können Sie auf einen Blick die Gesamtzahl der Empfehlungen zur Verbesserung des Dashboard sehen.
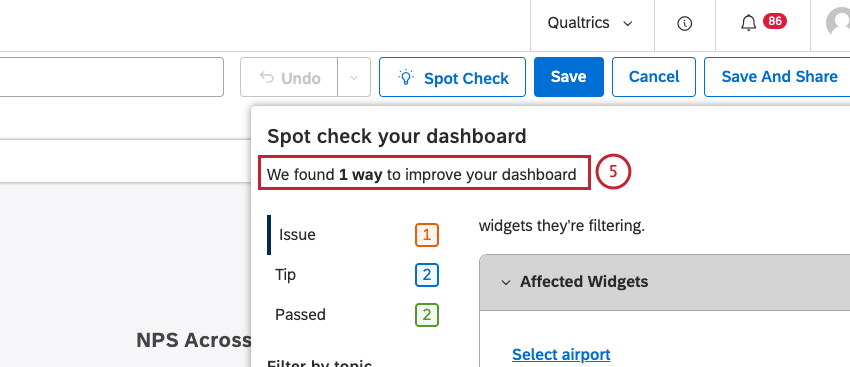
- Klicken Sie auf Problem um alle Dashboard mit der höchsten Priorität anzuzeigen, die wir vor der Veröffentlichung oder Freigabe von Dashboards an eine breitere Zielgruppe anpassen sollten.
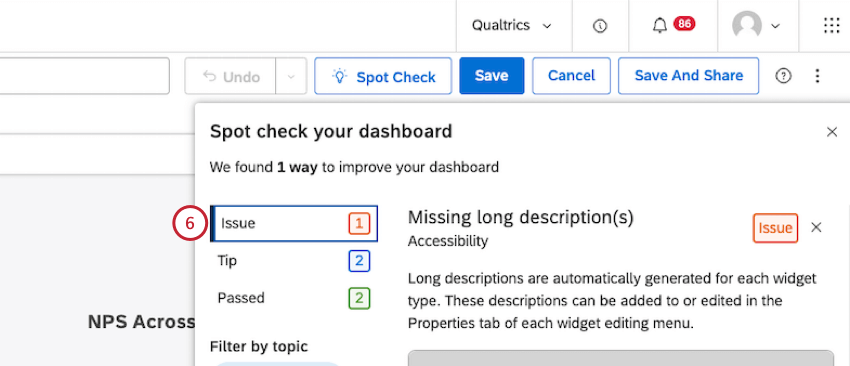
- Für jede Empfehlung können Sie auf einen Link in der Betroffene Widgets Abschnitt, der zum Problem im spezifischen Widget im Dashboard weitergeleitet werden soll (z.B. eine fehlende Langbeschreibung).
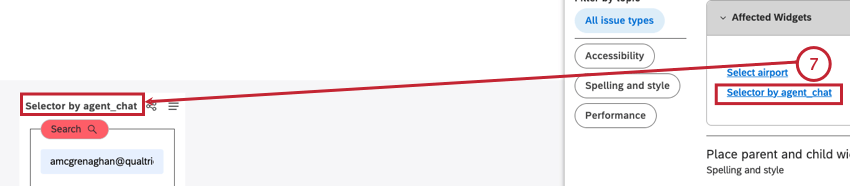
- Rechtschreib- und Grammatikfehler werden rot und unterstrichen dargestellt.

- Klicken Sie auf
Tipp um alle Tipps zur Verbesserung des Dashboard anzuzeigen.
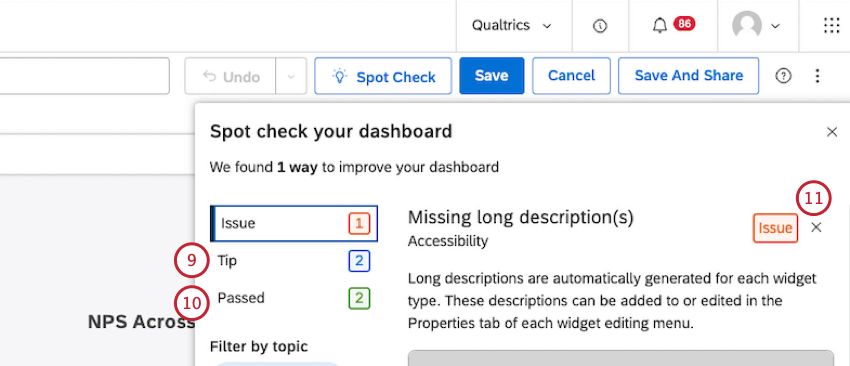
- Klicken Sie auf Bestanden , um alle Positionen anzuzeigen, die korrekt konfiguriert sind.
- Sie können auf das Symbol X weiter Problem oder Tipp um Vorschläge zu ignorieren, die für das Dashboard nicht relevant sind.
- Blättern Sie zum Ende des Überprüfen Sie Ihr Dashboard Fenster zum Anzeigen der Ignoriert Vorschlag.
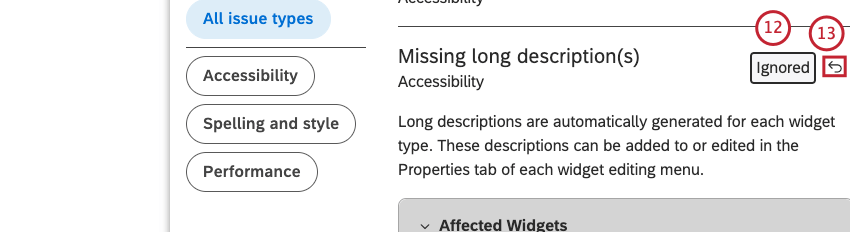
- Sie können auf das Symbol Rückgängig machen um ein ignoriertes Problem an die ursprüngliche Stelle in der Liste zurückzuverschieben.
- Klicken Sie auf Alle Problemarten zum Filtern der Ergebnisse, um alle Barrierefreiheit, Rechtschreibung und Stil sowie leistung und Tipps anzuzeigen.
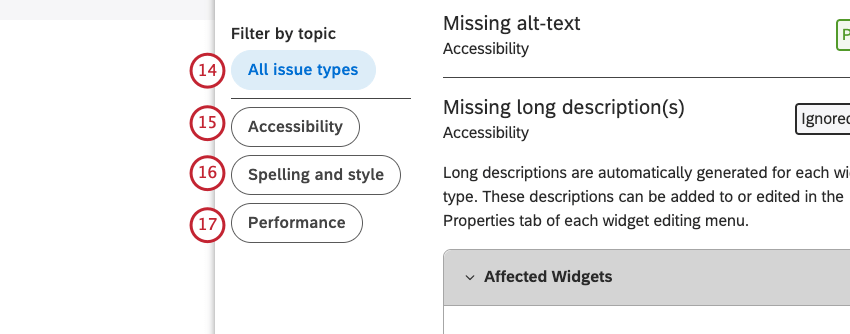
- Klicken Sie auf Barrierefreiheit zum Filtern der Ergebnisse, um Visualisierung anzuzeigen, bei denen Langbeschreibungen fehlen, und Bild, bei denen Alt-Text fehlt.
- Klicken Sie auf Rechtschreibung und Stil zum Filtern der Ergebnisse, um Dashboard, Widget und Widget sowie Stil- und Layout-Tipps, einschließlich Widget.
- Klicken Sie auf Leistung zum Filtern der Ergebnisse, um Tipps zur Verbesserung der Geschwindigkeit und leistung von Berichten anzuzeigen.
- Klicken Sie auf das Symbol x oben rechts im Überprüfen Sie Ihr Dashboard um die Spot-Prüfung zu schließen.
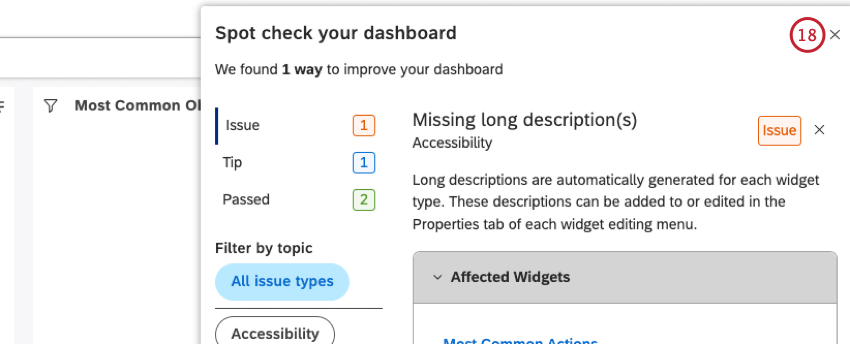
- Nehmen Sie alle Änderungen vor, die Sie basierend auf den Empfehlungen am Dashboard vornehmen möchten.
- Klicken Sie auf das Symbol Spot-Prüfung um den Spot-Scheck erneut zu öffnen. Die Ergebnisse werden aktualisiert, um alle von Ihnen vorgenommenen Änderungen widerzuspiegeln.
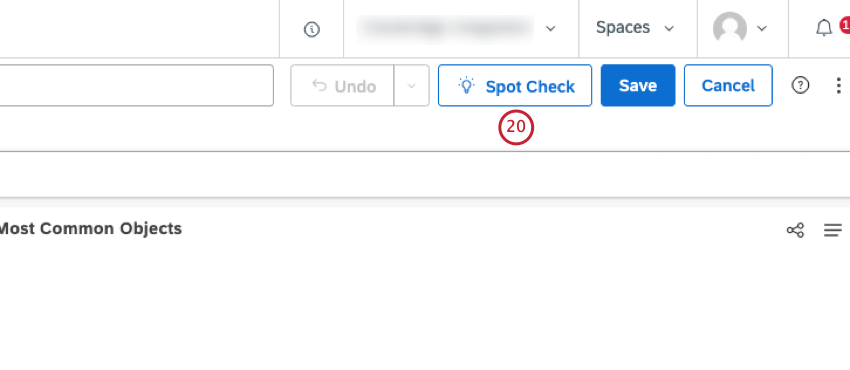
- Klicken Sie auf Speichern.
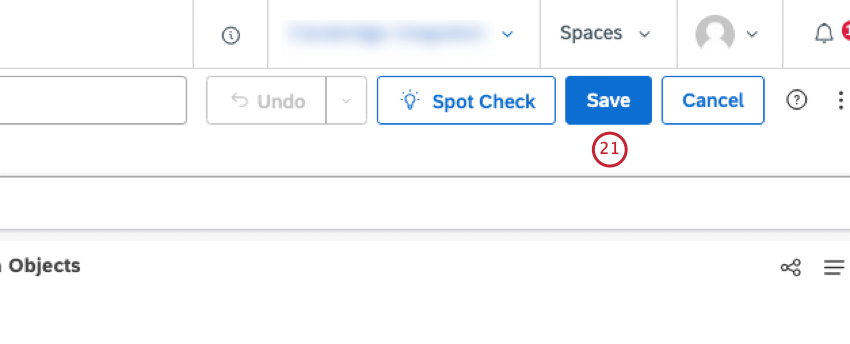
Filterung
Durch das Hinzufügen von Filtern können Sie sich auf Daten konzentrieren, die für Sie besonders wichtig sind. Schränken Sie Daten nach Datum, Themen und Attributen ein, und sichern Sie die Filter, die Sie am häufigsten verwenden. Sie können Filter auf bestimmte Widgets oder auf das gesamte Dashboard übernehmen.
Weitere Informationen finden Sie unter: