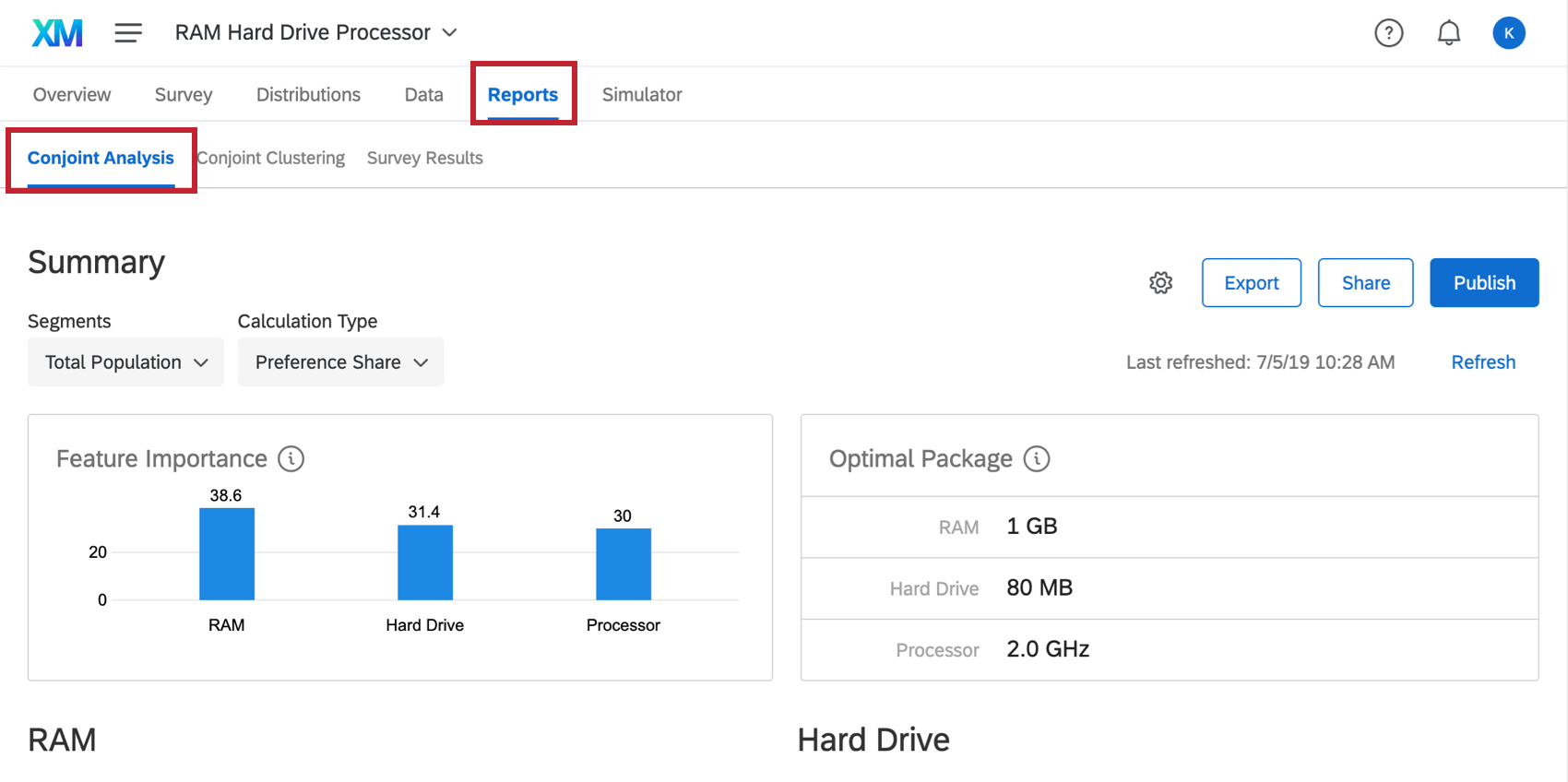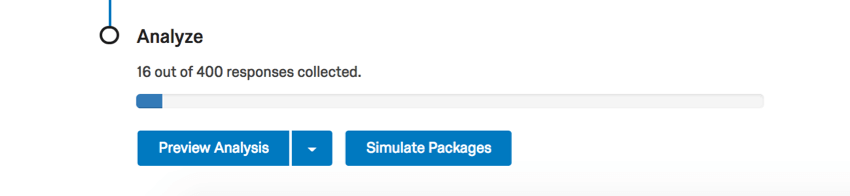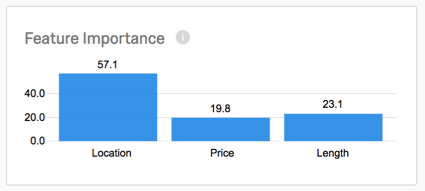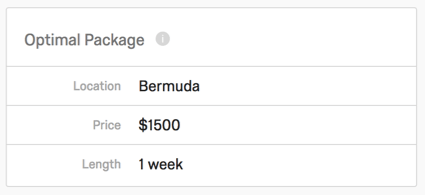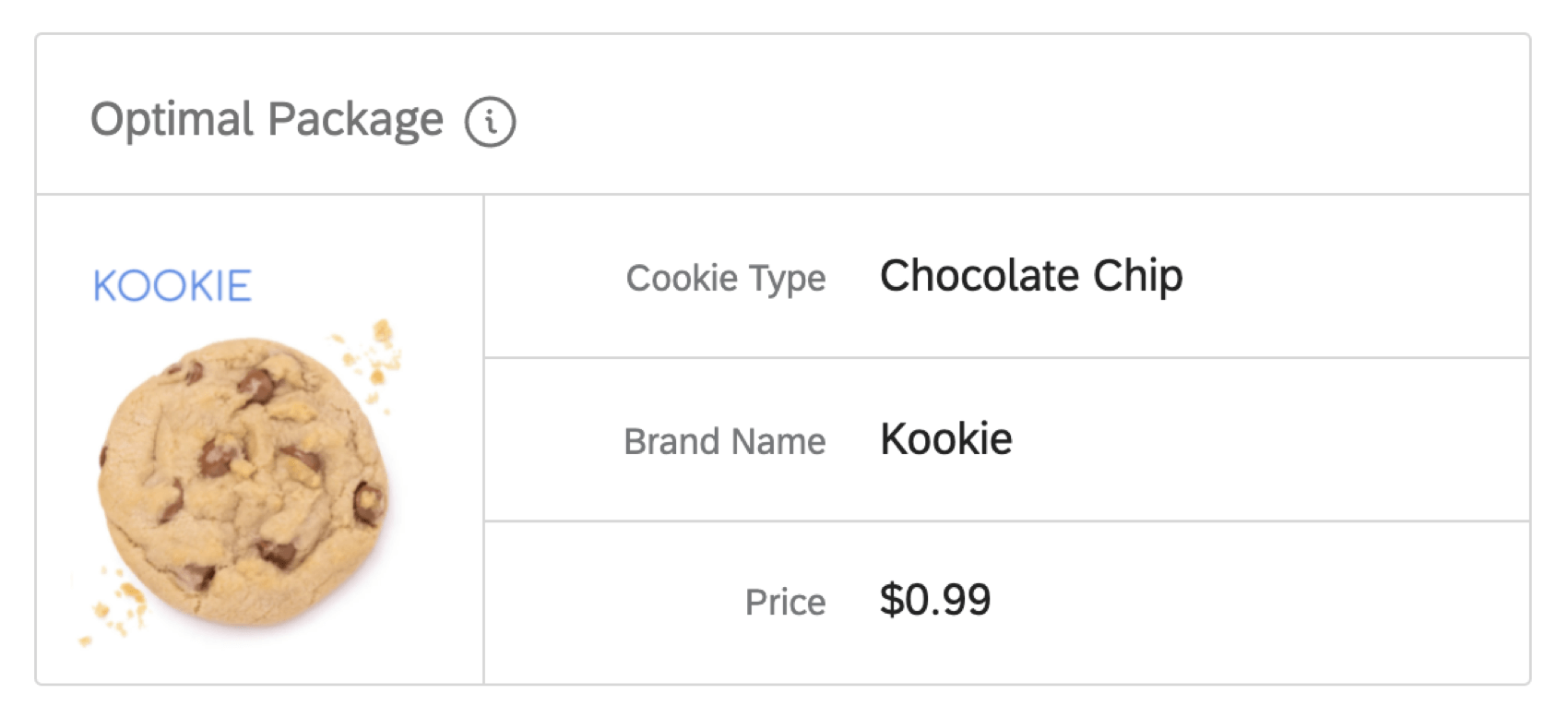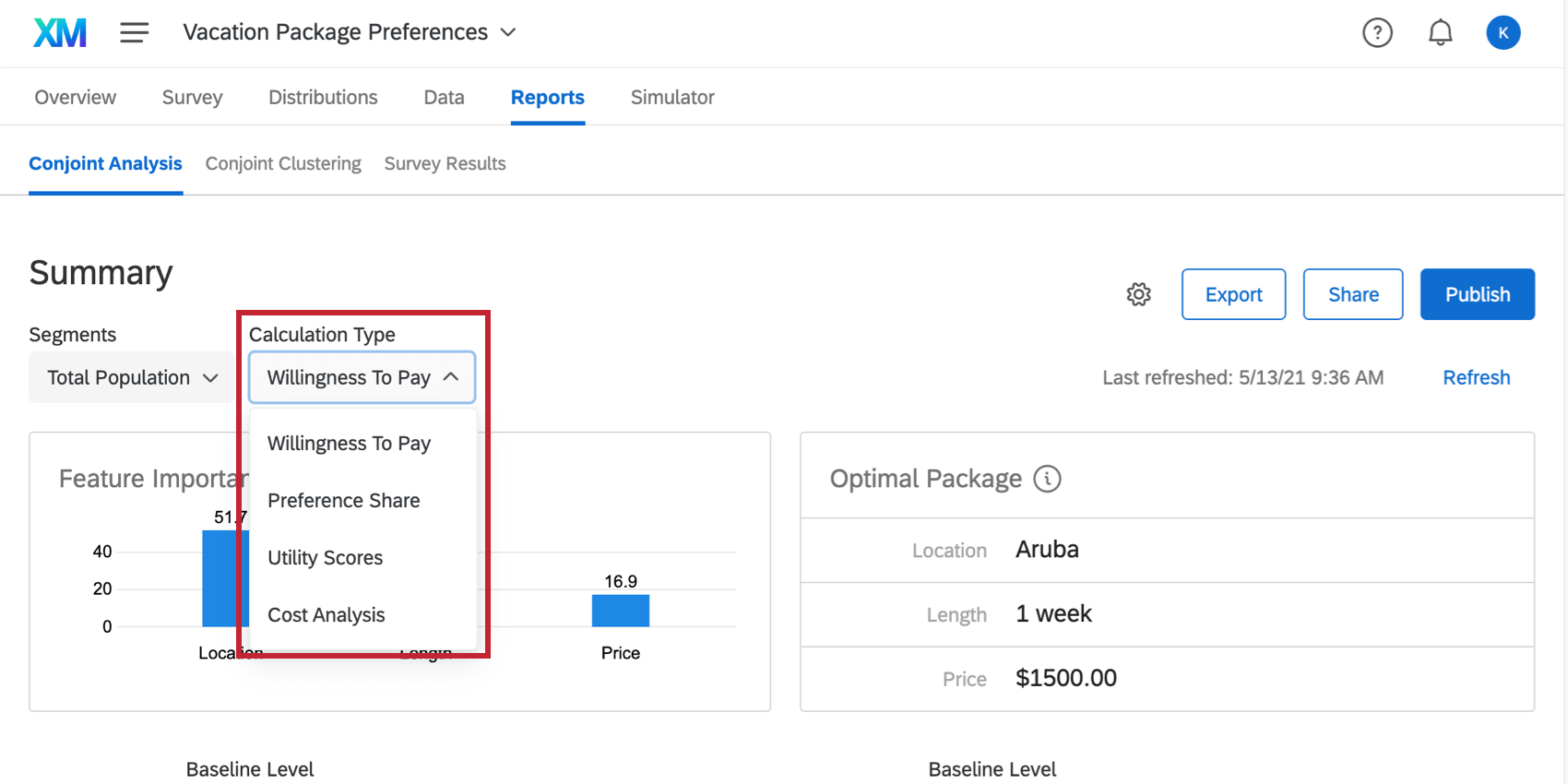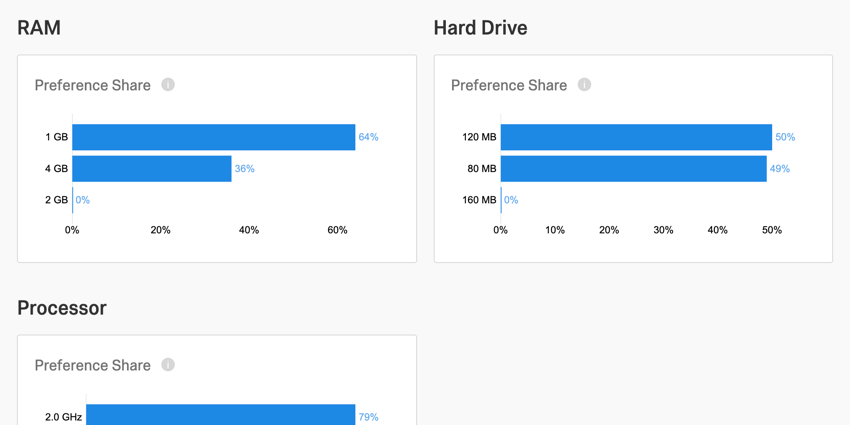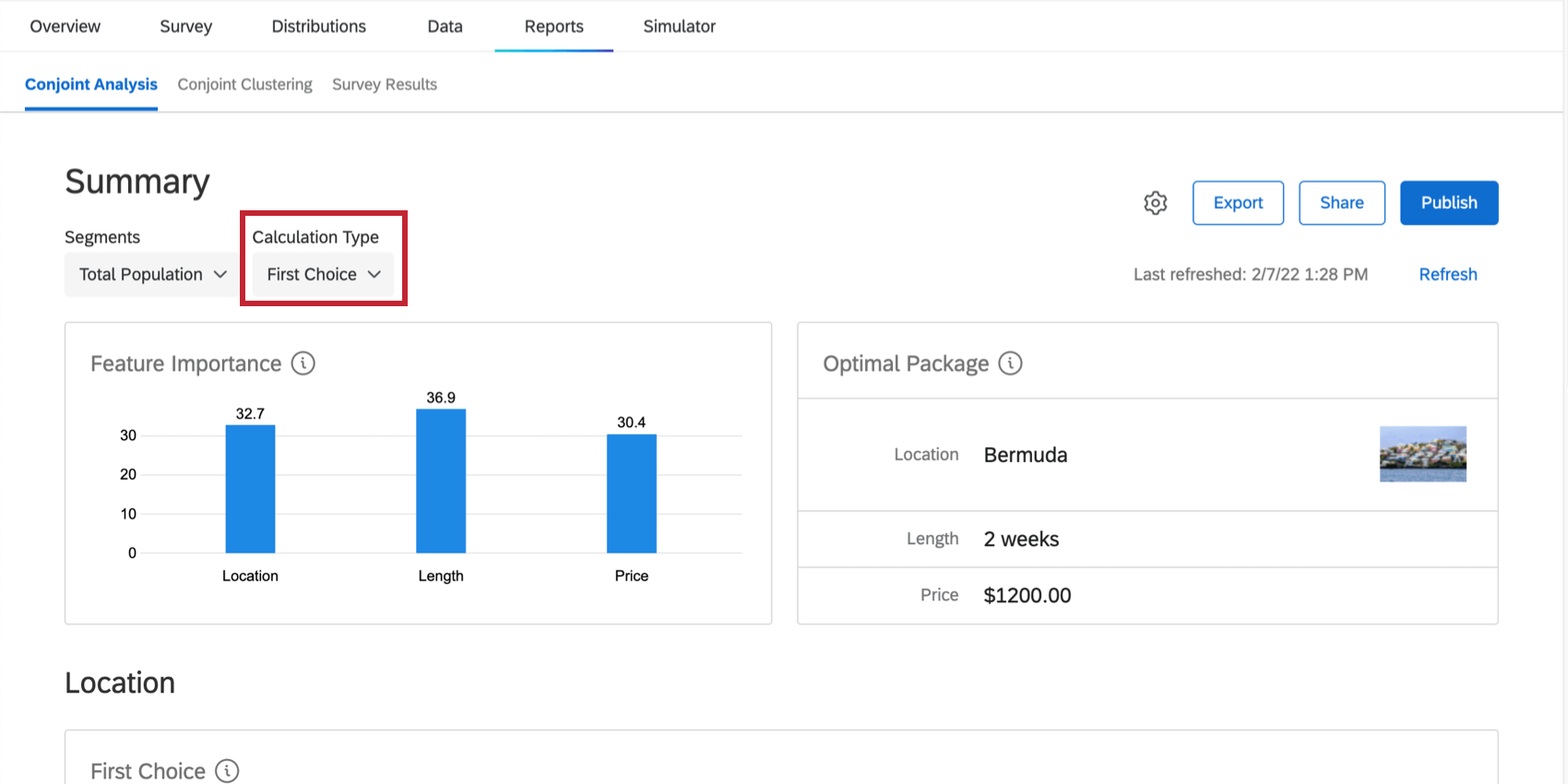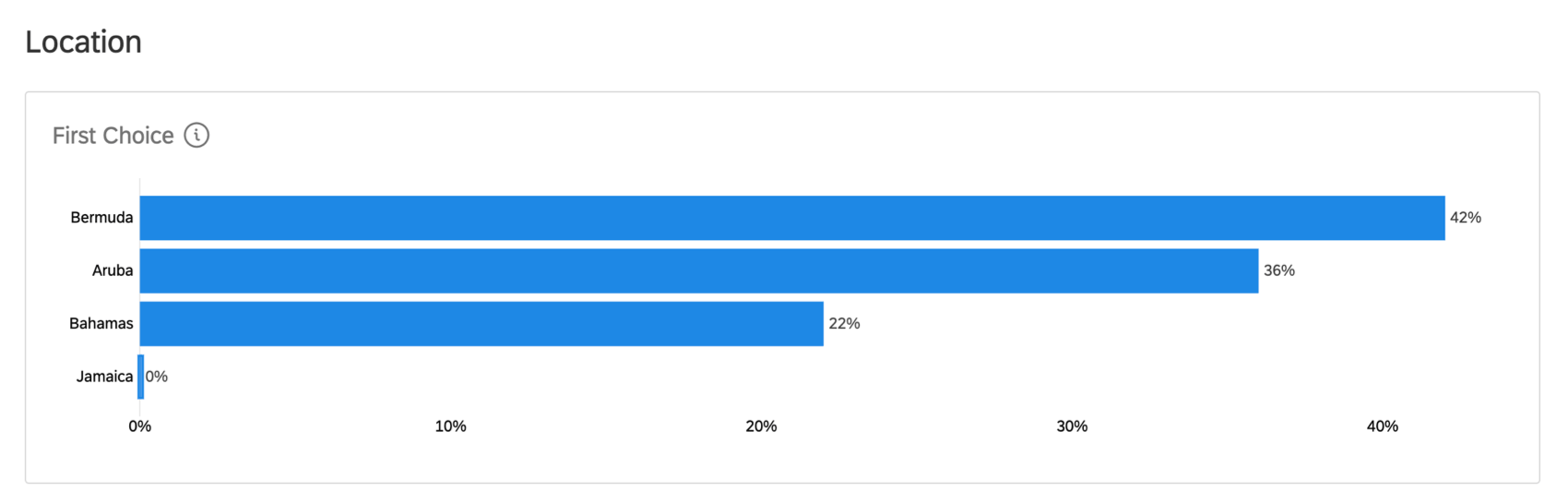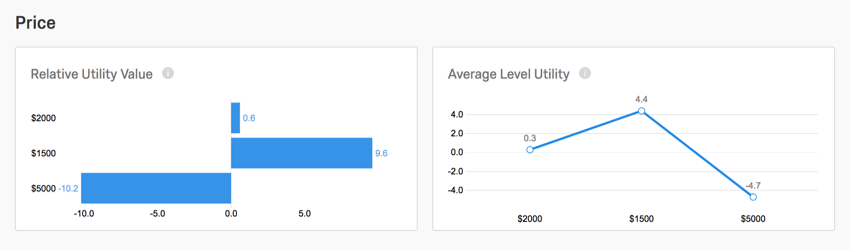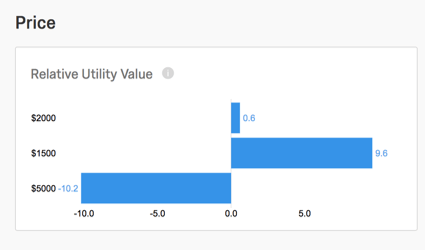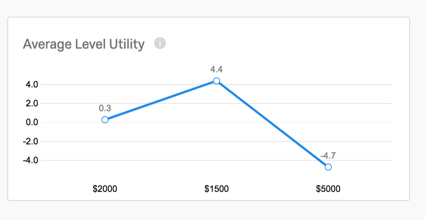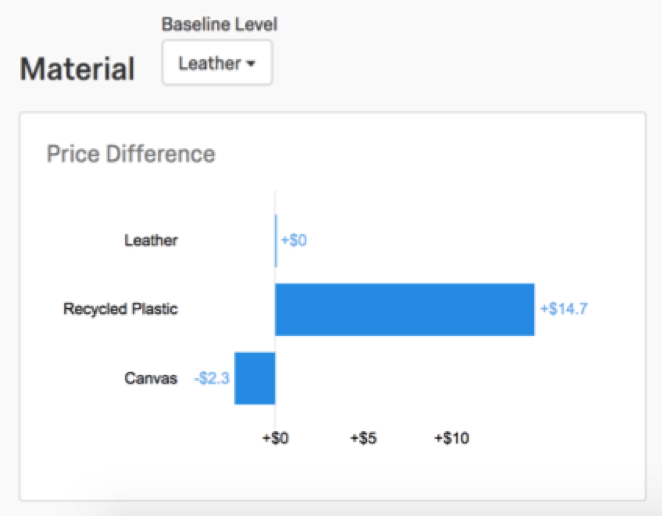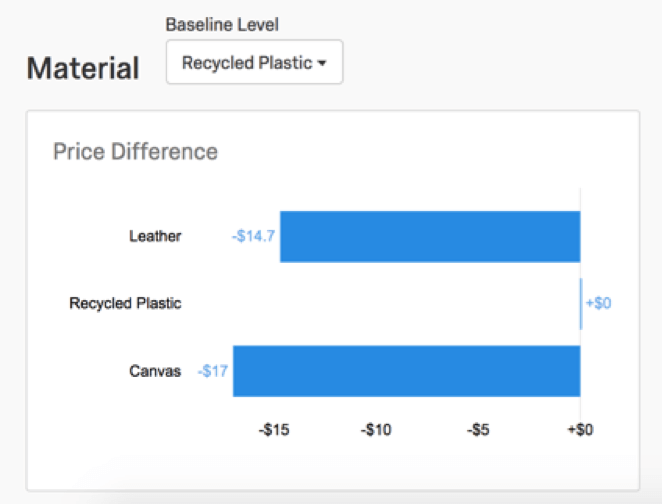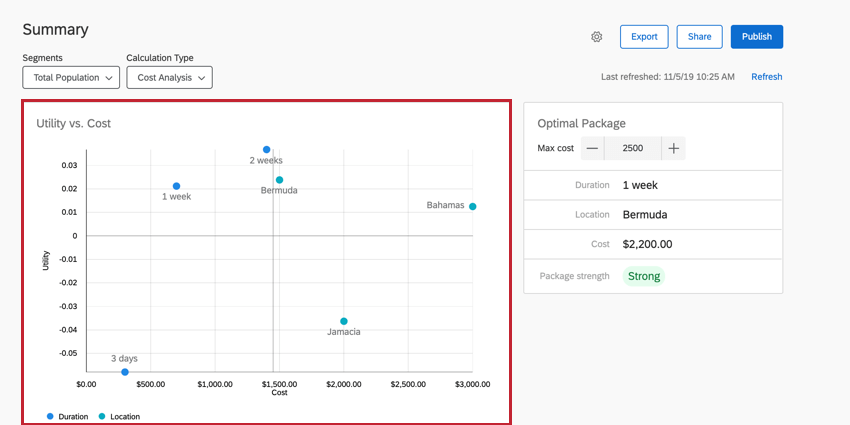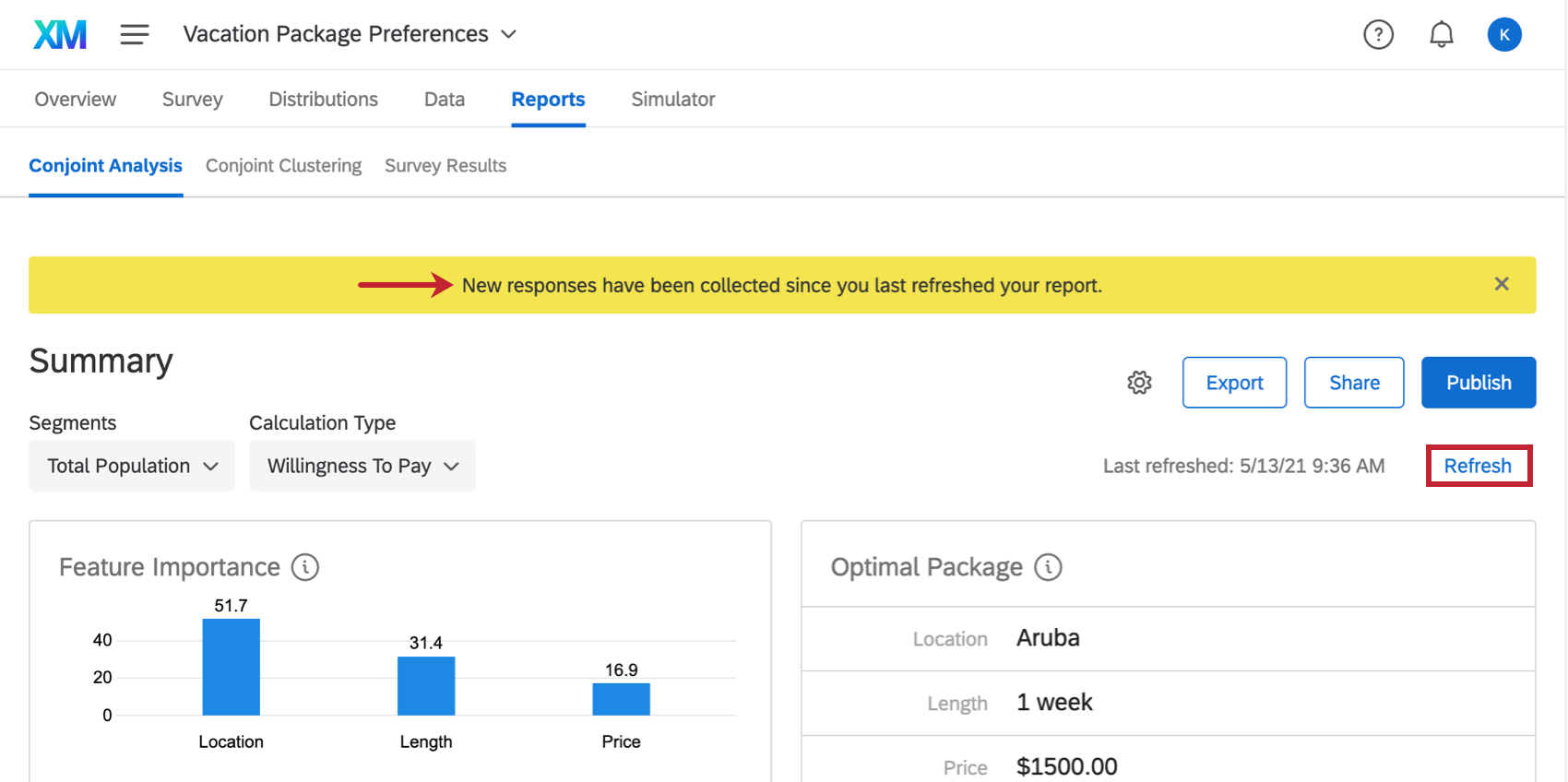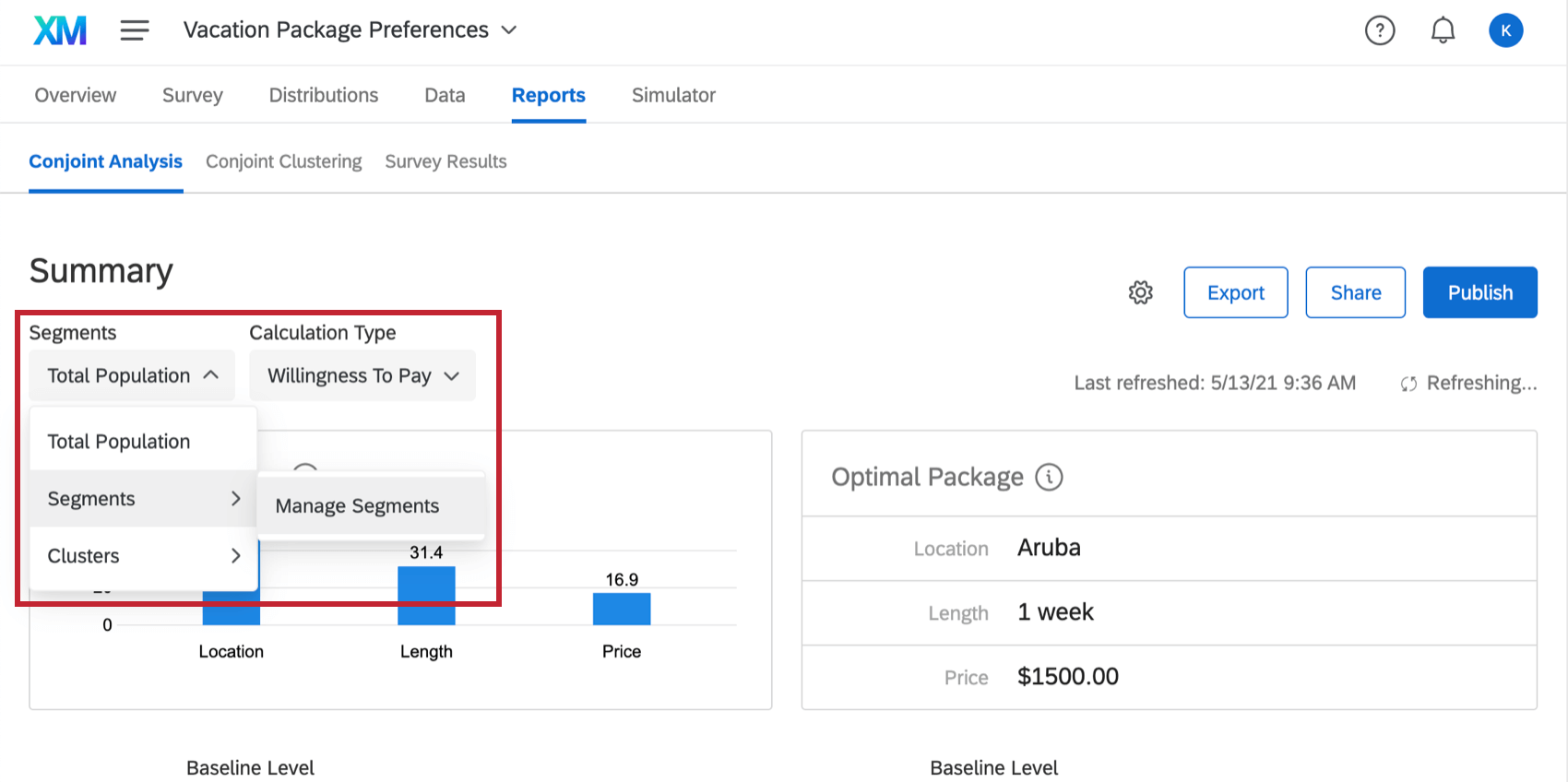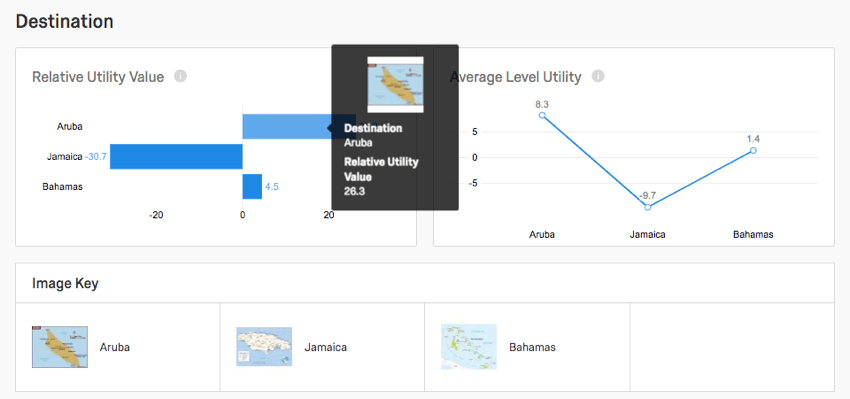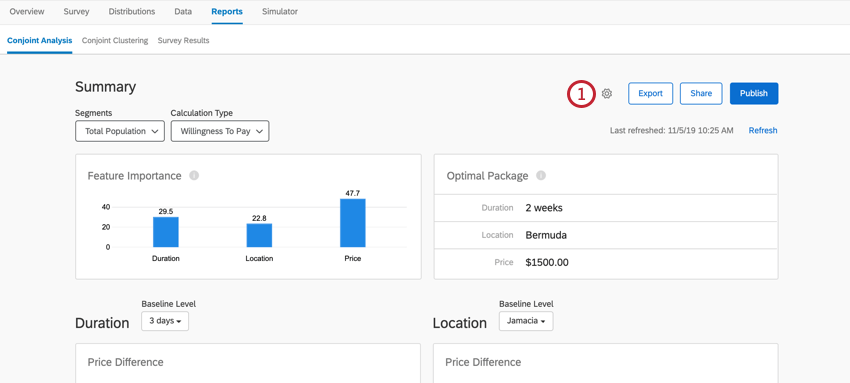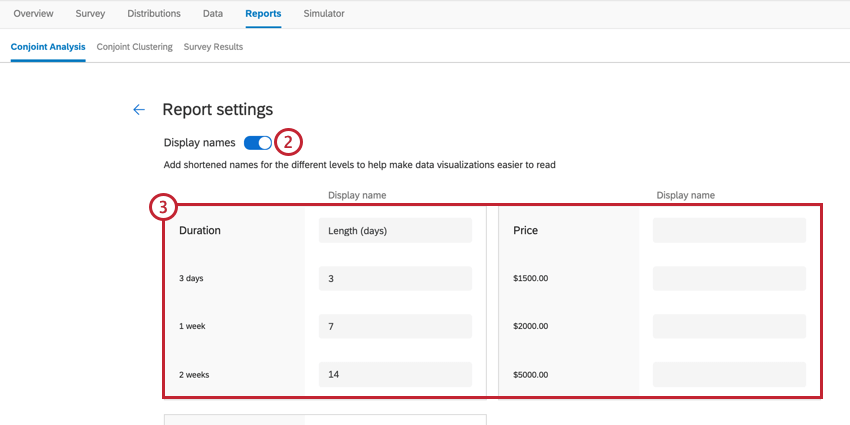Conjoint-Analyseberichte
Informationen zu Conjoint-Analyseberichten
Sie müssen bei der Durchführung eines Conjoints keine Analysen durchführen oder eigene Berichte anpassen. Die Berichte, die Sie zum Verständnis Ihrer Conjoint-Analysen benötigen, werden für Sie generiert.
Sie können auf Ihre Conjoint-Analyseberichte zugreifen, indem Sie zur Registerkarte Berichte wechseln und sicherstellen, dass Sie im Abschnitt Conjoint-Analyse bleiben. Es werden keine Daten oder Diagramme angezeigt, bis Sie die erforderliche Mindestanzahl an Antworten erfasst haben.
Zusammenfassung
Das Diagramm und die Tabelle im Abschnitt Übersicht zeigen Ihnen das ideale Paket an, das Sie basierend auf den bisher von Ihren Teilnehmern angezeigten Voreinstellungen anbieten können.
Merkmal-Wichtigkeit
Das Wichtigkeitsdiagramm für Funktionen zeigt den Einfluss einer Funktion an, wenn der Antwortende sein bevorzugtes Bündel auswählt. Je höher die Bewertung, desto stärker wird sie im Entscheidungsprozess gewichtet. Diese Tabelle vergleicht die Wichtigkeit Ihrer Funktionen.
Im Beispiel unten hat Standort mehr Gewicht als die anderen Funktionen, während Preis für die Umfrageteilnehmer am wenigsten wichtig zu sein scheint.
Optimalpaket
Die optimale Pakettabelle zeigt das bevorzugte Paket für alle Befragten an. Bei der Ermittlung werden sowohl Präferenz als auch Utility berücksichtigt.
Im Beispiel unten war der bevorzugte Ort Bermuda, der bevorzugte Preis 1.500 US-Dollar und die bevorzugte Urlaubsdauer 1 Woche.
Berechnungstyp
Links oben können Sie Berechnungsarten auswählen:
- Präferenzanteil
- Erste Wahl
- Nützlichkeitswertung
- Kostenanalyse
- Zahlungsbereitschaft
Tipp: Diese Option wird nur angezeigt, wenn Sie Preise als Conjoint-Funktion hinzugefügt haben.
Welche Berechnung Sie auswählen, wirkt sich auf die Diagramme und Daten aus, die nach der Zusammenfassung angezeigt werden. Diese Berechnungen werden in den folgenden Abschnitten erläutert.
Präferenzanteil
Der Präferenzanteil misst die Präferenz, die die Befragten für jede Ebene einer Funktion hatten. Für jede Funktion in Ihrem Conjoint-Diagramm erhalten Sie ein Diagramm mit den bevorzugten Freigaben.
Der Präferenzanteil ist die Messung der Wahrscheinlichkeit, dass ein Grad gegenüber einem anderen gewählt würde (wenn alle anderen Ausstattungskomponenten konstant gehalten würden). Je höher der Prozentsatz einer Stufe ist, desto höher ist die Präferenz, die die Befragten für diese Stufe gegenüber den anderen gezeigt haben.
Erste Wahl
Wenn Sie den Berechnungstyp in Erste Auswahl ändern, können Sie sehen, welche Umfrageteilnehmer am wahrscheinlichsten als erste Auswahl auswählen. Bei diesem Modell wird davon ausgegangen, dass die Teilnehmer das Paket mit dem höchsten Dienstprogramm auswählen.
Für jede Funktion, die Sie Ihrem Conjoint hinzugefügt haben, gibt es ein Diagramm. Jedes Diagramm zeigt, welcher Prozentsatz Ihrer Teilnehmer die einzelnen Optionen wahrscheinlich als erste Auswahl auswählt.
Beispiel: In der Grafik unten sehen wir einen Vergleich der Urlaubsorte. 42 Prozent der Befragten hätten sich wahrscheinlich für Bermuda entschieden, 36 Prozent für Aruba, 22 Prozent für die Bahamas und keiner für Jamaika.
Sie können auch sehen, wie wahrscheinlich es ist, dass ganze Berichtspakete als erste Antwortmöglichkeit der Teilnehmer im Simulator ausgewählt werden.
Nützlichkeitswertung
Jede Funktion erhält ihren eigenen relativen Hilfsprogrammwert und ein eigenes Diagramm auf Durchschnittsebene. Da unser Conjoint-Team beispielsweise das bevorzugte Urlaubspaket untersucht, sind unsere Funktionen Standort, Preis und Länge.
In diesen Berichten wird jede Ebene einer Funktion mit den anderen verglichen. Da Price die Funktion ist, sehen wir unten, dass die verschiedenen verfügbaren Preise anhand von Utility-Scores verglichen werden.
Relativer Nützlichkeitswert
Das Balkendiagramm mit relativen Hilfswerten zeigt die Messung der Präferenz für jede Ebene einer Funktion an. Je größer der relative Hilfswert einer Ebene ist, desto mehr erweitert er ein Berichtspaket, indem es vorhanden ist.
Im folgenden Beispiel ist der Preis von 1500 US-Dollar sehr günstig. Jedes Paket mit einem Preis von 1.500 US-Dollar ist tendenziell die erste Wahl des Umfrageteilnehmers. Der Preis von 5000 US-Dollar hat jedoch einen sehr negativen relativen Nutzwert. Es ist tendenziell die letzte Auswahl der Teilnehmer, wenn sie einen Preis wählen. Das ist sinnvoll, da die Menschen in der Regel lieber Geld mit günstigeren Preisen sparen.
Durchschnittliche Ebenennützlichkeit
Das Hilfsprogramm auf Durchschnittsebene ist die direkte Durchschnittsberechnung für die einzelnen Dienstprogrammwerte der Umfrageteilnehmer. Dieses Liniendiagramm ist die normalisierte Sicht der relativen Dienstprogrammwerte und ist nützlich, um zu ermitteln, wie wichtig eine Ebene für die allgemeine Wichtigkeit einer Funktion ist.
Zahlungsbereitschaft
Wenn Sie Ihre Berechnungsart in Zahlungsbereitschaft ändern, wird eine Tabelle für die Preisdifferenz angezeigt. Auf diese Weise können Sie vergleichen, wie viel Ihre Teilnehmer bereit sind, für eine Stufe zu zahlen, und wie sich dies im Vergleich zu den anderen Ebenen in derselben Funktion verhält.
Im Beispiel unten sehen wir das Preisdifferenzdiagramm für Material. Unsere Baseline ist auf Leder gesetzt, denn wir wollen sehen, wie Recycled Plastic und Canvas speziell mit Leder vergleichen.
Dem Diagramm können wir entnehmen, dass die Befragten bereit sind, 14,70 US-Dollar mehr für recycelten Kunststoff als für Leder zu bezahlen. Dies könnte den Wert der Bereitstellung umweltfreundlicher Optionen für unsere Kunden mit sich bringen. Im Gegensatz dazu sind die Befragten bereit, 2,30 Dollar weniger für Canvas als Leder zu zahlen.
Ändern Sie die Baseline, um die Ebene zu ändern, mit der Sie Ihre anderen Ebenen vergleichen. Wenn wir den Basiswert in Recycled Plastic ändern, sehen wir erneut, dass Kunden bereit sind, 14,70 US-Dollar weniger für Leder auszugeben als für recycelten Kunststoff. Wir sehen auch, dass Kunden bereit sind, 17 US-Dollar weniger für Canvas auszugeben als Recyclingplastik.
Kostenanalyse
Anhand der Ergebnisse Ihrer Conjoint-Studie können Sie eine erweiterte Kostenanalyse durchführen. Mit dem Kostenanalysebericht können Sie die mit jeder Conjoint-Ebene verknüpften Kosten konfigurieren und ein Kosten-Nutzen-Analysediagramm anzeigen. Sie können dann das optimale Paket basierend auf den gewünschten maximalen Kosten zusammen mit dem Return on Investment für Ihre verschiedenen Conjoint-Ebenen anzeigen.
Kostenanalyse einrichten
Bevor Sie den Kostenanalysebericht anzeigen können, müssen Sie die Kosten für Ihre Conjoint-Ebenen definieren.
- Wählen Sie in der Dropdown-Liste für die Berechnungsart die Option Kostenanalyse aus.
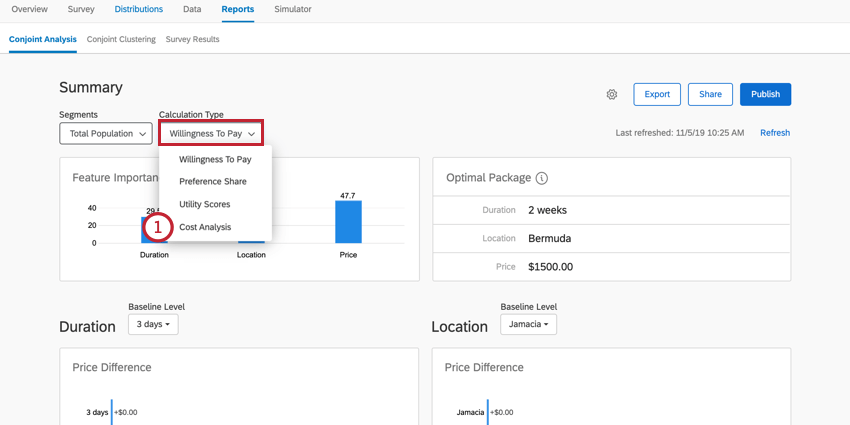
- Klicken Sie auf Richten Sie die Kostenanalyse ein.
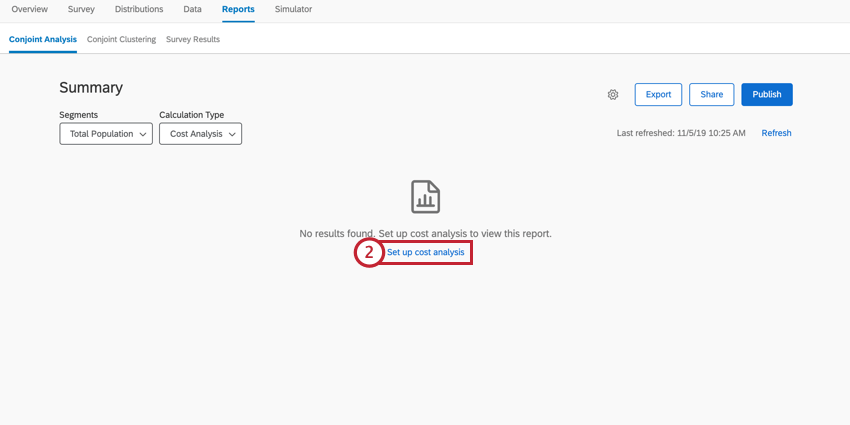
- Aktivieren Sie die Kostenanalyse.
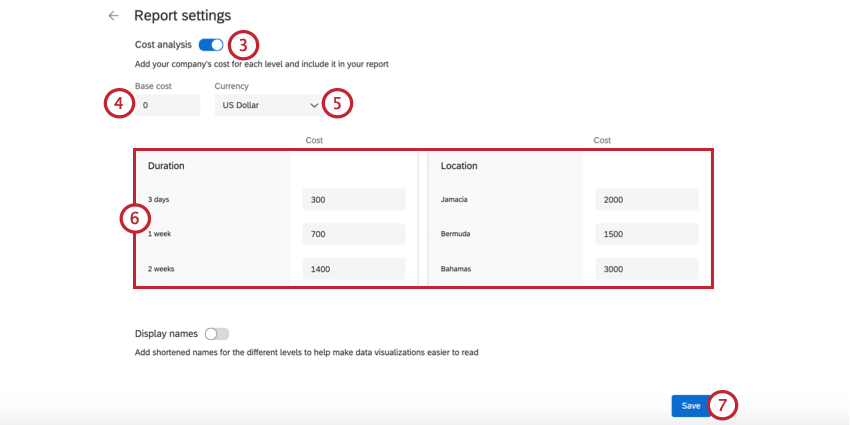
- Geben Sie die Basiskosten ein, bei denen es sich um die Baseline-Kosten handelt, unabhängig davon, welches Paket ausgewählt ist.
- Wählen Sie die Währung für Ihre Geldbeträge.
- Geben Sie die Kosten für jede Stufe Ihres Conjoints ein, indem Sie das Feld neben der Ebene eingeben. Währungsvorzeichen müssen Sie hier nicht angeben.
- Wenn Sie fertig sind, klicken Sie auf Speichern.
Kostenanalysebericht verwenden
Wenn Sie Ihren Kostenanalysebericht anzeigen, sollten Sie zunächst die maximalen Kosten Ihres optimalen Pakets ermitteln. Geben Sie dazu im Abschnitt Optimales Paket die gewünschten Maximalkosten ein. Nachdem Sie die maximalen Kosten festgelegt haben, werden in diesem Abschnitt die Ebenen angezeigt, aus denen sich das optimale Paket zusammensetzt.
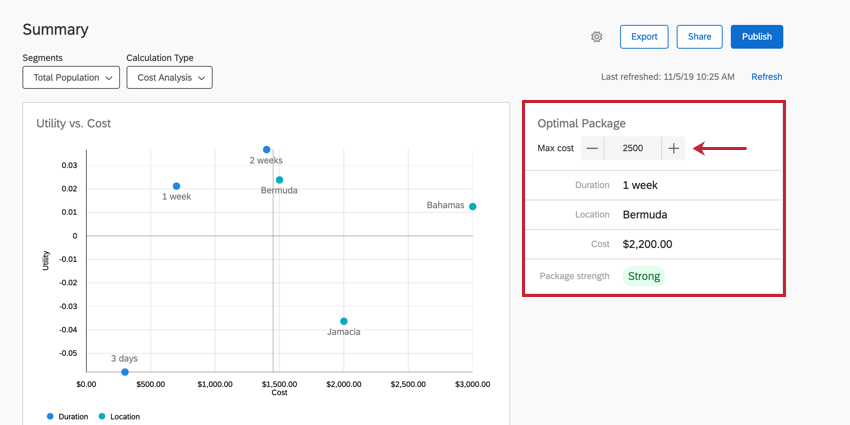
Das Dienstprogramm vs. Das Kostendiagramm zeigt die verschiedenen Utility-Scores für die Ebenen Ihres Projekts im Vergleich zu den Kosten jeder Ebene an. Ein höherer Utility-Score bedeutet eine höhere Präferenz für die jeweilige Conjoint-Ebene. In der Regel möchten Sie ein Paket auswählen, das Stufen mit einem hohen Dienstprogramm enthält, und gleichzeitig versuchen, die Kosten zu minimieren.
Das Diagramm ROI-Messung zeigt den Return on Investment (ROI) für die verschiedenen Conjoint-Ebenen an. Dieses Diagramm misst den durchschnittlichen Utility-Score pro Einheit für jede Ebene. In der Regel möchten Sie ein Paket mit einem höheren ROI für jede Stufe wählen.
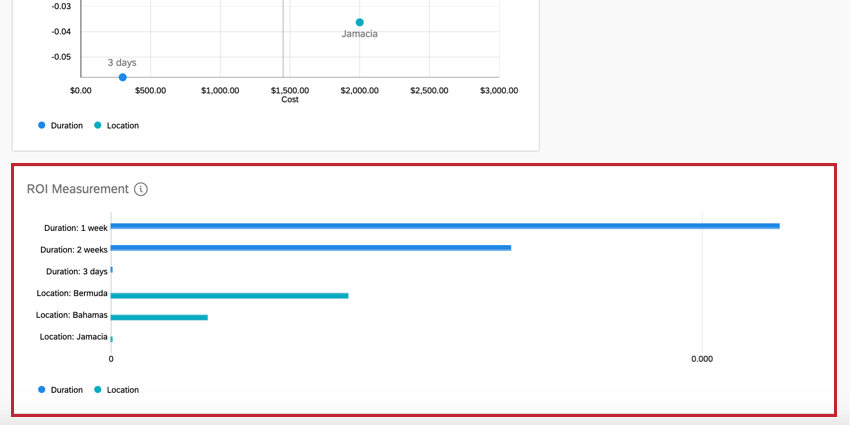
Aktualisieren des Berichts
Wenn Sie neue Daten erfassen und den Conjoint-Analysebericht aufrufen, werden Sie in einem gelben Banner darüber informiert, dass seit der letzten Aktualisierung Ihres Berichts neue Antworten erfasst wurden. Das bedeutet, dass die Daten, die Sie sehen, möglicherweise aus einem vorherigen Stapel von Antworten stammen. Dieses Banner kann vorübergehend geschlossen werden, aber wenn Sie die Seite verlassen und zurückkehren, ohne dass Datenaktualisierungen stattgefunden haben, wird es erneut angezeigt.
Wenn Sie den Bericht manuell regenerieren und die Aktualisierung erzwingen möchten, klicken Sie oben rechts auf Blaue Regenerierung.
Exportieren
Über die Schaltfläche Exportieren können Sie Conjoint-Daten in ein CSV-Format exportieren. Weitere Informationen zum Prozess, zu den exportierten Berechnungen und zur Bedeutung der verschiedenen Spaltenüberschriften finden Sie auf der Supportseite für den Export von Roh-Conjoint-Daten.
Gesamtpopulation & Segmentierung
Die Dropdown-Liste Gesamtpopulation, die oben rechts angezeigt wird, bezieht sich auf die Funktion Segmentierung. Wenn Sie Umfragedaten zu demografischen Daten erfassen, ist die Segmentierung eine gute Methode, um zu analysieren, wie verschiedene Personengruppen unterschiedliche Paketpräferenzen haben, sodass Sie Produkte für bestimmte Kundengruppen optimieren können.
Weitere Informationen zu dieser Funktion finden Sie auf der Supportseite Segmentierung.
Bildschlüssel
Wenn Ihren Ebenen Bilder angehängt sind, wird ein Bildschlüssel angezeigt, der die Ebene erläutert, die jedem Bild entspricht. Wenn Sie darüber hinaus den Mauszeiger über Ihr Diagramm bewegen, werden anstelle von Funktionstext Bilder angezeigt.
Anzeigenamen von Conjoint-Berichten ändern
Sie können die Anzeigenamen der Funktionen und Ebenen Ihres Conjoint-Projekts ändern, sodass Ihre Daten einfacher visualisiert werden können. Dies wirkt sich nicht auf die Funktions- und Ebenennamen aus, wie sie in Ihrer gemeinsamen Umfrage angezeigt werden.