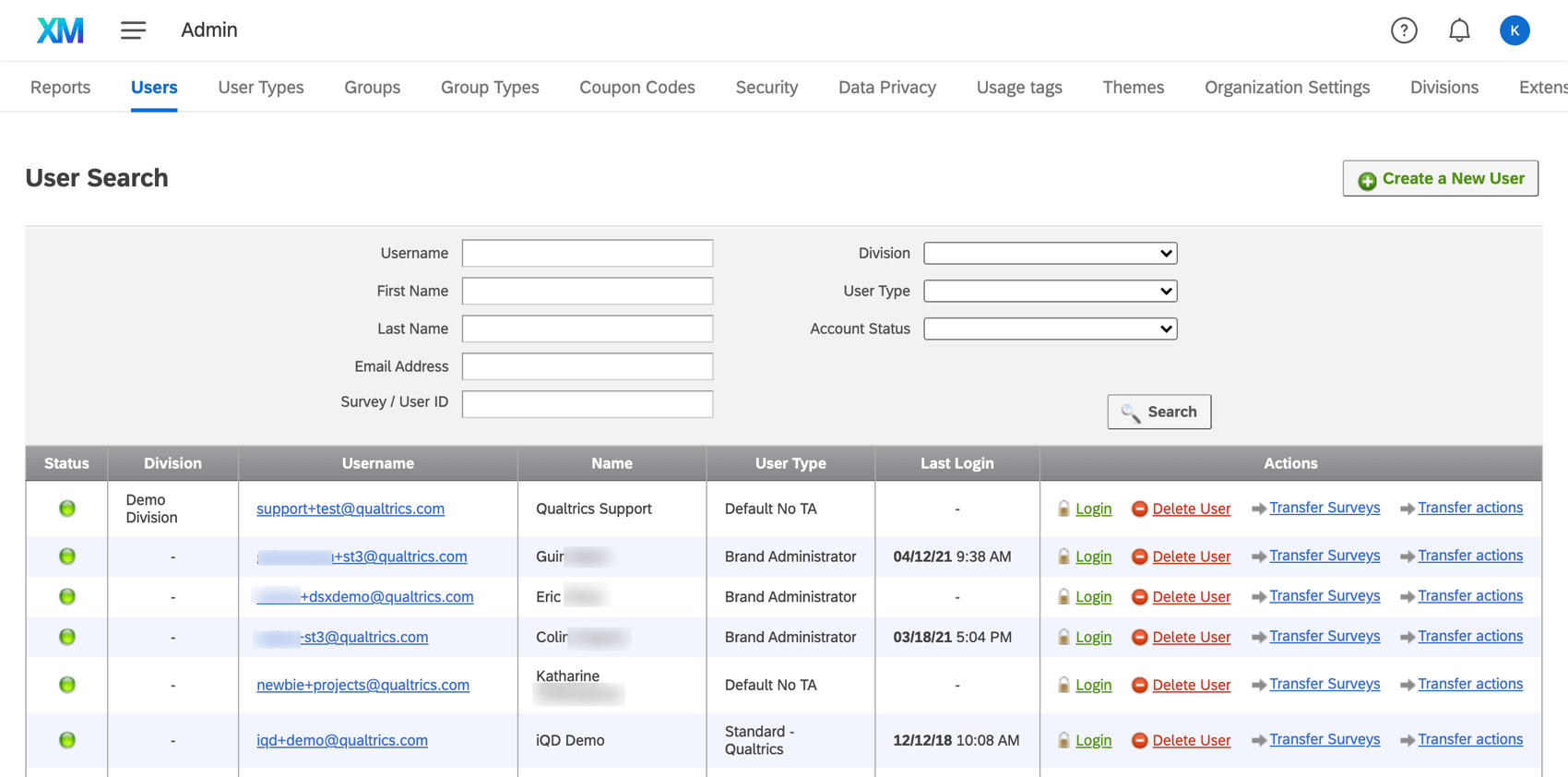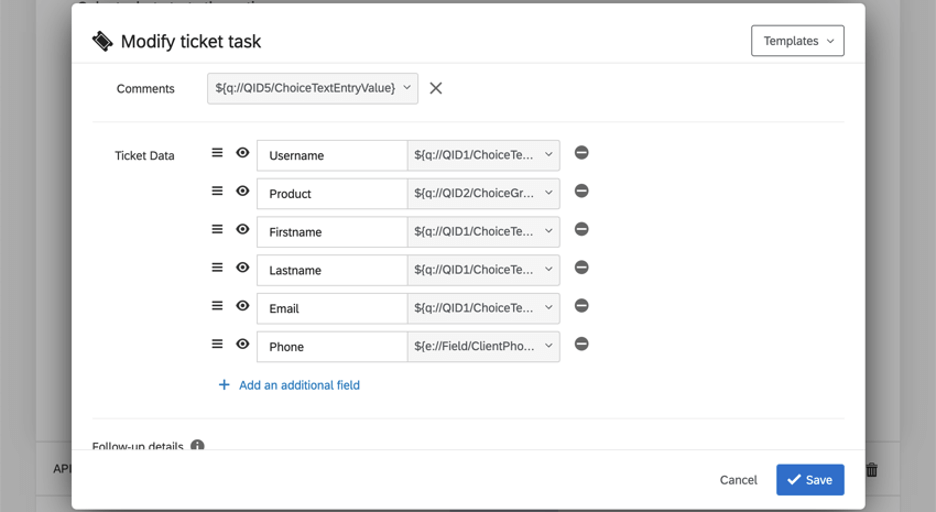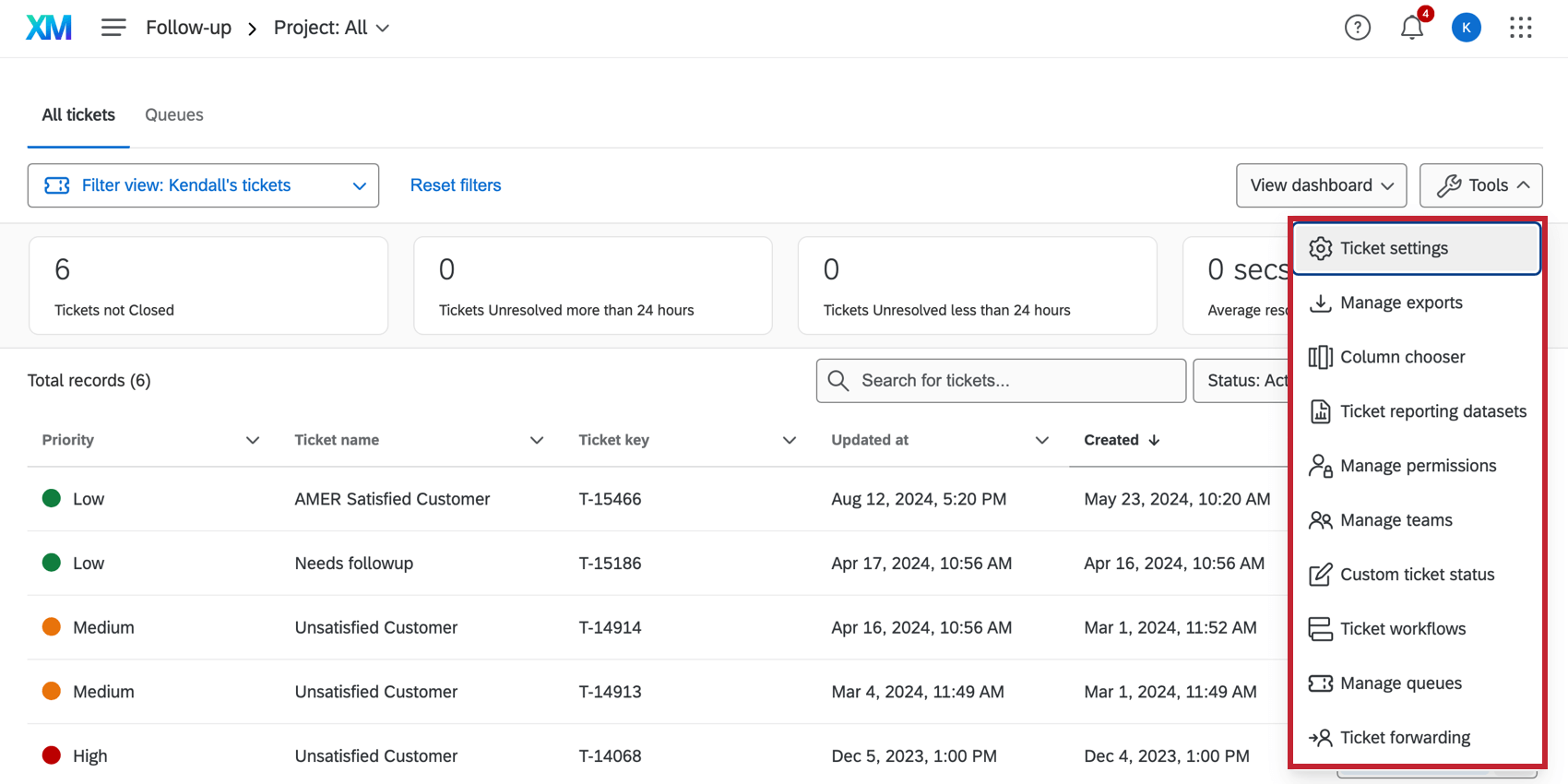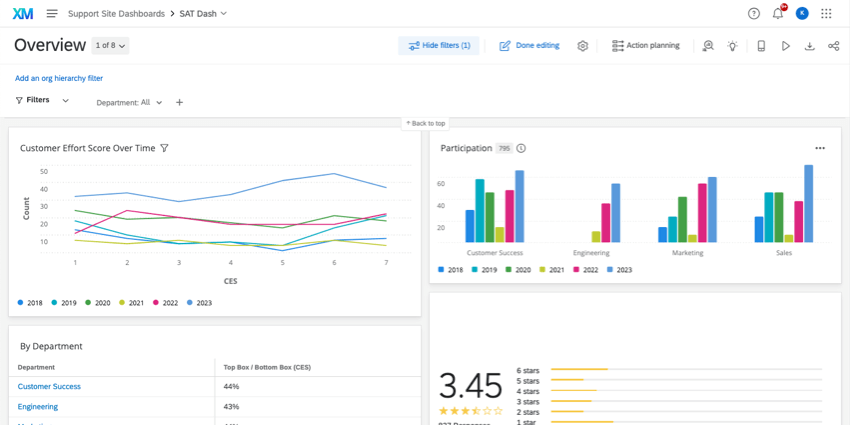Schleife schließen
Einrichten eines Programms zum Schließen der Schleife in Qualtrics
Einfach ausgedrückt bedeutet „Kundenerfahrung“, dass Sie in der Lage sind, direkt auf Feedback zu reagieren. Unabhängig davon, ob Sie ein Callcenter, ein Feedback oder ein IT-Team betreiben, Qualtrics verfügt über ressourcen, mit denen Sie alle Arten von Closed-Loop-Programmen erstellen können. Aber mit so vielen Funktionen, die Ihnen in XM zur Verfügung stehen, kann es schwierig sein, zu entscheiden, wo Sie anfangen sollen. Auf dieser Supportseite können Sie Benutzer, Ticketing und verbundene Umfragen und Dashboards für Ihr Closed-Loop-Programm in Qualtrics einrichten.
Initiales Admin-Setup und Benutzerberechtigungen
Um ein Closed-Loop-System zu erstellen, müssen Sie die richtigen Benutzer in Ihrer Qualtrics einrichten. Wann Erstellen (oder Bearbeiten) von Benutzernmüssen Sie ihnen die richtige Berechtigungen und/oder Benutzertypen. Es kann helfen, indem Sie zuerst an alle Arten von Benutzern denken, die Ihr Programm benötigt.
- Benutzer, die Tickets nehmen: Dies sind die Vertreter, die Tickets nehmen und lösen werden. Jeder dieser Mitarbeitenden benötigt ein Qualtrics-Benutzerkonto. Diese Benutzer sollten mindestens die Qualtrics verwenden Berechtigung aktiviert.
Tipp: Wenn Sie damit einverstanden sind, dass diese Benutzer auch ihre eigenen Umfragen erstellen und verteilen, Benutzerkonto/Qualtrics – Standard kann der Benutzertyp für sie geeignet sein. Andernfalls können Sie einen Benutzertyp erstellen, bei dem “Qualtrics-Tickets verwenden” aktiviert ist, aber alle Umfragegenehmigungen sowie “CX-Projekte erstellen” deaktiviert sind.
- Jemand, der die Umfrage und die Ticketing eingerichtet hat: Diese Person muss Qualtrics bearbeiten und Zugriff auf das Ticketing. Wenn Sie Ihren eigenen Benutzertyp erstellen oder einen einzelnen Benutzer anpassen, sollte er mindestens Folgendes haben: Berechtigungen aktiviert:
- Qualtrics Ticketing verwenden
- Qualtrics-Ticket-Admin
- Alle Umfrage
TIPP: Wenn Sie das Benutzerkonto Standard / QUALTRICS – Standard verwenden, müssen Sie trotzdem die Berechtigung Qualtrics Ticket Admin aktivieren, da sie in diesem Benutzertyp nicht enthalten ist.
- Jemand, der die Dashboards einrichten soll: Dies sind Benutzer, die Dashboards für die Verteilung an andere Stakeholder anlegen und bearbeiten. Wir empfehlen diesen Benutzern, Vocalize-Benutzer verwenden, wenn sie nur Dashboards erstellen und verteilen, oder die CX Geben Sie ein, wenn sie auch über Ticket verfügen sollen. Siehe Vorhandene Benutzertypen für eine genauere Beschreibung dieser beiden Typen.
- Benutzer, die Dashboards anzeigen, aber nicht bearbeiten können: Stakeholder, die Daten anzeigen, aber nicht unbedingt selbst einrichten. Der Benutzer, der zum Einrichten und Verteilen von Dashboards ausgewählt wurde, sollte Folgendes sehen: &CX freigeben; verwalten am Ende des Erste Schritte mit CX
Geschlossene Schleifenumfragen
Wie viele Umfragen Sie in Ihr Closed-Loop-System aufnehmen, hängt von den Anforderungen Ihres Programms ab. In diesem Abschnitt werden einige gängige Beispiele erläutert, aber hier sind einige allgemeine Seiten zur Erstellung von Umfragen, auf denen Sie beginnen können:
- Erstellen eines neuen Umfrageprojekts
- Formulieren von Fragen
- Formatieren von Fragen
- Formatieren von Antwortmöglichkeiten
Umfrage
Wahrscheinlich braucht Ihr Programm einen Ort, an dem alles beginnt. Wo reichen Kunden Supportprobleme oder Produktbeschwerden ein? Wo fordern Mitarbeiter oder Studenten IT-Hilfe oder neue Geräte an? Eine Umfrage zu erstellen, ist der erste Schritt.
Beachten Sie beim Hinzufügen von Fragen zu Ihrer Umfrage Folgendes:
- Kontakt: Bitten Sie die Person, eine Umfrage einzureichen, ihren Namen, ihre E-Mail-Adresse und ihre Telefonnummer. Teilen Sie Kontakt nach Bedarf auf (z. B. Arbeit vs. Telefon zu Hause).
TIPP: In Qualtrics empfehlen wir, Vor- und Nachname in separate Felder aufzuteilen, falls Sie Kontaktlisten auf der Grundlage von Umfragen erstellen möchten.
- Ticket: Was ist möglich? Teams die diese Probleme angehen? Denken Sie an Spezialitäten und fügen Sie eine Frage hinzu, die dabei hilft, das Team zu bestimmen, an das die Anfrage gesendet werden soll.
Beispiel: Qualtrics teilt die Supportteams nach den verschiedenen Software auf, auf die sich die Vertreter spezialisiert haben: Umfragen, CX, Projekte, 360 usw. Aus diesem Grund fragen wir Sie, mit welcher Software Sie arbeiten, wenn Sie eine Supportanfrage einreichen – damit wir Sie mit den richtigen Spezialisten in Kontakt bringen können.
- Vitalinformationen: Welche Informationen benötigt Ihr Team, um die Probleme zu lösen, die durch diese Umfrage entstehen? Schließlich muss sich der Mitarbeiter an den Kunden wenden und weitere Details anfordern. Gibt es jedoch Fragen, die Sie stellen können, die Ihrem Team helfen, entweder mit der Fehlerbehebung zu beginnen oder die Anfrage sofort zu lösen?
Tipp: Bei Bedarf können Sie Folgendes verwenden: Anzeigelogik um bestimmte Fragen nur relevanten Umfrageteilnehmern anzuzeigen. Sie können beispielsweise fragen, ob der Befragte:r Hilfe bei Hardware oder Software benötigt. Wenn er sich für Hardware entscheidet, wird eine Liste der Geräte bereitgestellt, und wenn er sich für Software entscheidet, stellen Sie eine separate Liste von Programmen bereit.
- Fragetypen: Halten Sie Fragetypen einfach: Multiple Choice und Texteingabe wenn möglich. Darüber hinaus sollte Texteingabe den Teilnehmern vorbehalten bleiben, ihre Probleme zu beschreiben und offenes Feedback oder Kontakt einzuholen. Wenn Sie glauben, dass Sie Daten in einem Diagramm visualisieren müssen, sollten sie wahrscheinlich als Multiple Choice dargestellt werden.
Beispiel: Fragen Sie nicht nach einer Abteilung in einem offenen Format, sonst erhalten Sie eine Million Versionen derselben Antwort. (Support, Produktsupport, Supportteam usw.) Stellen Sie stattdessen eine Liste der Abteilungen zur Auswahl bereit.
- Validierung: Möglicherweise enthält Ihre Umfrage einige optionale Fragen, aber insgesamt gibt es wahrscheinlich viele Felder, die nie leer bleiben sollten. Wie Follow-up, wenn Sie seine E-Mail-Adresse nicht kennen oder eine grundlegende Beschreibung des Problems haben? Hinzufügen erwägen Antwort erzwingen oder andere Validierung zu vielen, wenn nicht allen Ihren Fragen.
- Fortschritt anzeigen: Dieser Schritt ist optional, kann jedoch dazu beitragen, dass Umfrage weniger einschüchtern. Geben Sie Teilnehmern eine Vorstellung davon, wo sie sich in der Umfrage befinden, indem sie eine Fortschrittsbalken oder Fragennummern, oder haben eine Drucktaste zum Absenden auf der letzten Seite, um anzugeben, wann die Umfrage abgeschlossen ist.
- Bestätigungs-E-Mails: Verwenden Sie eine E-Mail-Aufgabe um Ihrem Kunden einen Empfangsbeleg oder eine Bestätigung darüber zu geben, dass seine Anforderung eingereicht wurde.
Tipp: Sie können auch Zufalls-ID generieren und diese an den Kunden im Beleg senden, damit er die Ausgabe bei Bedarf verfolgen kann. Befolgen Sie die Anweisungen auf der verlinkten Supportseite, um diese ID als eingebettete Daten zu sichern, damit sie mit der Antwort gesichert wird. Stellen Sie sicher, dass Sie diese Zufalls-ID auch als Ticket.Tipp: Stellen Sie sicher, dass das Ereignis dieses Workflow Umfrage und dass Sie die E-Mail-Adresse des Befragte:r in das Feld „An“ einfügen.
Ein Beispiel für eine Umfrage finden Sie in Ihrem Customer Success Hub in Qualtrics oder schauen Sie sich die Umfrage, die wir für unser Ask the Experts-Setup unter X4 erstellt haben.
Weitere Umfragen
Einige andere Umfragen, die Sie in Ihrem Closed-Loop-System berücksichtigen sollten:
- Einholen von Feedback: Eine Art von UMFRAGE, die ausgelöst wird , wenn ein Ticket gelöst wurde, wie z.B. eine CSAT- oder NPS-Umfrage. Hier finden Sie ein Beispiel dafür, wie wir eine Umfrage erstellt haben, in der Feedback für unser Ask the Experts-Setup bei X4.
- Tickets aktualisieren: Eine interne Umfrage, an der Vertreter teilnehmen, um sie einzureichen Ticket oder Eskalationen. Stellen Sie beim Erstellen Ihrer Umfrage sicher, dass Sie die Teilnehmer nach einem Ticket fragen und Fragen erstellen (wahrscheinlich Texteingabe) für die Felder, die Mitarbeiter in ihren Tickets bearbeiten können.
Die Teams, die Tickets nehmen
In GESCHLOSSENE UMFRAGEN haben wir erwähnt, dass es wichtig ist, sich Gedanken über die Personen zu machen, die die Tickets in Ihrem Closed-Loop-Programm bearbeiten und lösen werden. Dies sind Ihre Vertreter, die Personen, die die in den Tickets beschriebenen Anfragen erfüllen.
Was sind die möglichen Teams oder Gruppen, die diese Probleme angehen werden? Denken Sie an die Arten von Problemen, für die Ihre Spezialisten geschult sind. Sie haben möglicherweise drei Teams, die IT-Tickets annehmen, aber gibt es einen Unterschied in der Art des Problems, bei dem jedes Team helfen kann? Sind sie auf verschiedene Produkte spezialisiert, die Ihr Unternehmen anbietet? Gibt es ein Team, das bei der Hardwareausstattung helfen kann, im Vergleich zu einem Team, das Probleme bei der Softwareeinrichtung behebt?
Allgemeine Einrichtung
- Stellen Sie eine Multiple Choice in Ihrem Umfrage das hilft zu bestimmen, welches Team die Frage erhalten soll.
 Beispiel: Eine Multiple Choice mit der Frage „Welche der folgenden Fragen bezieht sich auf Ihre Supportanfrage?“ und zeigt dann eine Liste der Möglichkeiten an, aus denen sie auswählen können.Tipp: Die Zuordnung eines Teams muss nicht so einfach sein wie eine Antwort auf ein einzelnes Umfrage. Stellen Sie einfach sicher, dass Sie wissen, welche Fragen oder eingebettete Daten verwenden Sie, um die Ticket zu ermitteln.
Beispiel: Eine Multiple Choice mit der Frage „Welche der folgenden Fragen bezieht sich auf Ihre Supportanfrage?“ und zeigt dann eine Liste der Möglichkeiten an, aus denen sie auswählen können.Tipp: Die Zuordnung eines Teams muss nicht so einfach sein wie eine Antwort auf ein einzelnes Umfrage. Stellen Sie einfach sicher, dass Sie wissen, welche Fragen oder eingebettete Daten verwenden Sie, um die Ticket zu ermitteln. - Vergewissern Sie sich, dass jeder Benutzer, der Tickets entgegennimmt , über ein Qualtrics-Konto verfügt.
- Ticket in Qualtrics erstellen und jedem Team Benutzer hinzufügen.
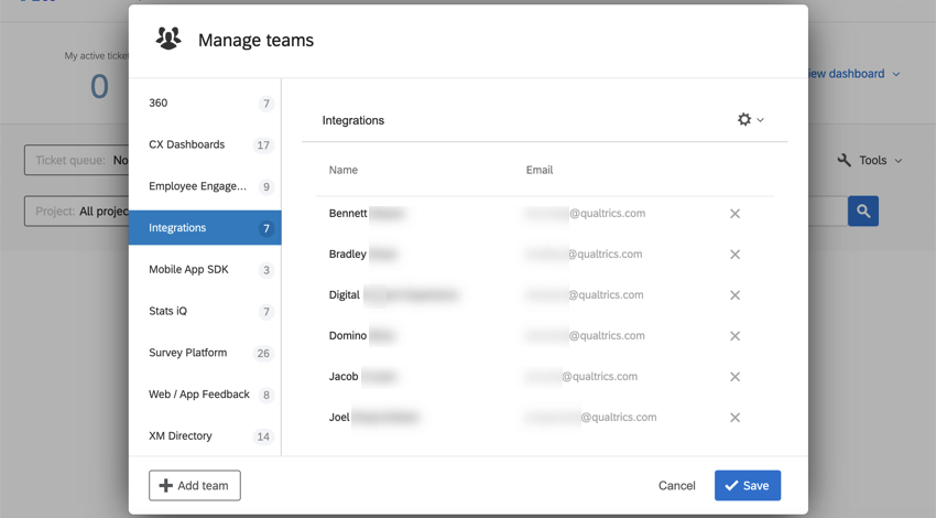
- Kehren Sie zu Ihrer Umfrage zurück.
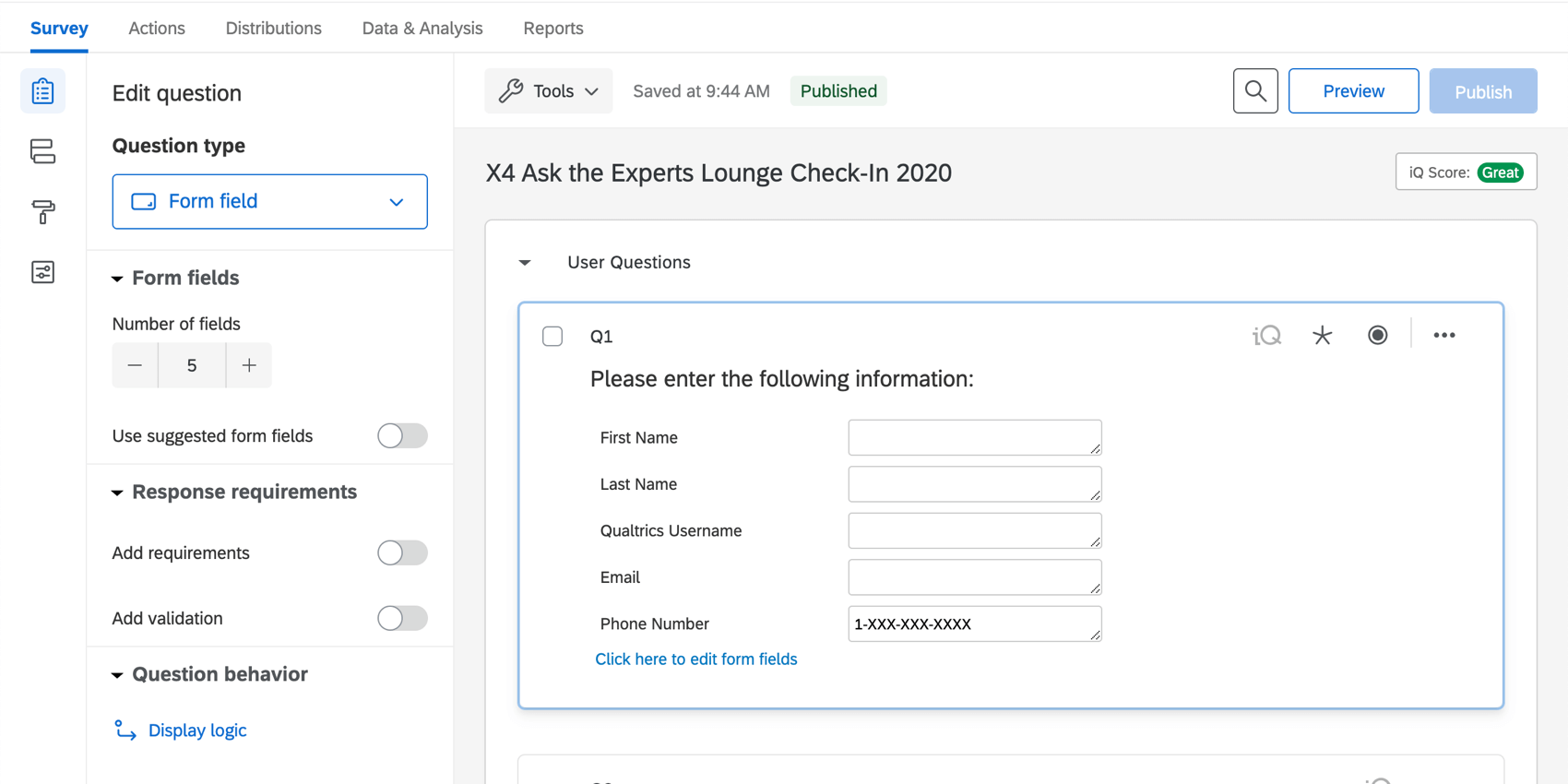
- Legen Sie einen Workflow an. Es hilft, sie nach einem Ihrer Ticket zu benennen.
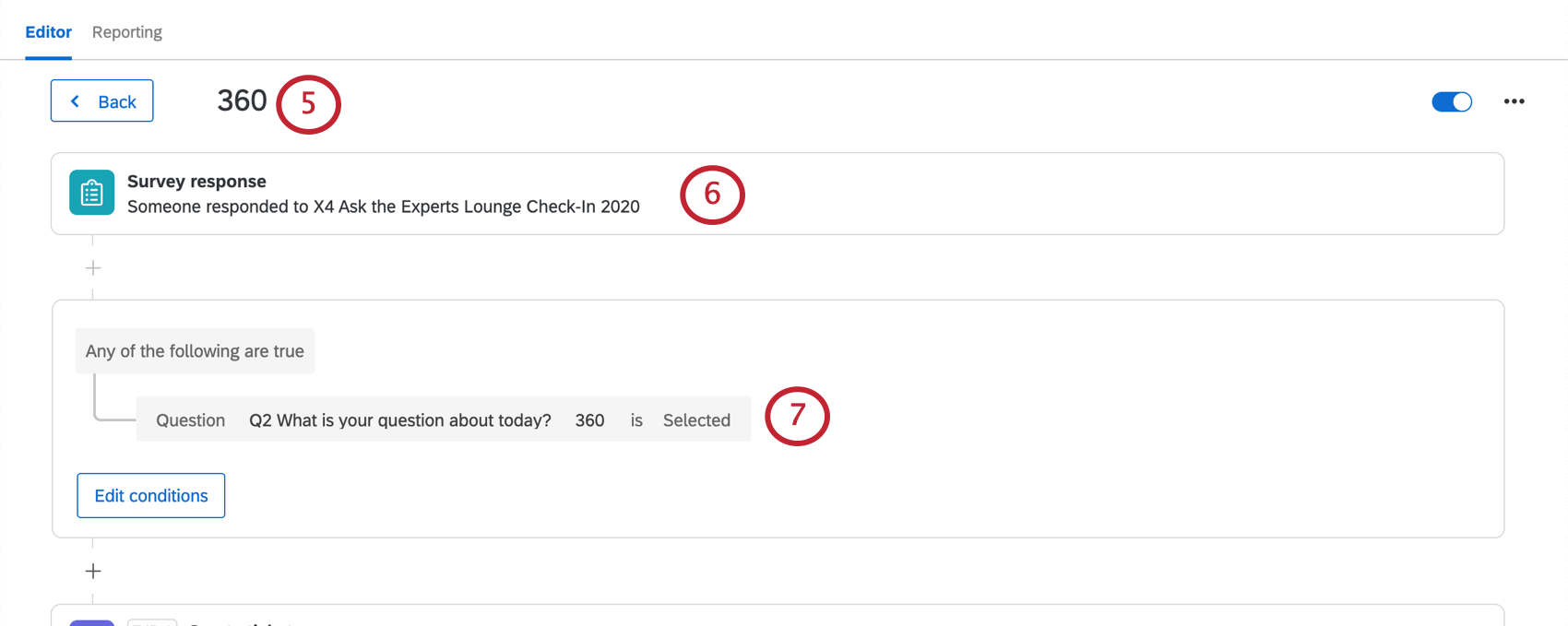
- Setzen Sie das Ereignis auf Umfrage.
- Ihrem Workflow eine Bedingung hinzufügen . Diese Bedingungen geben das Team an, dem das Ticket zugeordnet werden soll.
Beispiel: Wenn die Umfrageteilnehmer “360” als Antwort auf Q2 auswählen, „Worum geht es bei Ihrer Frage heute?“
- Fügen Sie eine Aufgabe für ein Ticket zu Ihrem Workflow hinzu.
- Wählen Sie einen Verantwortlichen aus. Dies sollte dasselbe Team sein, das im Namen des Ticket und in dessen Bedingung erwähnt wird. Hier ist es das 360.
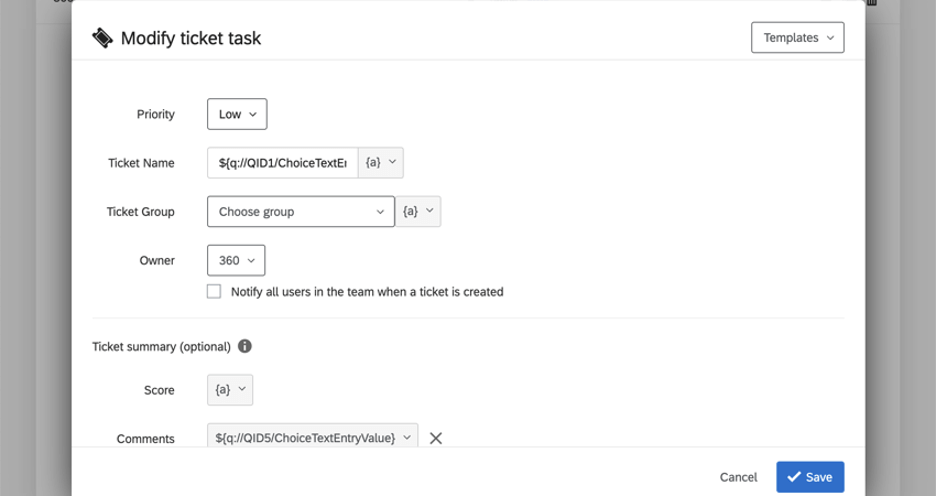 TIPP: Es kann sein, dass Sie den Namen eines Teams eingeben und die Taste Enter drücken müssen, bevor es in der Auswahlliste erscheint.
TIPP: Es kann sein, dass Sie den Namen eines Teams eingeben und die Taste Enter drücken müssen, bevor es in der Auswahlliste erscheint. - Entscheiden Sie, ob Sie Alle Benutzer im Team benachrichtigen, wenn ein Ticket angelegt wird aktiviert. Wenn diese Option ausgewählt ist, wird jedes Mal, wenn ein Ticket angelegt wird, eine E-Mail an jedes Mitglied dieses Teams gesendet. Generell empfehlen wir, Auswahl aufheben diese Option.
- Beenden Sie die Einrichtung Ihrer Ticket-Aufgabe. Siehe Aufgabe Supportseite für weitere Details zu den Optionen, die Ihnen zur Verfügung stehen.
Tipp: Wir haben auch einige zusätzliche Ratschläge zu folgenden Themen: Ticket auf unserer Seite Experten fragen.
- Klicken Sie auf Speichern.
- Kopieren Sie den Workflow. Es hilft, den neuen Workflow so umzubenennen, dass er einem anderen Ticket entspricht.
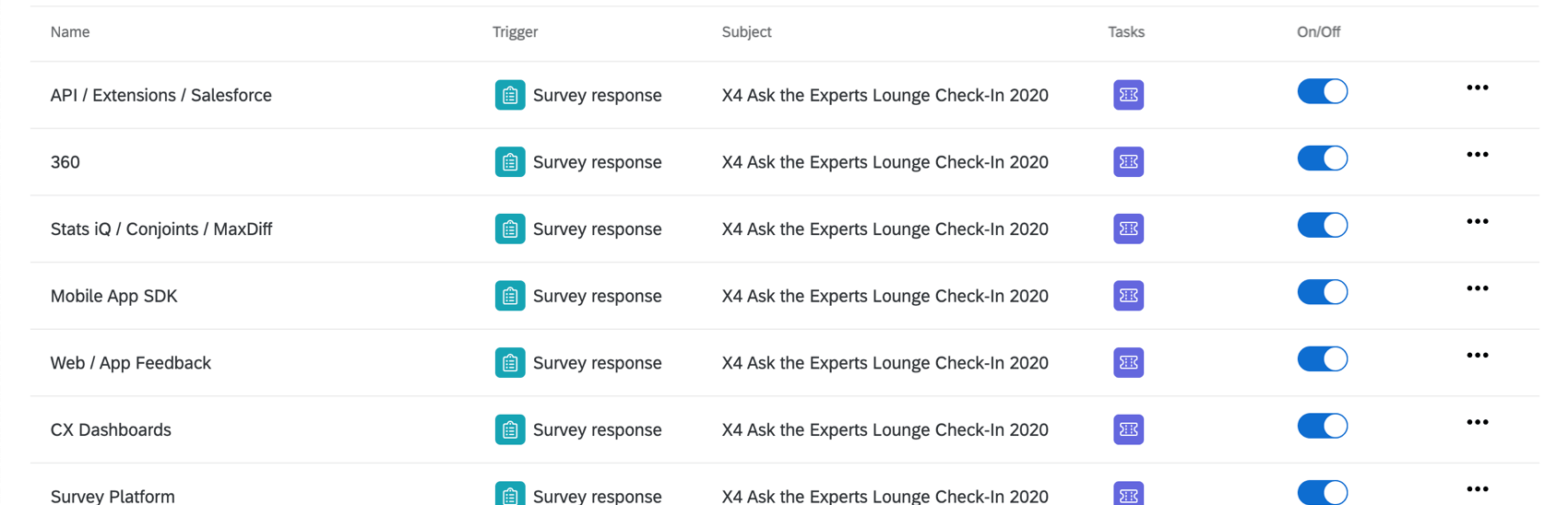
- Ändern Sie die Bedingung so, dass sie mit dem neuen Ticket übereinstimmt.
- Ändern Sie den Eigentümer so, dass er mit dem neuen Ticket übereinstimmt.
- Wiederholen Sie die Schritte 13-16 für jedes Team, das Sie haben.
Überlegungen zum Aufbau eines Ticketing
Ticketing in Qualtrics verfügt über eine Vielzahl verschiedener Funktionen. In diesem Abschnitt erfahren Sie, wie einige dieser Funktionen Ihnen und Ihren Ticketeinholungsteams zugute kommen können. Wir haben die Funktionen durch die Art des Benutzers die sie implementieren können.
Einrichtung eines zusätzlichen Ticket
Dieser Abschnitt behandelt Änderungen, die die Person, die die Umfrage bearbeitet, berücksichtigen muss, insbesondere bei Ticket.
- Übertragung bestimmter Felder aus der Umfrage: Wie viele Informationen benötigen Ihre Teams, bevor sie ein Ticket lösen können? Sie möchten Informationen, die Teilnehmer an die Umfrage gesendet haben, in die angelegten Tickets übertragen. Für einzelne Felder sollten Sie Folgendes berücksichtigen: Ticket. Auf diese Weise können Sie Werte aus der Umfrage abrufen, z. B. den Namen und die Kontakt, die der Kunde angegeben hat, seinen Benutzernamen oder seine ID, was er Hilfe benötigt und vieles mehr. Ticket können auch in Dashboards gemeldet werden.
Tipp: Ticket wirken sich auch auf einige der Optionen aus, die ein Administrator implementieren würde, um die Ticketing zu verbessern, z.B. Ticket und Workflows.
- Vollständige Umfrageantworten verfügbar machen: Um Ihrem Team die gesamten Antworten auf Umfragen zur Verfügung zu stellen, können Sie versuchen, die Antworten dynamisch zu verknüpfen, anstatt eine Unmenge von Ticket-Daten hinzuzufügen. Dies erfordert eine detailliertere Einrichtung der Umfrage, kann jedoch für Ihre Umfrageteilnehmer wertvoll sein, wenn sie viele Informationen benötigen.
Tipp: Felder, die Sie zu Berichtszwecken mit Tickets verbinden können möchten, sollten immer als Ticket. Beispiel: Sie möchten eine Tabelle mit Tickets mit angehängten Client-Benutzernamen anzeigen oder in der Lage sein, Problembeschreibungen nach Ticket zu suchen. Für Felder müssen Sie nicht direkt mit ticketspezifische Informationenkönnen Sie Umfrage in den Dashboards separat auswerten, d.h. es sind keine Ticket erforderlich.
- Festlegen der E-Mail-Adresse eines Empfänger:in im Ticket: Werden Ihre Ticket direkt im Ticket mit Kunden eine E-Mail senden? Dies kann eine gute Möglichkeit sein, Kundeninteraktionen an einem Ort zu protokollieren. Sie möchten Ticket verwenden, um eine Standardnachbereitung für Ticket. Führen Sie die Schritte unter dem Link aus.
TIPP: Ticket-, Instanz- und CX-Administratoren können diese Funktion für das Ticketing in den Ticket-Einstellungen aktivieren.
- Zusätzliche Alerts basierend auf Ticket:
- Verwendung Ticket um E-Mails oder SMS an Kunden zu senden, wenn ihr Ticket zugeordnet wurde. Im Folgenden finden Sie ein Beispiel dafür, wie wir dies implementiert haben: Fragen Sie die Experten von X4.
- Verwendung Ticket um Folge-E-Mails wie NPS oder CSAT an Kunden zu senden, nachdem ein Ticket gelöst wurde. Im Folgenden finden Sie ein Beispiel dafür, wie wir dies implementiert haben: Fragen Sie die Experten von X4.
Überlegungen zum Ticket
Hierbei handelt es sich um Änderungen, die die Benutzerfreundlichkeit Ihrer Ticket verbessern. Sie müssen von einem Ticket, CX oder einem Instanz implementiert werden.
- Benutzerdefinierte Status: Zunächst hat jedes Programm mit geschlossener Schleife in Qualtrics die grundlegenden Status „Offen“, „Geschlossen“ und „In Bearbeitung“. Aber Sie können neue Status hinzufügen und legen Sie Regeln an, wie sie in einem Ticket geändert werden können.
Tipp: Benutzerdefinierte Status können sich auf Ihre Workflow und Weiterleitungseinrichtung auswirken, die in den Aufzählungszeichen unten beschrieben werden.
- Ticket: Wenn Sie mehrere Teams haben, die Tickets annehmen, oder verschiedene Kategorien von Anfragen haben, in die Tickets fallen können, möchten Sie wahrscheinlich Ticket. Sobald diese Funktion eingerichtet ist, können Benutzer problemlos Tickets nehmen, die mit bestimmten Teams oder Arten von Anfragen verknüpft sind.
- Ticket: Ticket sind ein großartiges Werkzeug, um Ihr Team an ein SLA gebunden zu halten und sicherzustellen, dass Tickets über einen längeren Zeitraum nicht ungelöst bleiben. Ordnen Sie ein Ticket einem anderen Team oder einer anderen Person neu zu, ändern Sie den Status des Ticket, oder senden Sie eine Erinnerung, nachdem X Zeit verstrichen ist. Sie können die Bedingungen dieser Workflows auch mithilfe zusätzlicher Informationen wie Team, Ticket, Umfrage, Ticket usw. ändern.
Tipp: Workflows können sich auch auf die Einrichtung Ihres Ticket auswirken, z.B. wenn Sie Ticket Um Workflows zu begrenzen, müssen Sie sicherstellen, dass die Daten in Ihrer Ticket enthalten und somit auf Tickets erhältlich.
- Ticket: Stellen Sie sicher, dass Ihre Ticket oder Schichtplaner wissen, wer ihr Ticket ist, denn wenn Mitarbeiter abwesend sind, können Sie Weiterleitung. Wenn jemand versucht, den Mitarbeitende Tickets zu geben, während sie verschwunden sind, werden die Tickets einer anderen Person zugeordnet.
Tipp: Tickets, die vor dem Verlassen des Büros abgeholt wurden, werden nicht neu zugeordnet. Berücksichtigen Sie für diese Tickets benutzerdefinierte Status oder zeitbasierte Workflows.
- Ticket: Ticket Sie haben eine Menge cooler Funktionen, von denen Ihre Benutzer profitieren können. Daher ist es wichtig, dass Sie sie alle überprüfen. Zu den Highlights gehören:
- Benutzer können E-Mails aus einem Ticket senden, sodass E-Mail-Konversationen mit dem Kunden im Ticket erfasst werden.
- Bereitstellung von Tickets für den Export. (Hinweis: Dieser Export umfasst alle Tickets in Ihrer Qualtrics.)
Auswertungen zu Tickets und sonstigen Programmdaten
Die effektivste Art, über Tickets zu berichten, ist mit CX Dashboards. Eine Anleitung zur Ticket in Dashboards mit Beispiel-Widgets finden Sie im Ticket Support-Seite.
Um Berichte zu den Daten aus einer Umfrage oder Feedback Umfrage erstellen, können Sie auch CX verwenden. Sehen Sie sich diese Einführungsseiten an, um zu beginnen.