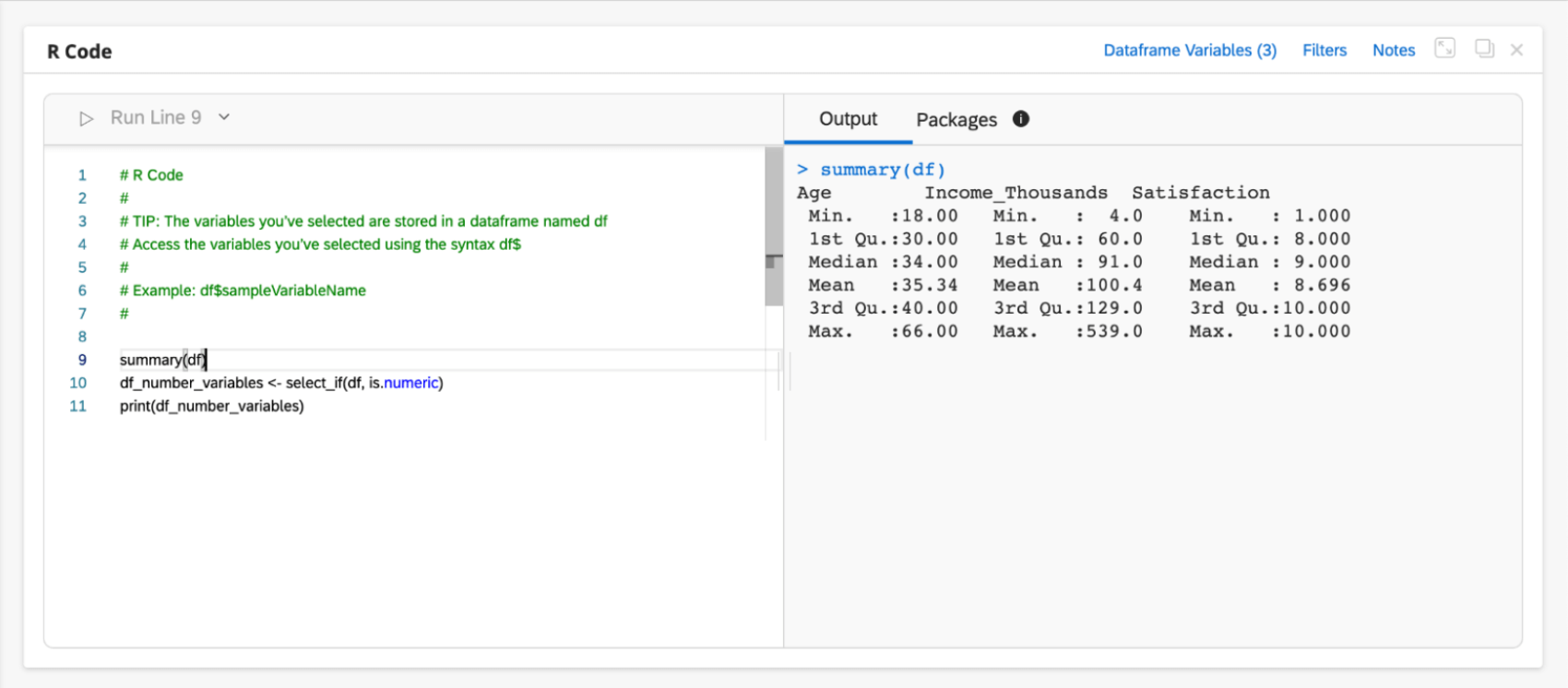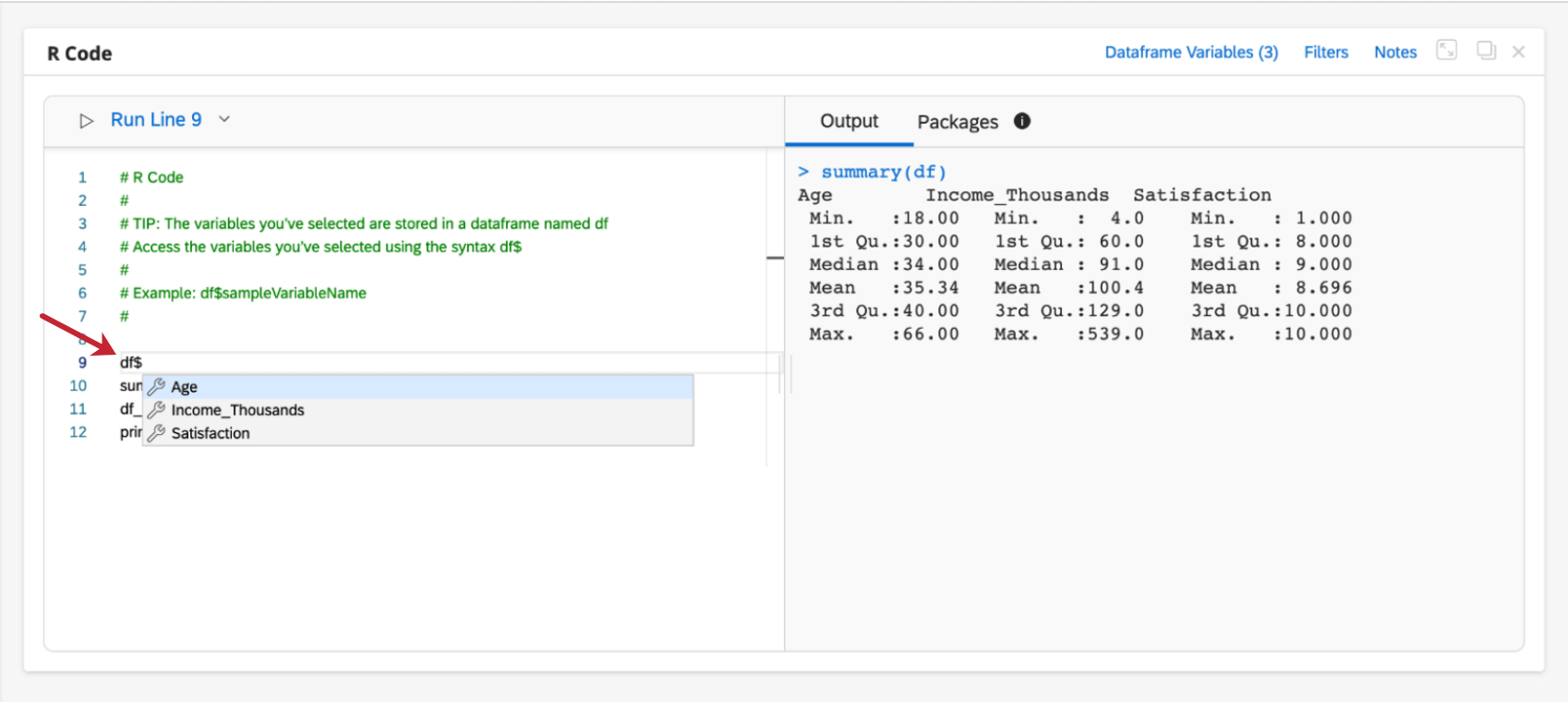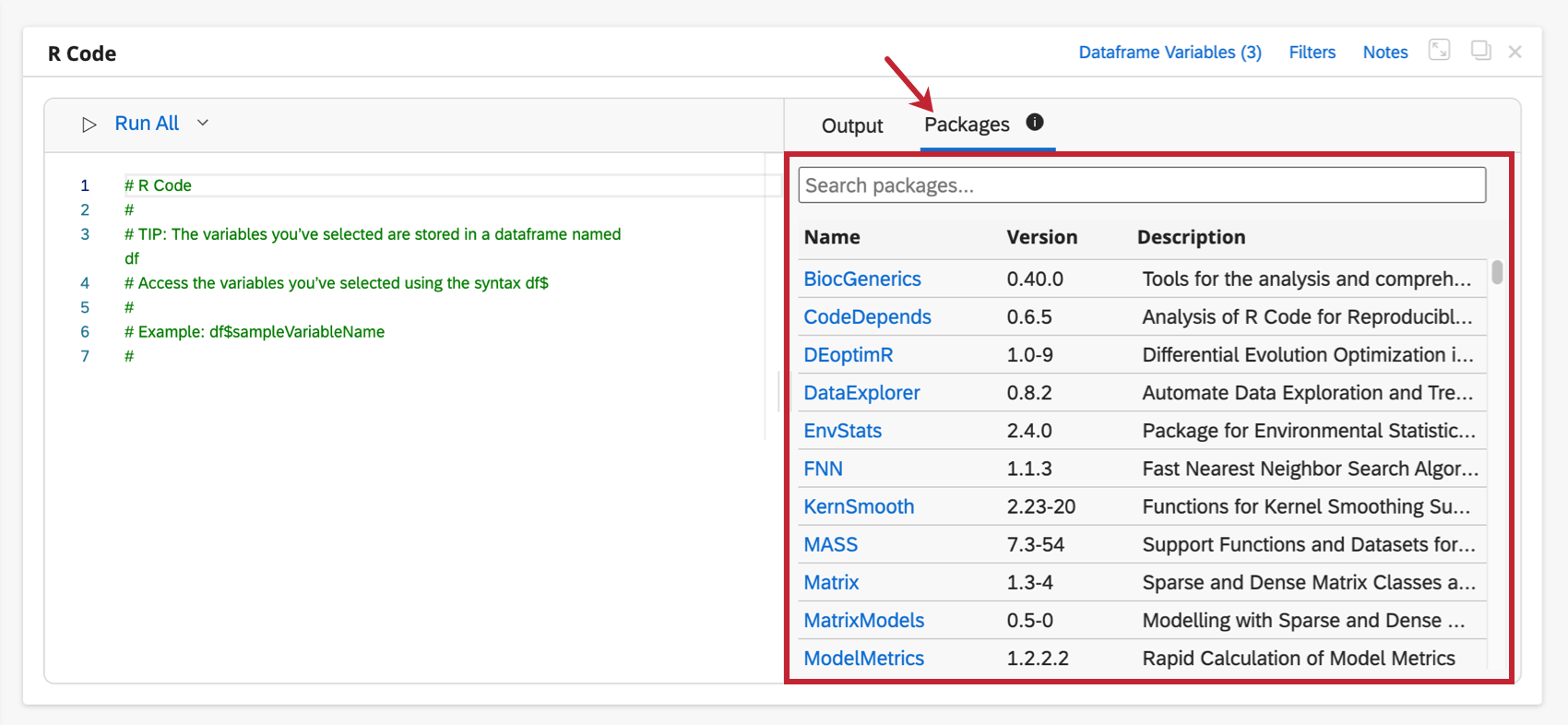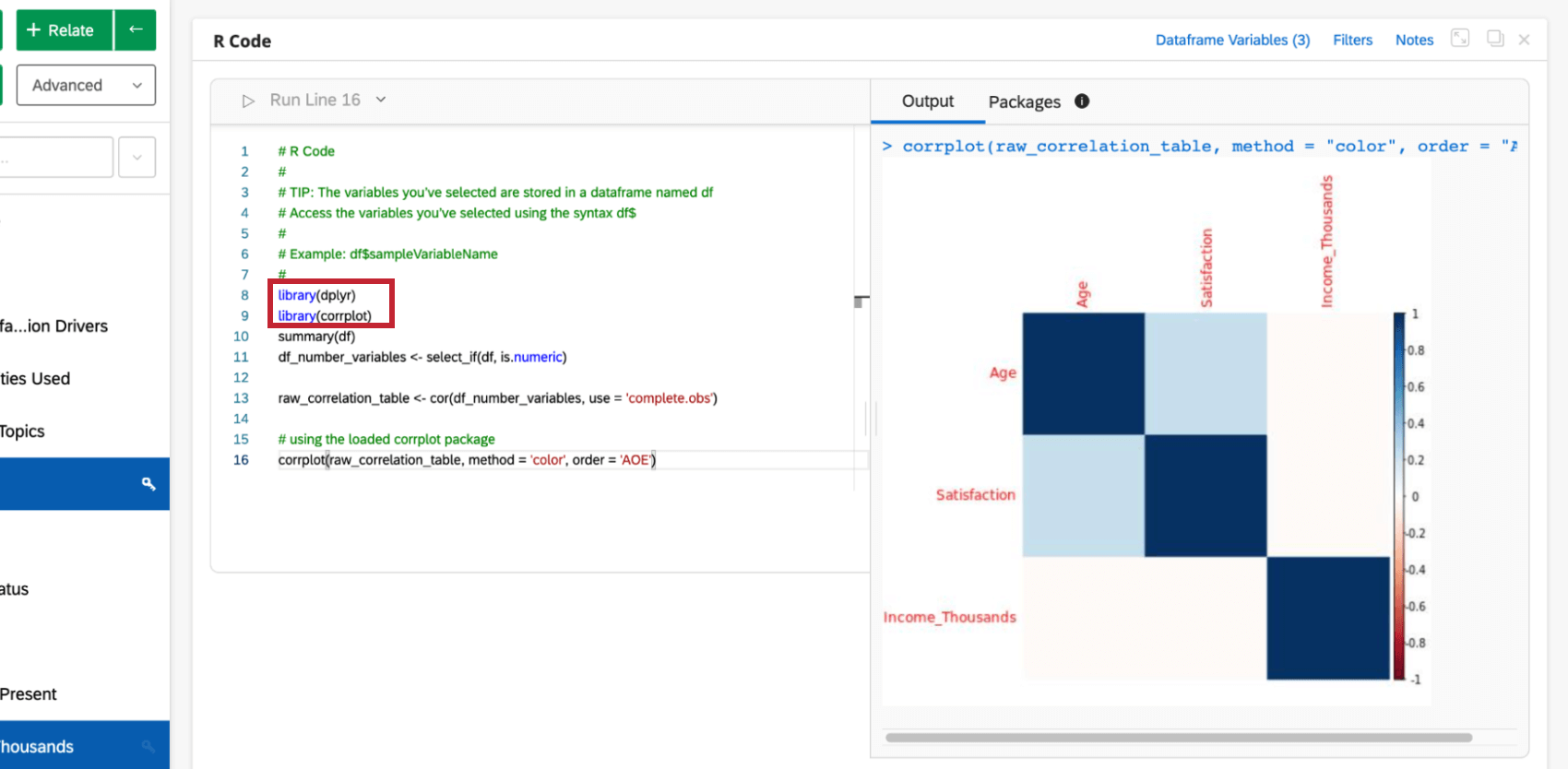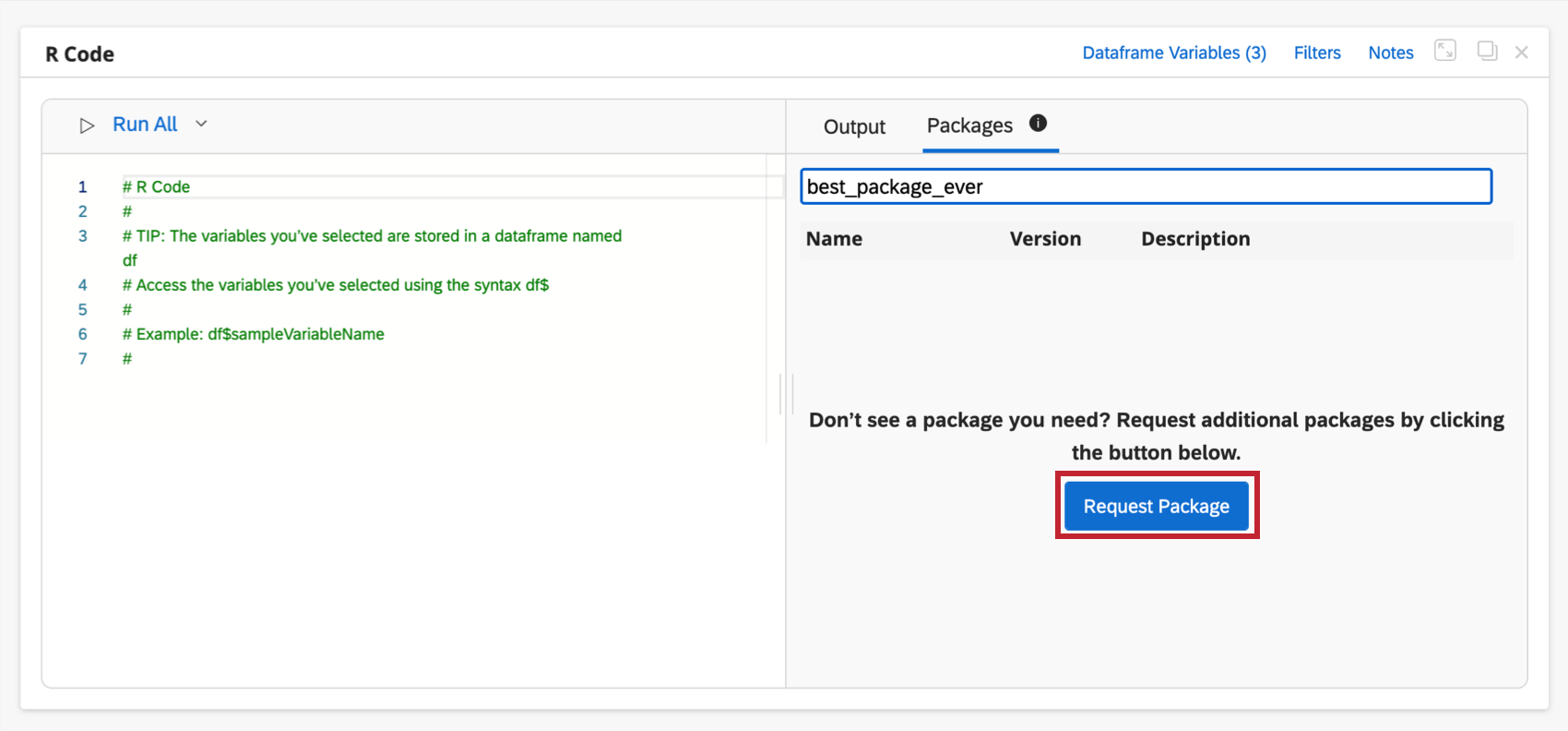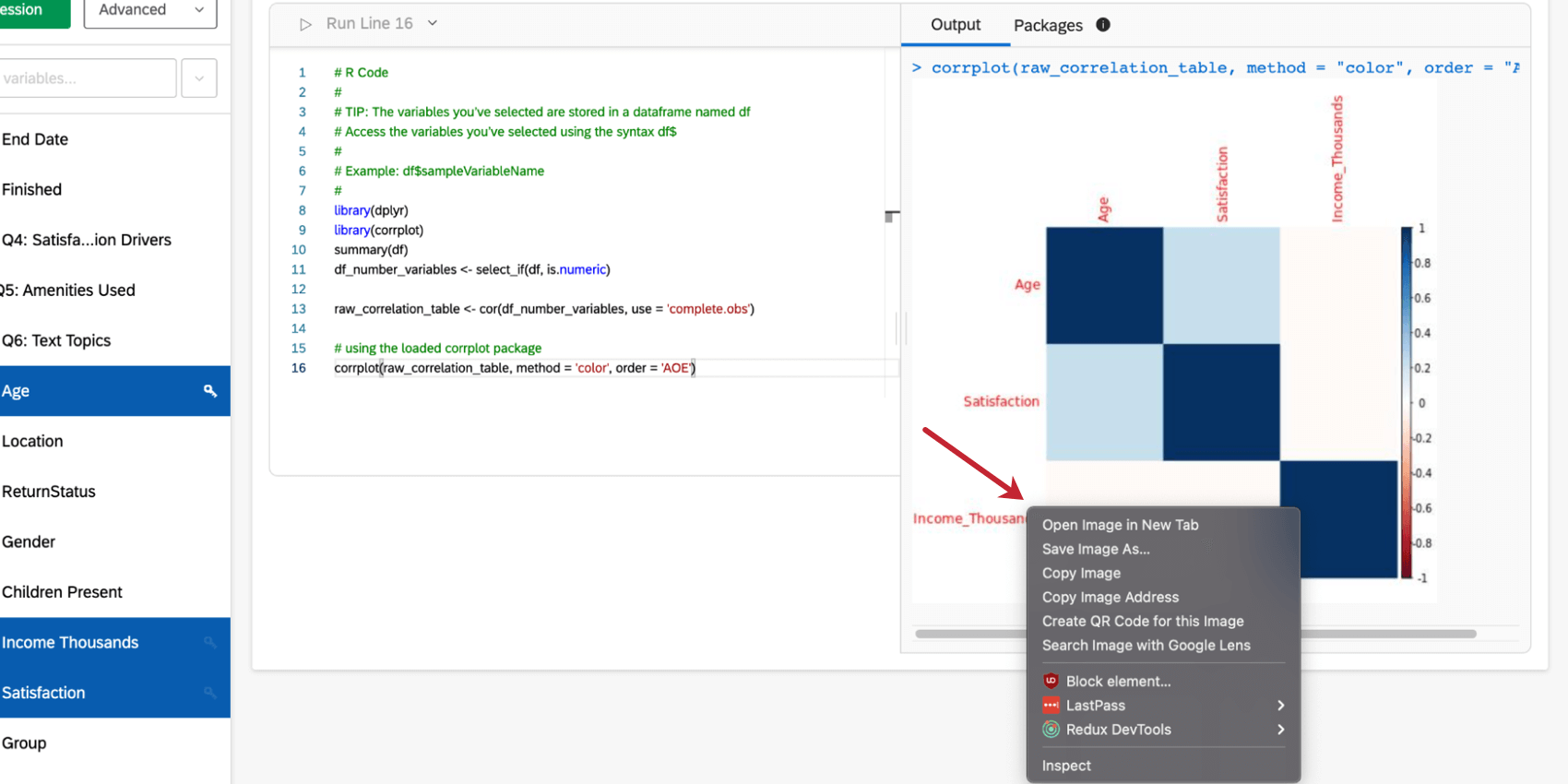R-Kodierung in Stats iQ
R-Kodierung in Stats iQ
R ist eine statistische Programmiersprache, die für flexible und leistungsstarke Analysen weit verbreitet ist. Auf dieser Seite wird erläutert, wie Sie die Kodierung in R direkt in Stats iQ starten können.
Dataframe-Variablen für R-Code auswählen
Bevor Sie mit der Kodierung in R beginnen können, müssen Sie die Variablen auswählen, die Teil Ihres „Dataframe“ sein werden. Ihr Dataframe ist die Sammlung von Variablen, für die Sie Ihre Analyse durchführen möchten. Bei diesen Variablen kann es sich um beliebige Typ.
- Wählen Sie links Variablen aus, die Sie mit R analysieren möchten.
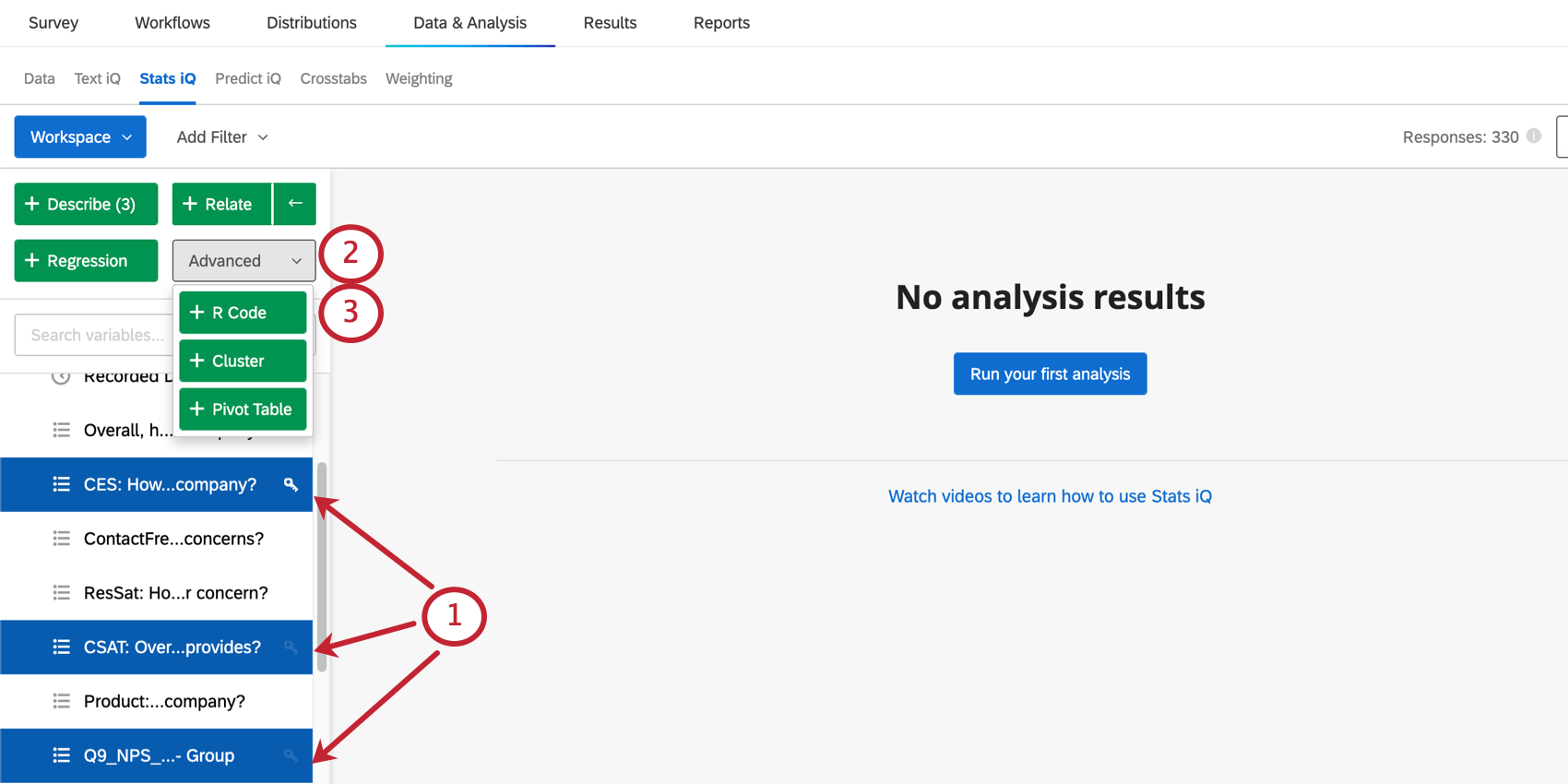 Tipp: Sie können mehrere Variablen auswählen, aber die Grenzen variieren je nach Größe Ihrer Daten. Siehe Dataframe-Größe unten finden Sie weitere Details.
Tipp: Sie können mehrere Variablen auswählen, aber die Grenzen variieren je nach Größe Ihrer Daten. Siehe Dataframe-Größe unten finden Sie weitere Details. - Klicken Sie auf Erweitert.
- Auswählen R-Code.
Sobald dies erfolgt ist, ist Ihr weiter Schritt, Benennen Sie Ihre Variablen.
Richtlinien für Dataframe-Größe
Die Größe des Dataframe, den Sie beim Kodieren mit R in Stats iQ verwenden können, ist eingeschränkt. Abhängig von den Variablentypen, die Sie in Ihren Dataframe aufnehmen, ist es möglich, dass Sie eine größere Anzahl von Variablen oder eine kleinere Anzahl von Variablen basierend auf der Größe einer einzelnen Zelle analysieren können.
Unter „Zelle“ verstehen wir die Visualisierung der Daten als Tabelle oder Tabellenkalkulation. Die Anzahl der Zellen in Ihrem Datenset ist die Anzahl der Zeilen (einzelne Datenpunkte/Antworten) multipliziert mit der Anzahl der Spalten (die Felder in Ihrem Datenset). Die Größe jeder einzelnen Zelle (d.h. die Speichermenge, die sie benötigt) hängt vom Variablentyp ab.
Die maximale Dataframe-Größe beträgt 512 MB. Beachten Sie, dass der Dataframe nicht das gesamte Datenset umfasst, sondern nur ausgewählte Variablen.
Dataframe-Variablen für R-Code benennen
Sobald Sie hat Ihre Variablen ausgewählt und auf geklickt R-Codewerden Sie aufgefordert, Ihre Variablen zu benennen. In diesem Abschnitt erfahren Sie, wie Sie Ihren Variablen R-code-kompatible Namen geben.
- Unter Variablencode-kompatibler Namegeben Sie für jede Variable einen codekompatiblen Namen ein. Jeder Name muss folgende Anforderungen erfüllen:
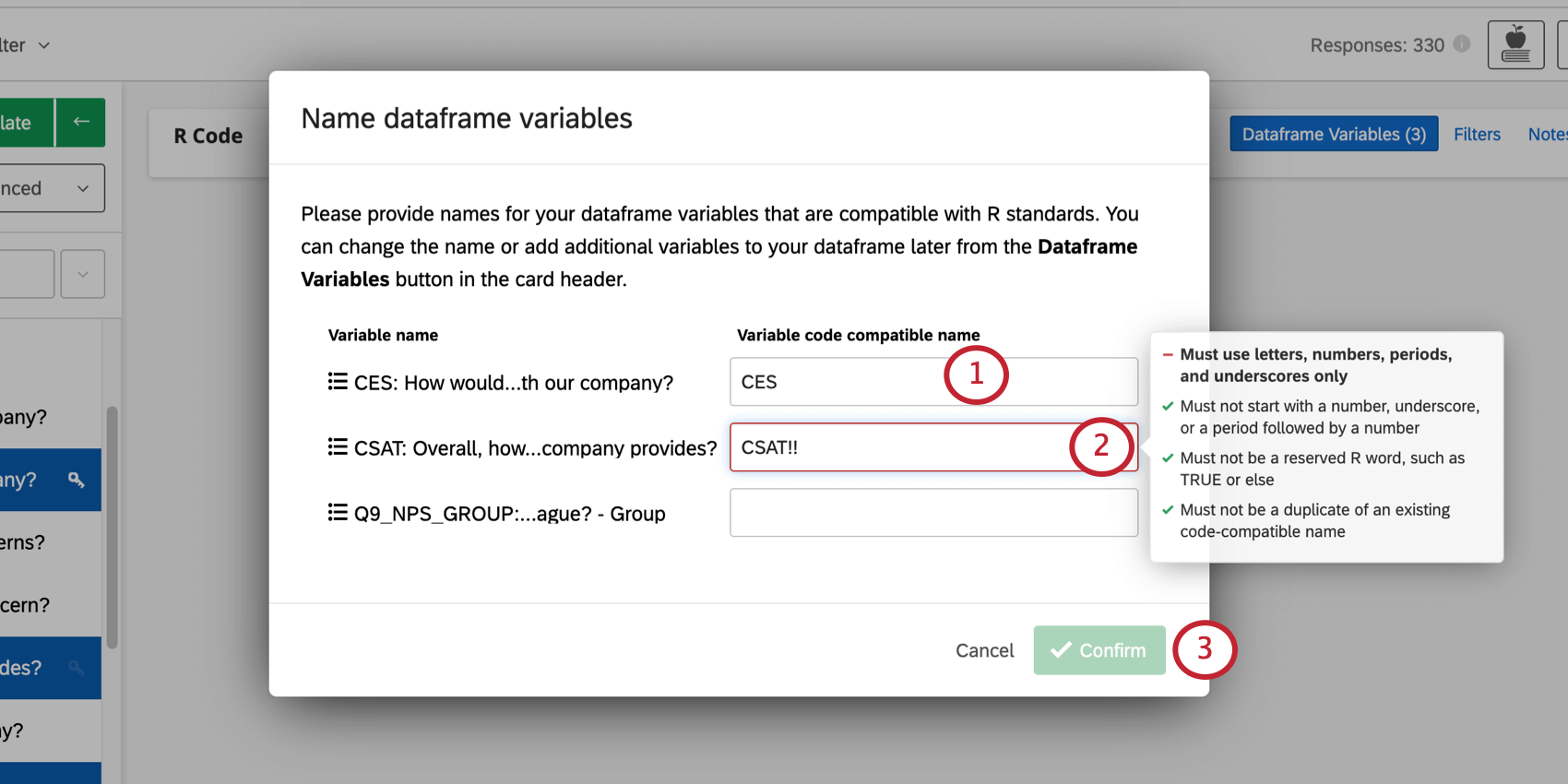
- Es müssen Buchstaben, Zahlen, Punkte ( . ) und Unterstriche ( _ ).
- Muss nicht Beginnen Sie mit einer Zahl, einem Unterstrich oder einem Punkt gefolgt von einer Zahl.
- Darf kein reserviertes R-Wort sein, z.B. TRUE oder sonst.
- Darf kein duplizieren eines vorhandenen code-kompatiblen Namens innerhalb derselben R-Code-Karte sein.
- Wenn Sie in ein Feld klicken, um einen Namen einzugeben, werden diese Anforderungen auf der rechten Seite angezeigt. Sie sehen, wie viele Anforderungen der Name erfüllt hat (durch einen grünen Haken gekennzeichnet) oder nicht erfüllt (durch ein rotes Minuszeichen gekennzeichnet).
- Wenn Sie fertig sind, klicken Sie auf Bestätigen.
Tipp: Sie können erst bestätigen, wenn alle Namen mit dem Code kompatibel sind.
Ändern von Dataframe-Variablen auf der R-Code-Karte
Nach Sie wählen Ihre ersten Dataframe-Variablen aus.können Sie sie nach Bedarf ändern oder umbenennen.
- Klicken Sie auf das Symbol Dataframe-Variablen Drucktaste oben rechts im Kopf der R-Code-Karte.
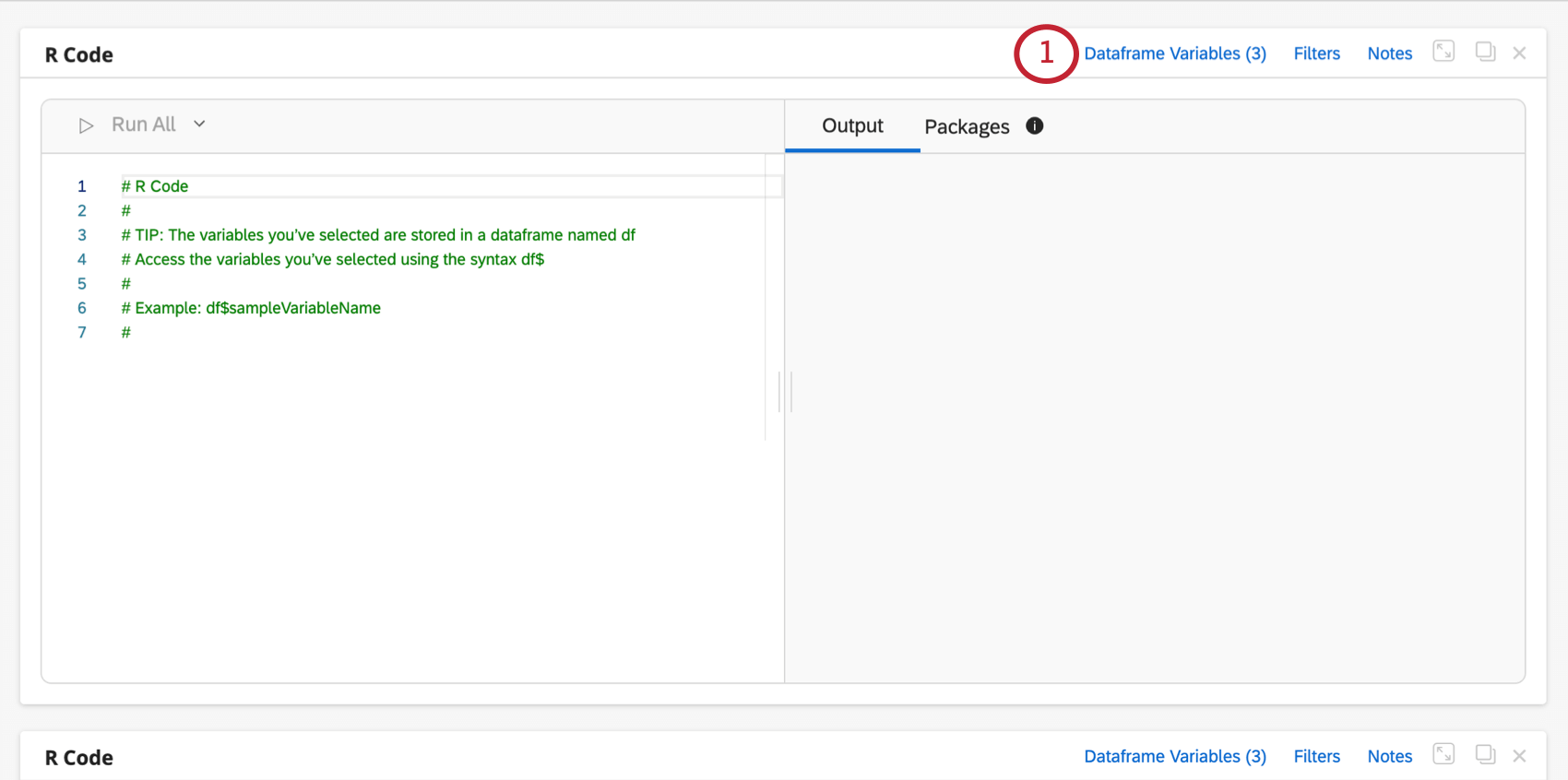
- Um den Namen einer vorhandenen Variable zu bearbeiten, nehmen Sie Änderungen unter der Variablencode-kompatibler Name Spalte.
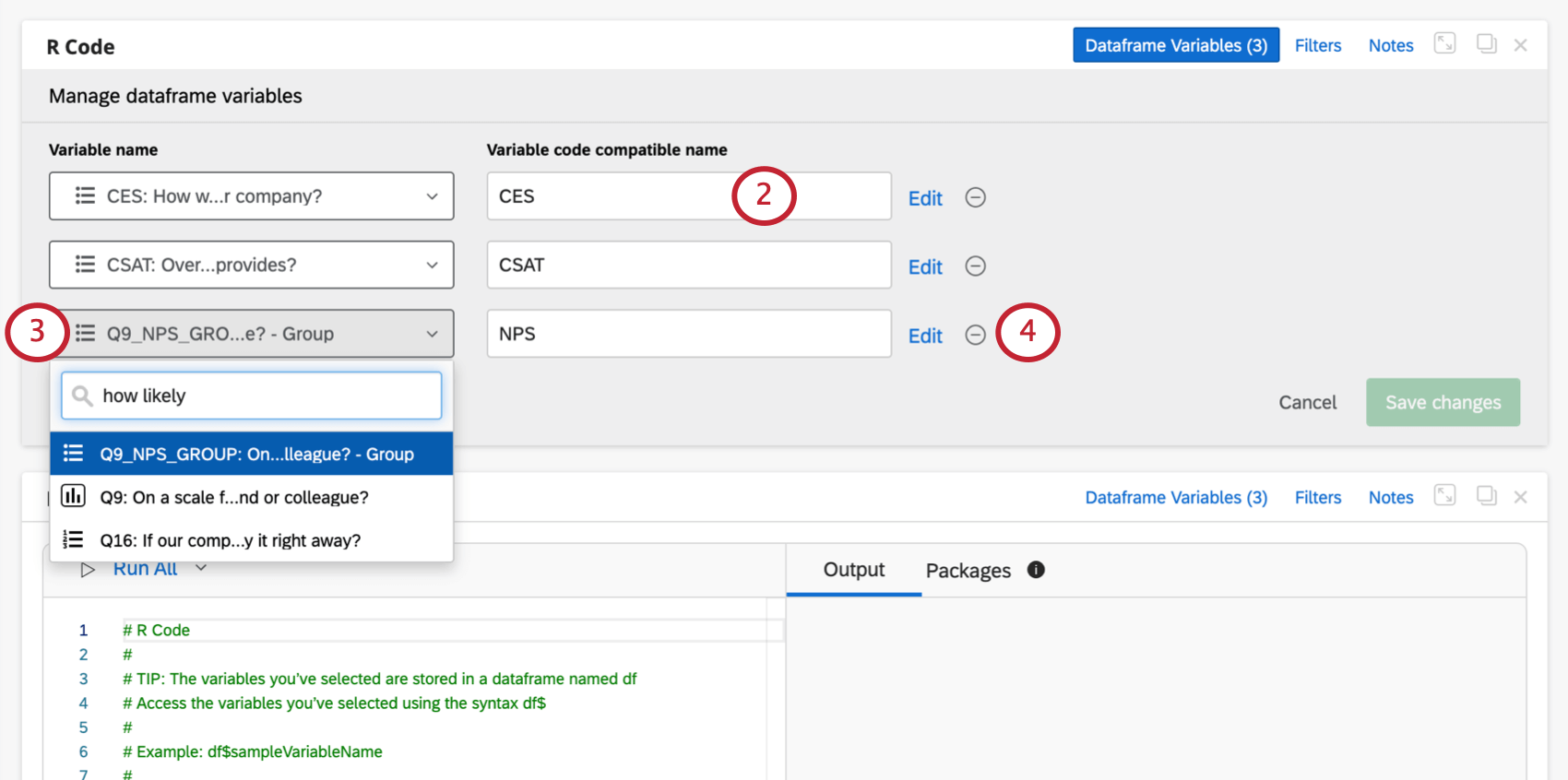 Tipp: Wenn Sie Variablennamen bearbeiten, Stellen Sie sicher, dass Sie die Anforderungen erfüllen..
Tipp: Wenn Sie Variablennamen bearbeiten, Stellen Sie sicher, dass Sie die Anforderungen erfüllen.. - Um die Dataset-Variable selbst zu ändern, wählen Sie eine andere Variable unter Variablenname Spalte.
Beispiel: Wir haben NPS hinzugefügt, möchten diese jedoch stattdessen in den numerischen NPS (0-10) ändern.
- Um eine Variable zu entfernen, klicken Sie auf das Minuszeichen ( – ).
- Um eine weitere Variable hinzuzufügen, wählen Sie Variable hinzufügen. Wählen Sie dann etwas aus der Dropdown-Liste aus. Diese Variable müssen Sie dann benennen.
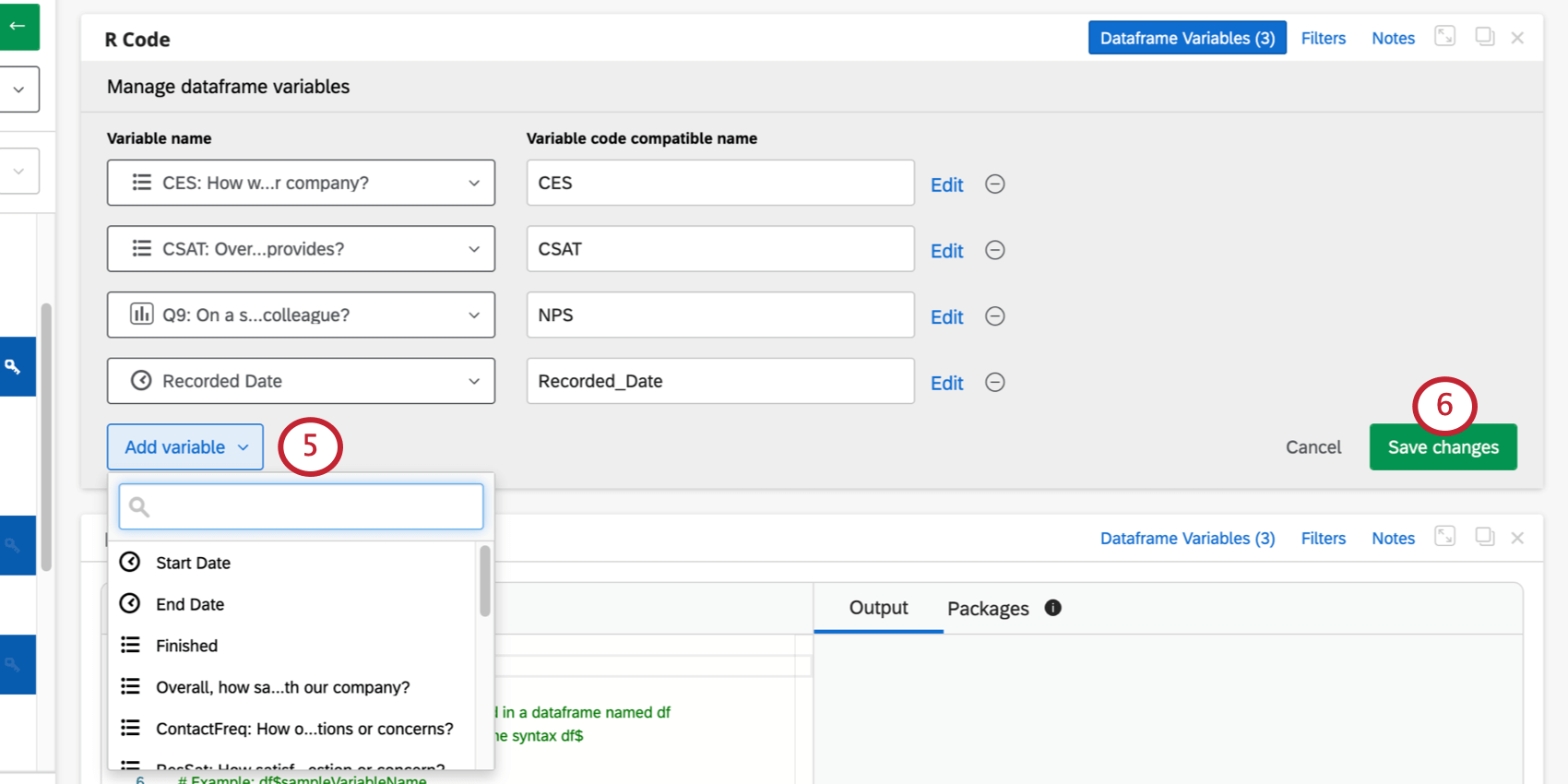
- Wenn Sie fertig sind, klicken Sie auf Sichern Sie die Änderungen..
R-Code schreiben und ausführen
Die R-Code-Karte ist in der Mitte halbiert. In der linken Hälfte können Sie Ihren Code bearbeiten. In der rechten Hälfte sehen Sie die Ausgaben aus der Ausführung Ihres Codes.
Sie können eine einzelne Codezeile ausführen, indem Sie auf das Symbol Zeile ausführen Drucktaste oben oder über die Tastenkombinationen Cmd + Enter (für Mac) oder Strg + Eingabetaste (für PC), wenn sich der Cursor auf einer bestimmten Zeile befindet.
Sobald Sie die Ausführung einer Zeile Auslöser, sehen Sie die Ausgabe, die mit der Zeile in der Ausgabe der rechten Hälfte der Karte. Die Ausgabe zeigt die ausgeführte Quelltextzeile blau und das Ergebnis der Ausführung direkt darunter an.
Automatische Vervollständigung für Dataframe-Variablen
Wenn Sie eingeben, werden Vorschläge zur automatischen Vervollständigung für Ihre Dataframe-Variablen angezeigt. df$ im Editor.
Verwendung von R-Paketen
R-Coding in Stats iQ wird mit Hunderten der beliebtesten R-Pakete vorinstalliert, die für die Analyse verwendet werden. Klicken Sie auf das Symbol Pakete in der rechten Hälfte der Karte, um die Liste der verfügbaren Pakete anzuzeigen. Sie können die Suchleiste oben verwenden, um nach bestimmten Paketen zu suchen.
Um ein Paket zu verwenden, verwenden Sie die Bibliothek() Befehl im Code-Editor auf der linken Seite. Geben Sie den Paketnamen in die Klammern ein, und führen Sie dann den Code aus.
Neue Pakete anfordern
Sie können anfordern, dass R-Code-Pakete zu Stats iQ hinzugefügt werden, wenn Sie sie nicht in der Liste der verfügbaren Pakete finden. Bei der Suche im Pakete Wenn keine Übereinstimmungen gefunden werden, wird eine Option zum Anfordern neuer Pakete angezeigt.
Klicken Sie auf das Paket anfordern Über die Schaltfläche gelangen Sie zu einer schnellen Umfrage, in der Sie Details zu den Paketen eingeben können, die Sie verwenden möchten.
Herunterladen von generierten Diagrammen und Bildern
Alle Plots oder Bilder, die Sie mit Ihrem Code generieren, können sehr einfach heruntergeladen werden. Scrollen Sie einfach zu dem entsprechenden Diagramm oder Bild und klicken Sie mit der rechten Maustaste auf das Bild, um Kopier- oder Speicheroptionen anzuzeigen.
Inkompatible R-Befehle
Die Sicht -Befehl ist nicht mit R-Code-Karten kompatibel.