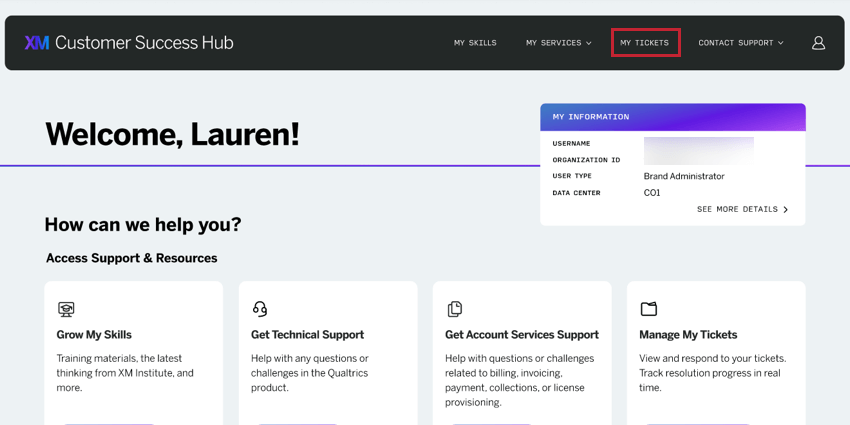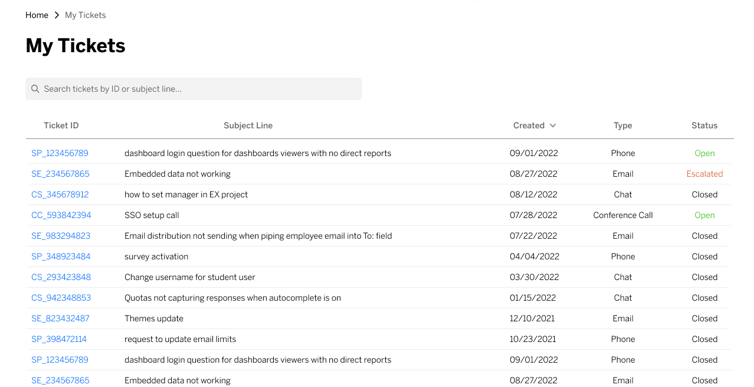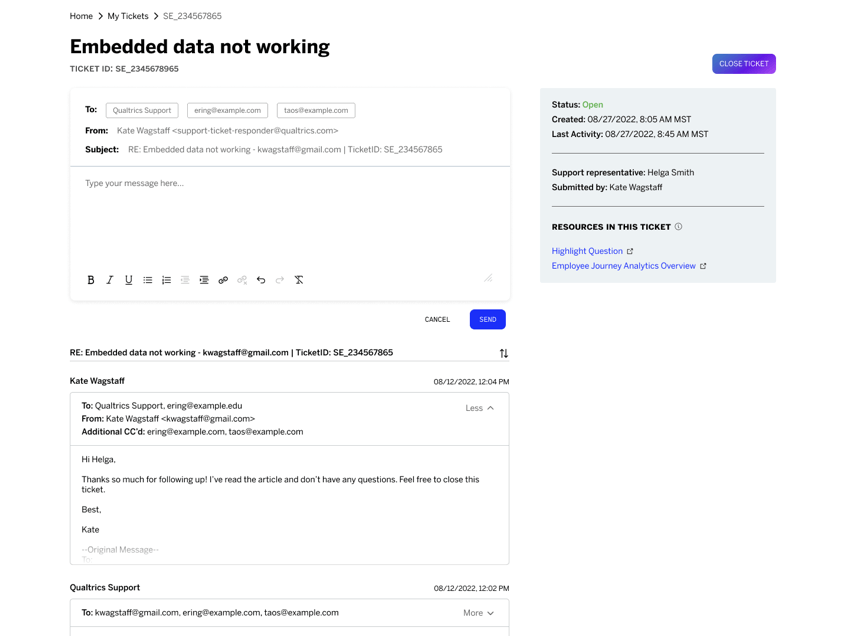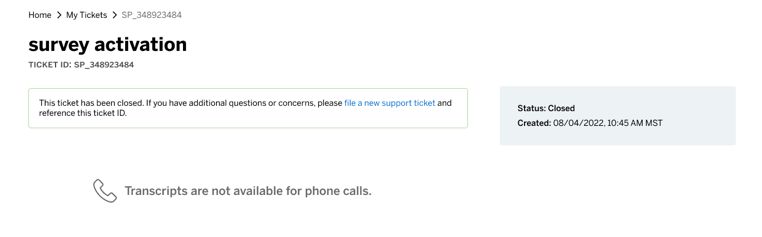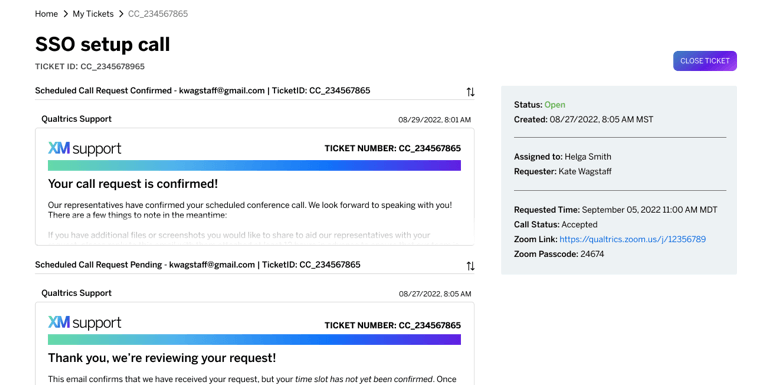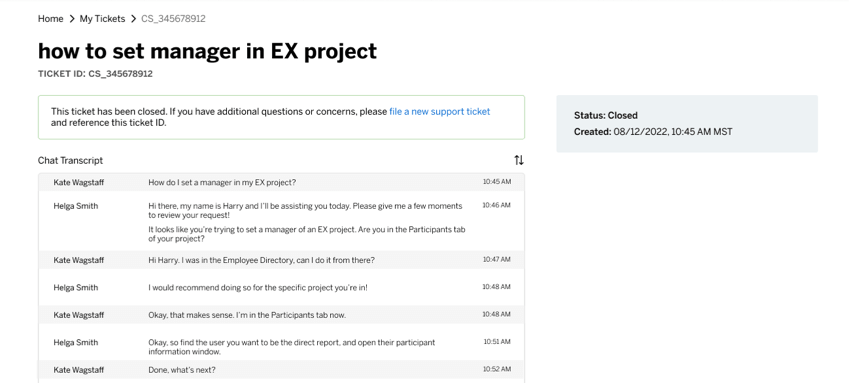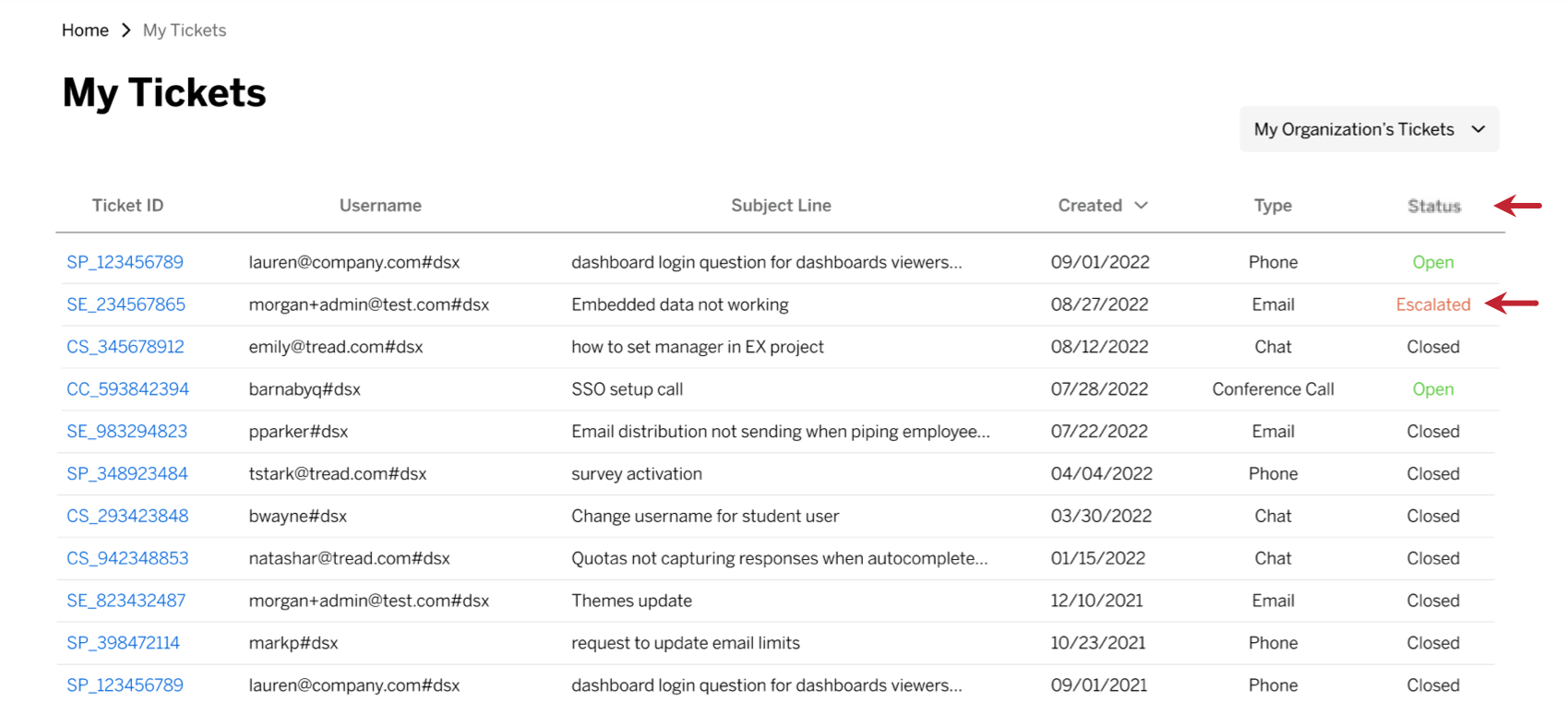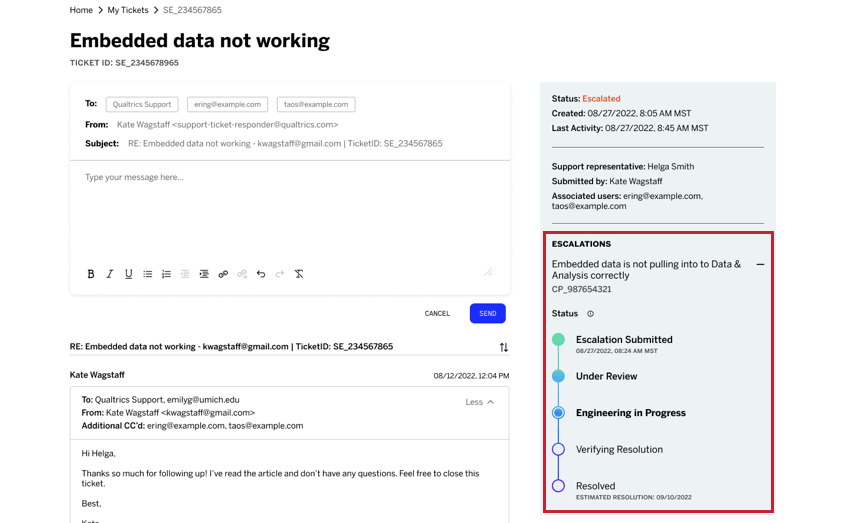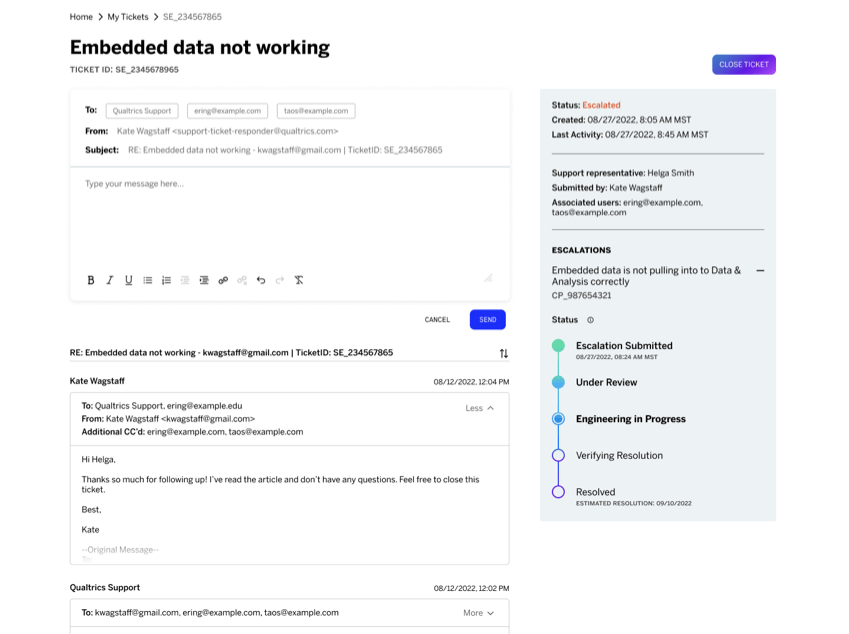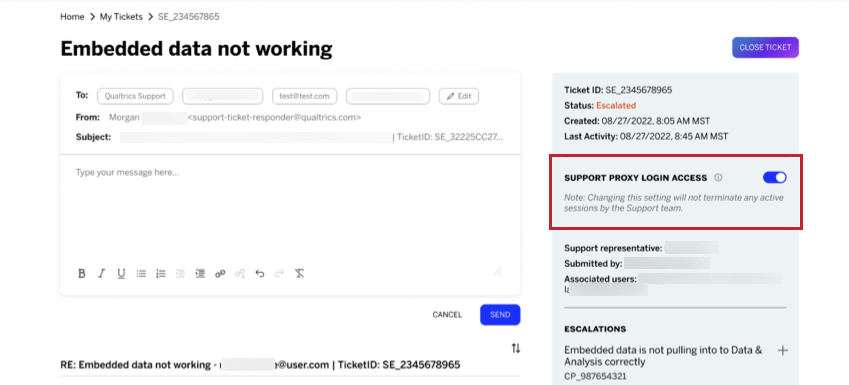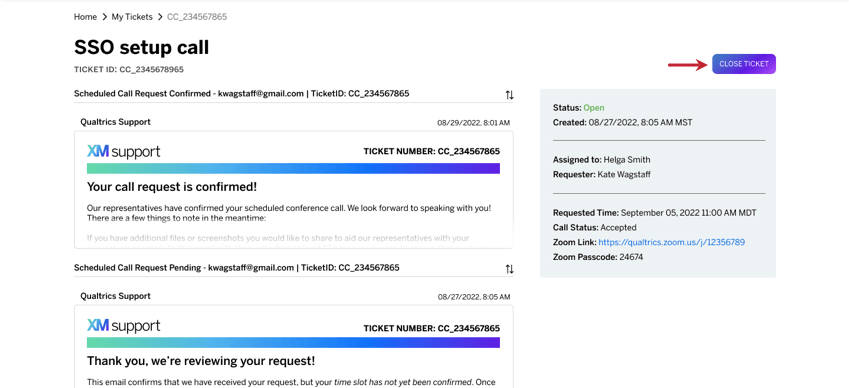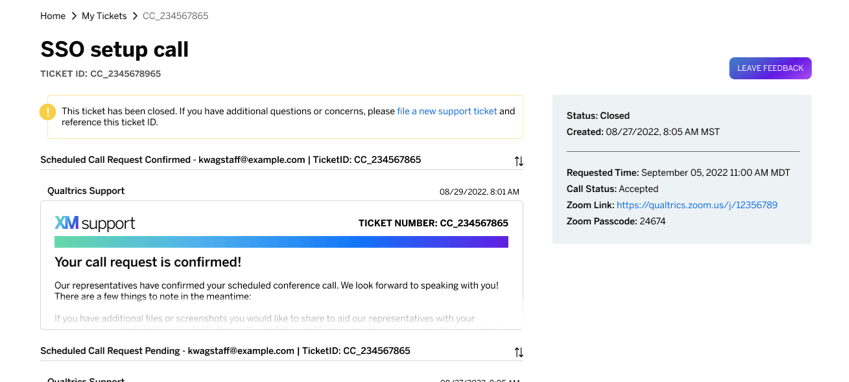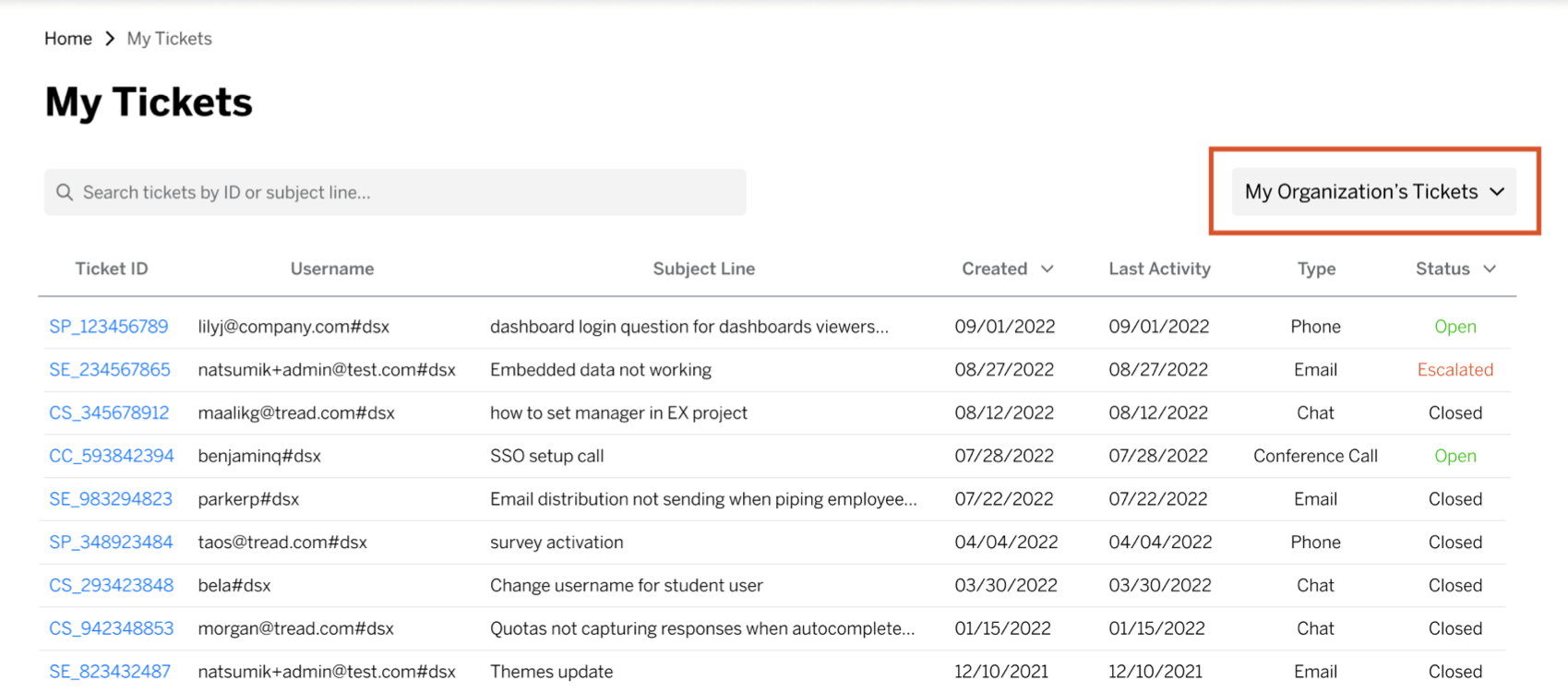Anzeigen Ihrer Support-Historie
Informationen zum Anzeigen der Support-Historie
Nachdem Sie sich bei Ihrem Customer Success Hubkönnen Sie die Historie Ihrer vergangenen Ticket anzeigen, einschließlich der Protokolle Ihrer Interaktionen mit dem Support und aller verbundenen Eskalationen, und direkt auf von Ihnen eingereichte E-Mail-Tickets antworten. Wenn Sie ein Instanz sind, können Sie auch die Support-Tickets für Ihre gesamte Instanz auf dieser Seite anzeigen.
Um Ihre Support-Historie anzuzeigen, klicken Sie auf Meine Tickets oben rechts in Ihrem Customer Success Hub.
Anzeigen Ihrer Ticket
Auf der Seite Meine Tickets werden alle Tickets angezeigt, die Sie bei unserem Supportteam eingereicht haben. Die Tabelle enthält alle Ihre offenen Tickets sowie alle geschlossenen Tickets. Sie können auch Klicken Sie auf eine beliebige Stelle in der Zeile, um weitere Details zu diesem Ticket anzuzeigen. .
Hier sind die Informationen, die Sie für jedes Ticket in der Tabelle sehen können:
- Ticket: Dies ist eine eindeutige ID, die unser Supportteam verwendet, um Ihre Ticket zu verfolgen.
- Benutzername: Diese Spalte wird nur für Instanz angezeigt, wenn „Tickets meiner Organisation“ ausgewählt ist. Dies ist der Benutzername eines Benutzers, der mit der Ticket verknüpft ist.
- Betreffzeile: Dies ist die Betreffzeile, die Sie beim Einreichen des Ticket angegeben haben. Wenn es sich bei dem Ticket um eine Konferenzschaltung handelte, wird nur „Konferenzschaltung – Benutzername“ angegeben. Telefontickets sind standardmäßig auf „Telefonat – Benutzername“ gesetzt, wenn keine Betreffzeile angegeben wurde.
- Angelegt: Dies ist das Datum, an dem Sie das Ticket ursprünglich an unser Supportteam gesendet haben. Die Zone stimmt mit den Einstellungen in Ihrem Browser überein.
- Letzte Aktivität: Dies ist das Datum, an dem das Ticket zuletzt aktualisiert wurde. Die Zone stimmt mit den Einstellungen in Ihrem Browser überein.
- Typ: Gibt an, ob es sich um ein Telefon-, Chat-, Konferenzanruf- oder Ticket handelt.
- Status: Offene Tickets werden gerade von unserem Support-Team bearbeitet. Geschlossene Tickets wurden von unserem Supportteam bearbeitet, und das Problem gilt als gelöst. Eskalierte Tickets haben den Status „Eskaliert“.
Einzelne Tickets anzeigen
Wenn Sie in der Tabelle auf den Namen oder die ID eines Ticket klicken, werden weitere Details dazu angezeigt. Hier finden Sie Protokolle der Supportinteraktion oder Eskalationen, die möglicherweise damit verbunden sind.
Der Name und die ID des Ticket werden oben auf der Seite angezeigt. Alle Tickets enthalten die folgenden Informationen auf der rechten Seite:
- Ticketstatus
- Erstellungsdatum
- Datum der letzten Aktualisierung
- Name des Support-Mitarbeiters, der dem Ticket zugeordnet ist
- Der Benutzer, der das Ticket gesendet hat
- Alle zusätzlichen Benutzer, die mit dem Ticket verknüpft sind (falls zutreffend)
- Eskalationsfortschritt, wenn das Ticket eskaliert wurde
- Links zu ressourcen, die während der Support-Interaktion geteilt werden
E-Mail-Tickets
E-Mail-Tickets zeigen alle E-Mails in der Support-Interaktion an. Dies kann als hilfreiche Sicherung dienen oder die Suche nach einer Interaktion in Ihrem Posteingang erleichtern, indem Sie die Betreffzeile oder den E-Mail-Inhalt durchsuchen.
Telefontickets
Protokolle sind nicht für Telefonate verfügbar, daher sehen Sie auf der rechten Seite nur die grundlegenden Ticket. Wenn E-Mails gesendet wurden, die sich auf das Ticket beziehen, werden diese auch in dieser Sicht angezeigt.
Telefonkonferenzen
Zusätzlich zur Anzeige Ihrer Bestätigungs-E-Mails zeigen Konferenzanruftickets auch Informationen wie die folgenden an:
- Uhrzeit, zu der die Telefonkonferenz geplant war
- Anrufstatus, entweder “Ausstehend” oder “Angenommen”
- Zoom-Link
- Zoom-Passcode
Chat-Tickets
Chat-Tickets enthalten Protokolle des Chat-Gesprächs mit Ihrem Support-Mitarbeiter. Wenn auch E-Mails am Ticket beteiligt sind, werden diese in dieser Sicht angezeigt.
Anzeigen von Eskalationen
Eskalierte Tickets werden markiert Eskaliert in der Historie der Ticket und beim Anzeigen der einzelnen Ticket.
Klicken Sie auf das Ticket, um weitere Informationen zur Eskalation anzuzeigen.
Wenn ein Ticket eskaliert wurde, sehen Sie folgende Informationen:
- Beschreibung des Problems
- ID, mit der das Supportteam Ihre Eskalation verfolgt (beginnt häufig mit CP)
- Zeitplan mit dem Status der Eskalation, der aktualisiert wird, wenn die Eskalation bearbeitet wird.
- Eskalation übermittelt: Ihre Eskalation wurde übermittelt und wartet auf Überprüfung.
Tipp: Unter diesem Status sehen Sie das Datum, an dem die Eskalation übermittelt wurde.
- Wird geprüft: Ihre Eskalation wird derzeit überprüft.
- Engineering in Bearbeitung: Ihre Eskalation wird gerade vom Engineering-Team bearbeitet.
- Lösung wird geprüft: Dieser Schritt erfordert eine Aktion von Ihnen. Dieser Status bedeutet, dass ein Ingenieur eine Lösung für das Problem implementiert hat. Ein -Mitarbeiter wird Sie bitten, zu bestätigen, dass das von Ihnen gemeldete Problem nicht mehr auftritt.
- Behoben: Ihre Eskalation wurde behoben.
Tipp: Bevor Sie diesen Status erreichen, sehen Sie manchmal das Datum, an dem die Eskalation voraussichtlich gelöst wurde, darunter aufgeführt. Beachten Sie, dass geschätzte Abwicklungstermine nicht garantiert sind.
- Eskalation übermittelt: Ihre Eskalation wurde übermittelt und wartet auf Überprüfung.
Nachbereitung eines Ticket oder einer Eskalation
Bei offenen Tickets mit einem von Ihnen eingereichten E-Mail-Thread können der Ticket und seine Instanz mit einem einfachen Nachrichteneditor, der Formatierungsoptionen wie Fettdruck, Hyperlinks und Dateianlagen enthält, auf den E-Mail-Thread antworten. Alle vom Customer Success Hub gesendeten Nachrichten werden dem vorhandenen Thread mit der vorhandenen Betreffzeile und den Empfängern hinzugefügt.
Dateianlagen haben folgende Anforderungen:
- Pro Nachricht können bis zu 5 Dateien angehängt werden.
- Es können nur Dateien bis 500 KB angehängt werden.
- Dateien müssen einen der folgenden Typen aufweisen: CSV, TSV, XLSX, DOC, DOCX, PDF, TXT, JPG, PNG, GIF, MP4, MOV, HAR
wenn Sie auf ein Ticket nicht antworten können
Wenn Sie keinen Nachrichteneditor sehen, kann das Ticket von einem anderen Benutzer als Ihnen selbst geschlossen oder eingereicht werden. In diesem Fall empfehlen wir Folgendes, um ein Ticket oder eine Eskalation Follow-up:
- Bei vorhandenen Tickets oder Eskalationen, bei denen Sie noch den E-Mail-Thread in Ihrem E-Mail-Posteingang haben, antworten Sie einfach auf die E-Mail, um eine Aktualisierung anzufordern. Wenn Sie sich nicht sicher sind, ob Sie den E-Mail-Thread noch in Ihrem Posteingang haben, kopieren Sie die entsprechende Ticket oder Eskalations-ID, die in der Tabelle angezeigt wird, und durchsuchen Sie Ihren E-Mail-Posteingang nach der ID.
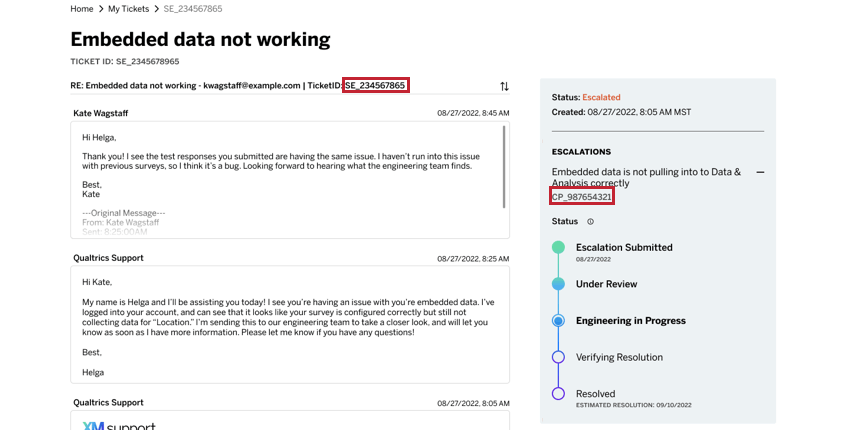
- Kopieren Sie bei Tickets oder Eskalationen, bei denen Sie den ursprünglichen E-Mail-Thread verloren haben, die entsprechende Ticket oder Eskalations-ID, und navigieren Sie dann zu Technischen Support erhalten um Kontakt zu unserem Support-Team aufzunehmen. Vergessen Sie nicht, die kopierte ID in Ihrer Nachricht anzugeben.
Unterstützung des Proxy-Anmeldezugriffs
Wann Unterstützung des Proxy-Anmeldezugriffs aktiviert ist, erteilen Sie dem Supportteam die Berechtigung, sich bei Ihrem Benutzerkonto anzumelden, um Fehler im Ticket zu beheben. Sie können diese Berechtigung jederzeit widerrufen, indem Sie die Einstellung deaktivieren.
Diese Änderung gilt nur für Ihr eigenes Benutzerkonto. Wenn ein Ticket mehrere Benutzer enthält, kann jeder Benutzer seinen eigenen Proxy-Anmeldezugriff konfigurieren.
Tickets schließen
Wenn Sie der Besitzer einer offenen Ticket sind, sehen Sie eine Ticket schließen Drucktaste. Wenn Sie keinen Support mehr für das Ticket benötigen, können Sie es mit dieser Drucktaste schließen.
Sobald ein Ticket geschlossen ist:
- Oben auf der Seite wird eine Meldung angezeigt, die besagt: „Dieses Ticket wurde geschlossen. Wenn Sie weitere Fragen oder Bedenken haben, legen Sie eine neue Ticket, und verweisen Sie auf diese Ticket.“
- Sie sehen eine Feedback hinterlassen anstelle der Drucktaste Ticket schließen. Klicken Sie auf diese Option, um Ihre Support-Interaktion zu bewerten. Wenn bereits Feedback übermittelt wurde, wird stattdessen eine Danksagungsnachricht.
Siehe Nachbereitung eines Ticket oder einer Eskalation was zu tun ist, wenn Sie weitere Fragen haben.
Tickets der Instanz anzeigen
Wenn Sie ein Instanzkönnen Sie die Support-Historie für Ihre gesamte Instanz anzeigen. Verwenden Sie auf der Seite Meine Tickets die Dropdown-Liste oben rechts, und wählen Sie Tickets meiner Organisation.
Beim Anzeigen des Ticket Ihrer Instanz wird der Tabelle die Spalte „Benutzername“ hinzugefügt, die die Benutzer anzeigt, die mit den einzelnen Ticket verknüpft sind.