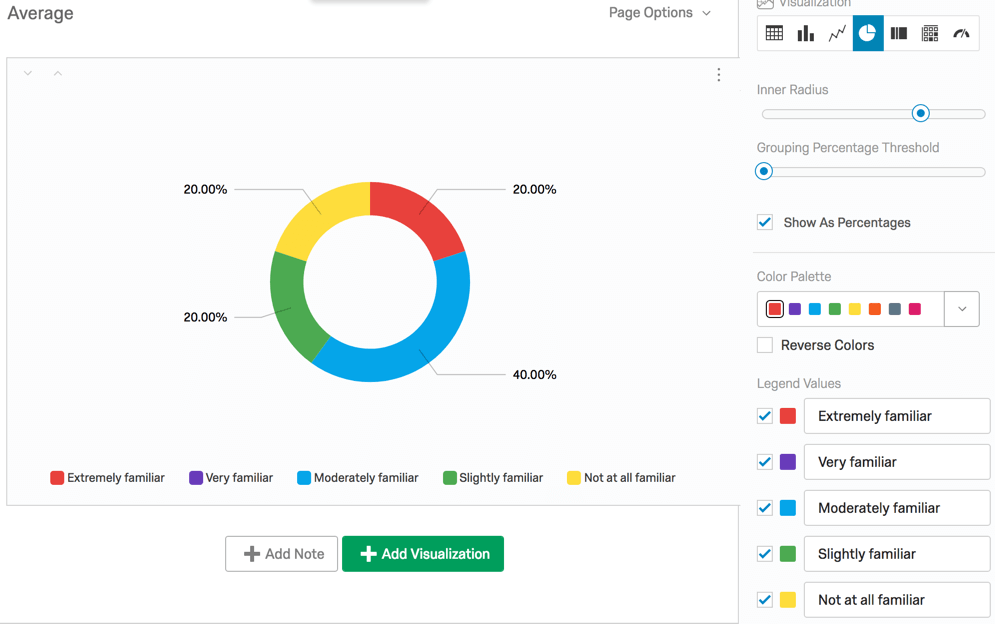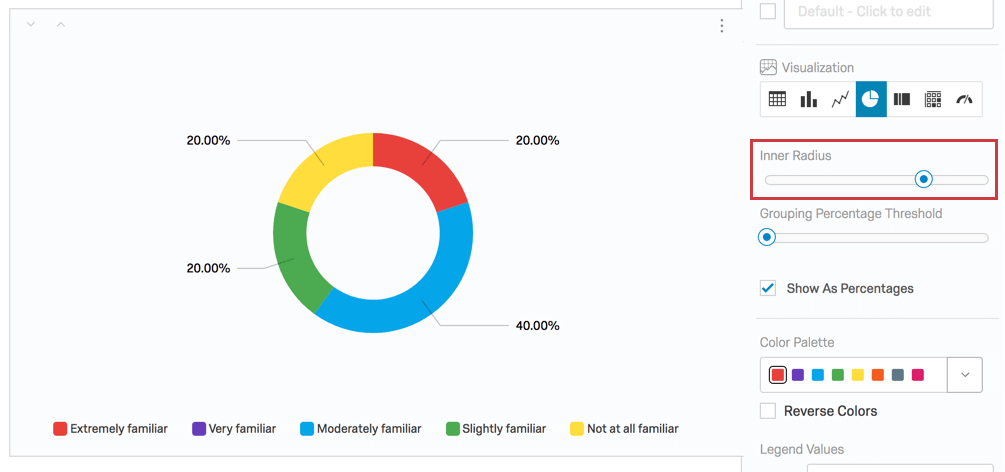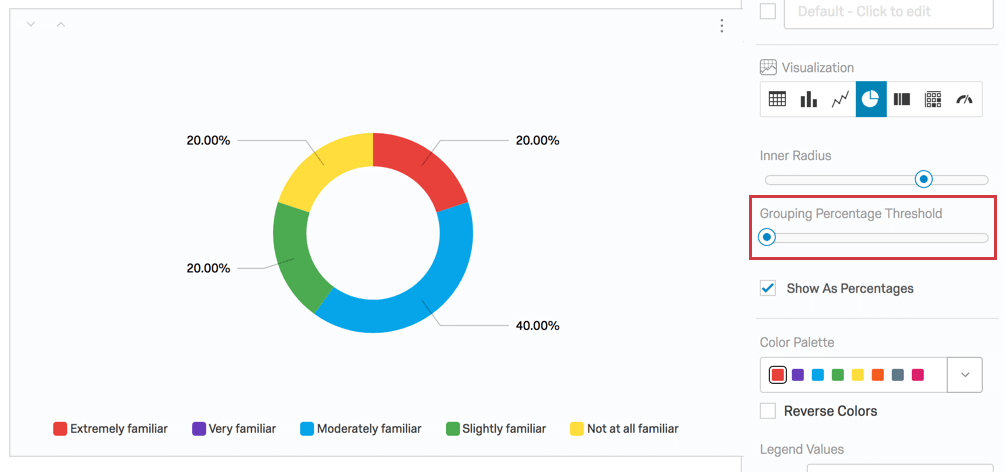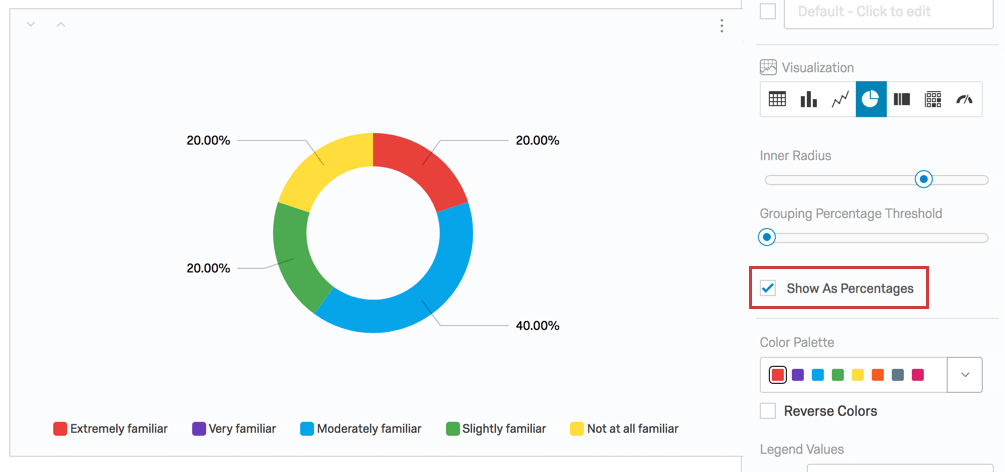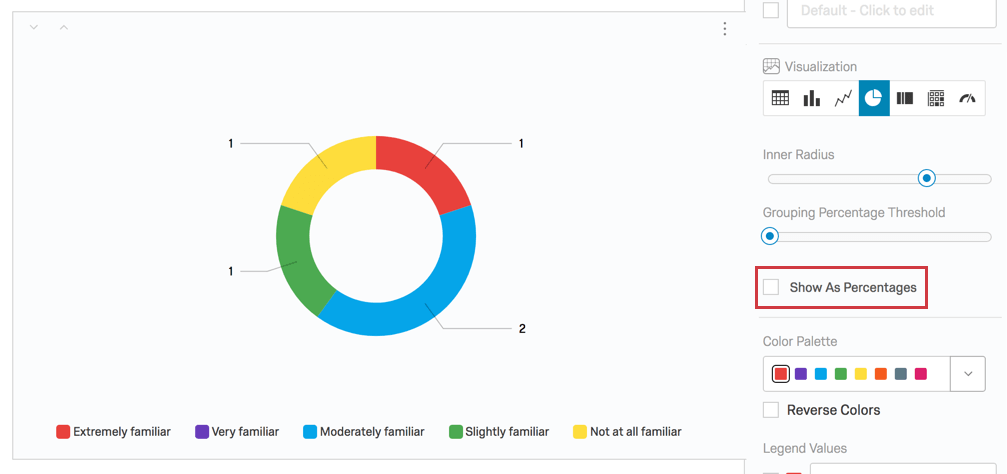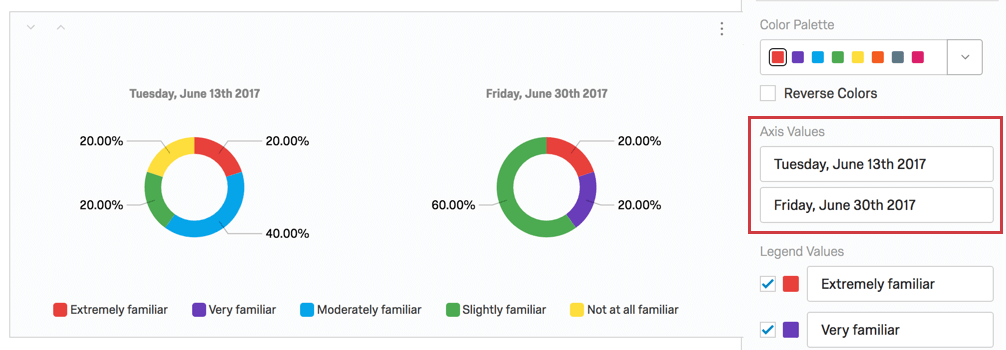Kreisdiagramm (Ergebnisse)

Kreisdiagramme
Mit Kreisdiagrammen können Sie visualisieren, wie Ihre Antwortmöglichkeiten oder Feldwerte für eine bestimmte Datenquelle als Komponenten eines Ganzen miteinander verglichen werden. Die möglichen Antwortmöglichkeiten werden jeweils als „Scheibe“ eines Kreisdiagramms dargestellt, wobei proportional zur Anzahl der ausgewählten oder zugewiesenen Umfrageteilnehmer Platz belegt wird.
Anpassungsoptionen
Allgemeine Einstellungen finden Sie in der Visualisierungsübersicht Support-Seite. Informationen zu den für das Kreisdiagramm spezifischen Einstellungen finden Sie unter.
Innerer Radius
Die Einstellung Innerer Radius steuert, welcher Prozentsatz der Mitte des Kreisdiagramms leer sein soll. Standardmäßig ist dieser Wert auf 70 % gesetzt, aber Sie können ihn von 0 % in 99 % ändern.
Schwellenwert für Gruppierung in Prozent
Nehmen wir an, dass einige “Scheiben” Ihres Kuchens sehr klein sind. Möglicherweise sind diese Optionen gruppiert, sodass sich die Benutzer, die Ihren Bericht lesen, auf die großen Ergebnisse konzentrieren können. Mit dem Schwellenwert für den Gruppierungsprozentsatz können Sie den Mindestprozentsatz festlegen, den ein Teil des Kreisdiagramm haben sollte, bevor es in die Kategorie “Alle anderen” eingeordnet wird.
Beispiel: Im Bild unten macht “überhaupt nicht vertraut” 20% des Kuchens aus, ebenso wie “Äußerst vertraut” und “Eher vertraut”. Wenn wir den Schwellenwert für den Gruppierungsprozentsatz auf 25 % setzen, würden “Äußerst vertraut”, “Eher vertraut” und “Überhaupt nicht vertraut” in einer Kategorie namens “Alle anderen” gruppiert, die die kollektiven 60 % des Kreises aufnahm.
Als Prozentsätze anzeigen
Standardmäßig werden Prozentsätze verwendet, um anzuzeigen, wie viel des Kreisdiagramms jede Antwortoption in Anspruch nimmt.
Bei Bedarf können Sie die Als Prozentsätze anzeigen und zeigen Sie die Werte der ausgewählten Metrik statt dessen. Beispiel: Anzahl der Antworten.
Achsenwerte
Immer, wenn Sie übernehmen Aufschlüsselung In einem Kreisdiagramm wird die Visualisierung in mehrere verschiedene Kreisdiagramme unterteilt, einen für jede der Aufschlüsselung (oder „Achsenwerte“). Sie können den Text dieser Werte bearbeiten, indem Sie direkt in das Textfeld für den Namen klicken und den neuen Namen eingeben.
Legendenwerte
Sie haben eine Vielzahl von Optionen in Bezug auf die Antwortnamen (oder „Legendenwerte“), einschließlich der folgenden:
- Ändern Sie den Legendenwerttext, indem Sie direkt in das Textfeld für den Namen klicken und den neuen Namen eingeben.
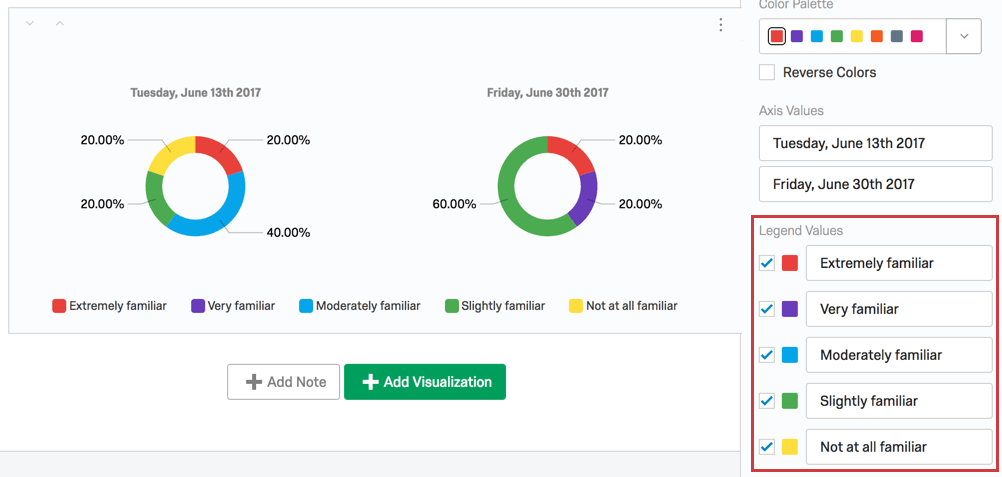
- Passen Sie die Farbe der Option an, indem Sie direkt auf das Farbfeld links neben dem Wert klicken und eine neue Farbe auswählen.
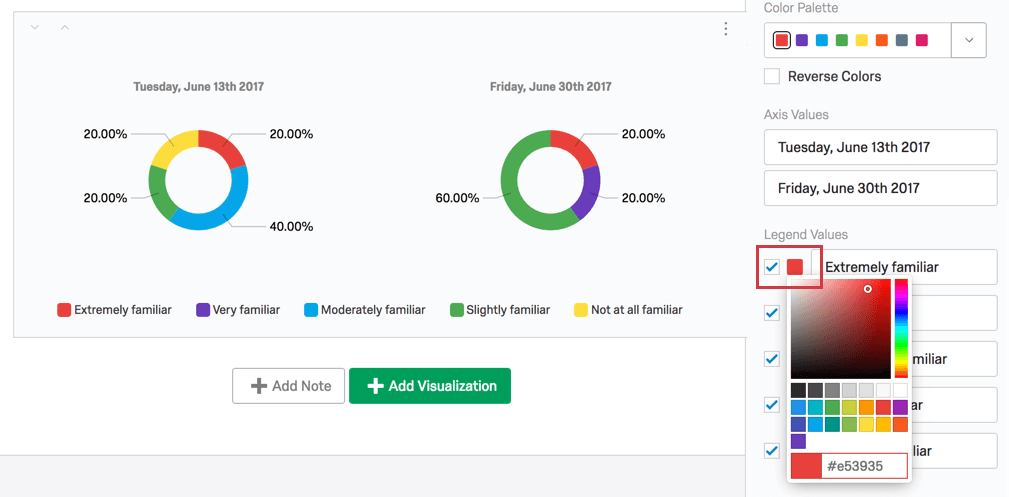
- Ändern Sie die Reihenfolge, in der die Werte in der Visualisierung angezeigt werden, indem Sie links neben einem Wert klicken und ihn an die gewünschte Position ziehen.
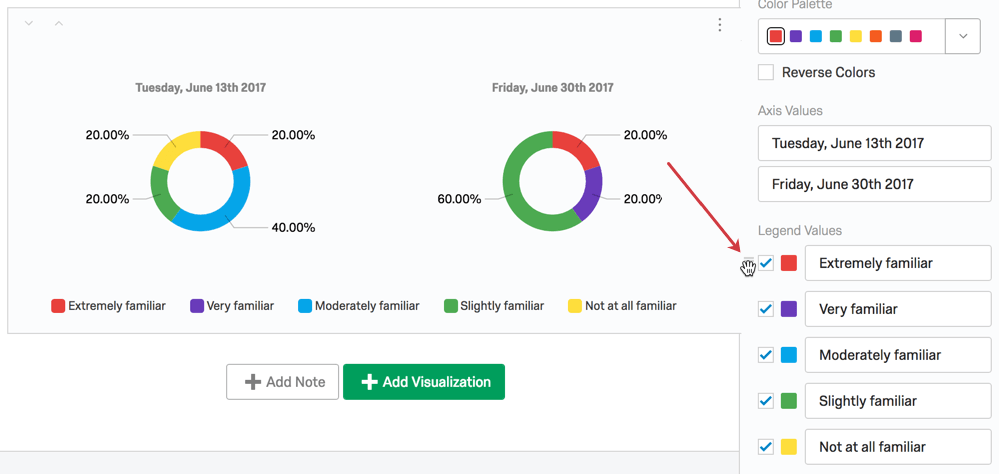
- Blenden Sie Werte aus der Visualisierung aus, indem Sie das Ankreuzfeld links neben dem Wert entmarkieren.
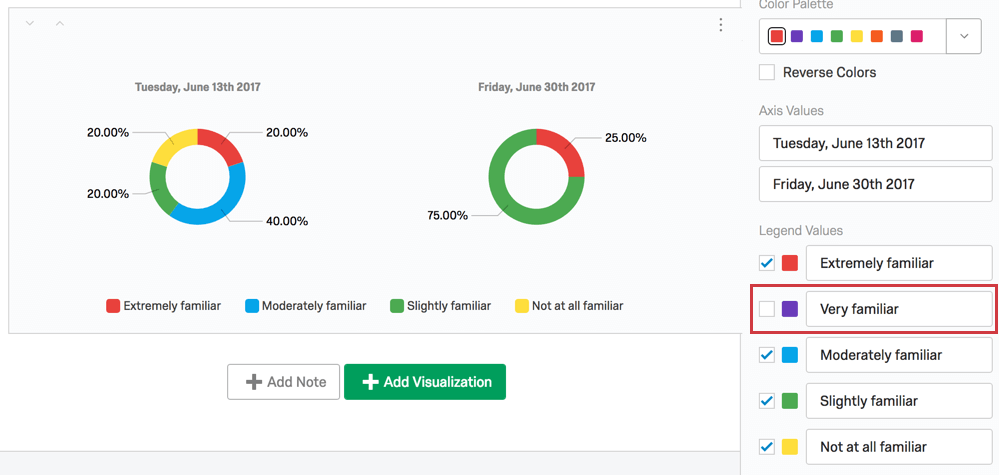
Inkompatible Felder
Kreisdiagramme sind mit den meisten skalierten und diskreten Daten kompatibel, z. B. mit jeder Frage mit einer Multiple Choice. Sie funktionieren am besten mit Variablen, die eine begrenzte Anzahl von Antwortmöglichkeiten haben, z. B. Fragen, die Multiple Choice mit Einfachauswahl haben können.
Die folgenden Felder Kreisdiagramme sind nicht kompatibel mit:
- Texteingabe-Frage
- Formularfeldfrage
- Textfelder in anderen Fragen öffnen, z. B. Texteingabe Matrix, Texteingabe auf Seite an Seiten, und “Sonstige”-Textfelder
- Heatmaps ohne definierte Regionen
- Signatur
- Datei hochladen
- Timing
- Hervorhebung Frage
- Konstante Summe
- Matrixtabellen-Variation „Konstante Summe“
- Schieberegler
- Konstante Summe
- Nur eingebettete Daten filtern
- Eingebettete Textdaten
- Eingebettete Nummernsatzdaten
- Manuelle Textvariablen
- Numerische manuelle Variablen
- Formeln
- Dauer Umfrage
- Fortschritt Umfrage
Im Allgemeinen funktionieren offene Text- und fortlaufende numerische Daten mit Kreisdiagrammen nicht gut. Kreisdiagramme sind besser geeignet, Prozentsätze eines Ganzen anzuzeigen, und sind daher nicht so nützlich für statistische Daten wie Durchschnittswerte.