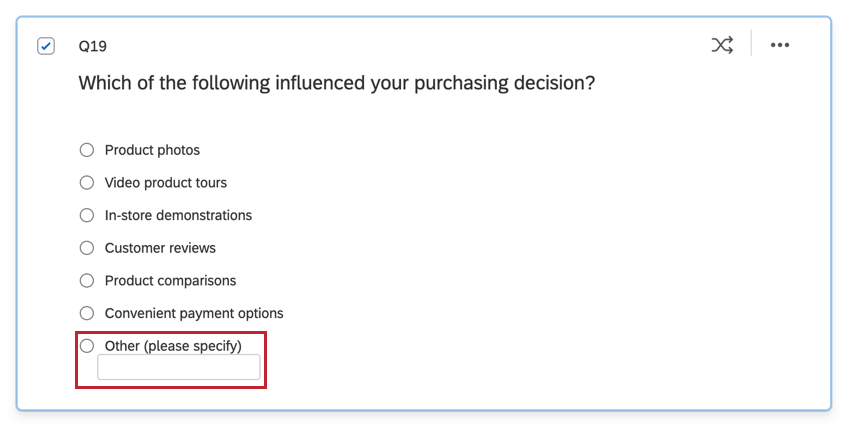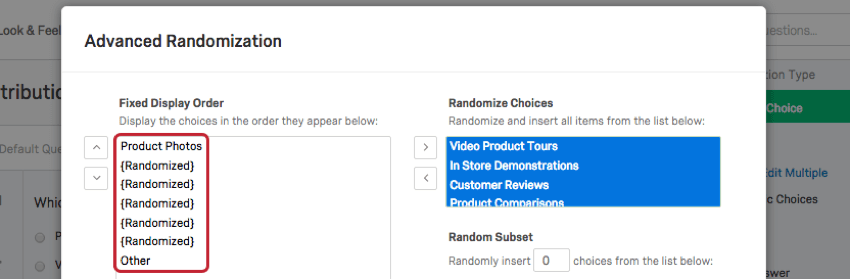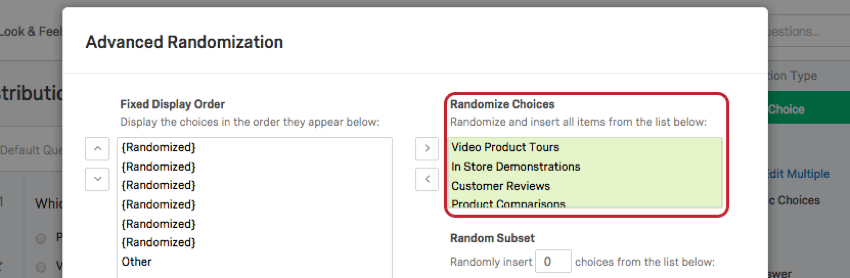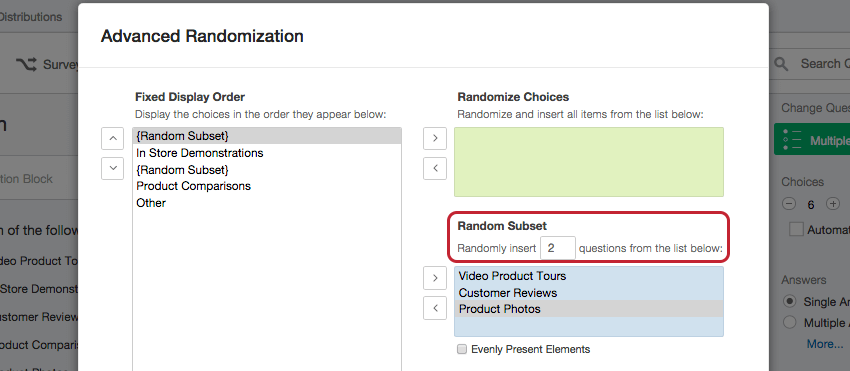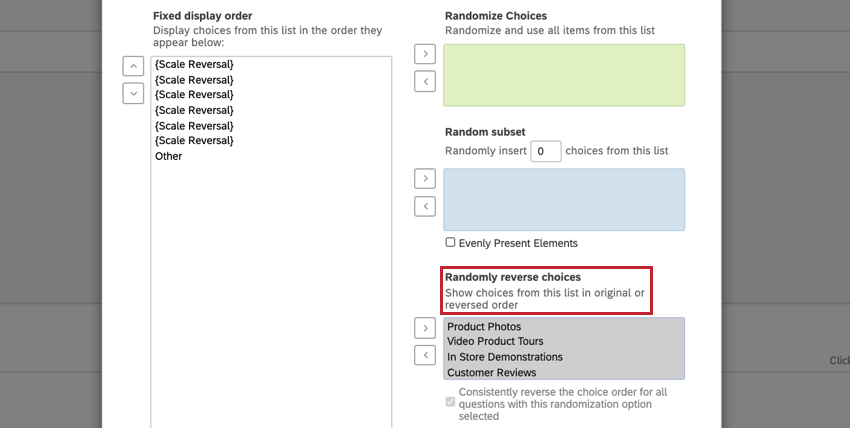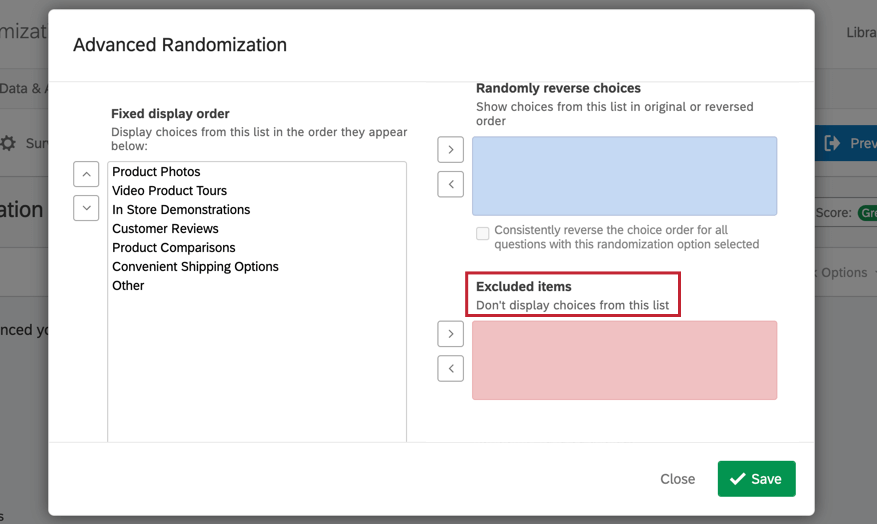Randomisierung von Antwortmöglichkeiten
Über die Randomisierung von Antwortmöglichkeiten
Die Randomisierung ist eine wichtige Forschungstechnik, die dazu beiträgt, die Verzerrung zu überwinden, die sich aus der Reihenfolge ergeben kann, in der die Items präsentiert werden. Mit Qualtrics können Sie Auswahlmöglichkeiten randomisieren, Fragen, oder ganze Fragenblöcke. Auf dieser Seite wird beschrieben, wie Sie Antwortmöglichkeiten randomisieren.
Einrichten der Randomisierung von Antwortmöglichkeiten
Es gibt fünf Arten der Randomisierung von Antwortmöglichkeiten:
- Keine Randomisierung: Die Standardoption. Antwortmöglichkeiten sind nicht randomisiert.
- Antwortmöglichkeiten in zufälliger Reihenfolge anzeigen: Randomisiert alle Antwortmöglichkeiten.
- Nur __ der Gesamt-Antwortmöglichkeiten anzeigen: Zeigt zufällig eine bestimmte Anzahl von Antwortmöglichkeiten aus der Gesamtanzahl der verfügbaren Antwortmöglichkeiten an.
- Reihenfolge der Antwortmöglichkeiten zufällig umkehren: Kehrt zufällig die Reihenfolge der angezeigten Antwortmöglichkeiten um.
- Kehren Sie die Antwortmöglichkeit für alle Fragen, für die diese Randomisierungsoption ausgewählt ist, konsistent um: Diese Option wird erst angezeigt, nachdem „Reihenfolge der Antwortmöglichkeiten nach dem Zufallsprinzip umkehren“ aktiviert wurde. Wenn diese Option aktiviert ist, wird die Reihenfolge der Antwortmöglichkeiten für Ihre Umfrage konsistent randomisiert.
- Erweiterte Randomisierung: Geben Sie an, welche Antwortmöglichkeiten randomisiert und welche immer an derselben Stelle angezeigt werden.
So richten Sie die Randomisierung von Antwortmöglichkeiten ein
- Wählen Sie beim Bearbeiten Ihrer Umfrage die Frage aus, die Sie randomisieren möchten.
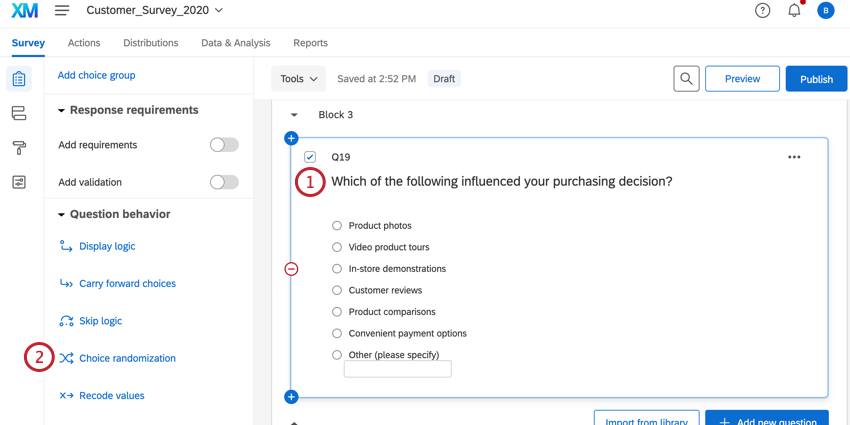
- Auswählen Antwortmöglichkeit.
Tipp: Für Matrix Fragen stehen zwei Optionen zur Verfügung: Anweisungsrandomisierung und Skalenwert.
- Wählen Sie den Typ des Randomisierung aus, den Sie hinzufügen möchten.
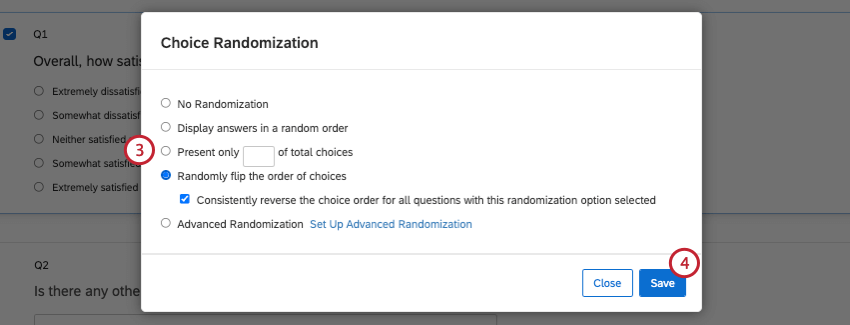
- Klicken Sie auf Speichern.
Sobald Sie die Randomisierung angewendet haben, wird in der oberen rechten Ecke der Frage ein Randomisierungssymbol angezeigt. Wenn Sie auf dieses Symbol klicken, wird das Fenster für die Randomisierung der Antwortmöglichkeit geöffnet.
Erweiterte Randomisierung
Einige Fragen erfordern einen komplexeren Aufbau als die einfache Randomisierung aller Antwortmöglichkeiten oder die Anzeige einer zufälligen Teilgruppe von Auswahlmöglichkeiten. Zum Beispiel sollten alle Antwortmöglichkeiten in der folgenden Frage randomisiert werden, außer „Andere“, die am Ende der Liste bleiben sollte.
Die erweiterte Randomisierung kann bei diesen Arten von Szenarien helfen, indem sie die Antwortmöglichkeiten in die fünf unten aufgeführten Kategorien unterteilt.
Festgelegte Anzeige-Reihenfolge
Die Antwortmöglichkeiten in dieser Kategorie werden immer an der gleichen Position in der Liste der Antwortmöglichkeiten angezeigt. Mit den Pfeilen nach oben und unten auf der linken Seite können Sie die Reihenfolge der Liste ändern.
Randomisierte Antwortmöglichkeiten
Antwortmöglichkeiten in dieser Kategorie werden zufällig in die Frage in den Punkten mit der Bezeichnung {Randomisiert} eingefügt.
Zufällige Teilgruppe
Antwortmöglichkeiten in dieser Kategorie werden zufällig in die Frage in den Punkten mit der Bezeichnung {Zufällige Teilmenge} eingefügt. Mit dieser Kategorie legen Sie fest, wie viele Antwortmöglichkeiten eingefügt werden sollen und ob die Antwortmöglichkeiten gleichmäßig oder komplett zufällig präsentiert werden sollen.
Antwortmöglichkeiten zufällig umkehren
Die Antwortmöglichkeiten in dieser Kategorie werden zufällig entweder in der ursprünglichen Reihenfolge oder in umgekehrter Reihenfolge angezeigt.
Sie können auch festlegen, dass Ihre Antwortmöglichkeiten über alle Fragen hinweg konsistent umgekehrt werden, indem Sie das Reihenfolge der Antwortmöglichkeit für alle Fragen, für die diese Randomisierungsoption ausgewählt ist, konsistent umkehren Einstellung.
Ausgeschlossene Elemente
Die Antwortmöglichkeiten in dieser Kategorie werden nie verwendet.
So richten Sie eine erweiterte Randomisierung ein
- Wählen Sie bei der Bearbeitung Ihrer Umfrage die Frage aus, der Sie die erweiterte Randomisierung hinzufügen möchten.
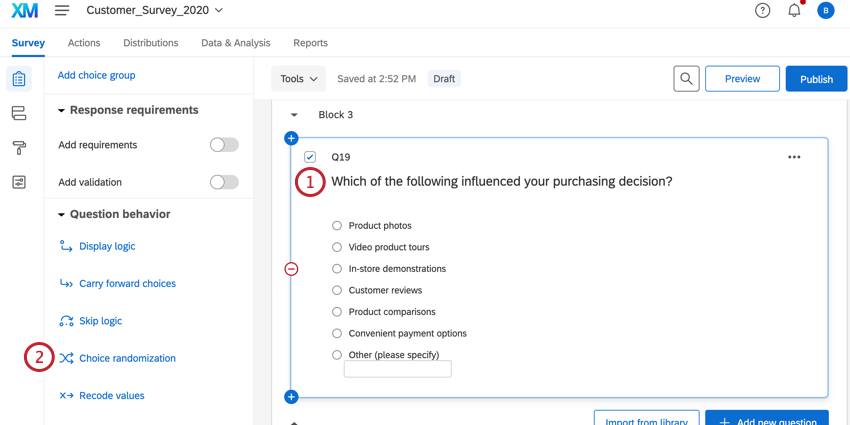
- Klicken Sie auf Antwortmöglichkeit.
- Auswählen Erweiterte Randomisierung. Das Fenster erweiterte Randomisierung wird dann automatisch geöffnet. Wenn dies nicht der Fall ist, klicken Sie auf Erweiterte Randomisierung einrichten.
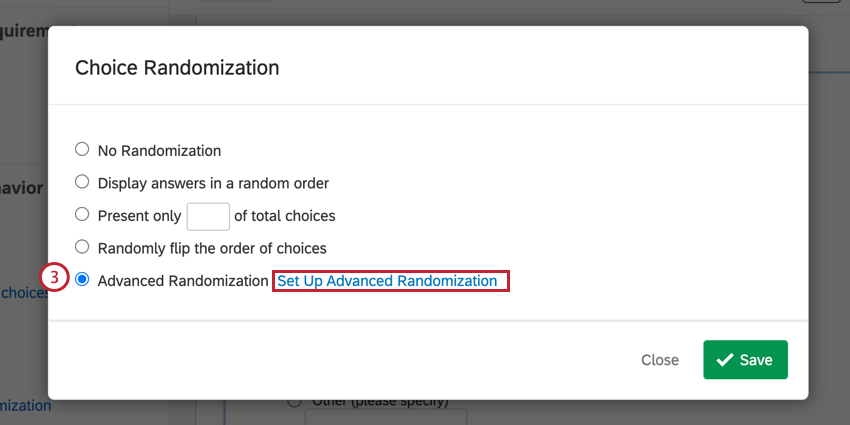
- Die zu randomisierenden Elemente auswählen Halten Sie gedrückt Schicht oder Strg bei der Auswahl von Positionen, um mehrere gleichzeitig auszuwählen.
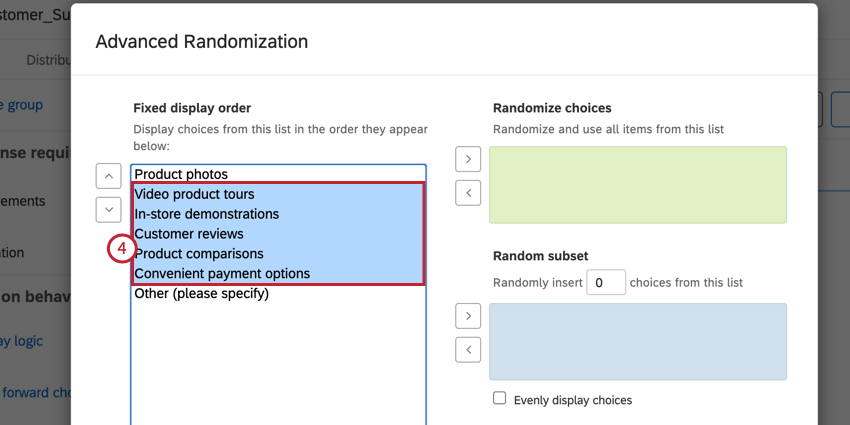
- Verwenden Sie die Pfeile, um die Antwortmöglichkeiten in eine der vier Kategorien zu verschieben (Zufällige Antwortmöglichkeiten, Zufällige Teilgruppe, Antwortmöglichkeiten zufällig umkehren oder Ausgeschlossene Elemente).
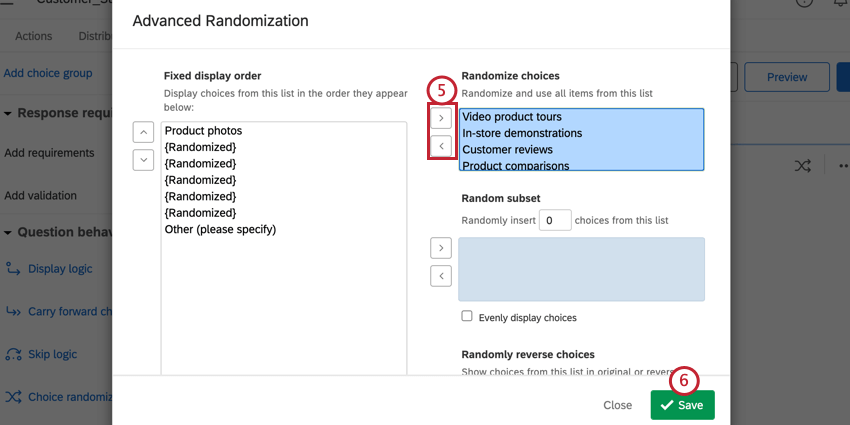
- Wenn Sie fertig sind, klicken Sie auf Speichern.
Reihenfolge der Randomisierung beibehalten
In einigen Studien werden mehrere Fragen zu einem Satz von Antwortmöglichkeiten gestellt. Die zufällige Reihenfolge, die für die Darstellung der Antwortmöglichkeiten in der ersten Frage verwendet wurde, muss möglicherweise beibehalten werden, damit die gleiche Reihenfolge in den nachfolgenden Fragen verwendet wird.
Die Randomisierungsreihenfolge kann von einer Frage zur weiter beibehalten werden, indem Sie die Übertragung aus.
Zur Beibehaltung der Randomisierungsreihenfolge
- Legen Sie die Randomisierung für die Ausgangsfrage anhand der oben beschriebenen Schritte fest.
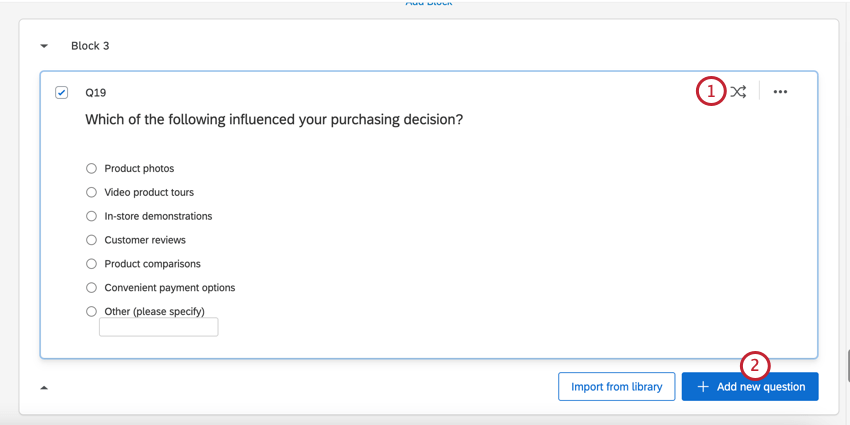
- Klicken Sie auf Neue Frage hinzufügen und erstellen Sie eine Follow-up ohne Auswahlmöglichkeiten.
- Wählen Sie Ihre neu hinzugefügte Frage aus.
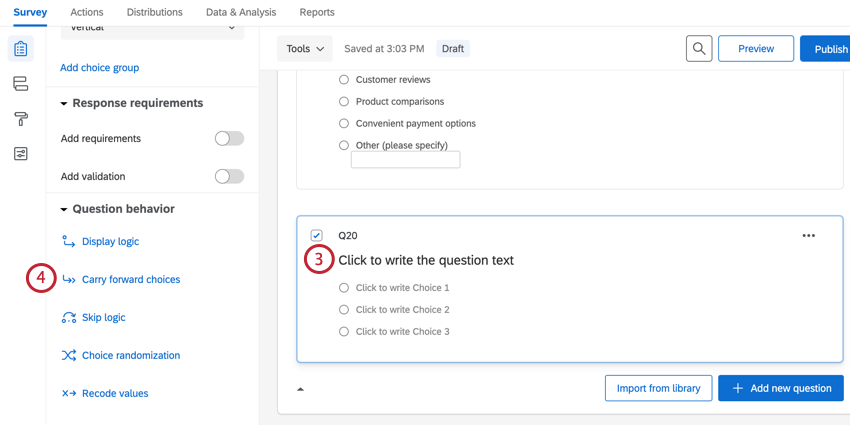
- Klicken Sie auf Übertragung von antwortmöglichkeiten.
- Wählen Sie die Frage mit Randomisierung der Antwortmöglichkeit aus.
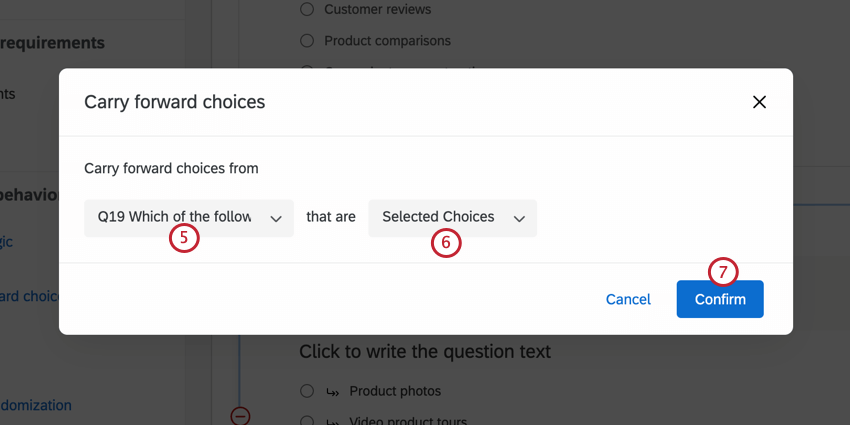
- Auswählen Ausgewählte Antwortmöglichkeiten.
- Klicken Sie auf Bestätigen.
Randomisierungsdaten
Sie können die Reihenfolge anzeigen, in der Ihre Antwortmöglichkeiten den Teilnehmern angezeigt wurden, indem Sie Folgendes aktivieren: Exportieren der randomisierten Anzeigereihenfolge vor Exportieren Ihrer Daten. Die Anzeigereihenfolge wird in der Datendatei als Spalte angezeigt. Dabei werden mehrere Antwortmöglichkeiten durch einen Balken „|“ getrennt, wenn mehrere Antwortmöglichkeiten angezeigt wurden.
Wenn Sie mit exportieren Mehrwertige Felder in Spalten aufteilen Außerdem wird dadurch die Anzeigereihenfolge in separate Spalten aufgeteilt, anstatt alle angezeigten Auswahlmöglichkeiten unter einer Spalte aufzulisten.
So laden Sie Randomisierungsdaten herunter
- Navigieren Sie zum Daten& Analyse Registerkarte.
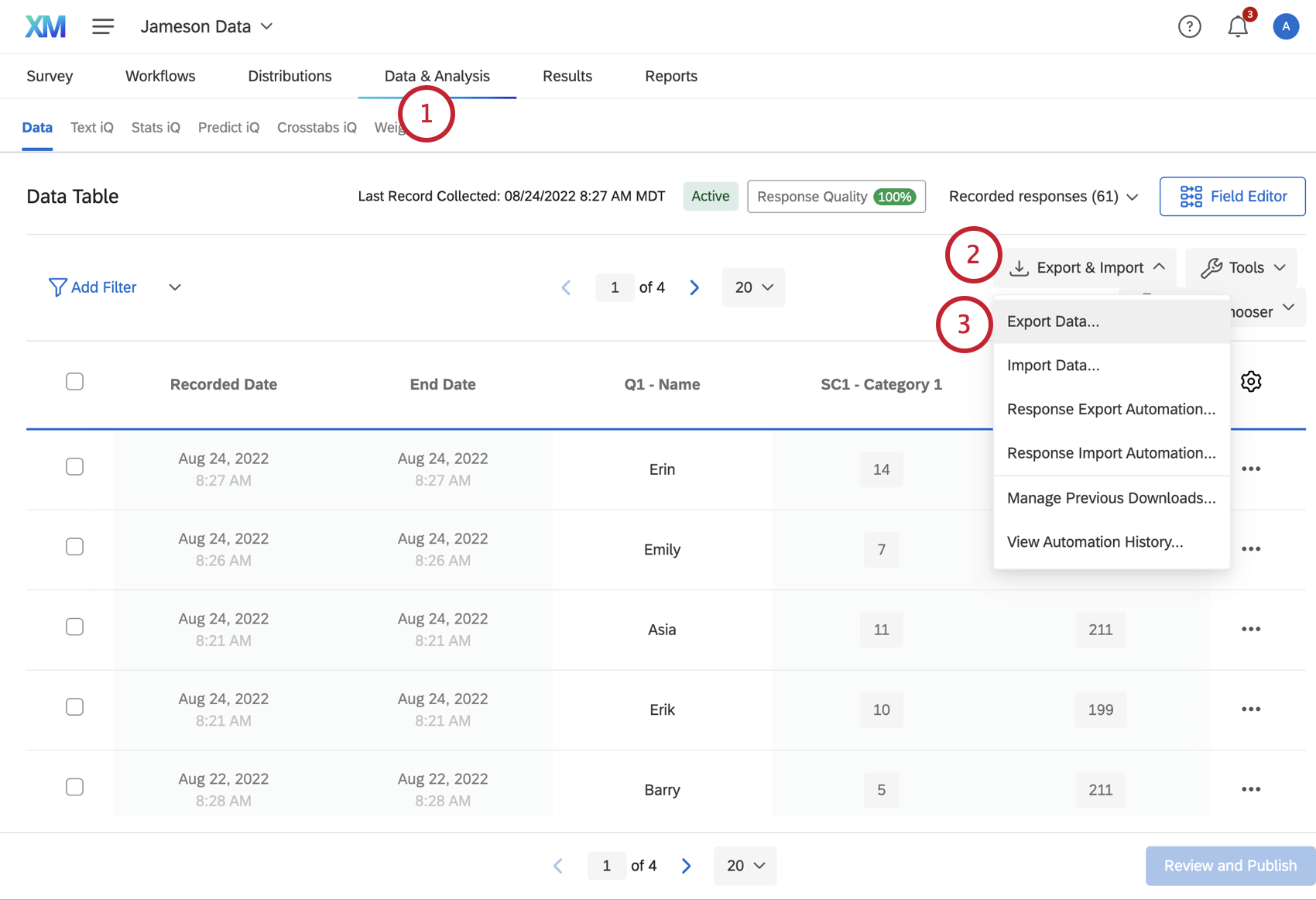
- Klicken Sie auf Export& Import.
- Klicken Sie auf Daten exportieren.
- Wählen Sie den Typ der Datei aus, die Sie herunterladen möchten.
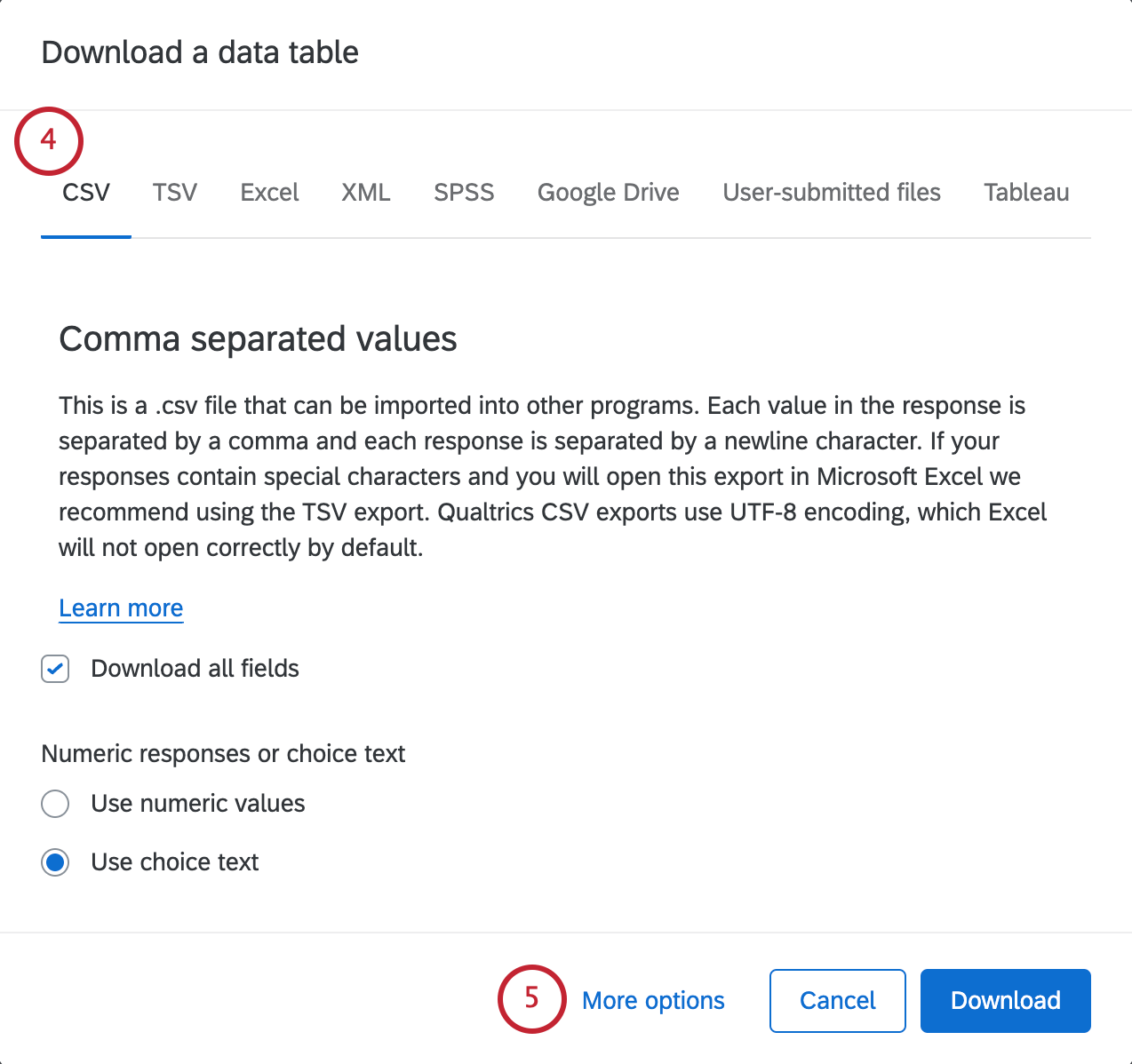
- Klicken Sie auf die blaue Farbe. Weitere Optionen Text.
- Wählen Sie die Exportieren von Anzeigereihenfolgedaten für randomisierte Umfragen markiert.
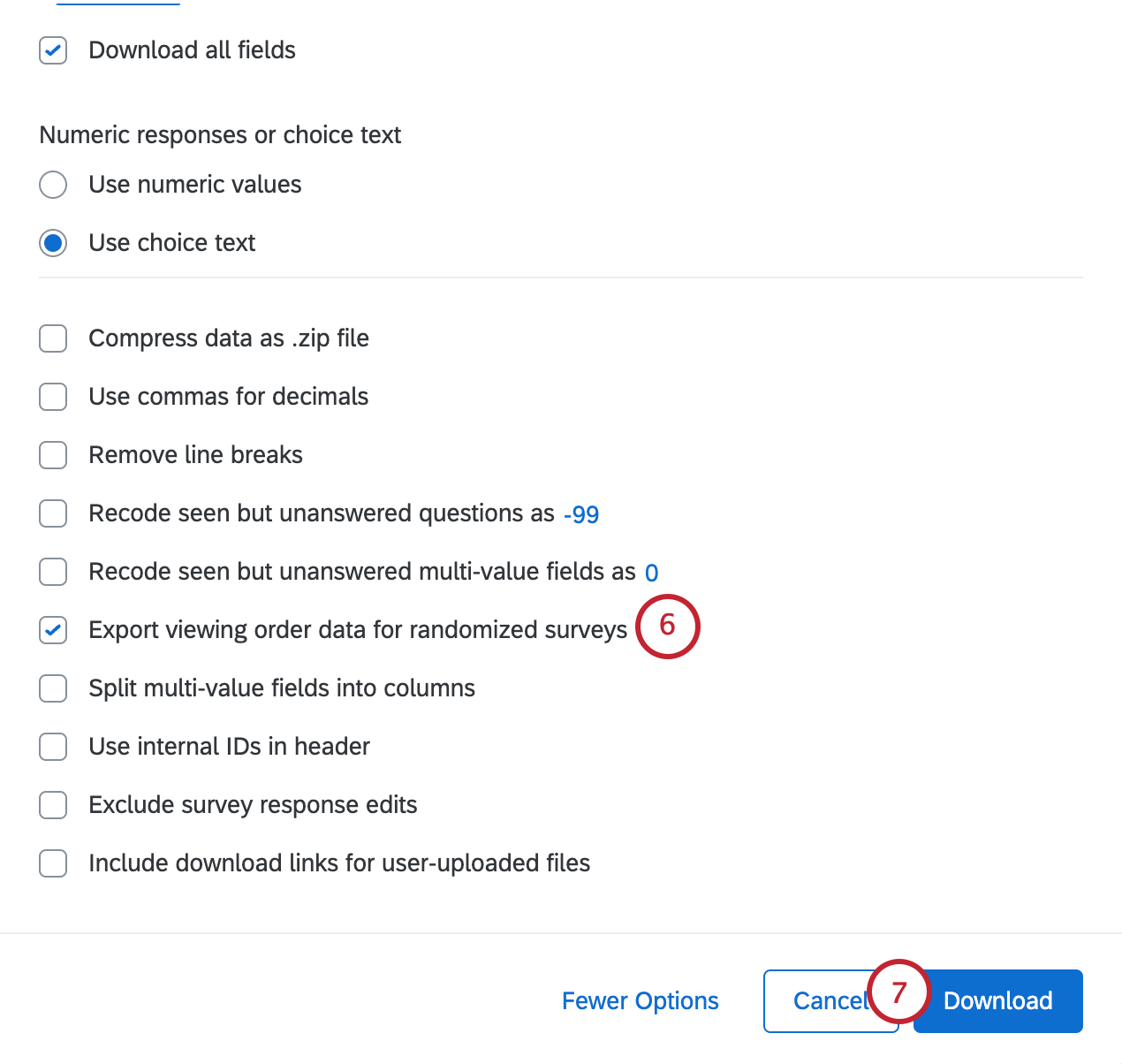
- Klicken Sie auf das grüne Herunterladen Drucktaste.
Antwortmöglichkeit in verschiedenen Projektarten
Diese Art des Frageverhalten ist in ungefähr jedem Art des Projekts. Die auf dieser Seite beschriebenen Optionen sind verfügbar in: