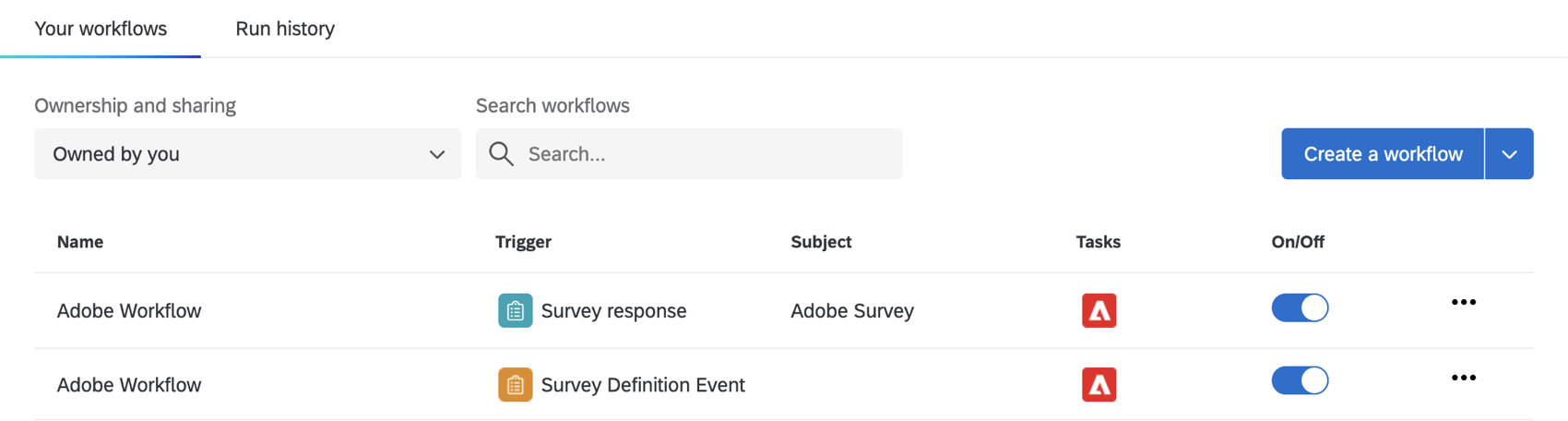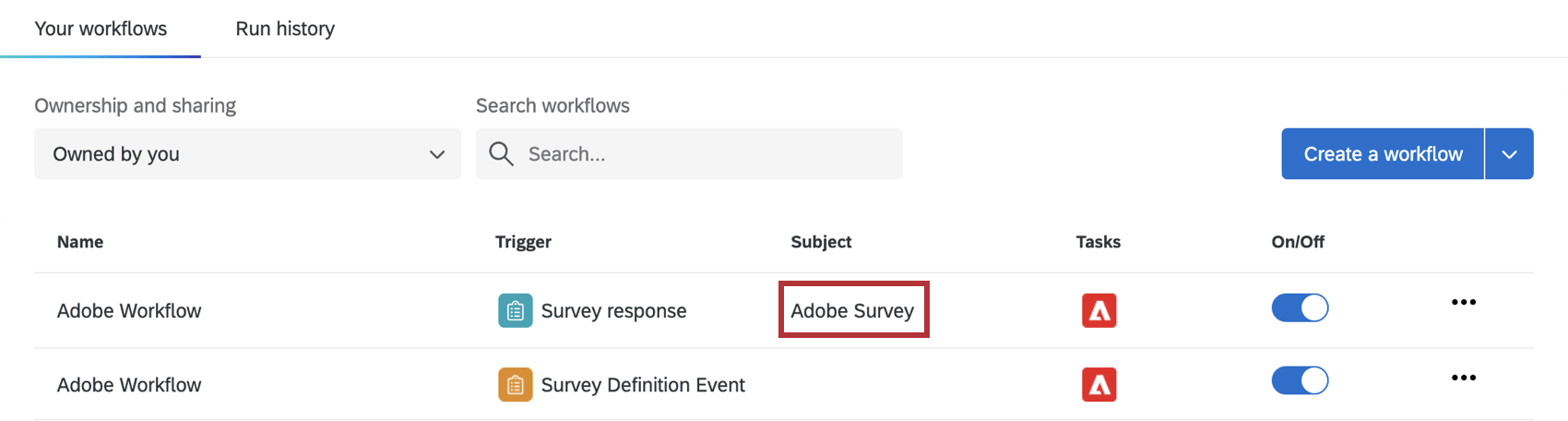Adobe Analytics-Migrationsleitfaden
Informationen zur Adobe Analytics-Migration
Qualtrics Feedback unterstützt derzeit einen 2-Wege-Erweiterung mit Adobe Analyticsermöglicht sowohl das Targeting von Intercepts, die auf Adobe Analytics-Variablen basieren, als auch den Austausch von Qualtrics zurück zu Adobe.
Die Erweiterung zum Zurücksenden von Qualtrics an Adobe basiert derzeit auf der Adobe-Data-Connector-Technologie. Adobe hat angekündigt, Ende der Lebensdauer der Datenverbindertechnologie für Erweiterungen, gültig ab 1. August 2021. Während neue Datenkonnektoren nach dem 1. August nicht mehr angelegt werden können, funktionieren vorhandene Datenkonnektoren bis mindestens zum 31. Dezember weiter. Dies betrifft nur Umfragen, die derzeit Qualtrics an Adobe senden. Dadurch wird nicht Auswirkungen auf Integrationen, die Adobe-Daten von Websites in Qualtrics erfassen.
Qualtrics hat eine neue Adobe-Analytics-Erweiterung entwickelt, die Workflowsenthält zwei neue Aufgaben, die Qualtrics zurück an Adobe senden:
- Aufgabe: Mit dieser Aufgabe können Benutzer Umfrage zu Zuordnungszwecken in die Adobe Report Suite hochladen. Diese Aufgabe wird jedes Mal ausgeführt, wenn eine Umfrage veröffentlicht wird.
- Aufgabe: Diese Aufgabe sendet Antwortdaten an die Adobe Report Suite. Diese Aufgabe wird jedes Mal ausgeführt, wenn eine Umfrage übermittelt wird.
Im Rahmen der Migration wird Qualtrics die oben genannten Workflows automatisch anlegen für jede Umfrage, die derzeit für die Adobe-Analytics-Datensynchronisierung aktiviert ist und Antworten enthält. Benutzer müssen nur einen kleinen Satz von Feldern konfigurieren, z.B. Adobe-Authentifizierungsinformationen und -IDs.
Automatisch angelegte Workflows
Im Rahmen der Migration hat Qualtrics automatisch zwei neue Adobe-Workflows für alle vorhandenen Umfragen erstellt, die derzeit einen Datenkonnektor verwenden, um Antwortdaten an Adobe zu senden. Benutzer müssen Geben Sie die Adobe-Authentifizierungsinformationen ein. damit diese Workflows aktiviert werden können. Bis diese Authentifizierungsinformationen eingegeben wurden, Workflows Seite zeigt unvollständige Workflows an.
Neue Adobe-Analytics-Integration aktivieren
Um die neue Adobe-Analytics-Integration zu aktivieren, müssen Sie die beiden neuen Von Qualtrics generierte Workflows .
- Navigieren Sie zum Workflows Seite.
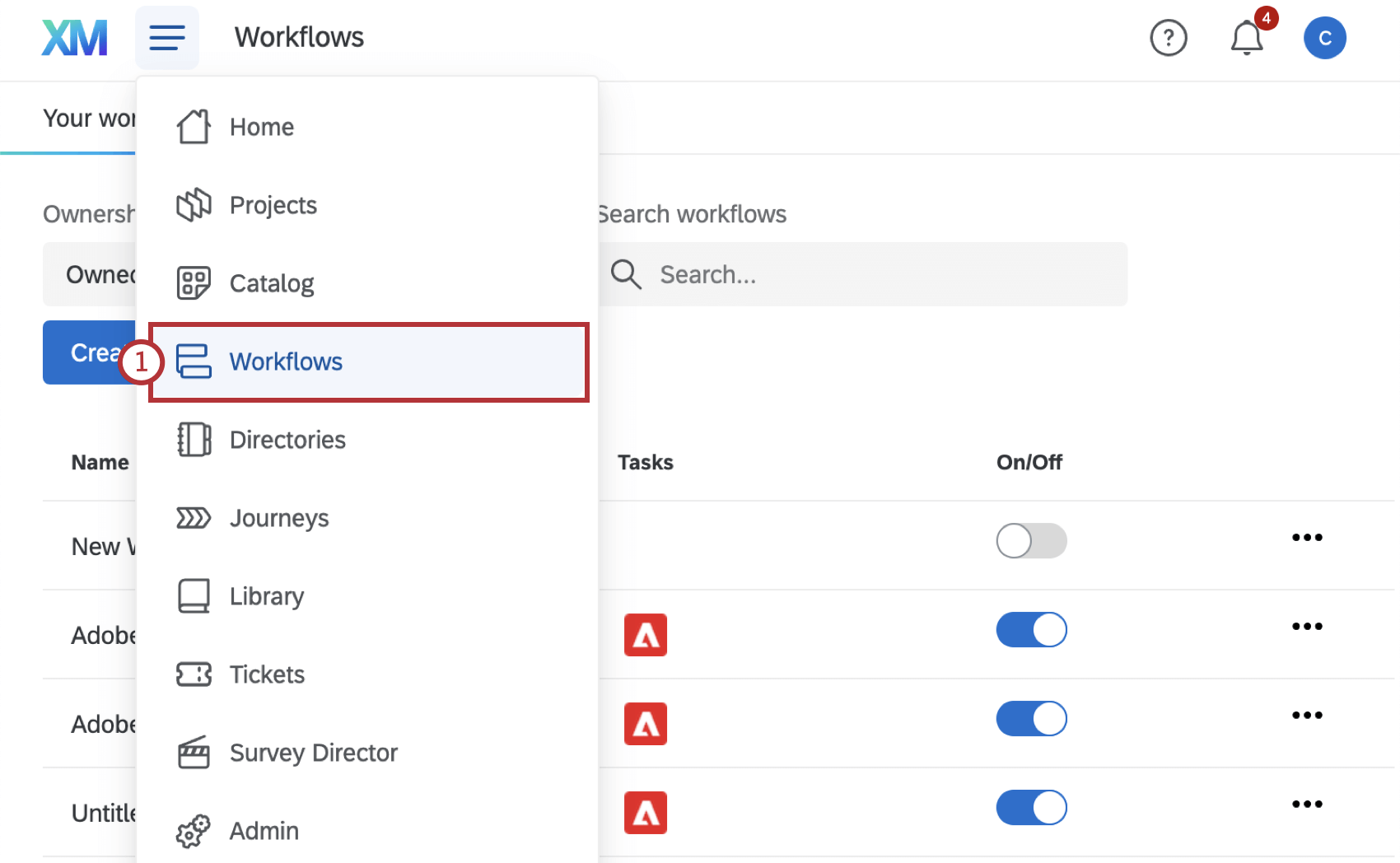
- Klicken Sie auf den von Qualtrics erstellten Workflow „Umfrage“.
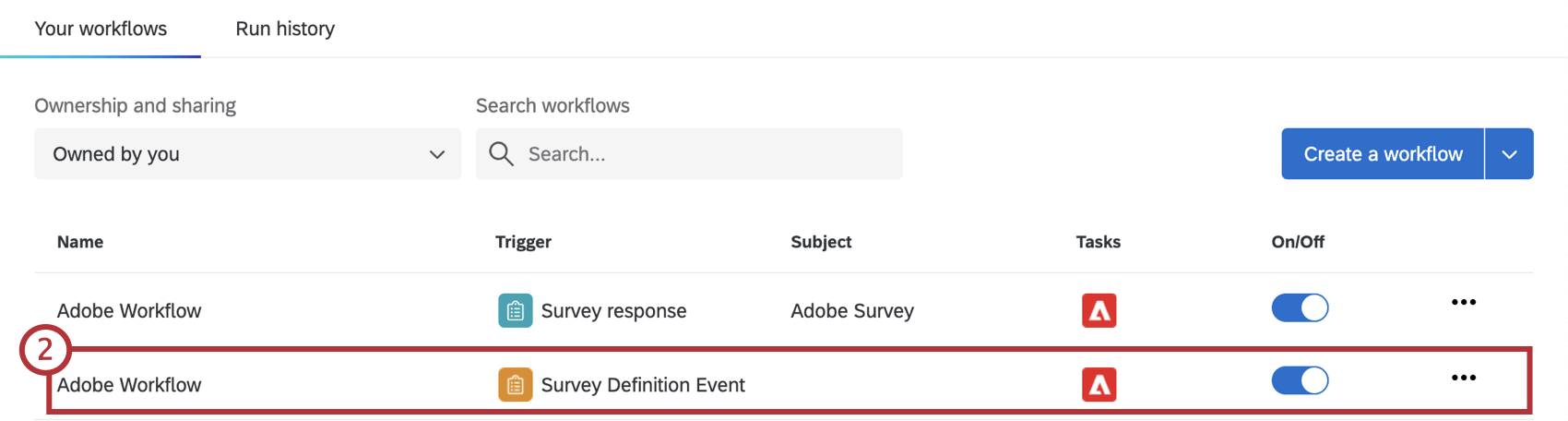 Tipp: Klicken Sie auf Schritt-für-Schritt-Anleitung in der oberen rechten Ecke, um diese Anweisungen beim Erstellen Ihres Workflow anzuzeigen.
Tipp: Klicken Sie auf Schritt-für-Schritt-Anleitung in der oberen rechten Ecke, um diese Anweisungen beim Erstellen Ihres Workflow anzuzeigen. - Wählen Sie aus, ob der Workflow gestartet werden soll, wenn die Umfrage Aktiviert, Geschlossen oder Veröffentlicht ist.
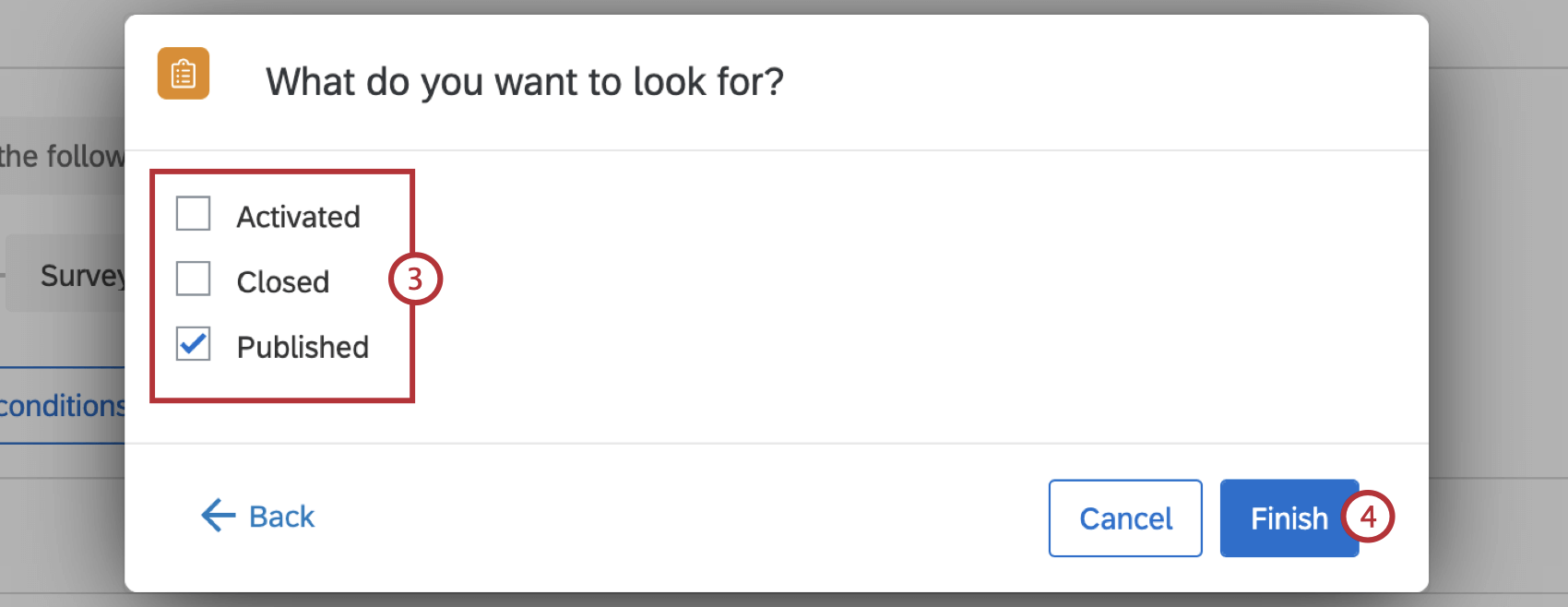 Tipp: Qualtrics empfiehlt, diesen Workflow nur zu starten, wenn die Umfrage veröffentlicht wird.
Tipp: Qualtrics empfiehlt, diesen Workflow nur zu starten, wenn die Umfrage veröffentlicht wird. - Klicken Sie auf Fertigstellen.
- Die Workflow werden automatisch so konfiguriert, dass der Workflow nur gestartet wird, wenn die Umfrage dem richtigen Umfrage entspricht. Klicken Sie auf Bedingungen bearbeiten wenn Sie zusätzliche Anpassungen vornehmen möchten. Siehe Konditionen anlegen für weitere Informationen zum Anlegen und Anpassen von Konditionen.
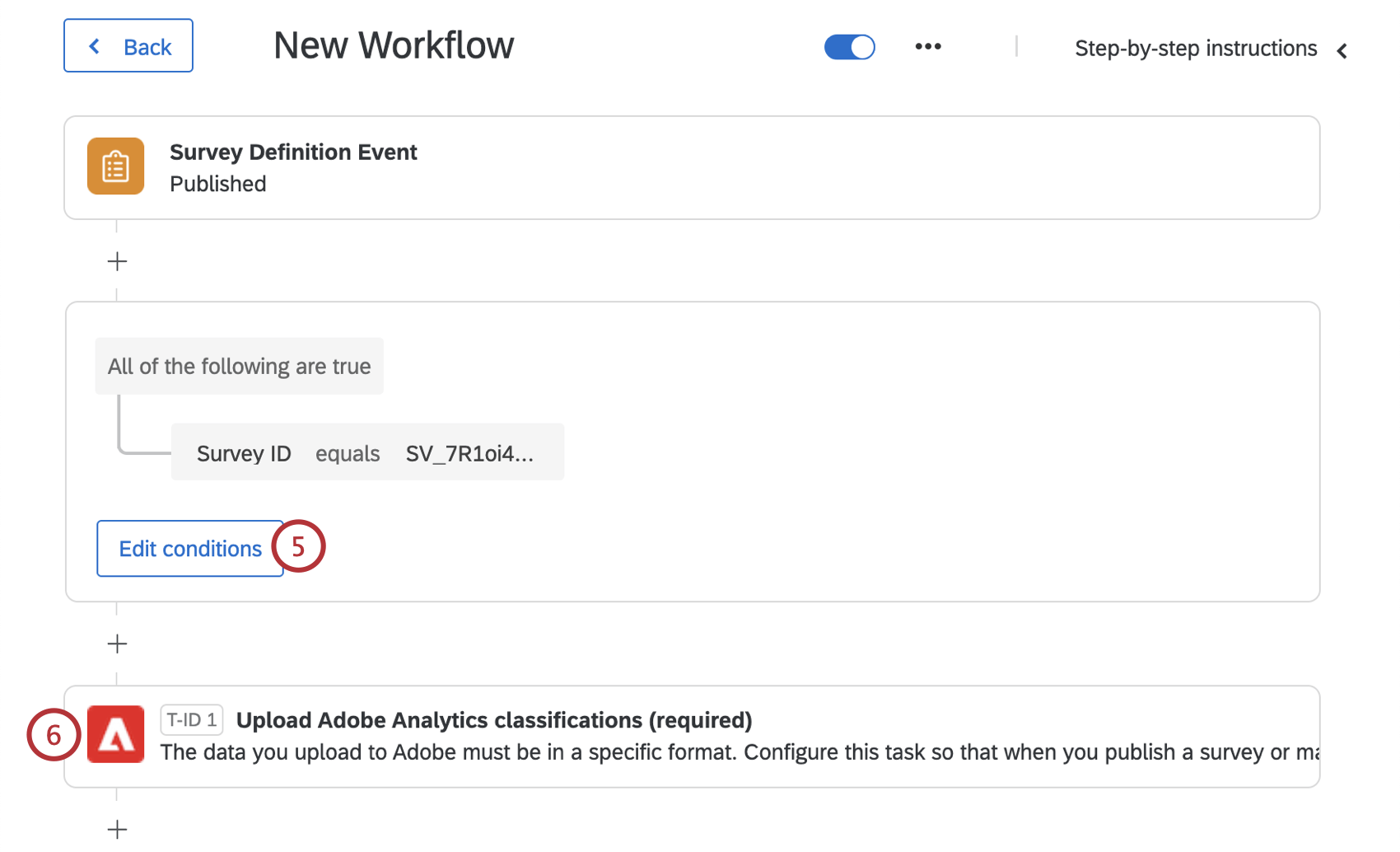
- Wählen Sie die Adobe Analytics-Klassifizierungen hochladen Aufgabe.
- Wählen Sie Ihr Benutzerkonto aus, oder klicken Sie auf Benutzerkonto hinzufügen wenn Sie noch kein Benutzerkonto hinzugefügt haben.
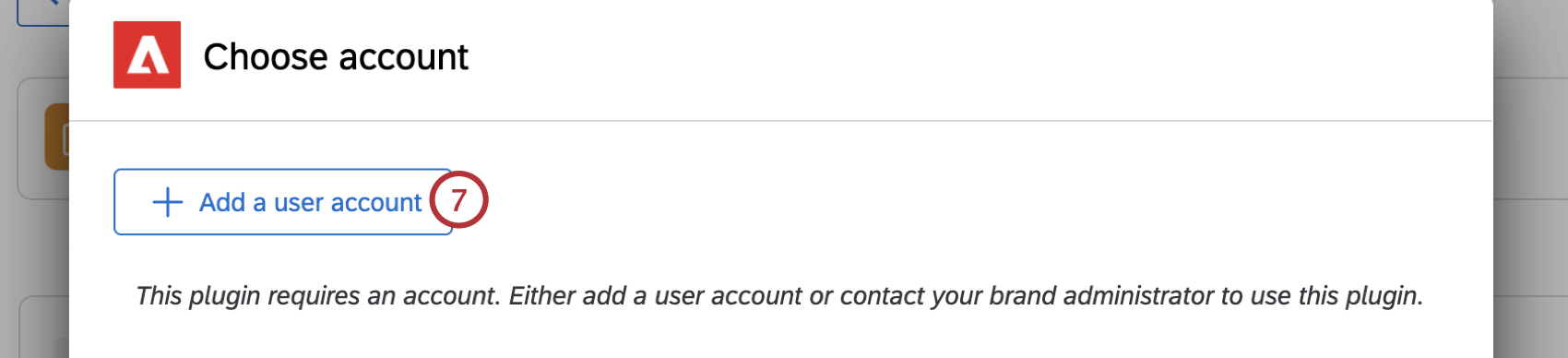 Achtung: Wenn Sie zuvor kein Benutzerkonto für die Authentifizierung bei Adobe erstellt haben, werden Sie aufgefordert, die Adobe-Anmeldeinformationen anzugeben, die Sie im Geheime Adobe-Authentifizierungsschlüssel Abschnitt.
Achtung: Wenn Sie zuvor kein Benutzerkonto für die Authentifizierung bei Adobe erstellt haben, werden Sie aufgefordert, die Adobe-Anmeldeinformationen anzugeben, die Sie im Geheime Adobe-Authentifizierungsschlüssel Abschnitt. - Geben Sie Ihre Benutzerkonto ein.
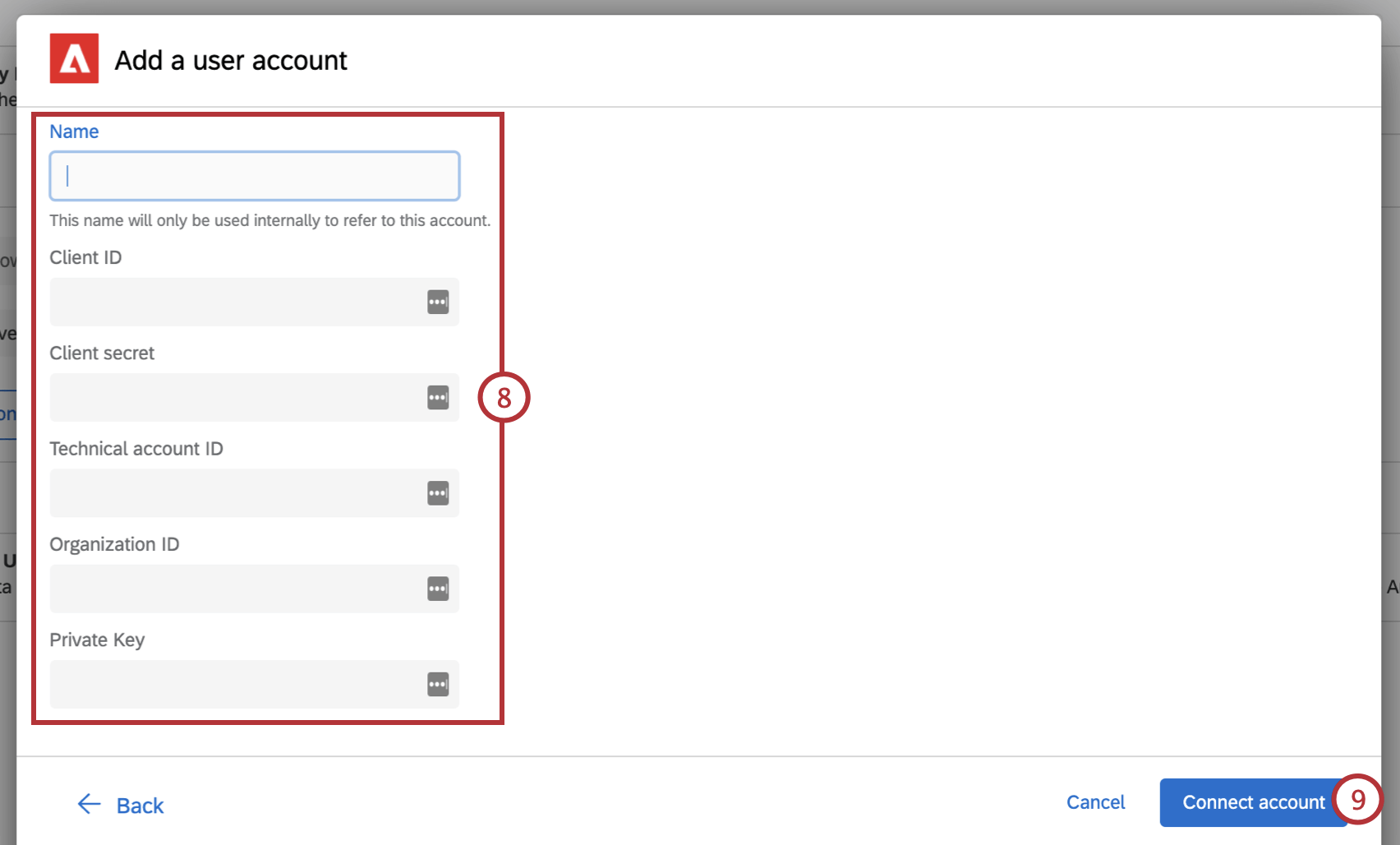
- Auswählen Benutzerkonto verbinden.
- Nachdem Sie Ihr Benutzerkonto ausgewählt haben, klicken Sie auf Weiter.
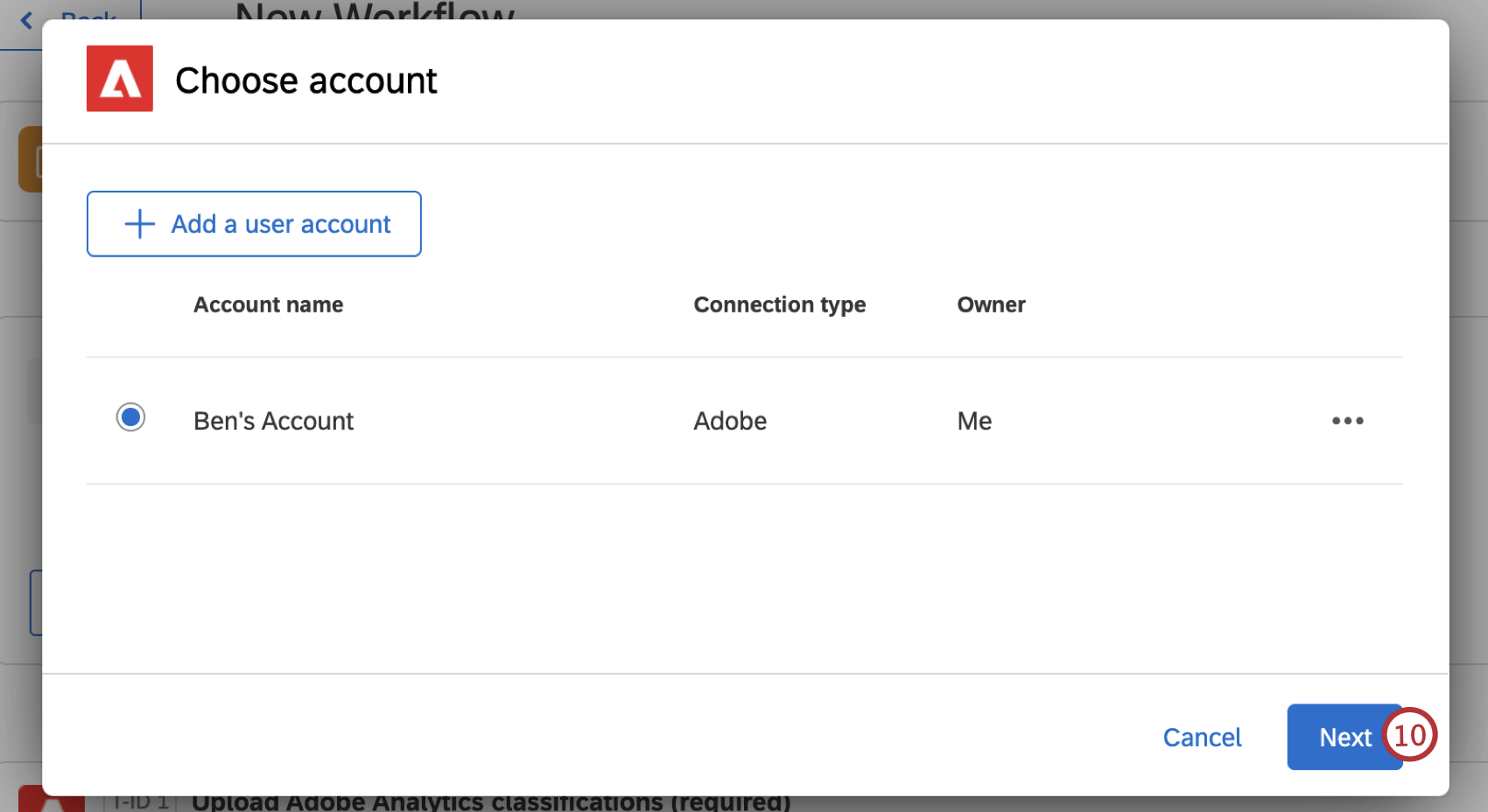
- Stellen Sie sicher, dass die Report-Suite-ID und Antwortlistenvariable korrekt sind und mit dem übereinstimmen, was Sie in Ihrem Benutzerkonto sehen.
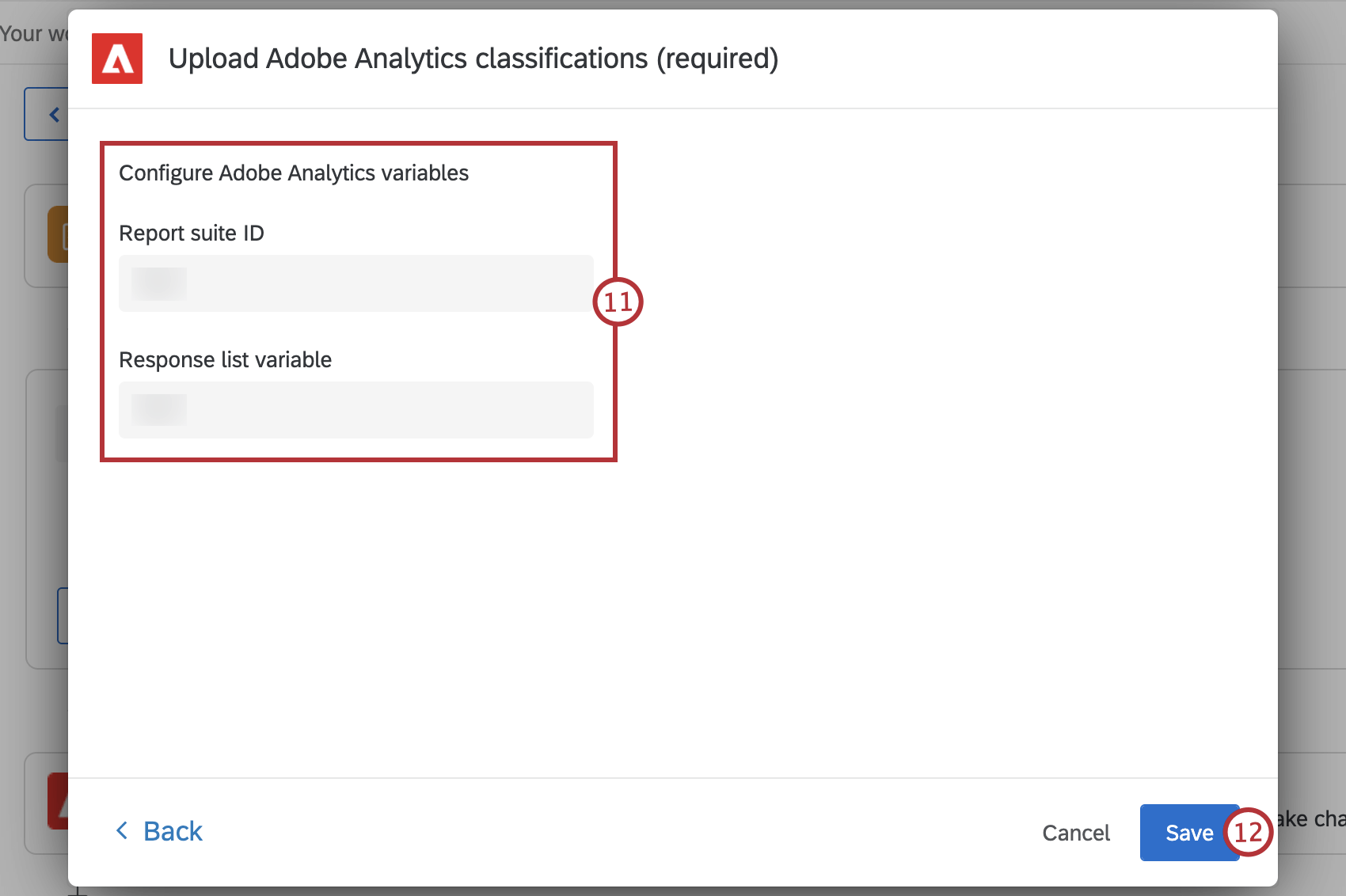
- Klicken Sie auf Sichern Sie.
- Nachdem Ihr Workflow gesichert wurde, wählen Sie Zurück.
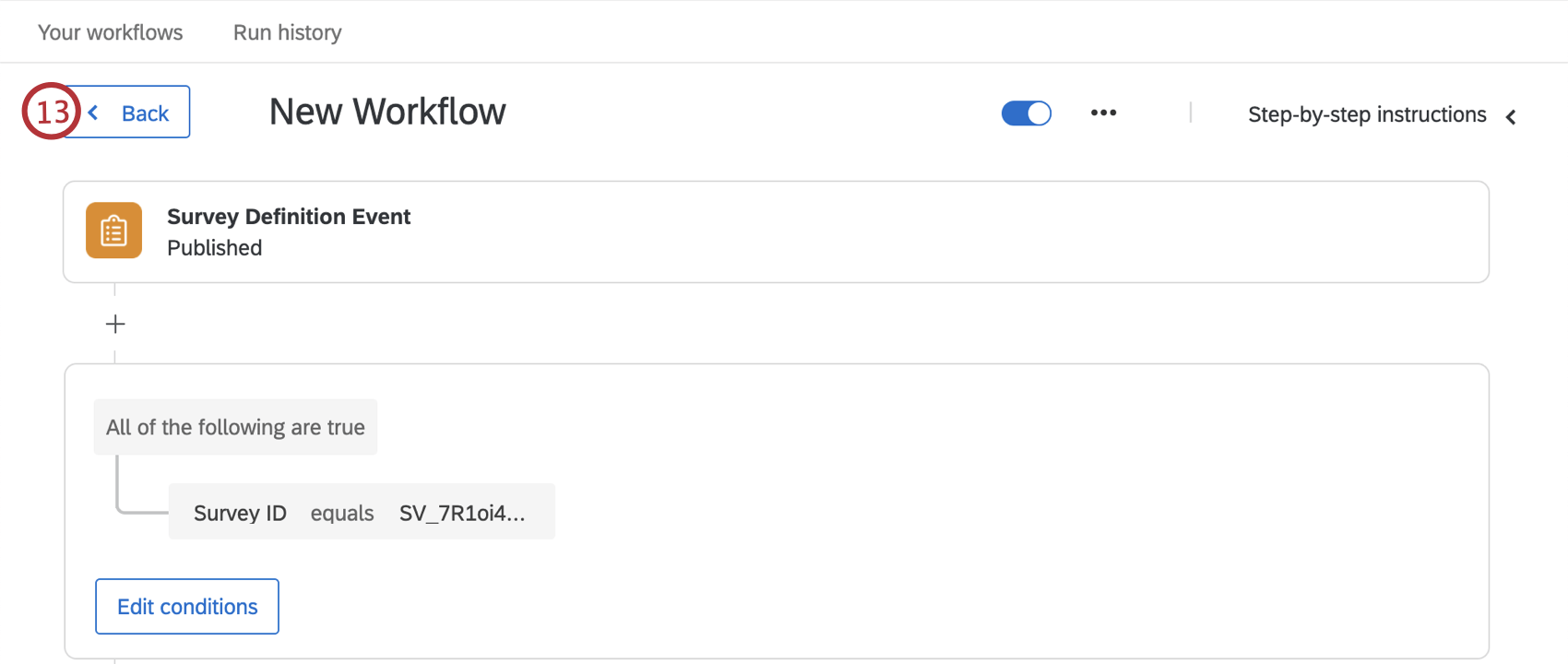
- Wählen Sie den von Qualtrics erstellten Workflow „Umfrage“ aus.
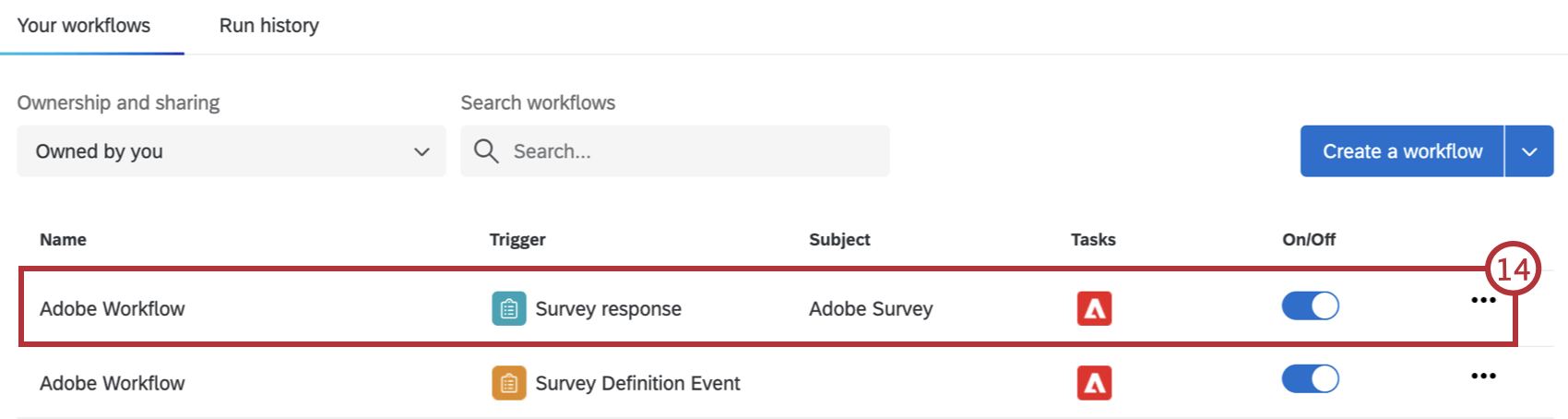
- Auswählen Umfrage.
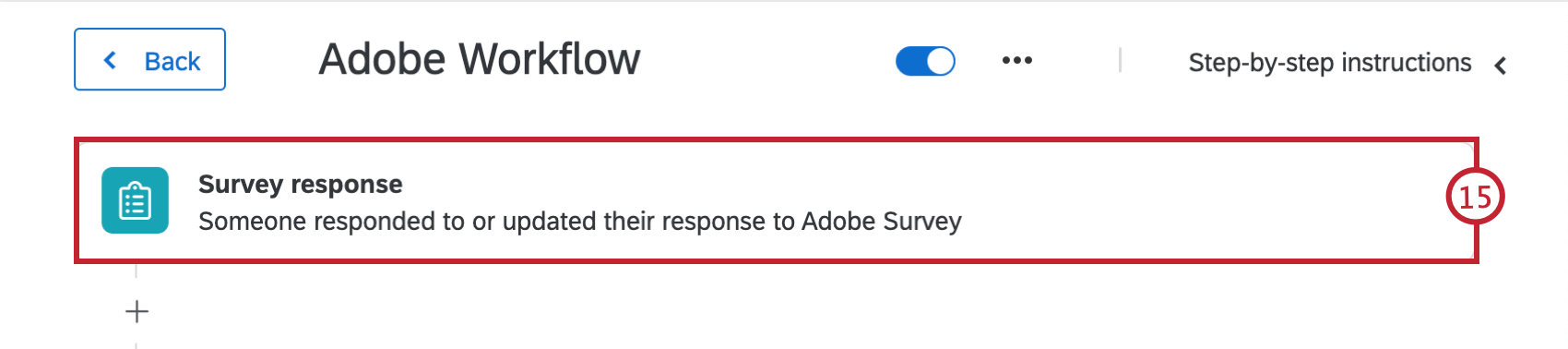
- Bestätigen Sie, dass das richtige Umfrage in der Dropdown-Liste ausgewählt ist.
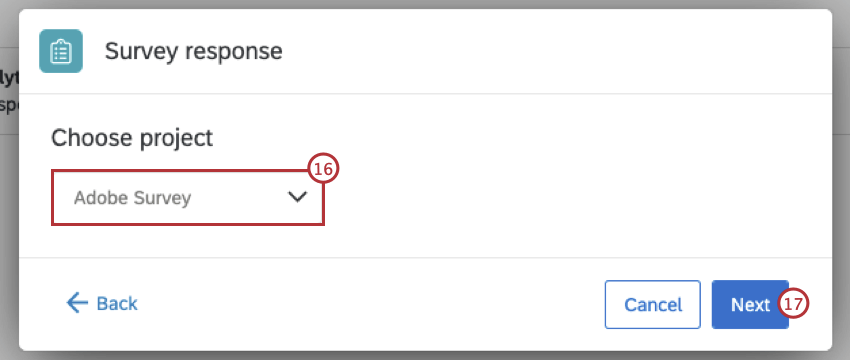
- Klicken Sie auf Weiter.
- Wählen Sie aus, ob der Workflow gestartet werden soll, wenn eine neue Umfrage erstellt, eine vorhandene Antwort über API aktualisiert wird oder beides.
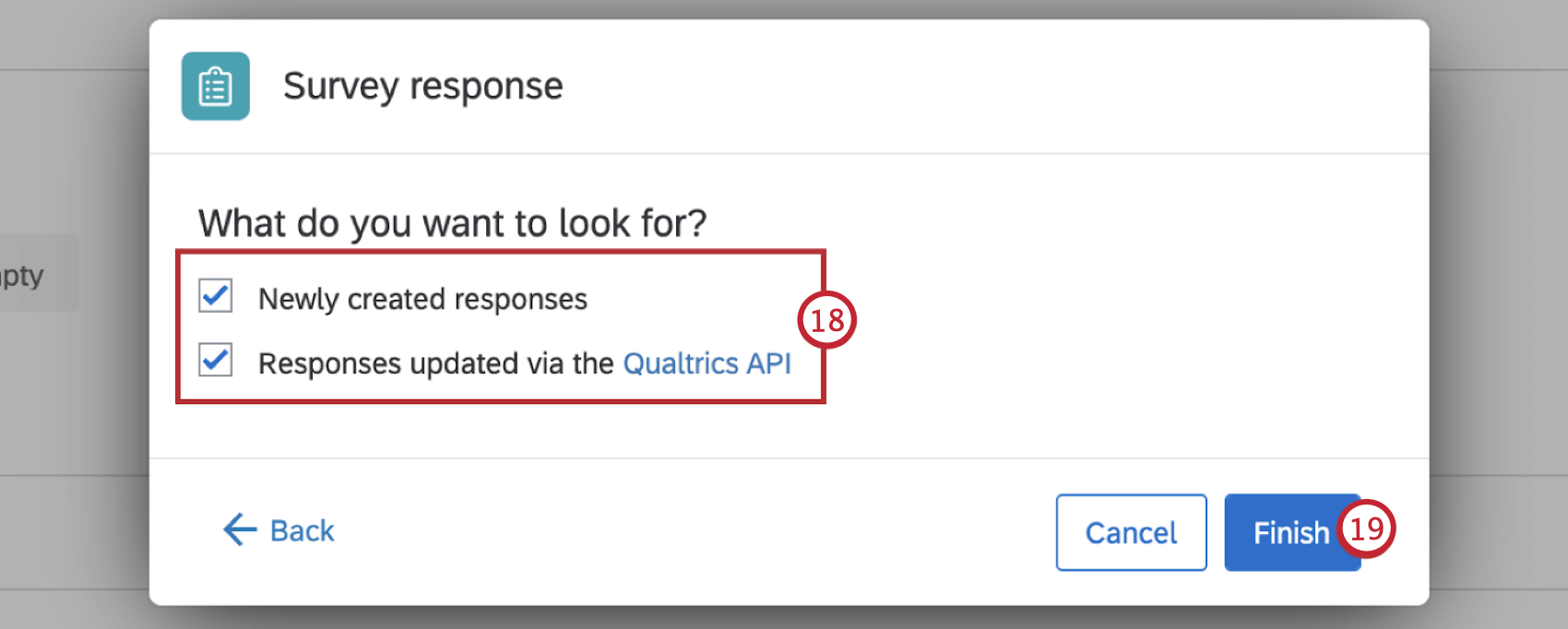
- Klicken Sie auf Fertigstellen.
- Wählen Sie die Daten an Adobe Analytics senden Aufgabe.
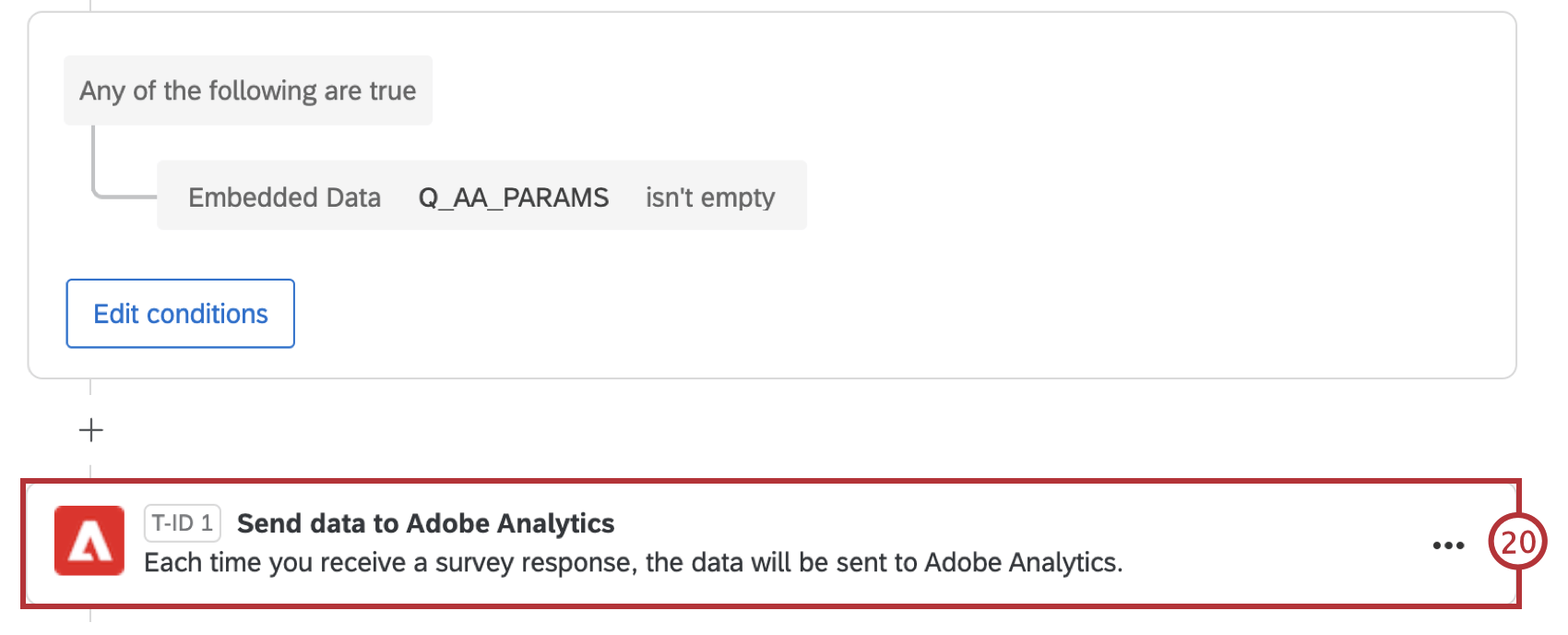
- Wählen Sie Ihr Benutzerkonto aus, oder klicken Sie auf Benutzerkonto hinzufügen wenn Sie noch kein Benutzerkonto hinzugefügt haben. Führen Sie die Schritte 8 bis 9 aus, um ein neues Benutzerkonto zu verbinden.
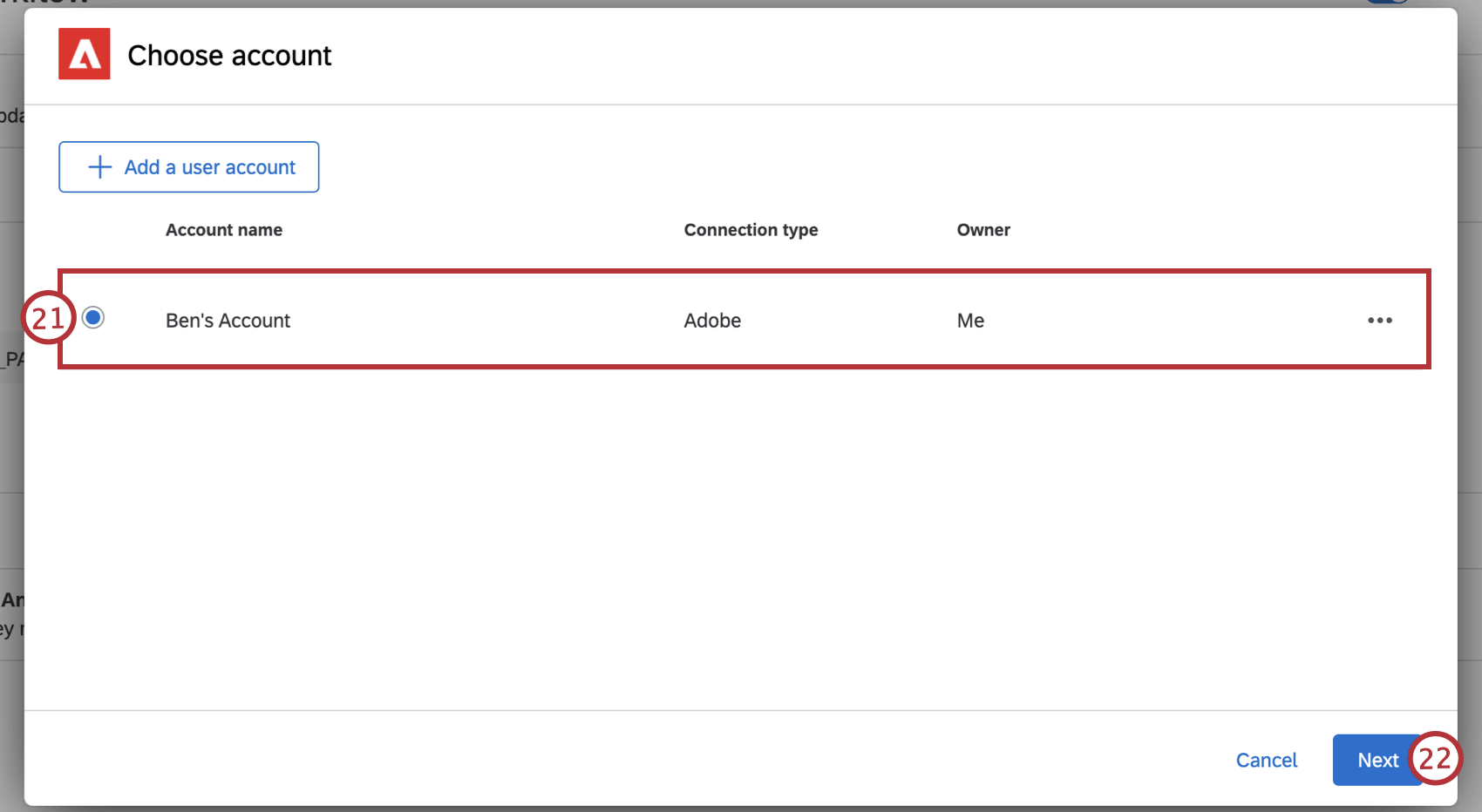
- Klicken Sie auf Weiter.
- Stellen Sie sicher, dass die Report-Suite-ID, Antwortlistenvariable und Response-ID-Variable korrekt sind und mit dem übereinstimmen, was Sie in Ihrem Benutzerkonto sehen.
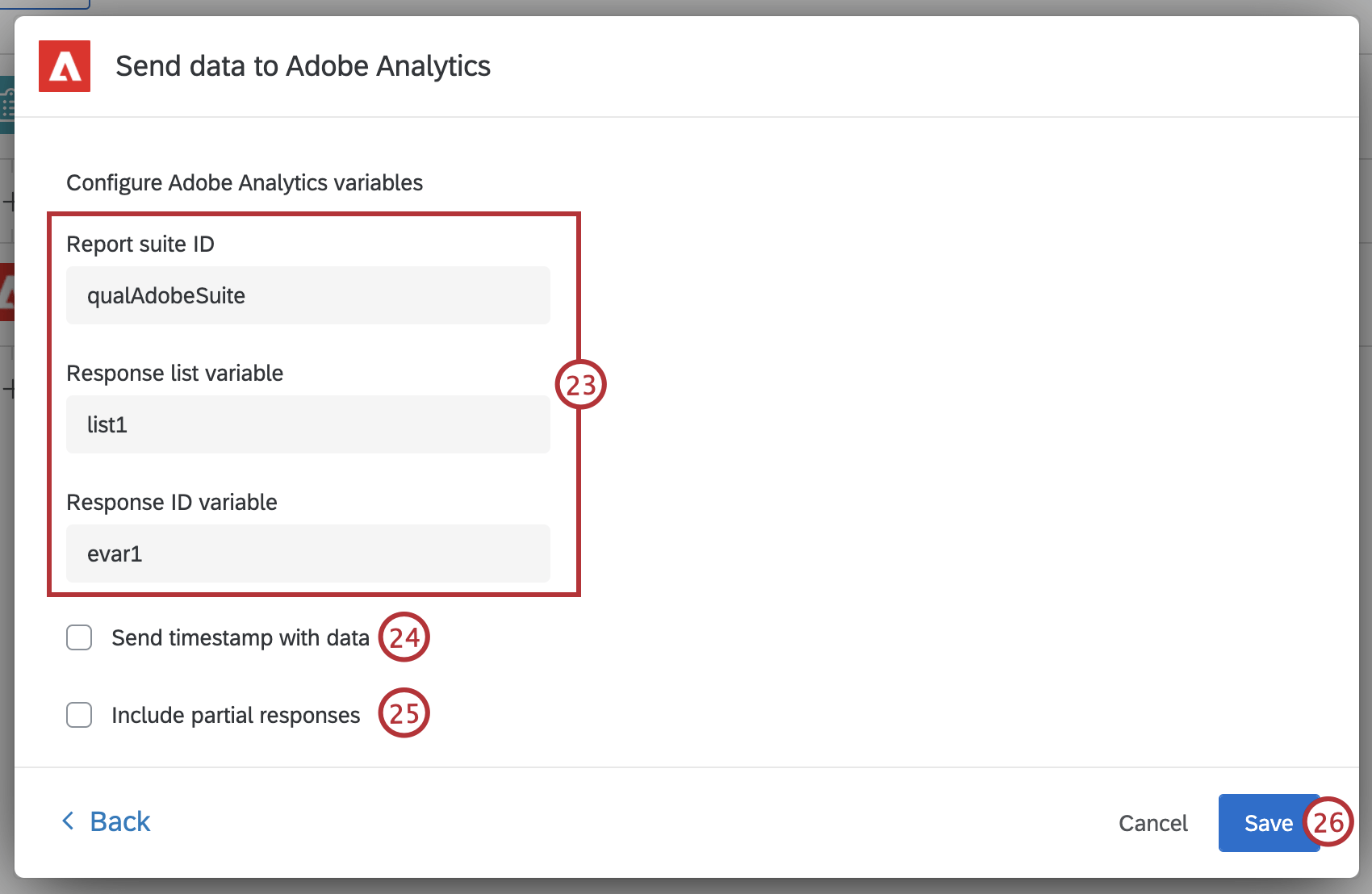
- Prüfen Sendezeitstempel mit Daten wenn in Ihrer Bericht-Suite die Einstellung „Zeitstempel erforderlich“ aktiviert ist. Sie können diese Einstellungen in Ihrem Benutzerkonto überprüfen. Weitere Informationen finden Sie im Adobe-Zeitstempeldokumentation.
- Prüfen Antworten einschließen wenn Sie Antworten an Ihre Bericht-Suite senden möchten. Siehe Umfrage um zu erfahren, wie Sie einen Workflow für unvollständige Antworten starten.
- Klicken Sie auf Sichern Sie.
- Gehen Sie zurück zum Workflows und aktivieren Sie beide Workflows, indem Sie sie in der Spalte Ein/Aus aktivieren.
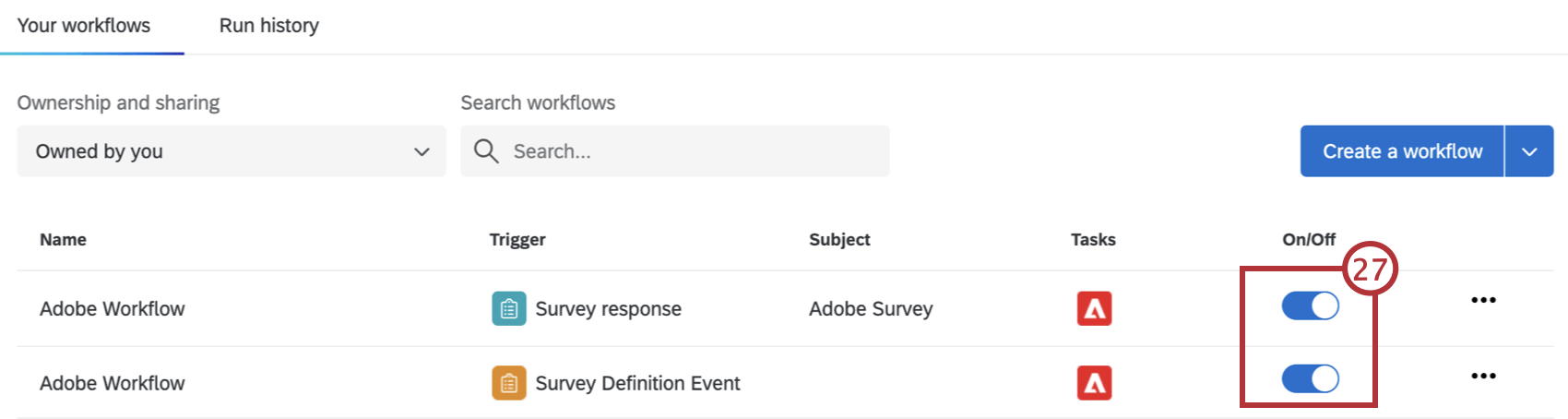
- Testen Sie, ob die Integration funktioniert, indem Sie einen der folgenden Schritte ausführen:
- Greifen Sie auf Ihre
Feedback und einige Antworten. - Vorschau Ihre Umfrage und füllen Sie einige Antworten.
Tipp: Wenn Sie eine Vorschau Ihrer Umfrage anzeigen, ohne auf das Intercept zuzugreifen, müssen Sie einen Wert für das eingebettete Daten Q_AA_PARMS fest programmieren. Beispiel: {“marketingCloudVisitorID”:”test123″}.
- Greifen Sie auf Ihre
- Gehen Sie zurück zum Workflows und klicken Sie auf Ausführungsverlauf.
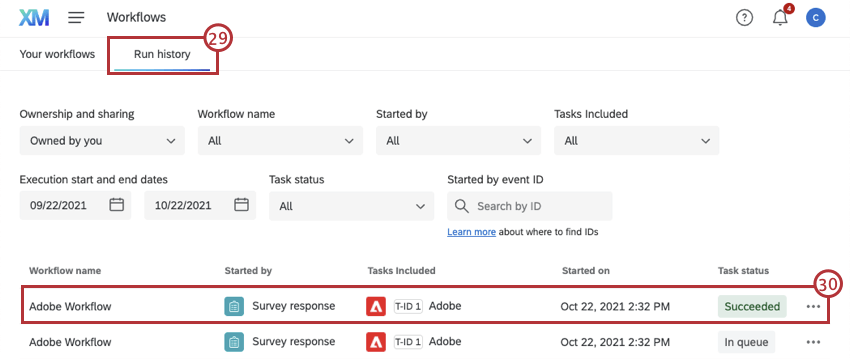
- Stellen Sie sicher, dass der Workflow für das Umfrage für jede Umfragentest ausgeführt wurde und den Status „Erfolgreich“ hat.
Tipp: Es kann einige Minuten dauern, bis Workflows im Ausführungsverlauf angezeigt werden.
Alte Adobe Data Connectors entfernen
Sobald Sie hat die neuen Workflows aktiviert. Um Qualtrics an Adobe zu senden, müssen Sie Ihre alten Adobe-Datenkonnektoren entfernen.
- Navigieren Sie zum Projekte Seite.
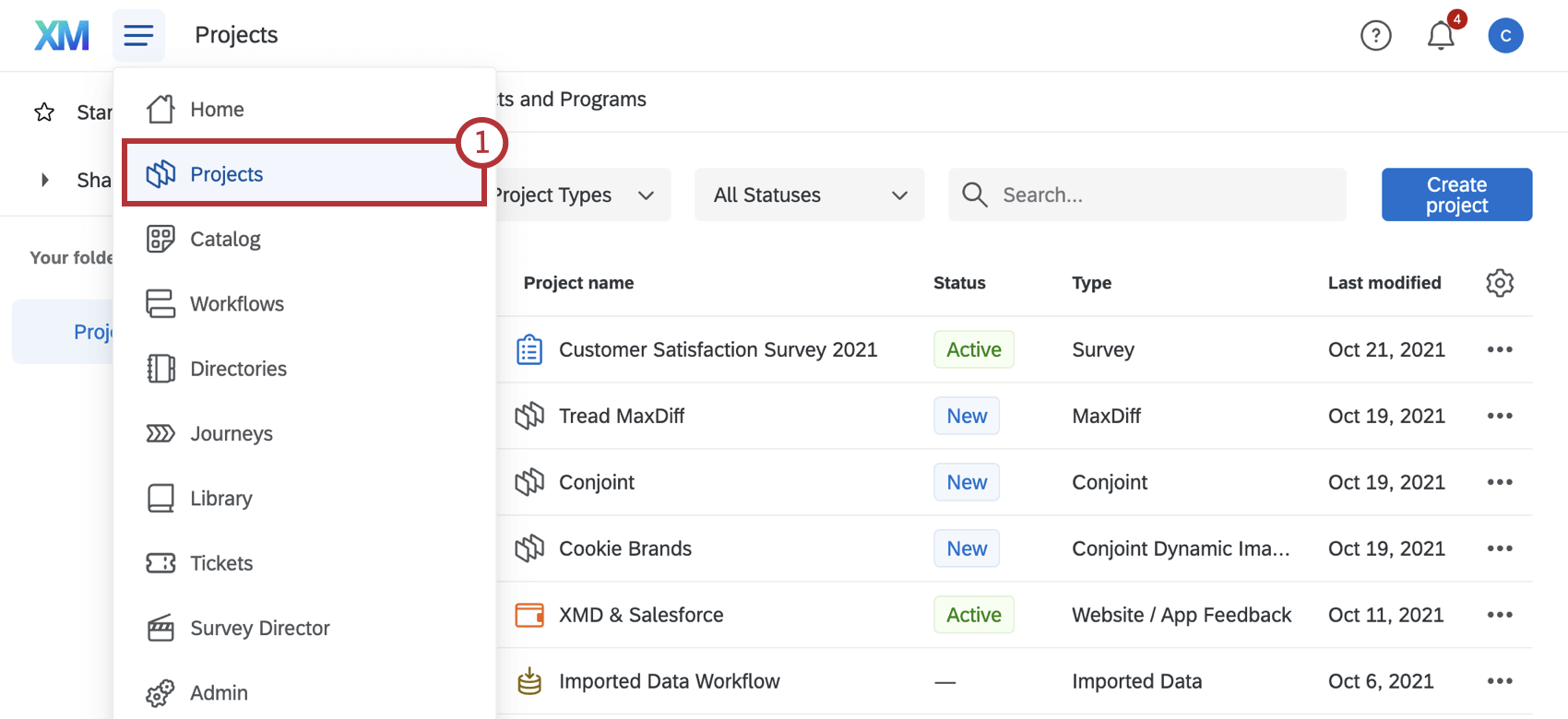
- Klicken Sie auf das Umfrage mit dem Datenkonnektor.
- Gehe zu Umfrageoptionen.
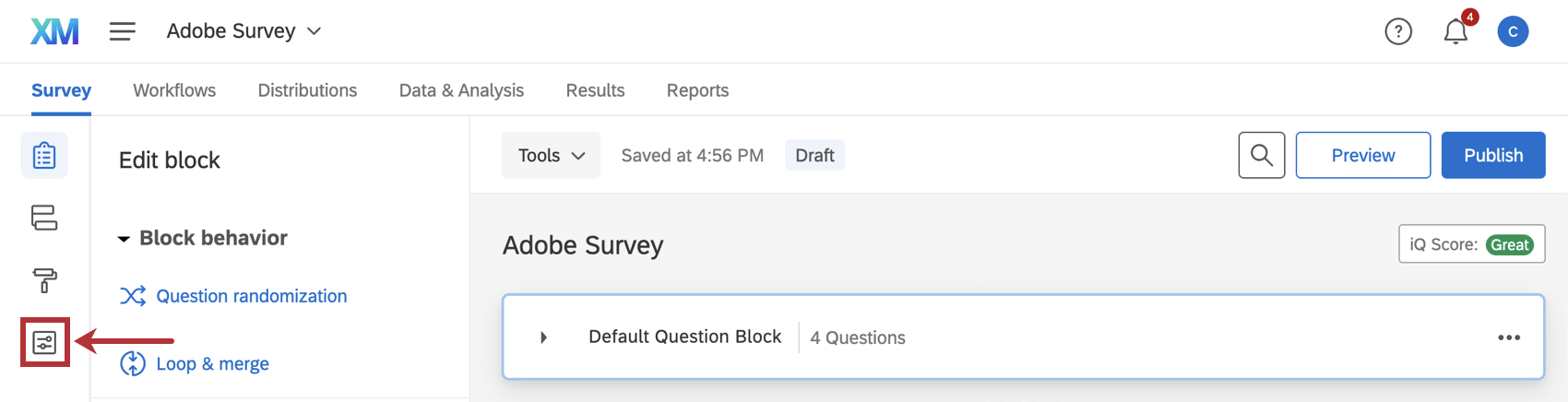
- Klicken Sie auf Adobe Analytics. Diese finden Sie unten unter „Erweiterte Optionen“.
Achtung: Wenn eine Fehlermeldung angezeigt wird, wählen Sie OK. Dies kann auftreten, weil Adobe die Datenkonnektor-Technologie veraltet ist. - Deaktivieren Sie alle ausgewählten Integrationen. Die Datenkonnektoren werden als „Unbekannt“ angezeigt, da Adobe ihre Datenkonnektortechnologie eingestellt hat.
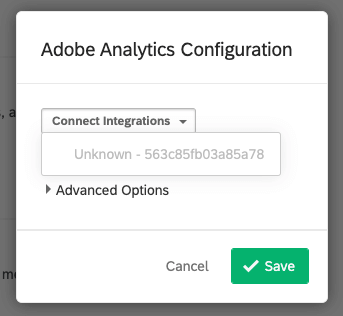
- Klicken Sie auf Sichern Sie.
Geheime Adobe-Authentifizierungsschlüssel
Sie müssen Ihre Adobe-Anmeldeinformationen angeben, damit Qualtrics sich bei der Adobe Analytics Report Suite authentifizieren kann. Dies ist erforderlich, wenn Aktivieren Ihrer neuen Adobe-Analytics-Workflows.
GETTING ADOBE AUTHENTICATION SECRETS
Sie müssen die folgenden Anmeldeinformationen in Qualtrics angeben, wenn Sie Ihre Adobe-Workflows einrichten und ein Benutzerkonto für die Interaktion mit Adobe Analytics erstellen.
- Client-ID: Die Client-ID, die in der Adobe-Konsole als Teil der Anmeldeinformationsdetails bereitgestellt wird.
- Geheimer Client-Schlüssel: Der geheime Client-Schlüssel, der in der Adobe-Konsole als Teil der Anmeldeinformationsdetails bereitgestellt wird.
- Technische Benutzerkonto: Die ID Benutzerkonto, die in der Adobe-Konsole als Teil der Anmeldeinformationen angegeben ist.
- Organisation: Die Organisation, die in der Adobe-Konsole als Teil der Anmeldeinformationsdetails bereitgestellt wird. Diese ID ist eine 24-stellige alphanumerische Zeichenfolge, gefolgt von @AdobeOrg.
- Privater Schlüssel: Der Schlüssel, der dem öffentlichen Schlüssel entspricht, der an Ihre Benutzerkonto angehängt ist.
Achtung: Kopieren Sie unbedingt den gesamten Inhalt der Private-Key-Datei von Adobe, einschließlich der Abschnitte “—–BEGIN PRIVATE KEY—–” und “—–END PRIVATE KEY—–“.
ERSTELLEN VON ADOBE-AUTHENTIFIZIERUNGSGESCHÄFTEN
Wenn Sie noch keine geheimen Authentifizierungsschlüssel haben, führen Sie die folgenden Schritte aus, um sie anzulegen. Besuch Dokumentation des Adobe-Supports für weitere Informationen.
- Navigieren Sie zum Projekte“ Ihres Benutzerkonto.
- Klicken Sie auf Neues Projekt anlegen.
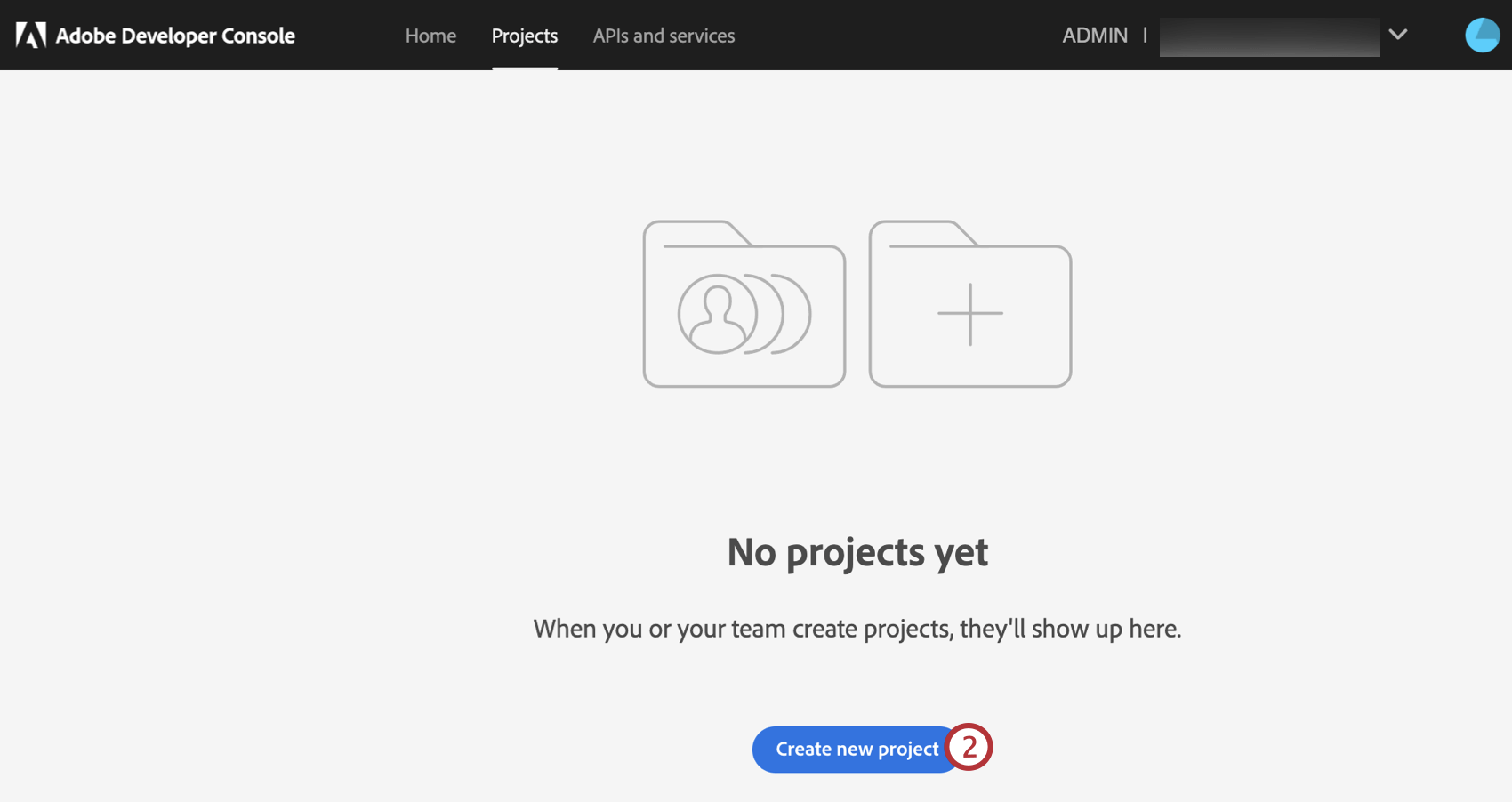
- Klicken Sie auf API hinzufügen .
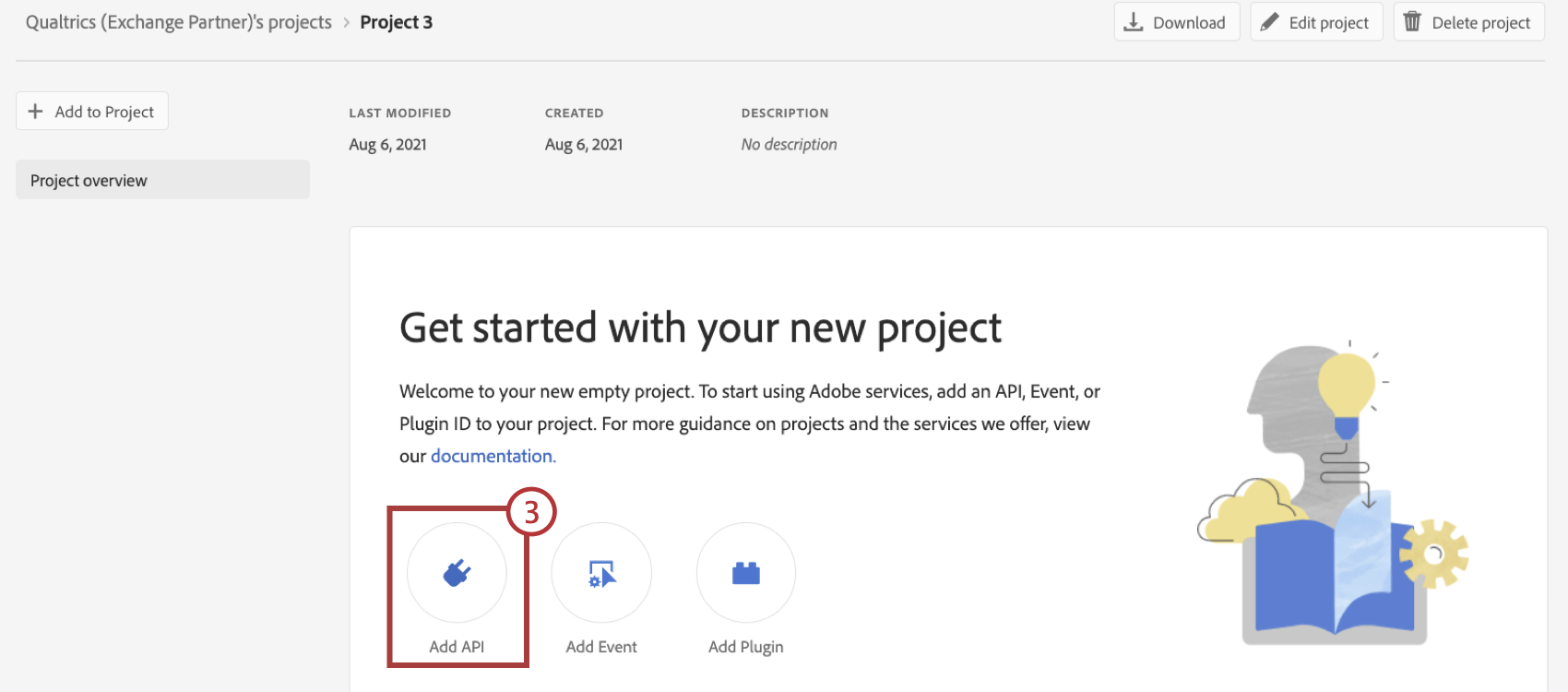
- Wählen Sie “Adobe Analytics”.
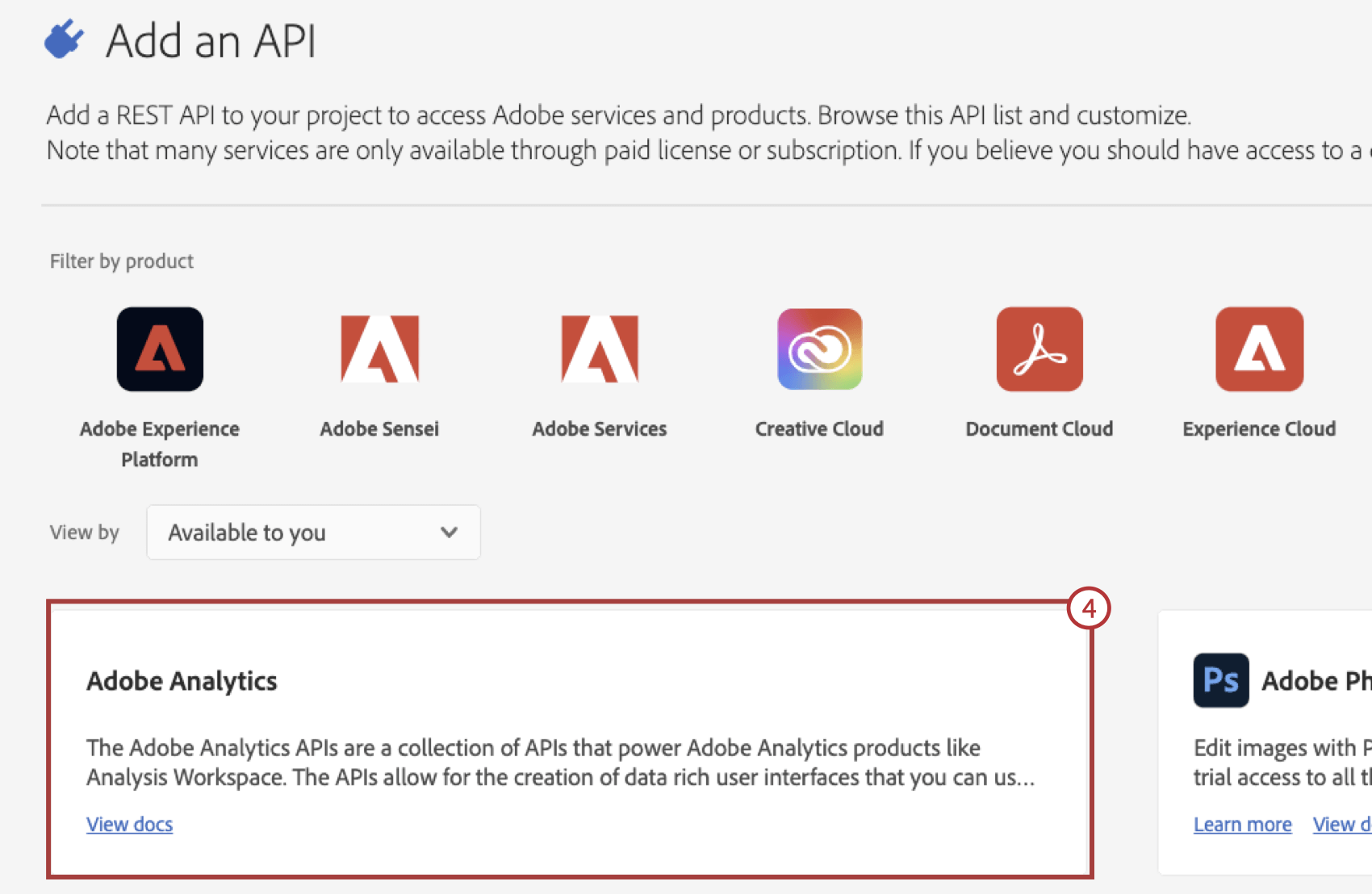
- Auswählen Benutzerkonto (JWT) als Authentifizierungsmethode.
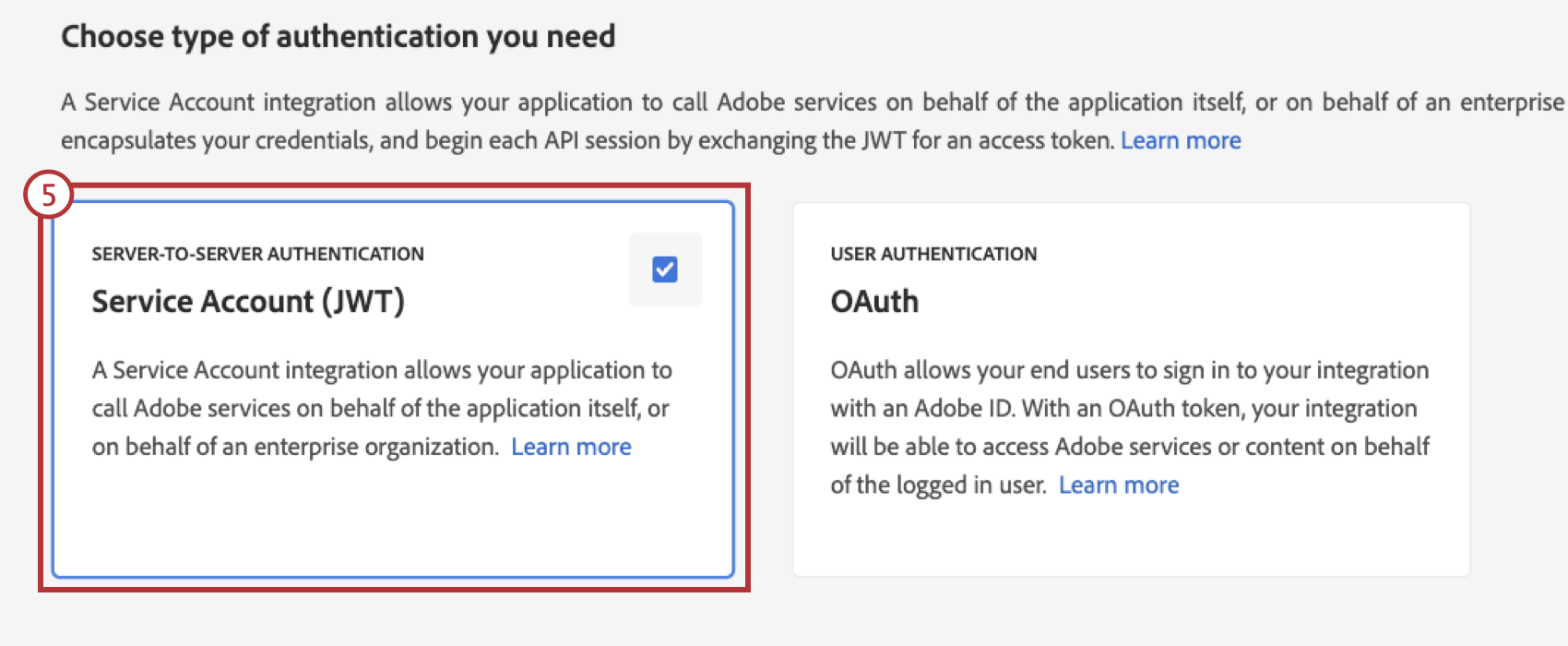
- Klicken Sie auf Weiter.
- Wählen Sie aus, ob Adobe ein Schlüsselpaar für Sie generieren oder ob Sie Ihren öffentlichen Schlüssel hochladen möchten.
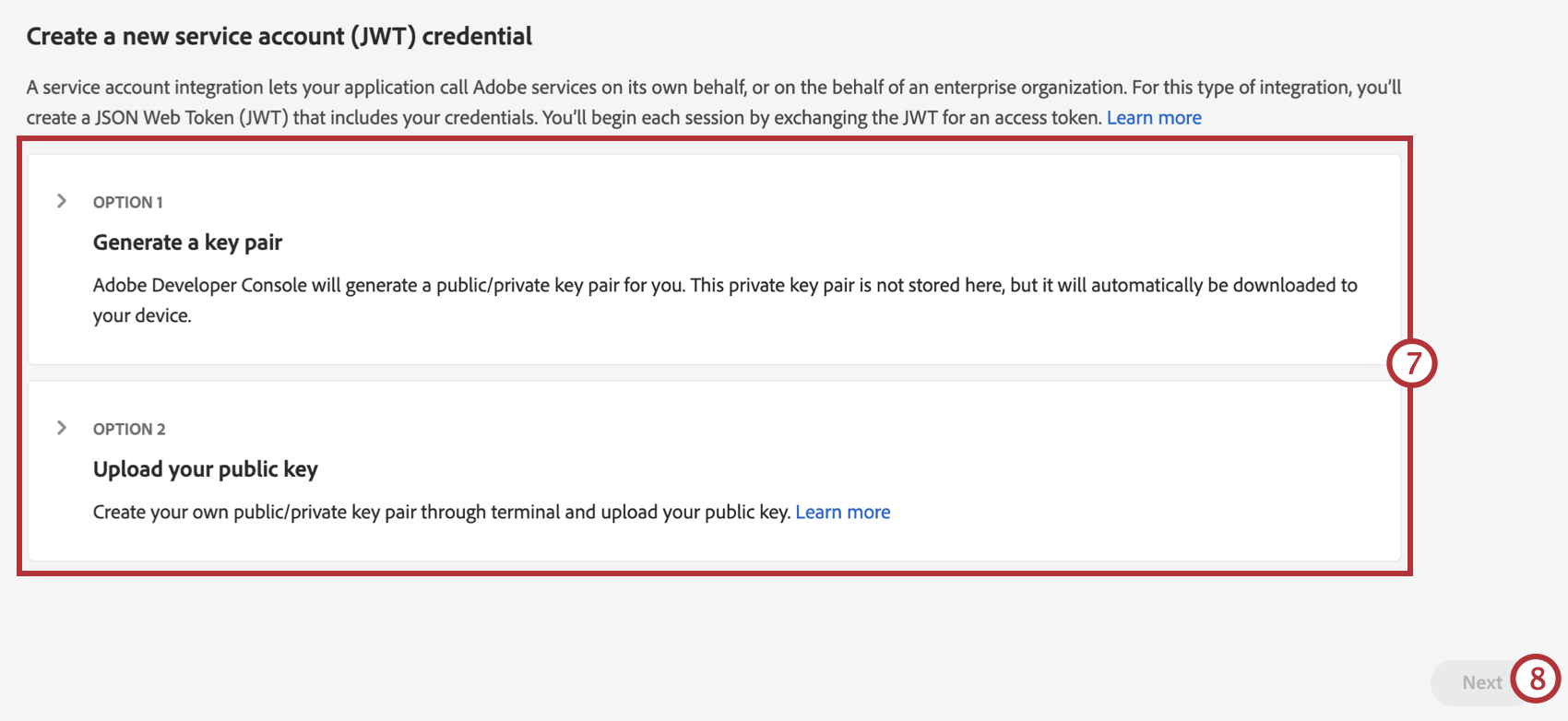 Tipp: Wenn Adobe ein Schlüsselpaar für Sie generiert, bewahren Sie diesen privaten Schlüssel an einem sicheren Ort auf, um ihn beim Einrichten des Workflow in Qualtrics zu verwenden.
Tipp: Wenn Adobe ein Schlüsselpaar für Sie generiert, bewahren Sie diesen privaten Schlüssel an einem sicheren Ort auf, um ihn beim Einrichten des Workflow in Qualtrics zu verwenden. - Klicken Sie auf Weiter.
- Wählen Sie ein Produktprofil aus, das für Adobe-Analytics-Berechtigungen konfiguriert wurde. Damit die Qualtrics funktioniert, benötigt das von Ihnen ausgewählte Produktprofil Berechtigungen für die folgenden Funktionen:
- Werkzeuge: Web-Services und entweder Zugriff auf Arbeitsbereich oder Berichte & Analytics-Zugriff.
- Werkzeuge: Klassifizierungen.
- Sichern Sie Ihr API.