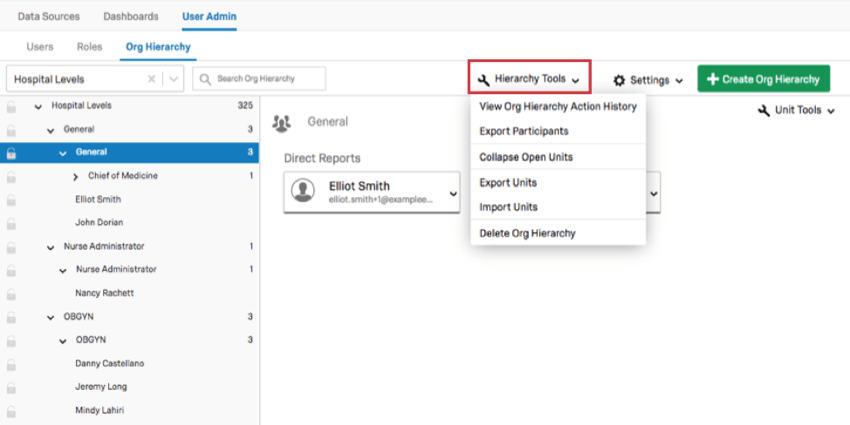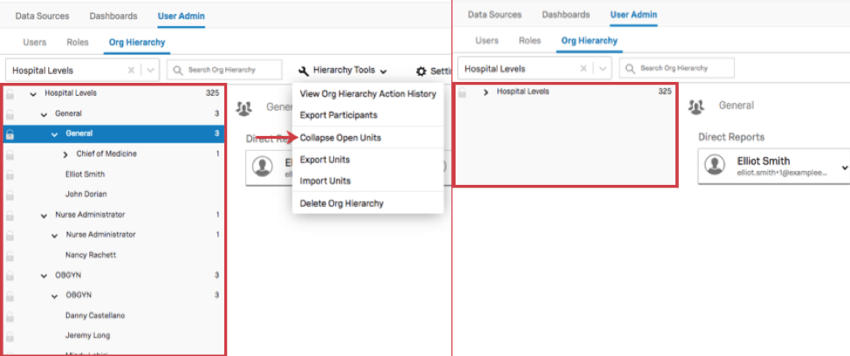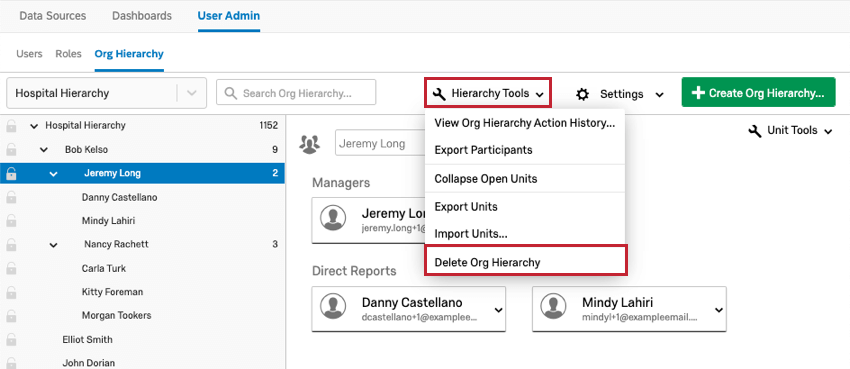Werkzeuge für Hierarchie (CX)
Informationen zu Werkzeuge für die Hierarchie
Aktionsverlauf zur Org.-Hierarchie anzeigen
Die Aktionsverlauf der Hierarchie anzeigen zeigt alle Aktionen an, die in der Hierarchie innerhalb der Plattform ausgeführt wurden, einschließlich des Zeitpunkts, an dem sie hochgeladen wurde und welche Änderungen daran vorgenommen wurden.
In der Bild oben wurde ein Benutzer in der Hierarchie zum Manager:in gemacht.
Sie können Ihre Historie auch einschränken, indem Sie Startdatum und Enddatum.
Teilnehmer exportieren
Die Teilnehmer exportieren Mit der Option wird eine CSV der für die Hierarchie relevanten Benutzer und Metadaten auf Ihren Computer heruntergeladen.
Beispiel: Sie haben das Geschlecht, das Alter und das Einstellungsdatum Ihrer Benutzer als Metadaten gespeichert, aber wenn Sie ein Hierarchie aus über- und untergeordneten Elementen , diese Option lädt nur die EmployeeID, ManagerID und UnitName (Name der Einheit, zu der der Benutzer gehört) der einzelnen Benutzer herunter, da dies die einzigen Metadaten sind, die für die Hierarchie relevant sind.
Offene Einheiten minimieren
Wenn Sie Offene Einheiten komprimieren, dann schließen sich die geöffneten Einheiten.
Diese Option ist nützlich, wenn Sie eine große Hierarchie haben, die Sie durchsucht haben, und Sie vereinfachen möchten, was Sie suchen, um etwas anderes in der Hierarchie zu finden.
Organisations-Hierarchie löschen
Hierarchie löschen löscht die ausgewählte Hierarchie.
Einheiten exportieren
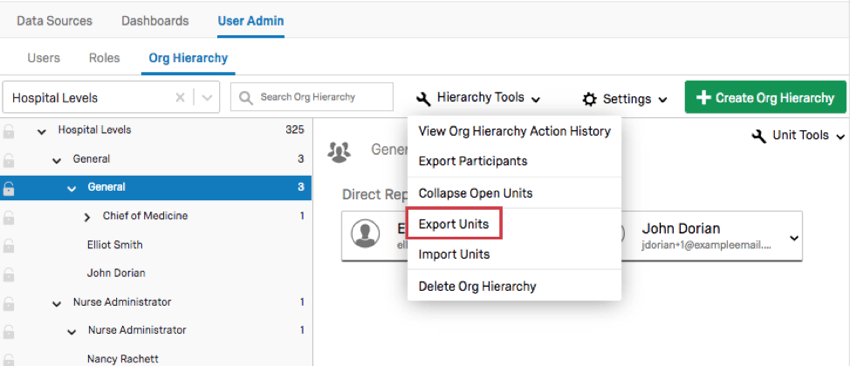
Jede Zeile ist eine andere Einheit, und die Spalten lauten wie folgt:
- UnitName: Der Name der Einheit. Dies kann häufig der Name eines Manager:in oder einer Ebene oder die Beschreibung Ihrer Organisationseinheit sein, wenn Sie diese Spalte verwendet haben.
- UnitID: Die interne ID der Einheit. Dies wird von Qualtrics generiert und entspricht nicht den Metadaten für die ID der Organisationseinheit.
- ParentUnitID: Die interne Qualtrics der Einheit über der durch die Spalte UnitID definierten Einheit.
- Manager1: Die E-Mail-Adresse des Benutzers, der Manager:in für diese Einheit ist. Ihre CSV kann viele Manager:in enthalten, z. B. Manager2, Manager3 usw.
- Manager1Name: Der vollständige Name des Benutzers, der Manager:in für diese Einheit ist. Ihre CSV kann viele ManagerName-Spalten enthalten, z.B. Manager2Name, Manager3Name usw. Dies sollte der entsprechenden Manager:in entsprechen, z.B. wobei Manager1 die E-Mail-Adresse der Person ist, deren vollständiger Name in Manager1Name angegeben ist.
Manager:in: Wenn Sie eine Hierarchie aus über- und untergeordneten Elementen erstellt haben,Manager:in wird hier angezeigt.Ebene 1, Ebene 2 usw.: Wenn Sie eine ebenenbasierte Hierarchie erstellt haben,Ebene wird hier angezeigt.
Einheiten importieren
Nachdem Sie Ihre Einheiten exportiert haben, können Sie diese CSV bearbeiten und erneut importieren, um Ihre Hierarchie zu ändern.
ManagerName und Manager:in
In den Spalten ManagerName und Manager:in können Sie den Manager:in für die Einheit hinzufügen oder ändern. Kopieren Sie die E-Mail-Adresse des Benutzers, und fügen Sie sie unter Manager:in und geben Sie den vollständigen Namen desselben Benutzers unter ManagerName. Jeder Benutzer kann als Manager:in einer beliebigen Einheit zugeordnet werden. Wenn Sie jedoch einen Manager:in einer Einheit anlegen, zu der er noch nicht gehört, werden Duplikate dieses Benutzers angelegt. Wenn Sie einen Manager:in aus diesen Spalten entfernen, wird er zu einem direkt unterstellte:r Mitarbeitende:r dieser Einheit.
Nach der Formel Manager:in#, Manager:in#Name können Sie einer Einheit so viele Manager hinzufügen, wie Sie benötigen. Wenn ich beispielsweise 3 Manager habe, kann ich die Spalten Manager1, Manager1Name, Manager2, Manager2Name, Manager3 und Manager3Name haben.
UnitName
Einheiten in umbenennen UnitName Spalte.
UnitID und ParentUnitID
Wechseln der in aufgeführten UnitID ParentUnitID Mit der Spalte können Sie die Position einer Einheit in der Hierarchie ändern. Kopieren Sie die UnitID, unter der Sie eine Einheit verschachteln möchten, und fügen Sie sie in die ParentUnitID Spalte.
Andere Bearbeitungen
Sie können diese Datei nicht zum Löschen von Units verwenden. Das Entfernen einer Zeile aus der CSV wirkt sich nicht auf die Einheit aus.
Sie können diese Datei nicht verwenden, um Instanz neue Benutzer oder Einheiten hinzuzufügen. Alle in dieser Datei genannten Benutzer und Einheiten müssen sich bereits in der Hierarchie befinden, daher können Sie die CSV nicht verwenden, um Ihrem neue Benutzer hinzuzufügen. Hierarchie, oder, um Einheiten zu bilden, die noch nicht vorhanden sind.
Sie können keine Anpassungen vornehmen, indem Sie die ManagerID, Ebene oder andere hierarchiespezifische Metadaten in dieser Datei bearbeiten.
Einheiten importieren
- Navigieren Sie zum Benutzeradministrator Registerkarte.
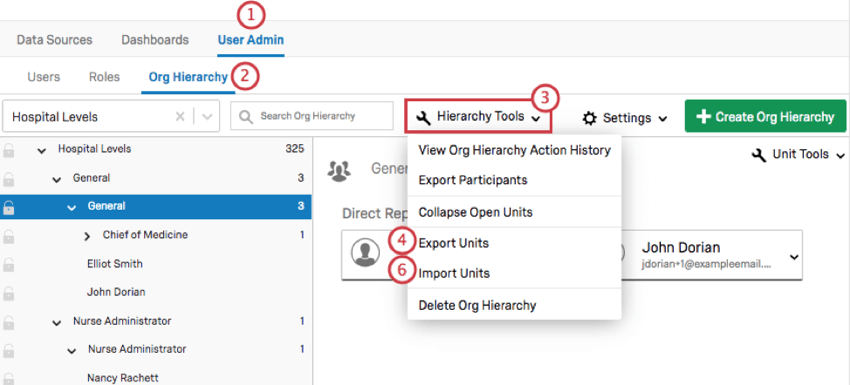
- Navigieren Sie zum Hierarchie Abschnitt.
- Gehe zu
Hierarchie . - Auswählen Einheiten exportieren.
- Nehmen Sie Änderungen an Ihrer CSV.
- Zurück zu
Hierarchie und klicken Sie aufEinheiten importieren . - Klicken Sie auf Datei auswählen und wählen Sie die Datei aus.
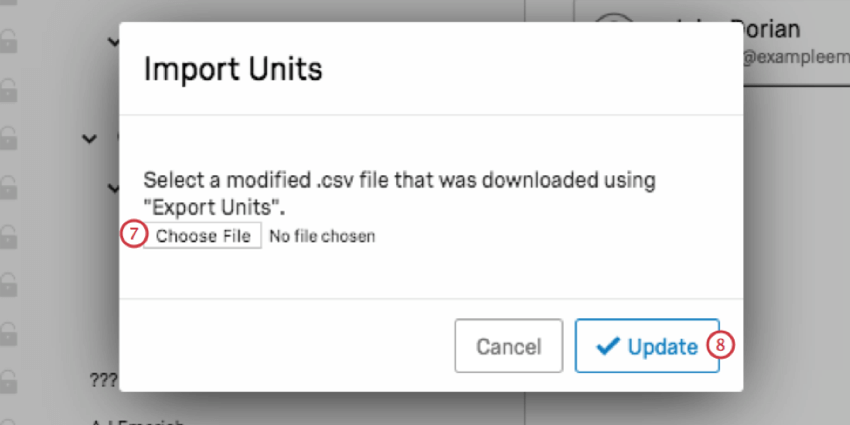
- Klicken Sie auf Aktualisieren.