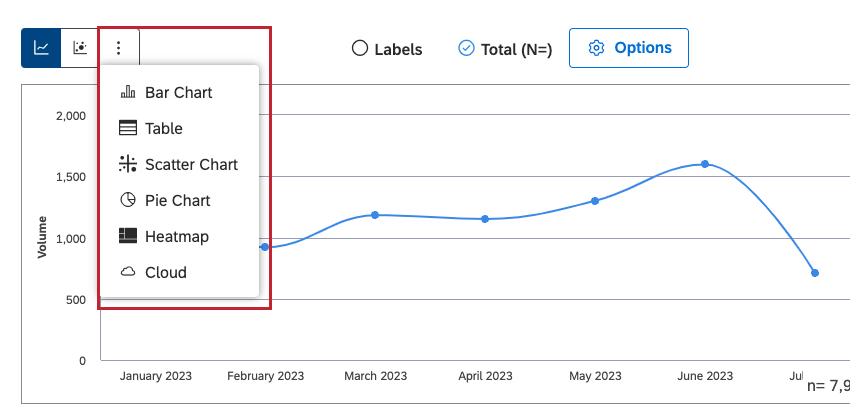Widget (Studio)
Informationen zum Widget in XM Discover
Das Widget ist eine Visualisierung, mit der Sie eine Vielzahl von Daten anzeigen können, indem Sie flexible Einstellungen für jede der beiden vertikalen und eine horizontalen Achse bereitstellen.
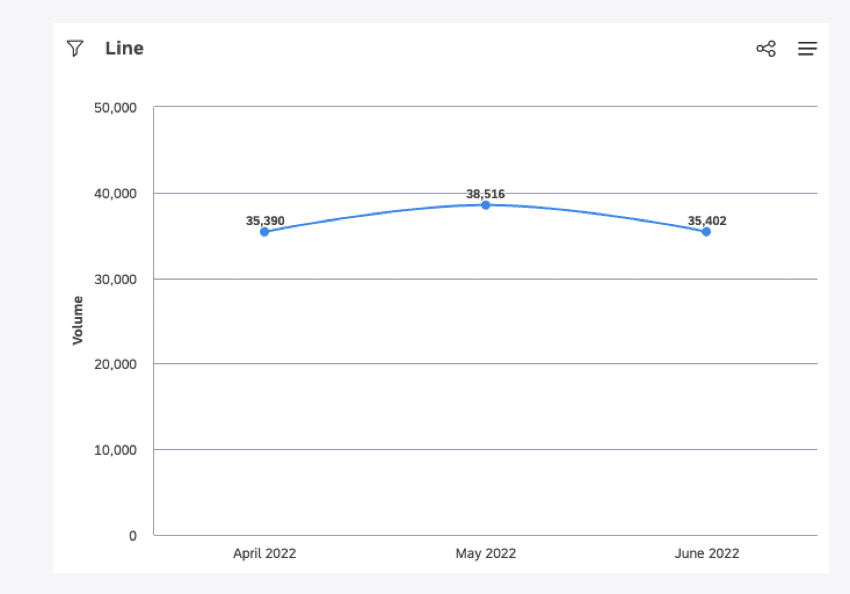
Weitere Informationen zum Bearbeiten von Widget finden Sie im Widgets (XM Discover) Seite.
Layout-Optionen Widget
Sie können die folgenden Widget in der Visualisierung Registerkarte:
- Liniendiagramm: Stellen Sie Berichtselemente als eine Reihe von Datenpunkten dar, die durch eine gerade Linie verbunden sind.
- Blasendiagramm: Berichtselemente als Blasen darstellen.
Sie können auch auf Weitere Diagramme Wählen Sie einen der folgenden Widget aus, und behalten Sie dabei ggf. die aktuellen Berichtseinstellungen bei:
- Balkendiagramm
- Tabelle
- Punktdiagramm
- Kreisdiagramm
- Heatmap
- Cloud
Weitere Informationen zu Widget finden Sie unten im Abschnitt Widget hinzufügen.
Widget hinzufügen
Registerkarte “Eigenschaften”
Auf der Registerkarte Eigenschaften können Sie Eigenschaften des Widget wie Content-Provider, Benutzerkonto, Projekt, Liniendiagramm und Alternativtext bearbeiten.
Informationen zum Hinzufügen eines Widget finden Sie unter. Hinzufügen eines Widget.
Registerkarte Visualisierung”
Sie können Berichtseinstellungen auf der Registerkarte Visualisierung definieren.
- Wählen Sie die Visualisierung Registerkarte.
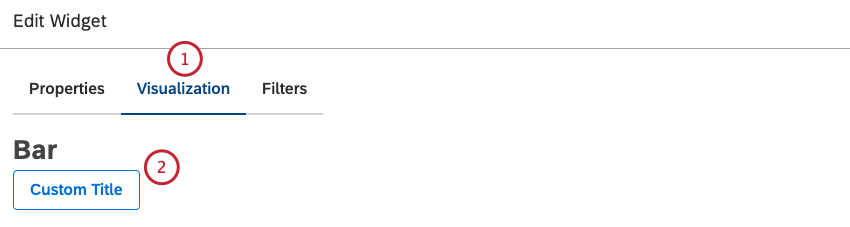
- Um Ihren eigenen Widget einzugeben, klicken Sie auf Benutzerdefinierter Titel.
- Geben Sie einen benutzerdefinierten Berichtstitel in das Feld ein.
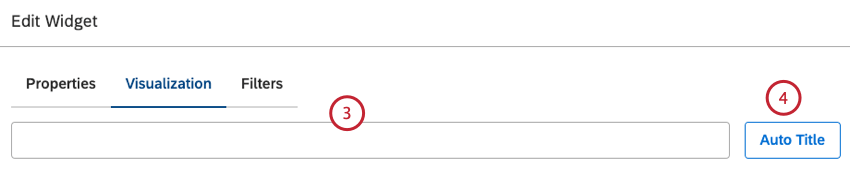
- Alternativ können Sie auf klicken. Automatischer Titel , um den automatisch generierten Berichtstitel beizubehalten.
- Sie können die Periodenvergleich Aktivieren Sie diese Option, um den Vergleich zwischen aktuellem und historischem Zeitraum zu aktivieren und Daten über zwei Zeiträume zu vergleichen. Siehe Perioden-Over-Perioden-Reporting für weitere Informationen.
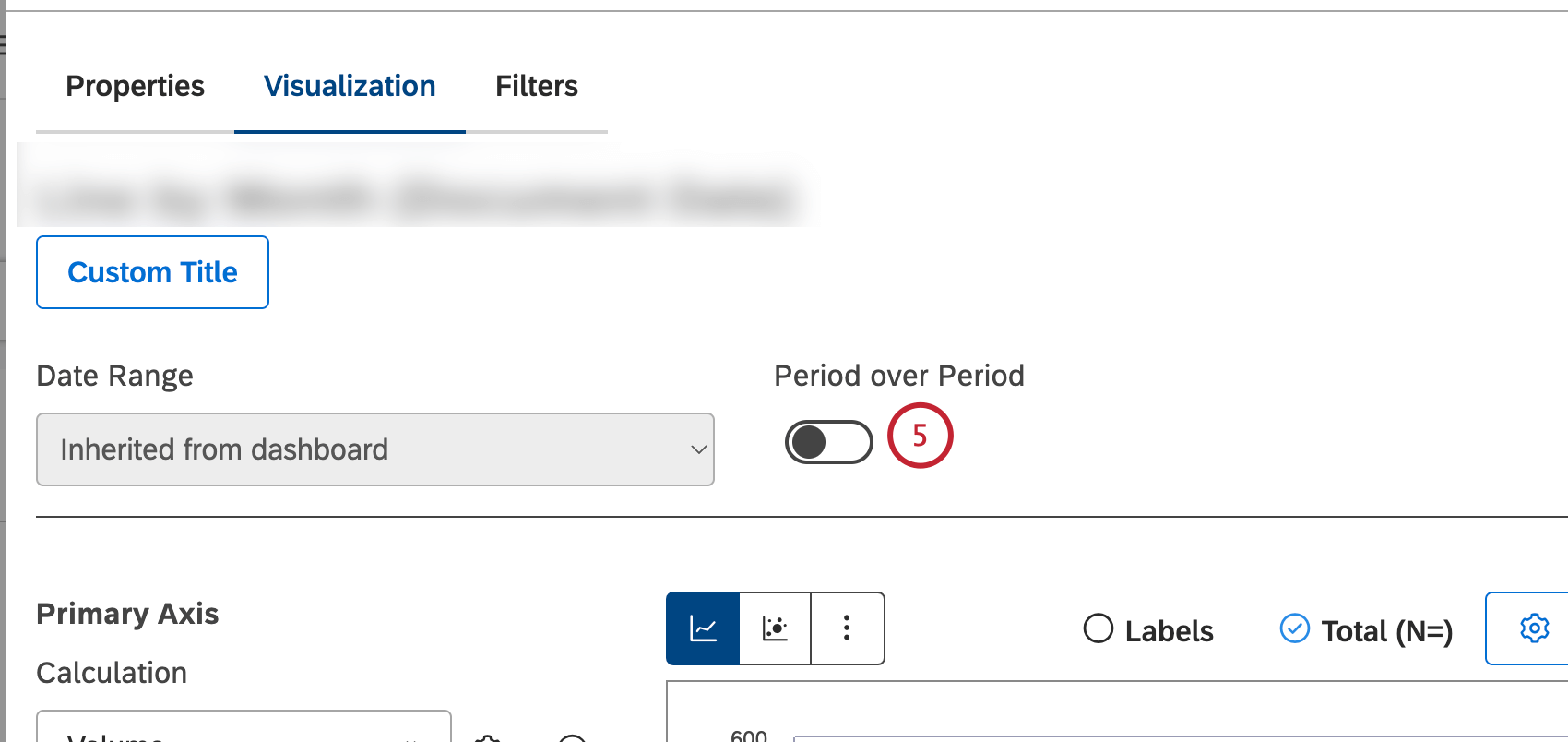
- In der Primärachse können Sie eine der folgenden Metriken auswählen, nach denen ausgewählte Gruppierungen entlang der Hauptachse sortiert werden sollen: Standard, Metriken, Attribute, Scorecards oder alphanumerisch. Berechnungsoptionen, die wahrscheinlich nicht sinnvoll sind, sind ausgegraut. Eine Berechnung ist ausgegraut, wenn sie entweder leer ist oder nur einen einzelnen Wert unter den aktuellen Filtern enthält (sowohl auf Widget- als auch auf Dashboard-Ebene). Auf diese Weise können Sie Ihre Berichte auf die aussagekräftigeren Kennzahlen konzentrieren, ohne die Test- und Fehlermethode übernehmen zu müssen. Sie können bei Bedarf ausgegraute Berechnungen auswählen. Eine Übersicht über die verfügbaren Berechnungen finden Sie unter. Berechnungen (Studio).
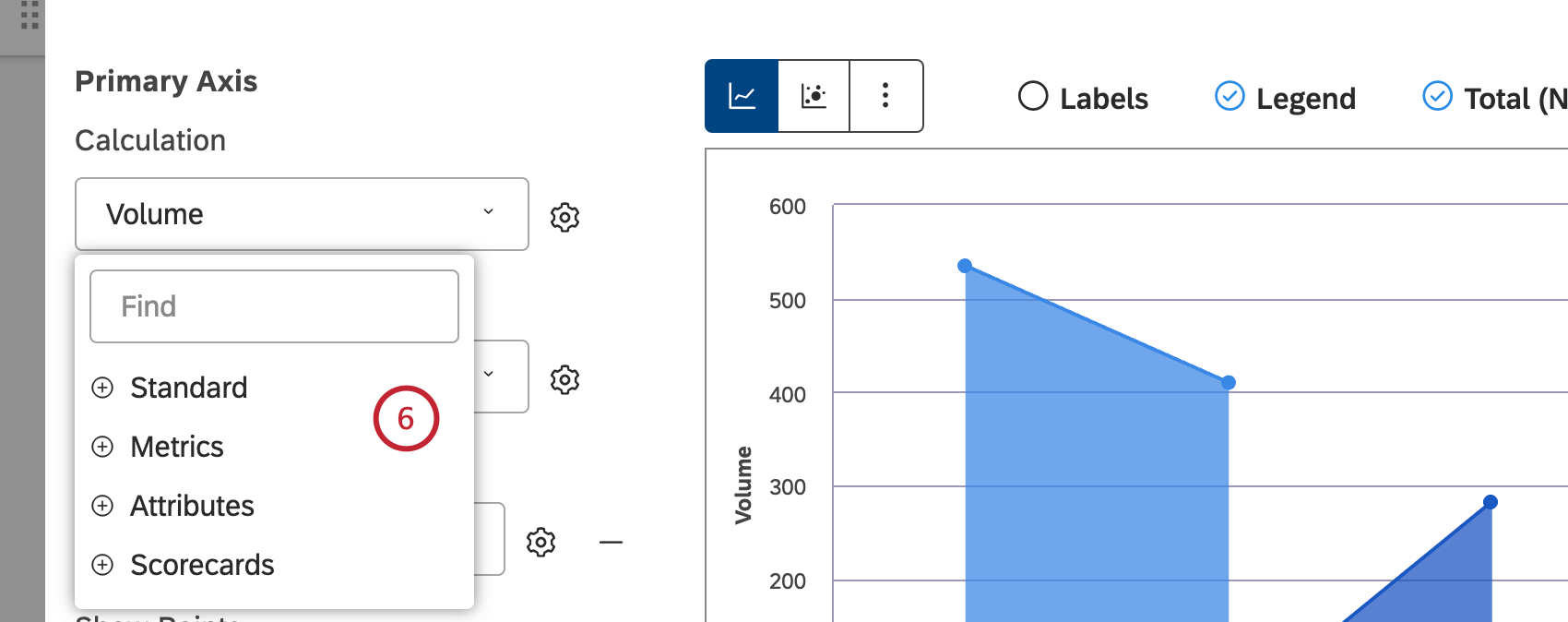
- Sie können die Standard Metrik um 1 der folgenden Optionen: Volumen um nach der Anzahl der Belege zu sortieren, die sich auf die ausgewählten Gruppierungen beziehen, Stimmung um nach der durchschnittlichen Stimmung von Sätzen aus Dokumenten zu sortieren, die sich auf die ausgewählten Gruppierungen beziehen, Aufwand um nach dem durchschnittlichen Aufwandswert von Sätzen aus Dokumenten zu sortieren, die sich auf ausgewählte Gruppierungen beziehen, Emotionale Intensität Sortierung nach der durchschnittlichen emotionalen Intensität von Sätzen aus Dokumenten, die sich auf ausgewählte Gruppierungen beziehen, % gesamt um nach dem Volumenprozentsatz im Verhältnis zur Gesamtsumme eines Berichts zu sortieren oder % Übergeordnet um nach dem Volumenprozentsatz in Bezug auf einen übergeordneten Artikel zu sortieren.
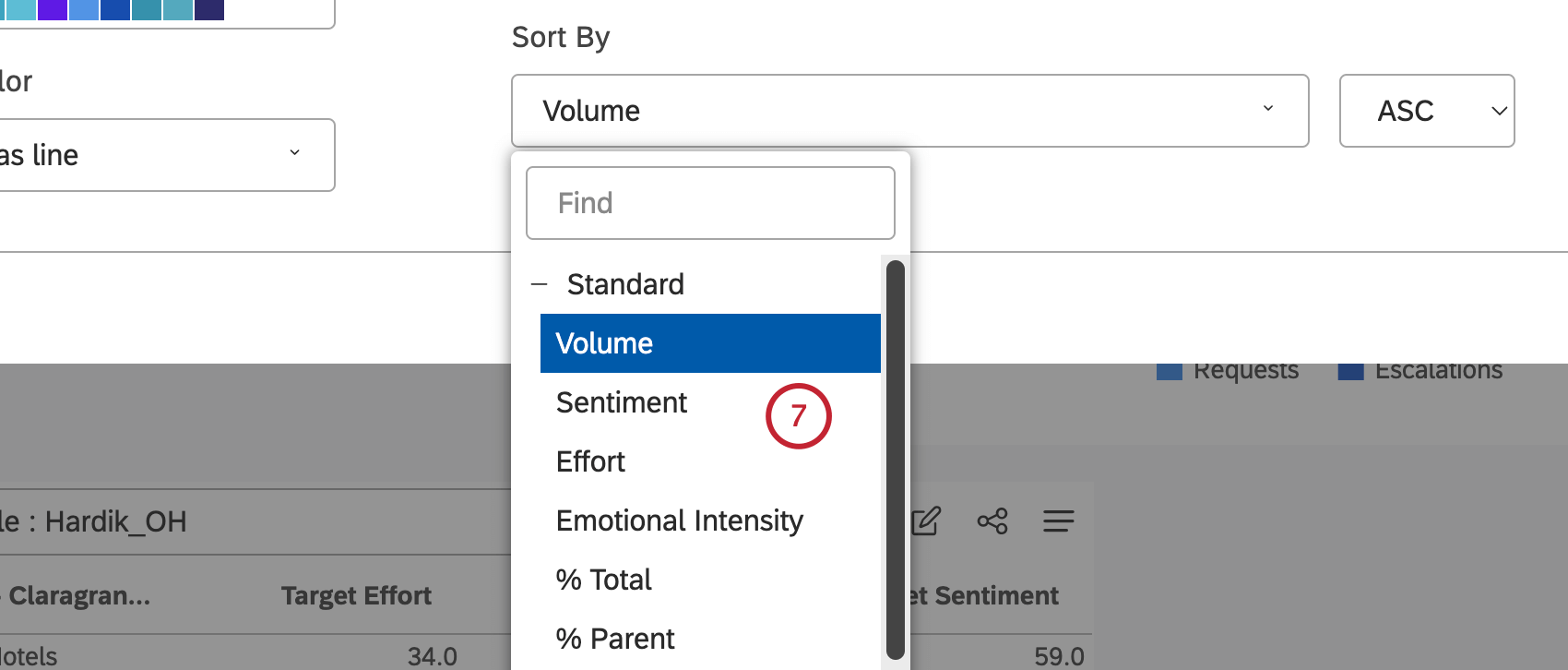
- Sie können die Metriken Metrik durch eine in Studio definierte Metrik.
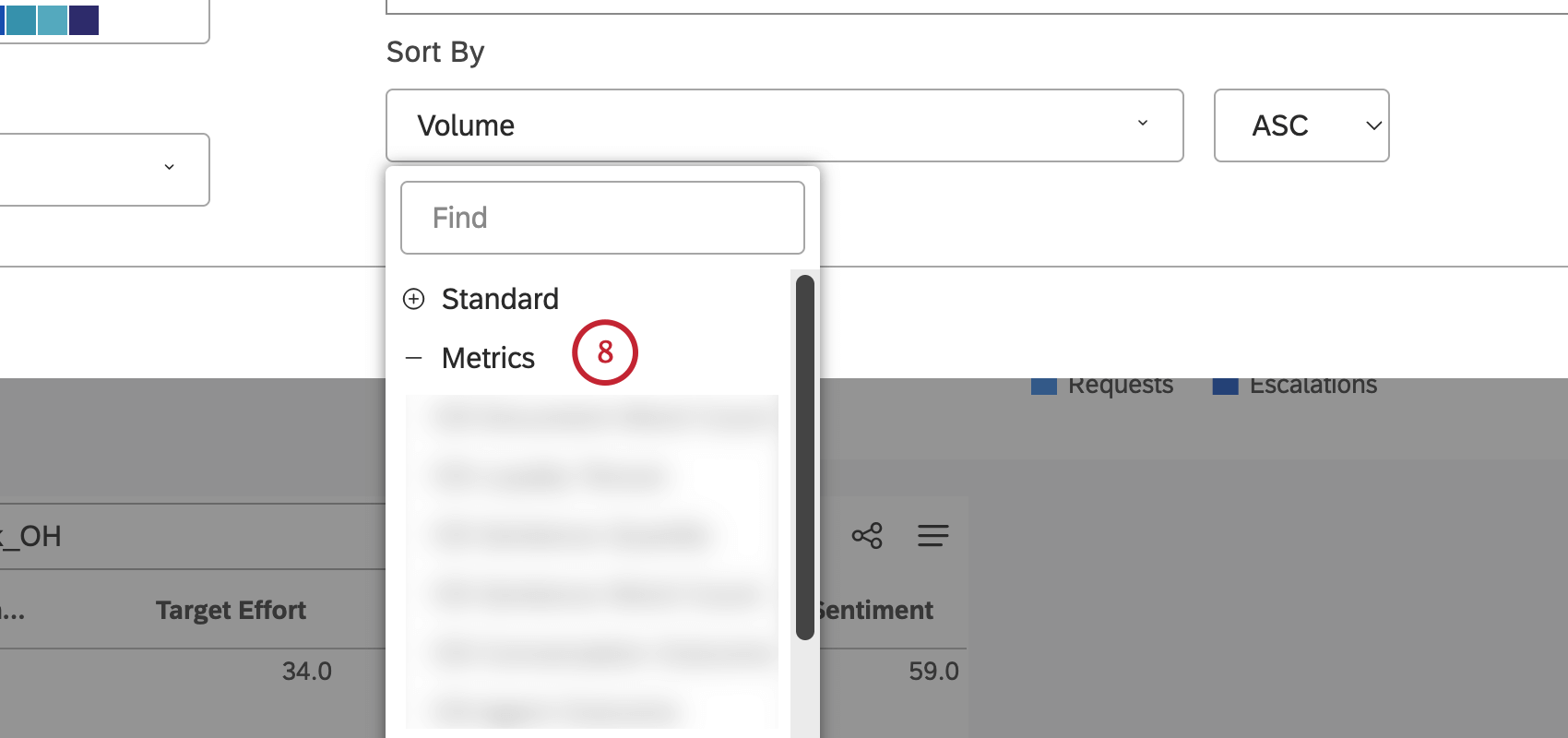
- Sie können die Attribute Metrik nach Durchschnittswerten eines numerischen Attribut.
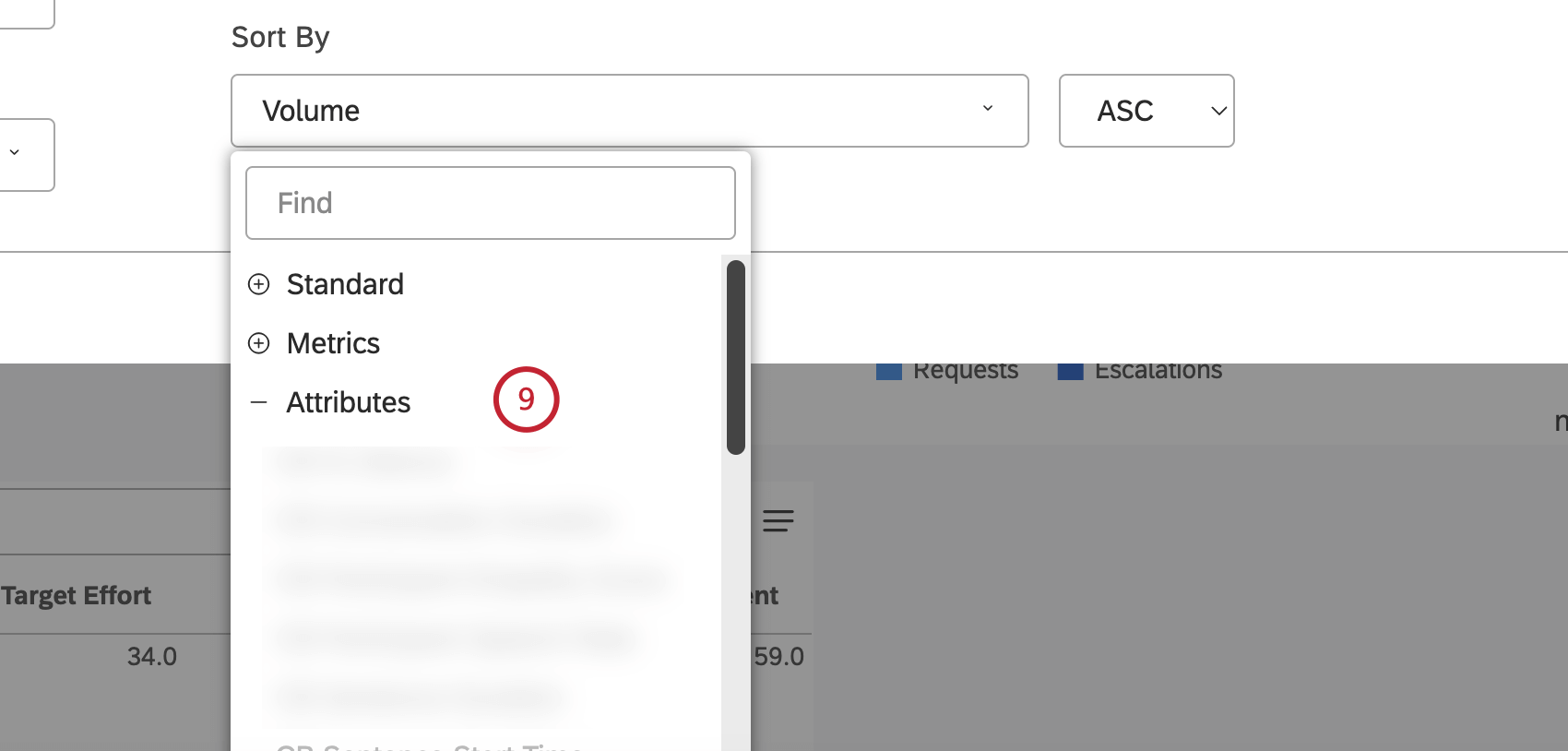
- Sie können die Scorecards Metrik nach ausgewählten Punktekarte: % bestanden: Nach dem Prozentsatz der Dokumente sortieren, die das Ziel der ausgewählten Rubrik bestanden haben oder % nicht bestanden: Sortieren Sie nach dem Prozentsatz der Dokumente, die dem Ziel der ausgewählten Rubrik nicht entsprochen haben.
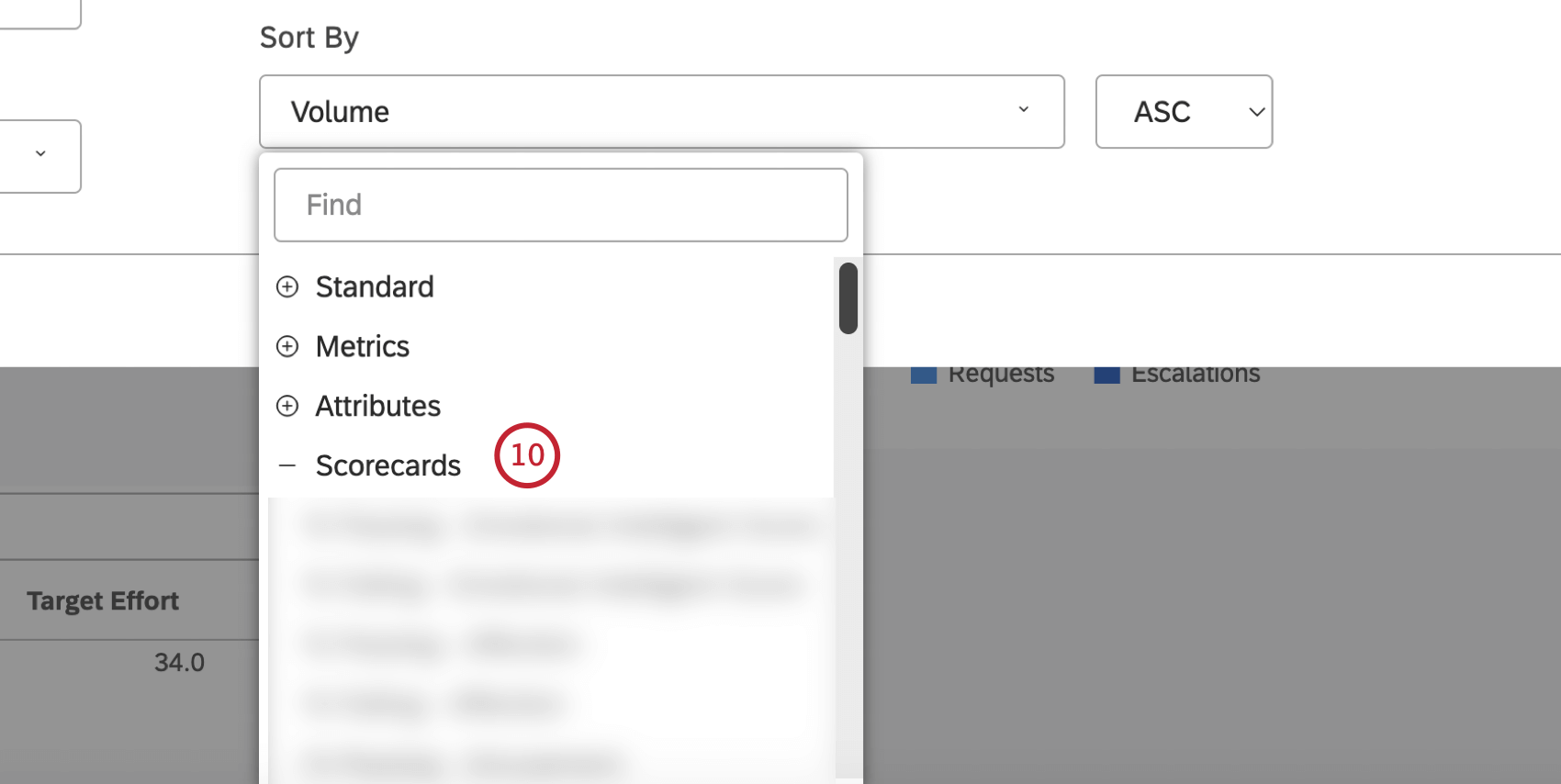
- Die Alphanumerisch Die Metrik kann alphanumerisch nach primären Gruppierungen sortiert werden, wobei die natürliche Reihenfolge verwendet wird.
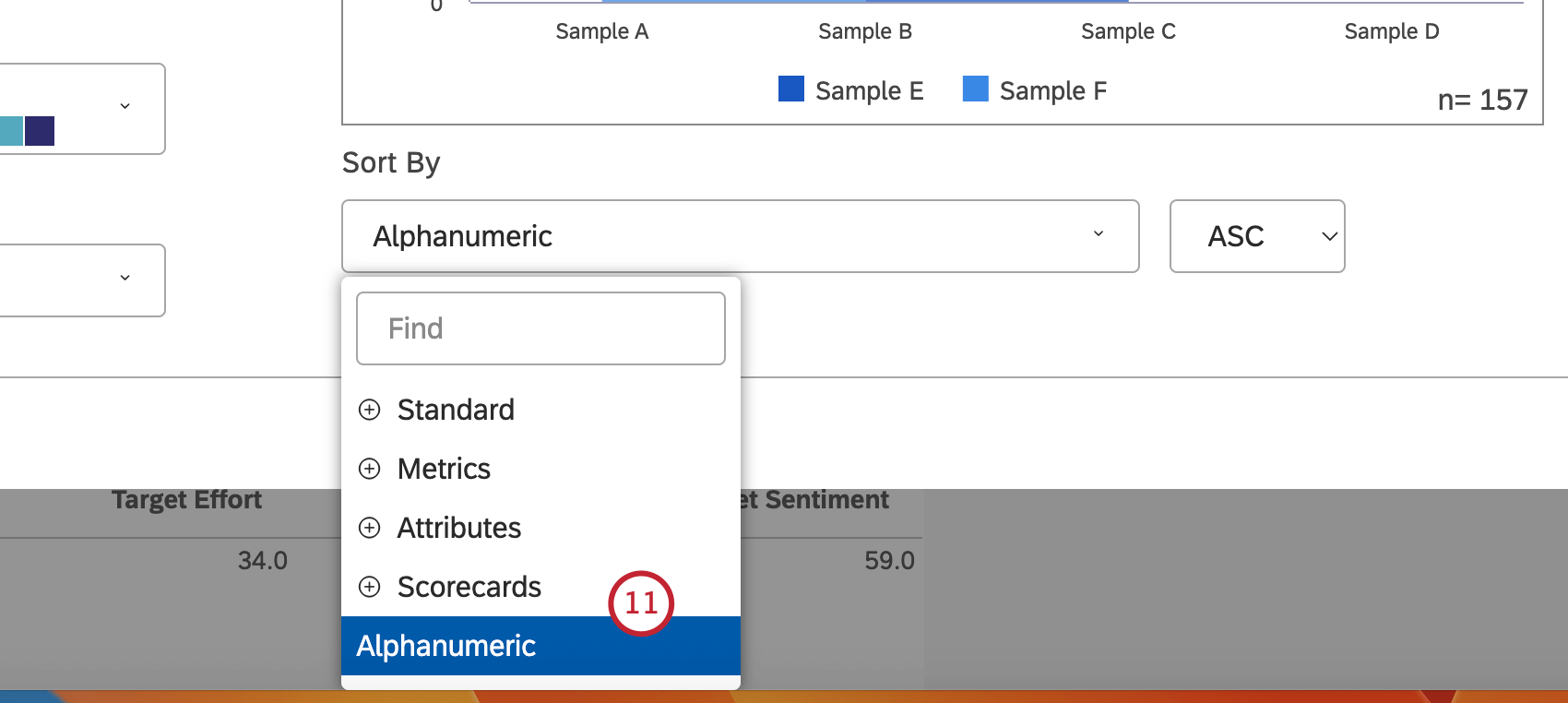
- Auswählen ASC zum übernehmen der aufsteigenden Sortierung oder DESC um die absteigende Sortierung übernehmen.
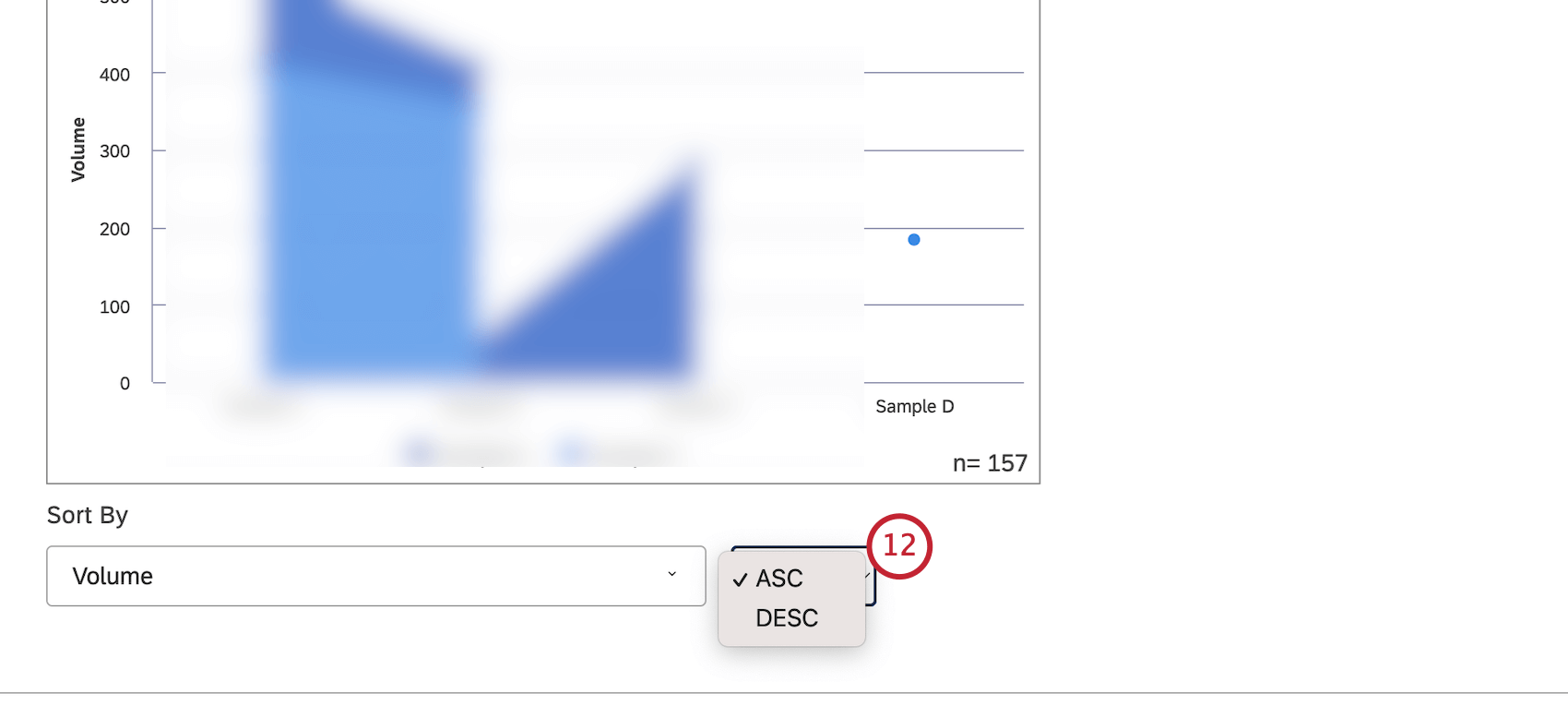
- Klicken Sie auf das Pluszeichen ( + ), um bis zu fünf Berechnungen hinzuzufügen. Diese Berechnungen werden als unabhängige Linien mit derselben Achse dargestellt. Beachten Sie beim Trending nach Nicht-Volumen-Metriken (wie NPS®-Scores), dass Nullwerte nicht als Nullen angezeigt werden, sondern überhaupt nicht.
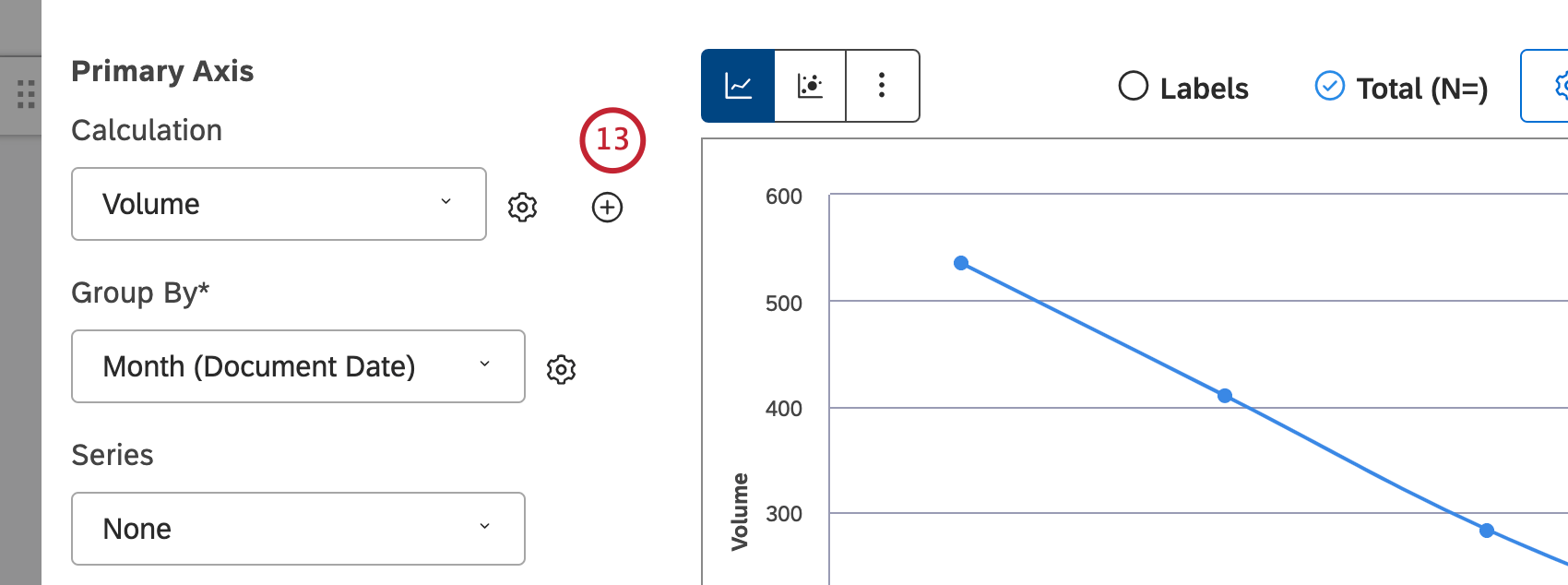
- Nachdem Sie eine Berechnung ausgewählt haben, klicken Sie auf das Zahnradsymbol weiter der Berechnung, um zusätzliche Einstellungen zu definieren. Sie können Standardeinstellungen für Berechnungen basierend auf bestimmten Attributen definieren in der Projekte Abschnitt.
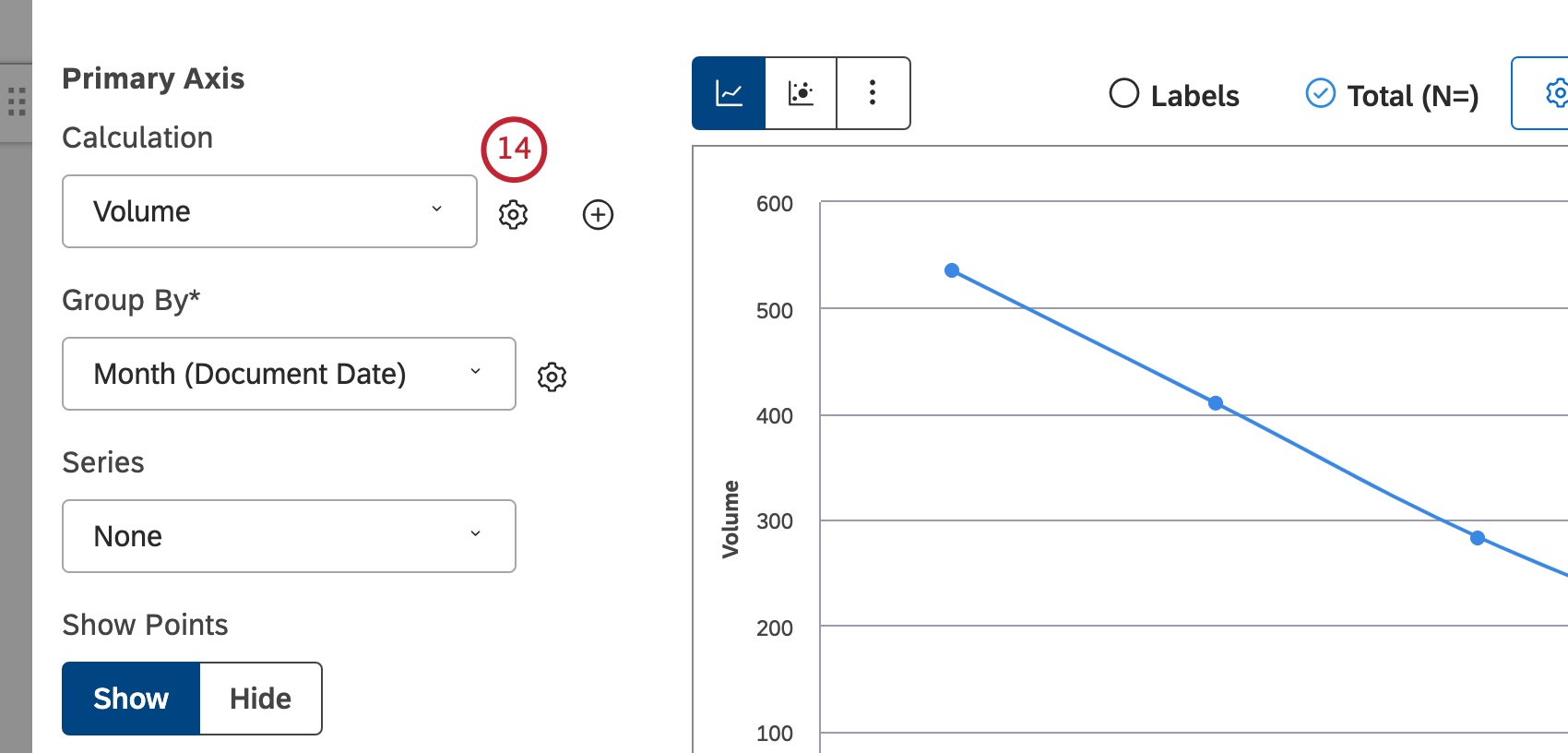
- Informationen zum Definieren von Berechnungseinstellungen finden Sie unter. Berechnungen (Studio).
- Wählen Sie die Option aus, nach der Sie Daten für Ihren Bericht gruppieren möchten. Eine Übersicht über die verfügbaren Datengruppierungen finden Sie unter. Gruppierungsdaten. Verwenden Sie die Suche, um alles zu finden, nach dem Sie gruppieren möchten. Gruppierungsoptionen, die wahrscheinlich nicht nützlich sind, sind aus Gründen der Übersichtlichkeit ausgegraut. Eine Gruppierung ist ausgegraut, wenn sie entweder leer ist oder nur einen einzelnen Wert unter den aktuellen Filtern enthält (sowohl auf Widget- als auch auf Dashboard-Ebene). Auf diese Weise können Sie Ihre Berichte auf die aussagekräftigeren Datengruppierungen konzentrieren, ohne auf die Test- und Fehlermethode zurückgreifen zu müssen. Sie können bei Bedarf ausgegraute Gruppierungen auswählen.
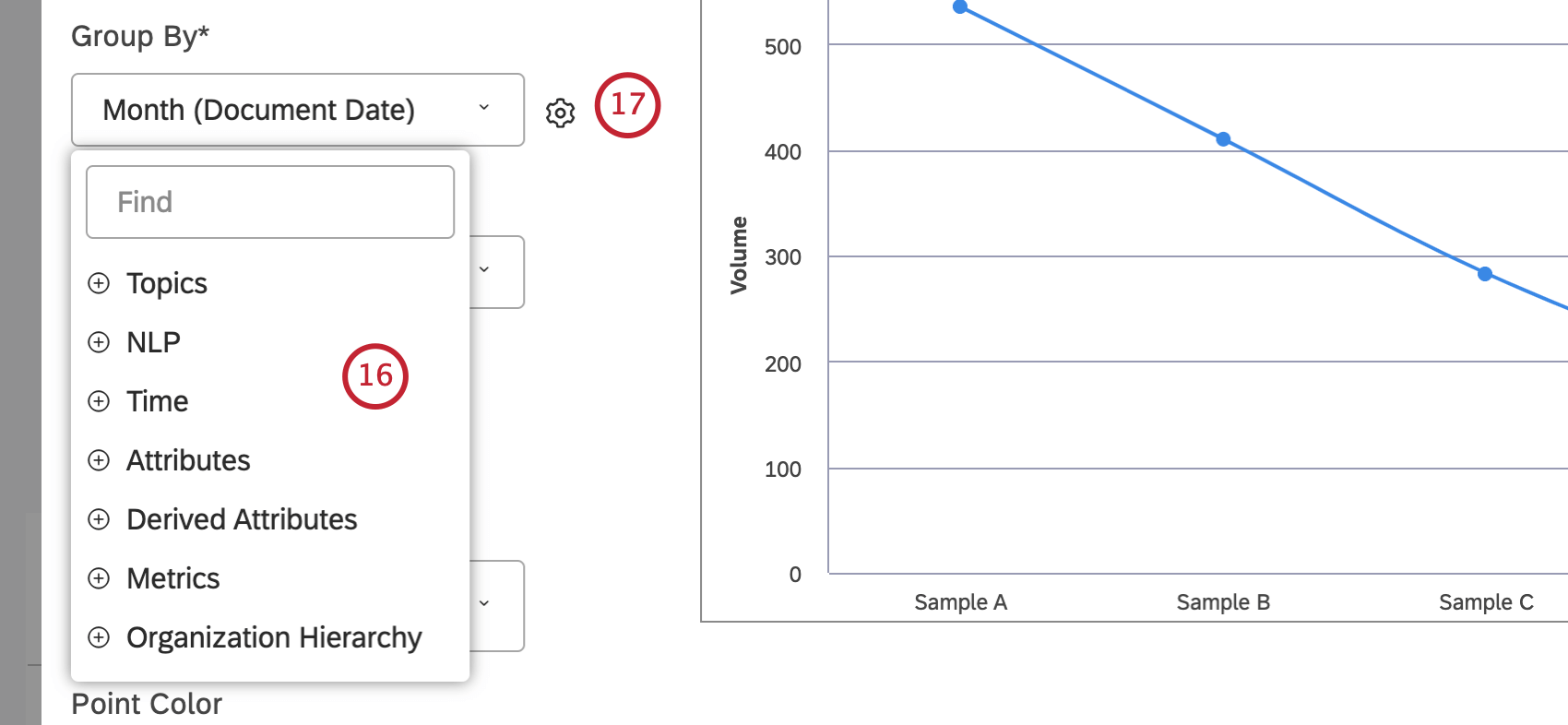
- Nachdem Sie eine Gruppierungsoption ausgewählt haben, klicken Sie auf das Zahnradsymbol weiter, um die Teilmenge der Daten zu konfigurieren, die in diese Gruppierung für den Bericht aufgenommen werden soll. Eine Übersicht über die verfügbaren Gruppierungseinstellungen finden Sie unter. Gruppierungseinstellungen.
- Wenn Sie die Blasendiagramm auswählen, können Sie die Blasengröße so einstellen, dass sie eine der folgenden zusätzlichen Kennzahlen widerspiegelt:
Standard ,Metriken oderAttribute . Für die Kennzahl Standard können Sie Folgendes auswählen: Volumen Wenn die Blasengröße die Anzahl der zugehörigen Datensätze widerspiegeln soll, Stimmung Wenn Sie möchten, dass die Blasengröße die durchschnittliche Stimmung von Sätzen aus verwandten Datensätzen widerspiegelt, Konstante Größe (Standard), wenn alle Bubbles gleich groß sein sollen oder Aufwand wenn Sie möchten, dass die Blasengröße den durchschnittlichen Aufwandswert von Sätzen aus zugehörigen Datensätzen widerspiegelt. Sie können die Gesamtblasengröße anpassen, indem Sie auf das Zahnradsymbol klicken und eine Zahl von 10 (größte Größe) bis 1 (kleinste Größe) auswählen. Die Standardgröße ist 5. Für die Metriken Metrik, Blasengröße gibt den Wert einer Metrik vom Typ Obere Box, Untere Box, Zufriedenheit, Gefiltert oder Benutzerdefinierte Mathematik an. Für die Attribute Metrik, Blasengröße spiegelt den berechneten Wert eines ausgewählten Attribut wider.
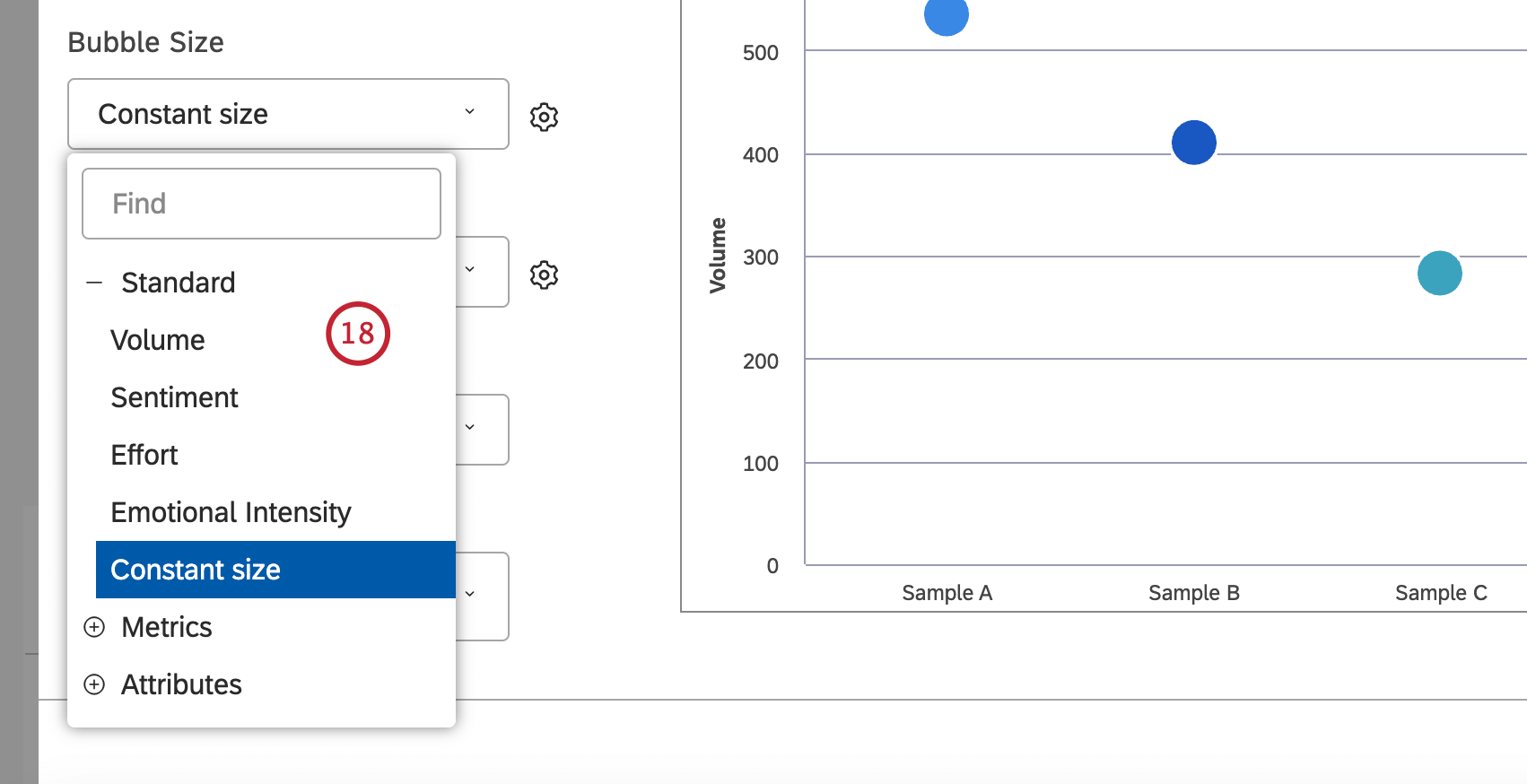
- Sie können eine sekundäre Option zum Clustern von Datengruppen auswählen oder die Serie -Selektor leer, um nur die primäre Gruppierung zu verwenden. Die Serie Die Gruppierung wird automatisch aktiviert, wenn Sie die Periodenvergleich Wechseln zu Ein oder wenn die sekundäre Gruppierung automatisch auf Periodenvergleich. Wenn Sie mehr als eine Berechnung auswählen, wird die sekundäre Gruppierung automatisch auf gesetzt. Berechnungen.
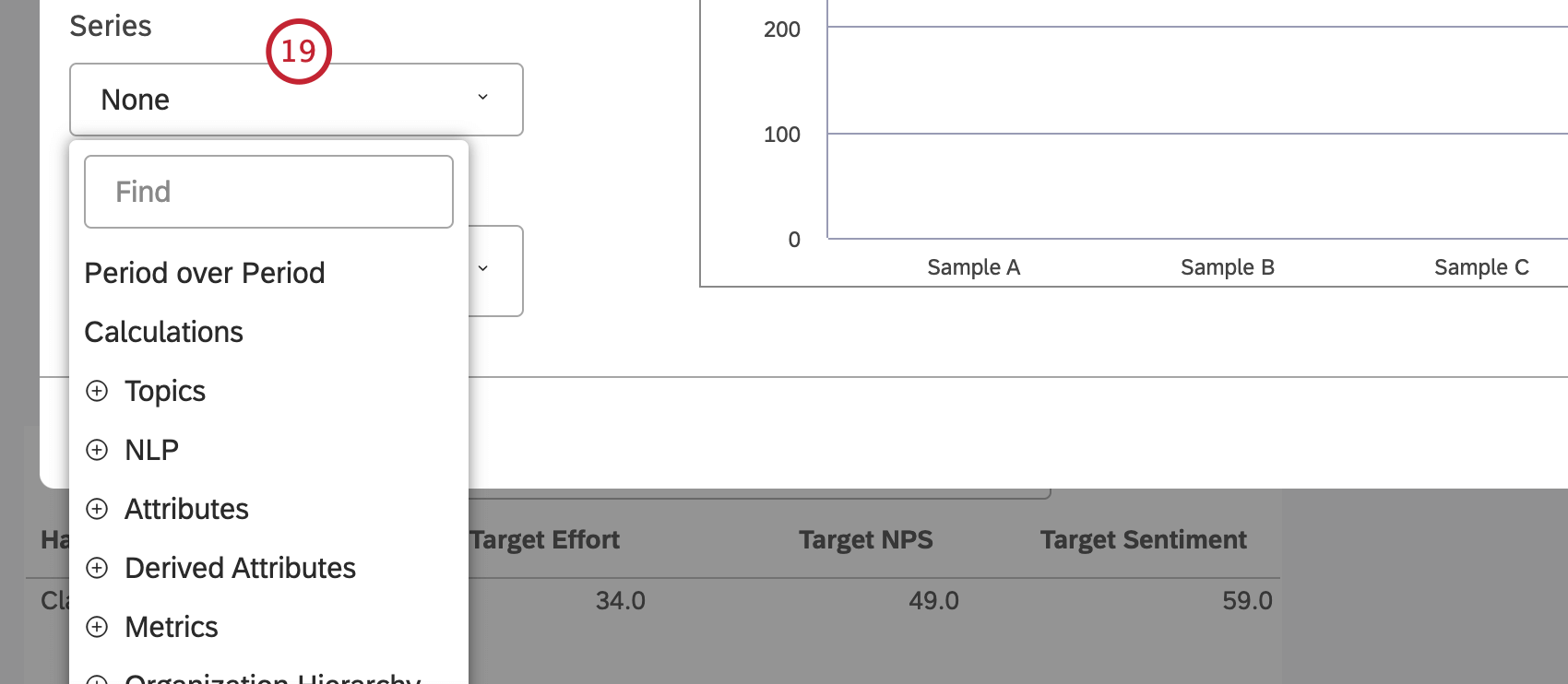
- aktivieren Serie Mit der Gruppierung können Sie Ihr Liniendiagramm in ein gestapeltes Flächendiagramm für eine bessere Visualisierung von Teil-zu-Gesamt-Beziehungen. Klicken Sie dazu auf das Zahnradsymbol weiter dem Serie Option.
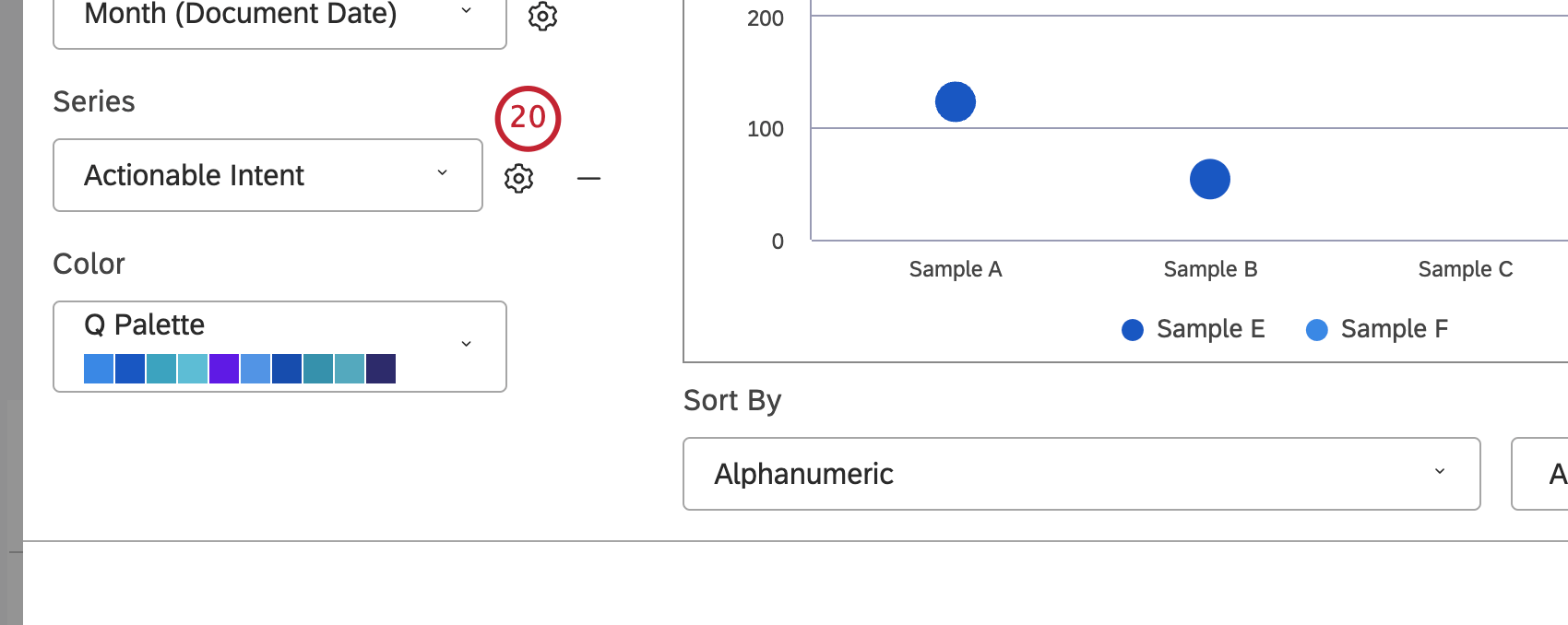
- Auswählen Gestapelt aus dem Menü in der Stapelart Abschnitt. Siehe 100 Prozent Stapeln und Stapelgröße finden Sie weitere Informationen zum Stapeln von Widget.
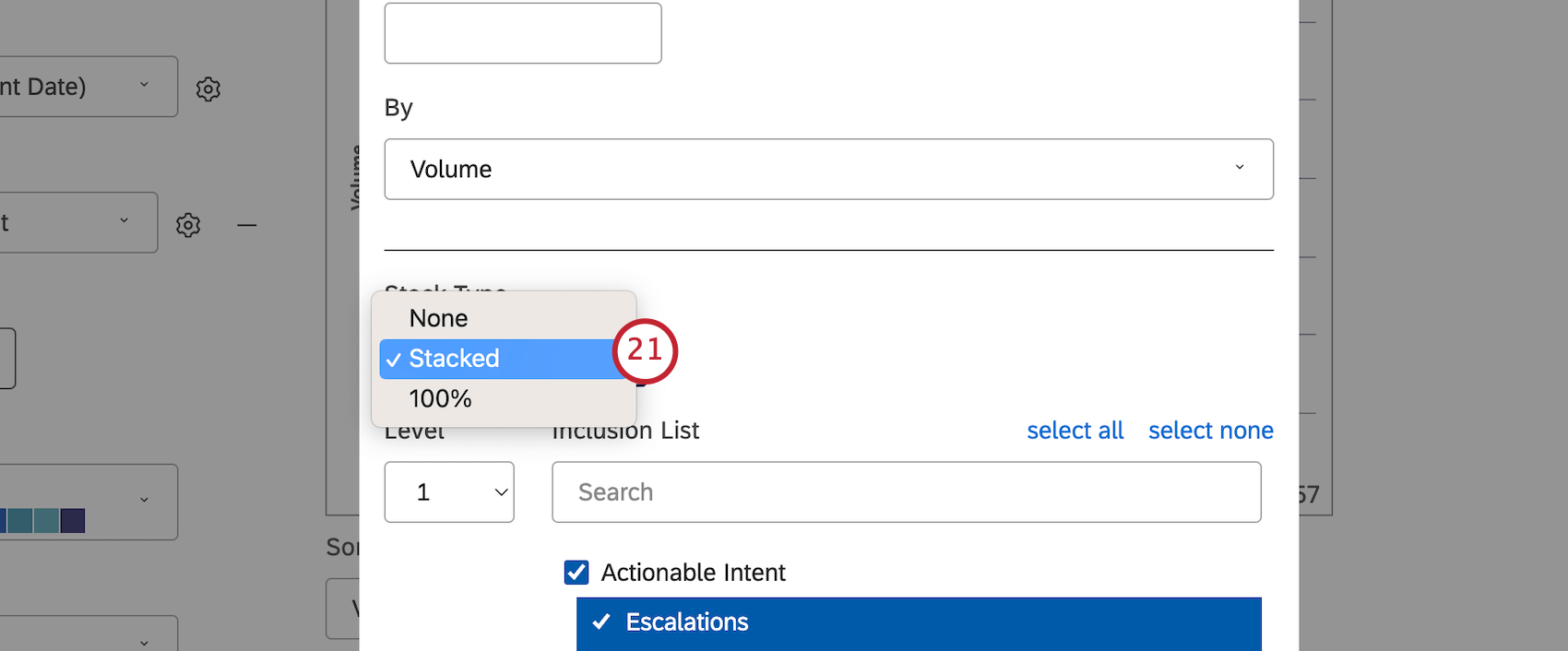
- Wenn die primäre Gruppierung nach einer NLP-Option erfolgt, ist die sekundäre Gruppierung aus leistung nicht verfügbar. Wenn ein Widget zwei Gruppierungen hat: eine zeitbasierte Gruppierung gefolgt von einer zweiten Gruppierung jeder Art, normalisiert Studio die Anzeige von Untergruppen über die Zeiträume hinweg. Siehe Best Practices für Trendbericht (Studio) für Details.
- Wenn Sie den Vergleich zwischen aktueller Periode und historischem Zeitraum im Liniendiagrammmodus ausführen, können Sie die sekundäre Gruppierung auf setzen. Gepunktete Linie für eine erweiterte Visualisierung.
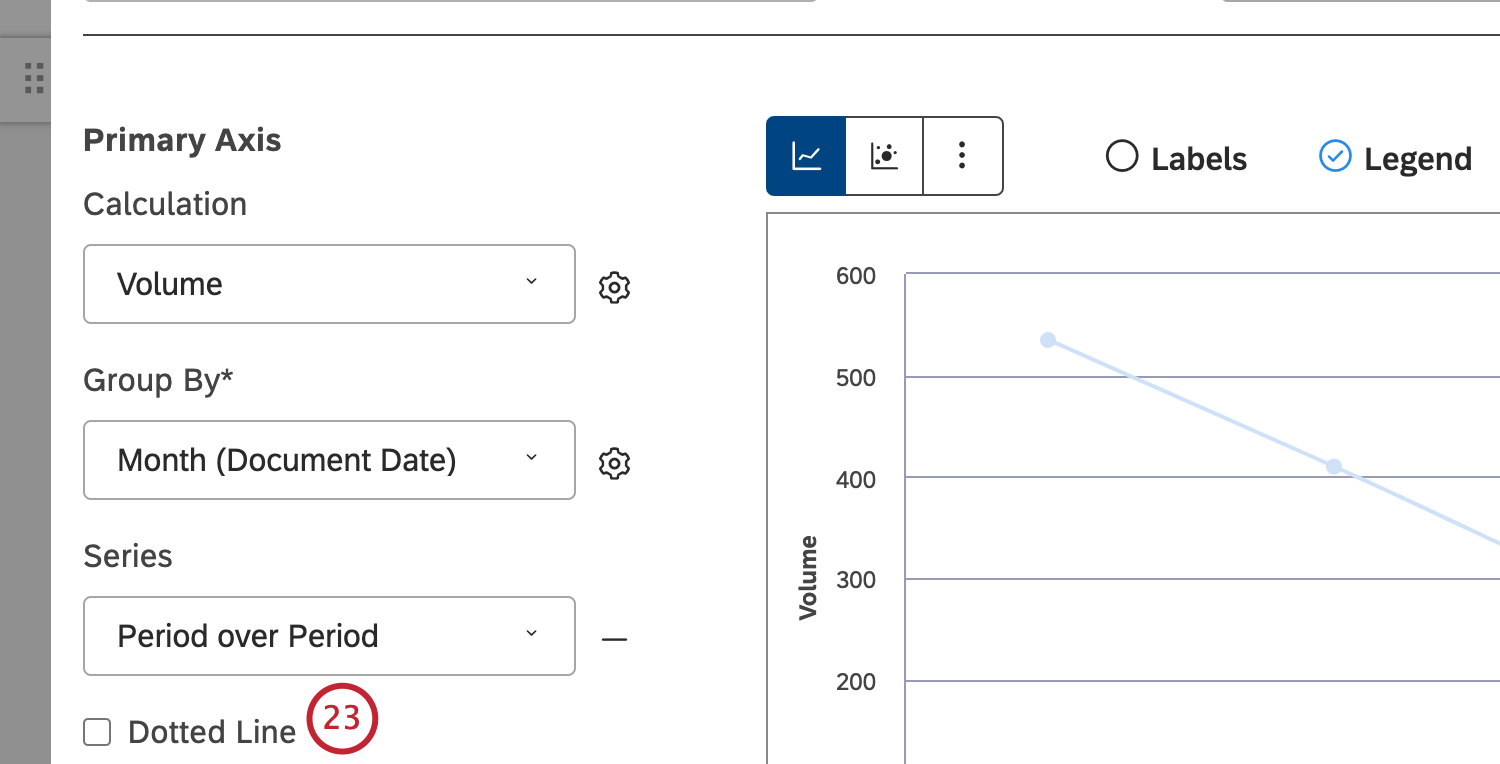
- Sie können eine sekundäre Achse hinzufügen, mit der Sie eine sekundäre Metrik über dem Diagramm darstellen können. Um eine sekundäre Achse hinzuzufügen, klicken Sie auf Sekundäre Achse hinzufügen. Um eine sekundäre Achse zu entfernen, klicken Sie auf Sekundäre Achse entfernen.
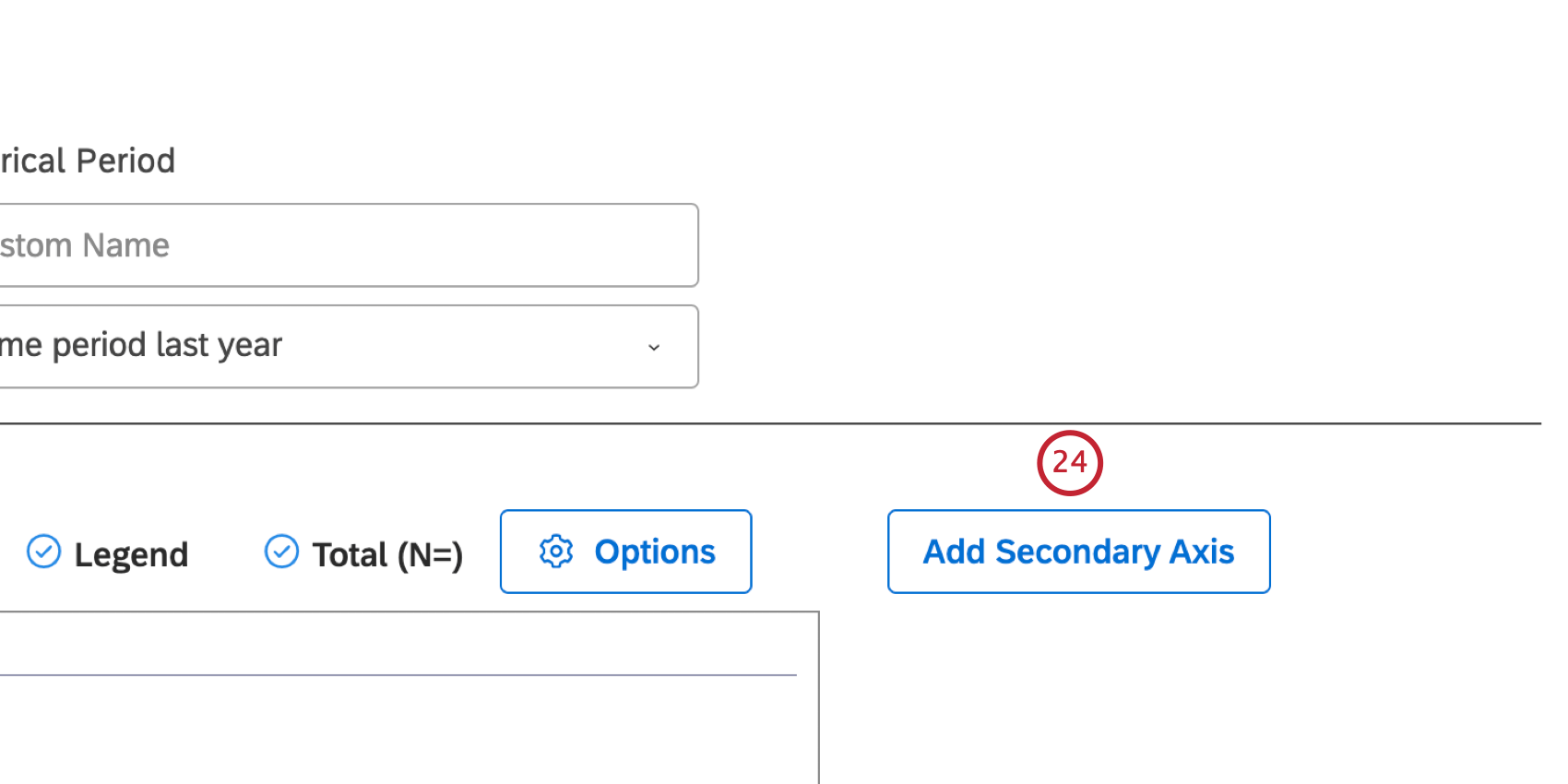
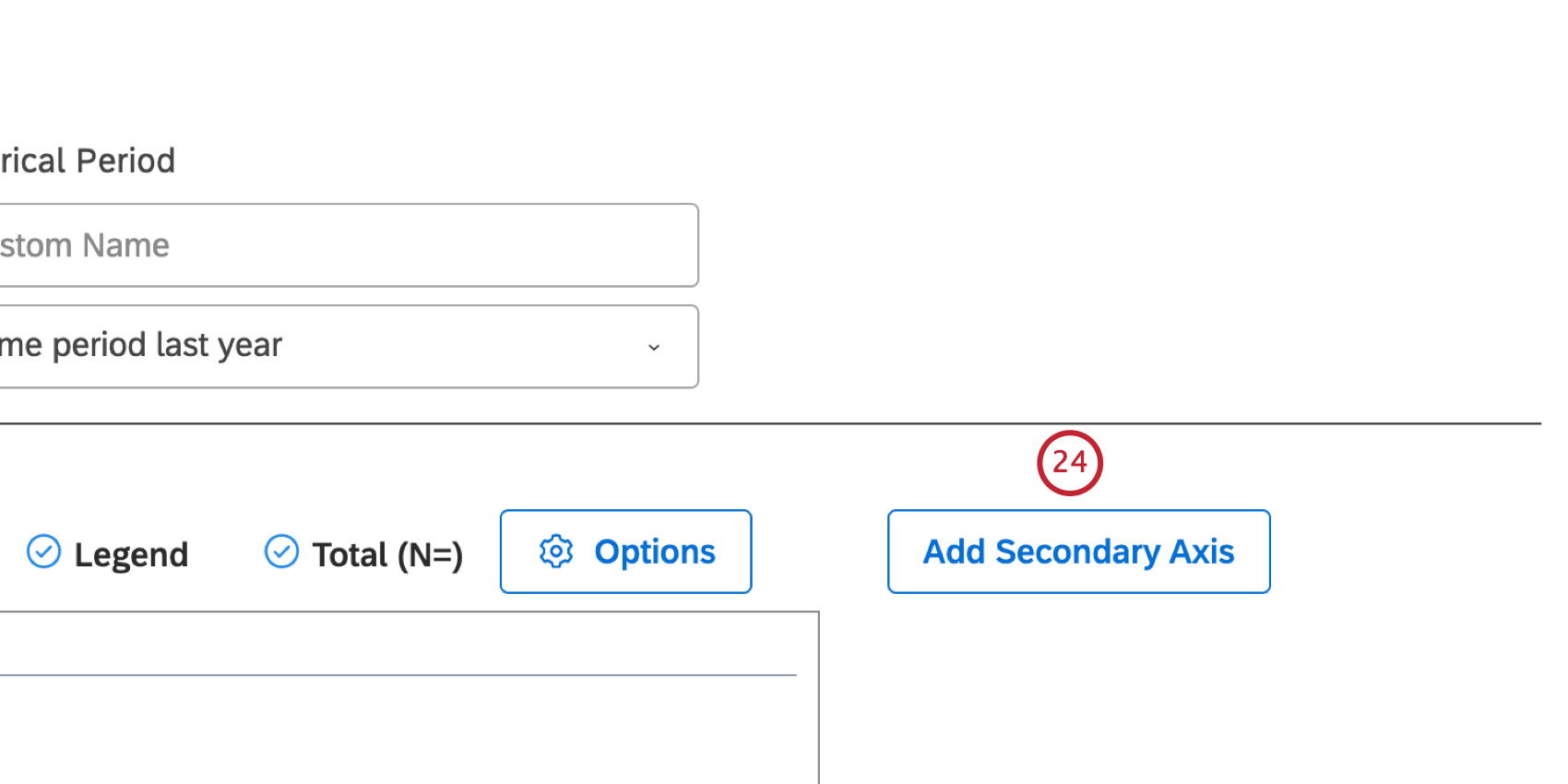
- Wählen Sie die Liniendiagramm Layoutoption, um Berichtselemente als eine Reihe von Datenpunkten darzustellen, die durch eine gerade Linie verbunden sind.
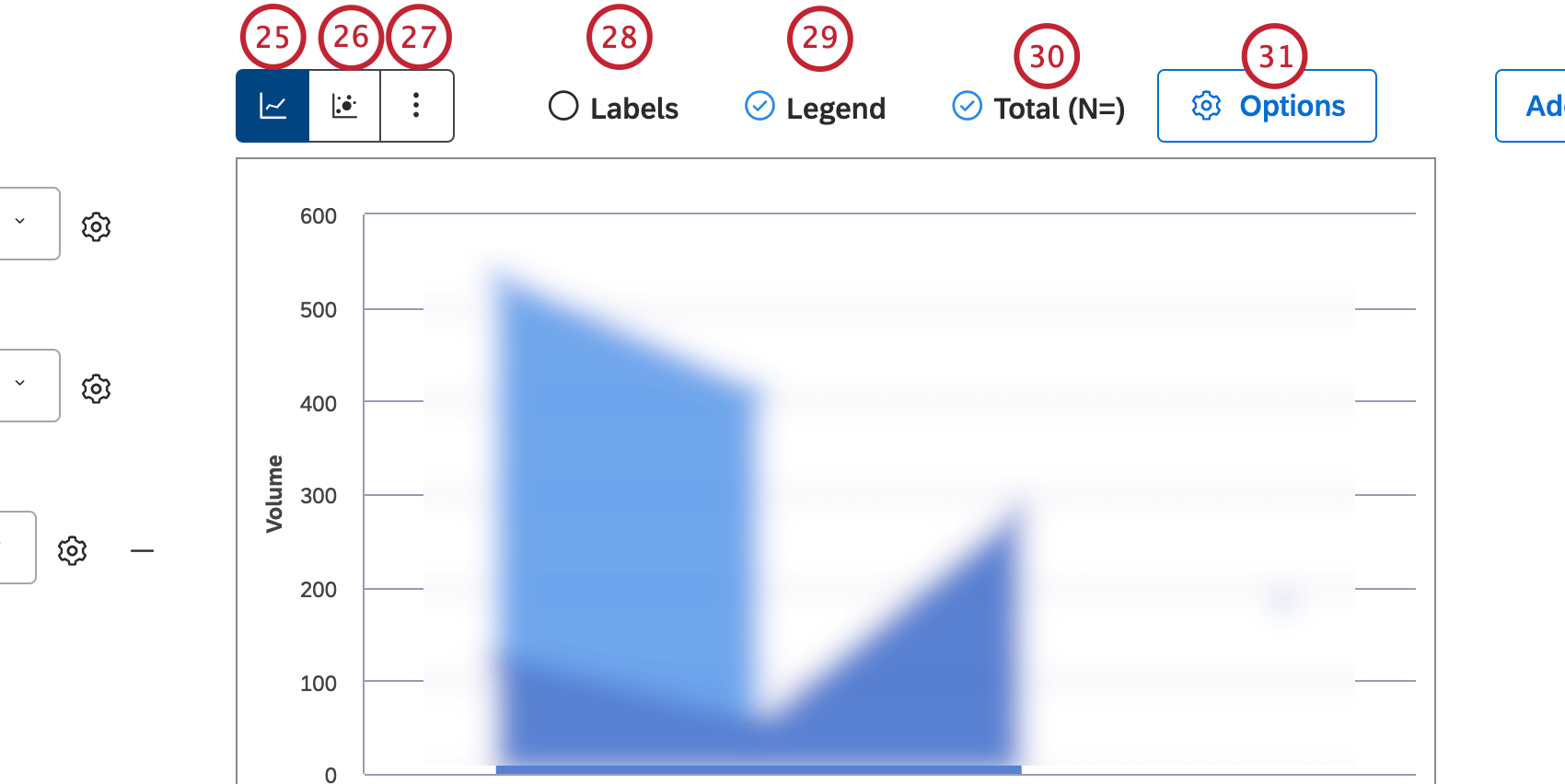
- Wählen Sie die Blasendiagramm Layoutoption, um Berichtselemente als Bubbles darzustellen.
Tipp: Sie können auch die Blasengröße festlegen, um zugehörige Metriken widerzuspiegeln.
- Klicken Sie auf Weitere Diagramme um zu anderen Widget zu wechseln und dabei ggf. die aktuellen Berichtseinstellungen beizubehalten.
- Wählen Sie die Beschriftungen Kontrollkästchen zum Anzeigen numerischer Beschriftungen weiter den Berichtselementen. Entmarkieren Sie das Ankreuzfeld Beschriftungen Kontrollkästchen zum Ausblenden numerischer Beschriftungen weiter Berichtselementen.
- Wählen Sie die Legende um eine Diagrammlegende anzuzeigen. Entmarkieren Sie das Ankreuzfeld Legende um eine Diagrammlegende auszublenden.
Tipp: Betrachter können bestimmte Berichtselemente ein- und ausblenden, indem sie in einer Legende auf sie klicken.
- Sie können sekundäre Gruppierungen visuell innerhalb ihrer übergeordneten Gruppen gruppieren, während nur primäre Gruppennamen entlang der Achse angezeigt werden. Wählen Sie die Gesamt (N=) um die Gesamtzahl der Dokumente die mit Berichtsbedingungen und Filtern übereinstimmen. Weitere Informationen zum Belegvolumen finden Sie unter. Gesamtvolumen in Widgets anzeigen (Studio). Entmarkieren Sie das Ankreuzfeld Gesamt (N=) um die Gesamtzahl der Dokumente auszublenden, die den Berichtsbedingungen und Filtern entsprechen.
Tipp: Diese Option ist nur verfügbar, wenn primäre und sekundäre Gruppierungen ohne Stapeln ausgewählt werden.Tipp: Um den Dashboard-weiten Standardwert für neue Widgets festzulegen, verwenden Sie die Einstellung n= in den Dashboard.
- Klicken Sie auf Optionen zum Definieren von Obergrenzen für Primär- und Sekundärachsen und zum Hinzufügen von Referenzlinien.
- In der Erweiterte Optionen können Sie die unteren (Minimum) und oberen (Maximal) Grenzen für jede Achse festlegen. In der Primärachse wählen Sie eine der folgenden Optionen aus: Auto zum automatischen Festlegen der Limits basierend auf den Berichtsdaten oder Fest , um das Limit manuell anzugeben.
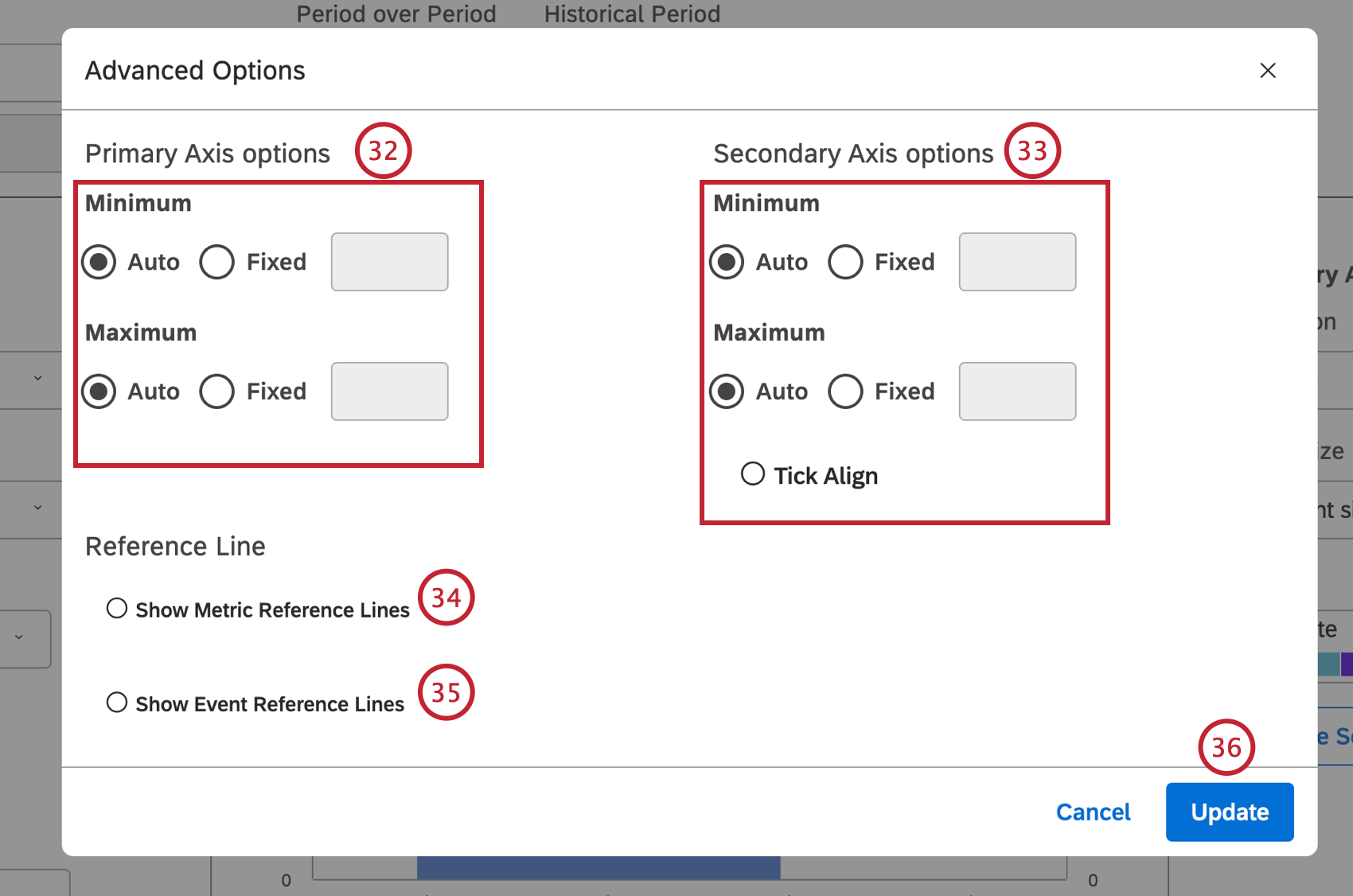
- In der Sekundärachse wählen Sie eine der folgenden Optionen aus: Auto um die Limits basierend auf den Berichtsdaten automatisch festzulegen, Fest um das Limit manuell anzugeben oder Ankreuzen zum Verknüpfen der sekundären Achsenwerte mit den Rasterlinien der primären Achse (zur besseren Visualisierung).
- Wählen Sie die Metrik-Referenzlinien anzeigen wenn Sie einen Trendbericht ausführen, um statische Metrikwerte zu einem Bericht hinzuzufügen. Weitere Informationen finden Sie unter Hinzufügen einer Referenzlinie für Metriken.
- Wählen Sie die Ereignis anzeigen um einem Trendbericht Ereignisse und Zeitspannen hinzuzufügen. Weitere Informationen finden Sie unter Hinzufügen einer Ereignis.
- Klicken Sie auf Aktualisierung in den erweiterten Optionen Fenster.
- Klicken Sie auf Einblenden um Datenpunkte anzuzeigen. Klicken Sie auf Ausblenden zu Datenpunkten.
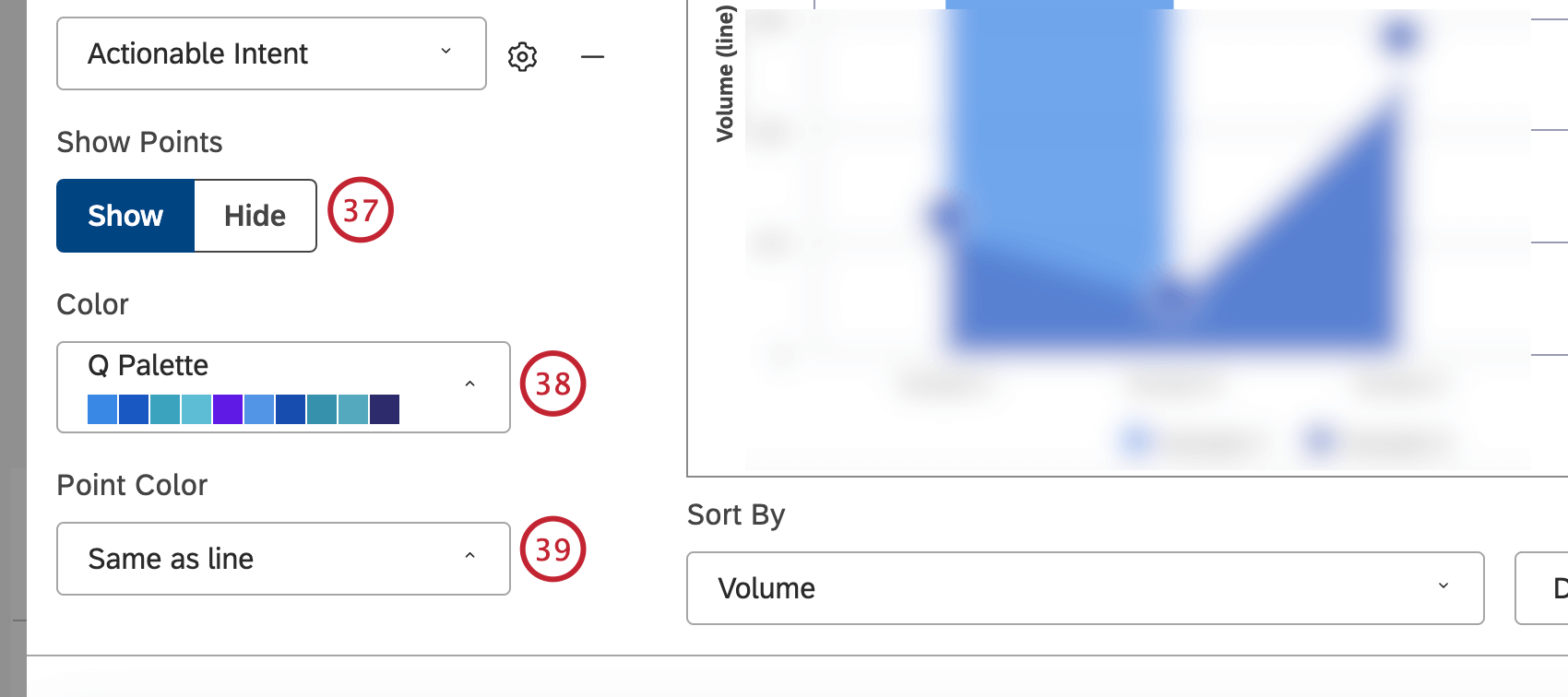
- Sie können auch die Berichtsfarben anpassen. Wählen Sie die Farbpalette für die aktuellen Periodendaten, die entlang der primären vertikalen Achse aufgetragen sind.
- Wählen Sie die Farbe der Datenpunkte für das Liniendiagramm aus.
- Wählen Sie die Farbpalette für den historischen Zeitraum aus. Dies erfordert die Periodenvergleich Schalter, auf den gesetzt werden soll Ein.
Tipp: Die Aufhellen verwendet die hellere Version der aktuellen Periodenfarbe.
Registerkarte Filter
In der Filter können Sie die Berichtsdaten weiter eingrenzen. Informationen zu Widget finden Sie unter. Anwenden von Filtern auf ein Widget.
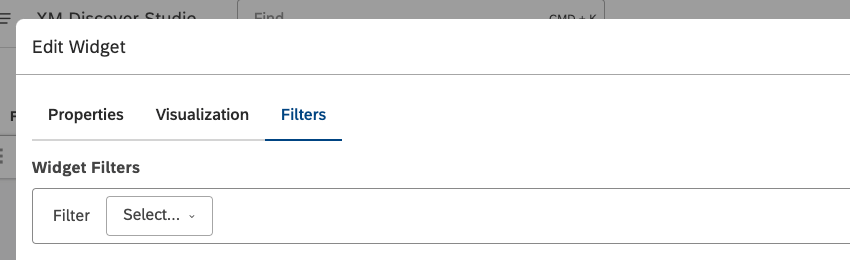
Perioden-Over-Perioden-Reporting
Mit dem periodenbezogenen Reporting können Sie Daten zwischen zwei Zeiträumen vergleichen. Informationen zum periodischen Reporting finden Sie unter. Perioden-Over-Perioden-Reporting (Studio).
Widget
Sie können Berichte zu einer Reihe von Berechnungen in Ihren Daten erstellen, einschließlich Volumen, Metriken und Attributen usw. Weitere Informationen finden Sie unter Berechnungen (Studio).