Organisation – Allgemeine Übersicht (Studio)
Informationen zu Organisation in XM Discover
Sie können Organisation verwenden, um Ihre Organisation in XM Discover einzubinden. Von Kontakt Centern über Produktlinien bis hin zu Handelsfilialen kann eine Organisation nützlich sein, um Ihre Analysen zu erweitern und gleichzeitig die Personalisierung und die Datenzugriffskontrolle zu verbessern. Informationen zur Verwaltung von Organisation finden Sie unter. Organisation verwalten.
Beispiele und Tipps zur Fehlerbehebung für Organisation in XM Discover finden Sie unter. Best Practices für Organisation (Studio).
Organisation
Organisation ist eine leistungsstarke Funktion, die Ihr Reporting und Ihre Customer Experience (CX)-Operationalisierung erheblich verbessern kann, um CX zu bewältigen. Sie können Organisation für eine Reihe von Zwecken verwenden:
- Dashboard und Zugriffskontrolle: Bieten Sie jedem Benutzer maßgeschneiderte Erkenntnisse und verhindern Sie, dass er sensible Daten sieht.
- Beziehung: Verwenden Sie Organisation, um Beziehungen zu erfassen.
- Gleichrangige und übergeordnete Berichte: Dashboard können ihre CX mit ihren Kollegen und übergeordneten Mitarbeitern im Organisation vergleichen.
- Ziel und Abweichungsberichte: Quantifizieren Sie, wie sich jede Ebene eines Organisation bis zu seinen Zielen zusammensetzt und wie diese Ziele im Vergleich zu tatsächlichen KPIs variieren.
- Benutzer- und Gruppenverwaltung: Verwalten Sie Benutzer und Gruppen in großem Maßstab.
- Weiterleitung von Benachrichtigungen, Alarmen und Fällen: Personalisieren Sie Benachrichtigungen, um die Verantwortlichkeit zu fördern.
Dashboard und Zugriffskontrolle
Sie können die Zugriffskontrolle verwenden, um Benutzer daran zu hindern, sensible Daten anzuzeigen und Erkenntnisse zu verteilen, die auf jede Person zugeschnitten sind, über Dashboard. Aufgrund ihrer Position in der Hierarchie sehen Benutzer Inhalte, die persönlich nach ihnen gefiltert wurden. Kontakt Center können beispielsweise Organisation verwenden, um Dashboard zu ihren letzten Kundenserviceanrufen anzuzeigen. Wenn ein Supervisor das freigegebene Dashboard öffnet, werden die Daten in allen Widgets automatisch nach ihm gefiltert. Ein Manager:in, der in der Hierarchie höher ist, kann auf Daten zugreifen, die mit allen seinen untergeordneten Elementen verknüpft sind (sowohl die Aggregate als auch die einzelnen Vorgesetzten).
Beziehung
Sie können Organisation verwenden, um Beziehungen zu erfassen. Ein Kreuzfahrtunternehmen kann beispielsweise eine Organisation verwenden, um die Beziehung zwischen Fahrten und Schiffen zu erfassen. Alle Benutzer sind der obersten Ebene der Hierarchie zugeordnet und sehen dieselben Berichtsdaten. Wenn Sie einen bestimmten Schiffsnamen in der Hierarchie auswählen, werden die Widgets so gefiltert, dass Daten für alle Fahrten angezeigt werden, die mit diesem Schiff verknüpft sind.
Peer und Parent Reporting
Sie können Organisation verwenden, damit Dashboard ihre CX mit ihren Kollegen und Eltern vergleichen können, um individuelle Beiträge Hervorhebung und einen freundlichen Wettbewerb zu fördern. Berichtsersteller können Erkenntnisse teilen, sodass Benutzer ihre Metriken in Bezug auf ihre Kollegen oder übergeordneten Elemente in der Organisation sehen.
Ziel und Abweichungsberichte
Ziel und Abweichungsberichte Mit können Sie quantifizieren, wie sich jede Ebene eines Organisation bis zu seinen Zielen zusammensetzt und wie diese Ziele im Vergleich zu den tatsächlichen KPIs variieren.
Sie können Organisation verwenden, um Ziele für Datensegmente zu definieren und die Differenz zwischen Zielen und tatsächlichen Ergebnisse messen. Eine Hotelgruppe kann beispielsweise Ziel für einzelne Hotels definieren und eine einfache
Benutzer- und Gruppenverwaltung
Hierarchie handelt es sich um eine umfassende Benutzer- und Gruppenverwaltung, von der Verteilung von Inhalten bis hin zur Verwaltung von Datenzugriffsrechten.
Weiterleitung von Benachrichtigungen, Alerts und Fällen
Organisation können Organisationen Benachrichtigungen personalisieren, um die Verantwortlichkeit zu fördern.
Attribut
Attribut Hierarchien können größere Marken besser unterstützen, die strukturierte Felder haben, die die Regeln für jeden Knoten oder jedes Blatt definieren. Weitere Informationen finden Sie unter Attribut Hierarchien.
Organisation definieren
Um eine Organisation zu definieren, müssen Sie Folgendes tun:
- Organisation hinzufügen: Legen Sie eine neue Hierarchie. Sie können eine benutzerdefinierte filterbasierte Hierarchie oder eine Attribut Hierarchie.
- Organisation definieren: Definieren Sie Ihre Organisation und deren Hierarchie.
- Datenfilter zu Organisation zuordnen: Geben Sie einen Datenfilter für jede Ebene in Ihrer Organisation an.
- Benutzer-E-Mails zu Organisation zuordnen: Ordnen Sie Benutzer den entsprechenden Organisation zu.
- Benutzerdefinierte Anreicherungsdaten zu Organisation zuordnen: Fügen Sie bis zu 6 Anreicherungsparameter für jede Organisation hinzu, wenn Sie Ziel und Abweichungsberichte nutzen möchten. Dieser Schritt ist optional.
- Organisation Veröffentlichen: Stellen Sie Ihre Organisation für hierarchiebasierte Datengruppierungen zur Verfügung.
- Organisation aktivieren: Stellen Sie Ihre Organisation für Dashboard, gleichrangige und übergeordnete Berichte sowie Ziel und Abweichungsberichte zur Verfügung.
Attribut Hierarchien
Attribut Hierarchien erfordern keine Klassifizierung oder Veröffentlichung; sie verarbeiten Anfragen direkt mit dem definierten Filter. Daher können diese Hierarchien größere Marken besser unterstützen, die strukturierte Felder haben, die die Regeln für jeden Knoten oder jedes Blatt definieren.
In einer attributbasierten Hierarchie können übergeordnete Knoten leer gelassen werden. Wenn übergeordnete Knoten leer sind, erben sie die Regeln ihrer untergeordneten Knoten:
- Die übergeordnete Vererbung hat eine Grenze von 3000 zugrunde liegenden Knoten. Wenn Sie 3000 überschreiten, müssen Sie entweder die Gesamtzahl der untergeordneten Knoten reduzieren oder Filter zum übergeordneten Knoten hinzufügen.
- Wenn eine Ebene einen Filter hat, müssen alle anderen Knoten auf derselben Ebene ebenfalls dieselbe Filter Ziel und verwenden.
Attribut im Vergleich zu benutzerdefinierten filterbasierten Hierarchien
Attribut Hierarchien unterscheiden sich von benutzerdefinierten filterbasierten Hierarchien, da Attribut:
- Veröffentlichung und Klassifizierung sind nicht erforderlich.
- Unterstützung von bis zu 75.000 Knoten.
- Unterstützt bis zu 1.000 Peer-Knoten.
- Beschränken Sie auf ein Attribut für den Ebene und einen Wert für jeden Blattknoten.
- Bieten Sie keine automatische Gruppenerstellung an. Sie erstellen jedoch eine Gruppe für den Stammknoten (d. h. eine Gruppe, die alle Benutzer enthält, die Teil der Hierarchie sind). Wenn Sie beim Erstellen der Hierarchie nicht vorhandene Benutzer überspringen, werden diese Benutzer später nicht zum Stammknoten der Hierarchie hinzugefügt, und Administratoren können die neue Benutzergruppe nicht bearbeiten. Am besten führen Sie die Hierarchie nur aus, wenn alle vorgesehenen Benutzer bereits in XM Discover vorhanden sind.
Tipp: Sie können bis zu 500 Benutzer zu einer Gruppe hinzufügen, indem Sie die Massen-Upload von Benutzern.
Organisation
- Melden Sie sich bei Studio an.
- Klappen Sie das Benutzeravatar-Menü im oberen Navigationsbereich auf.

- Auswählen
Organisation . - Wählen Sie die Organisation Registerkarte.
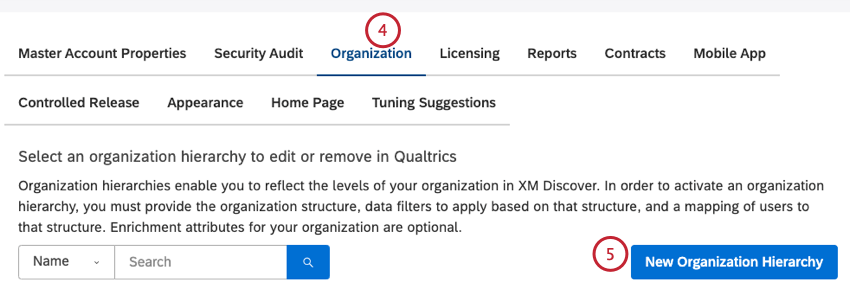
- Klicken Sie auf
Neue Organisation . - Geben Sie einen eindeutigen Namen für Ihre Hierarchie.
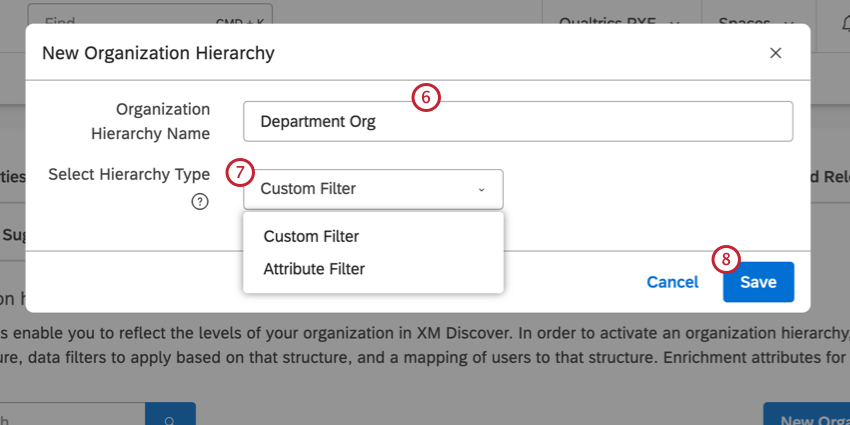
- Wählen Sie den Hierarchie aus.
Attribut : Legen Sie die Organisation basierend auf einem Attribut an. Weitere Informationen finden Sie unter Attribut Hierarchien.Benutzerdefinierter Filter : Erstellen Sie die Organisation basierend auf herkömmlichen XM Discover.
- Klicken Sie auf Speichern.
Organisation definieren
Nachdem Sie eine Organisation hinzugefügt haben, können Sie Ihre Organisation definieren.
- Melden Sie sich bei Studio an.
- Klappen Sie das Benutzeravatar-Menü im oberen Navigationsbereich auf.

- Auswählen
Organisation . - Suchen Sie Ihre Organisation in der Liste. Klicken Sie auf das Symbol Hochladen Link in der Hierarchie Spalte.
 Tipp: Die Hochladen link bedeutet, dass keine Struktur definiert wurde. Sobald die Struktur definiert ist, Hochladen Änderungen verknüpfen mit Bearbeiten.
Tipp: Die Hochladen link bedeutet, dass keine Struktur definiert wurde. Sobald die Struktur definiert ist, Hochladen Änderungen verknüpfen mit Bearbeiten. - Klicken Sie auf Vorlage herunterladen. Die MS-Excel-Vorlagendatei für die Organisation wird für Downloads auf Ihrem Computer am Standardspeicherort gespeichert.
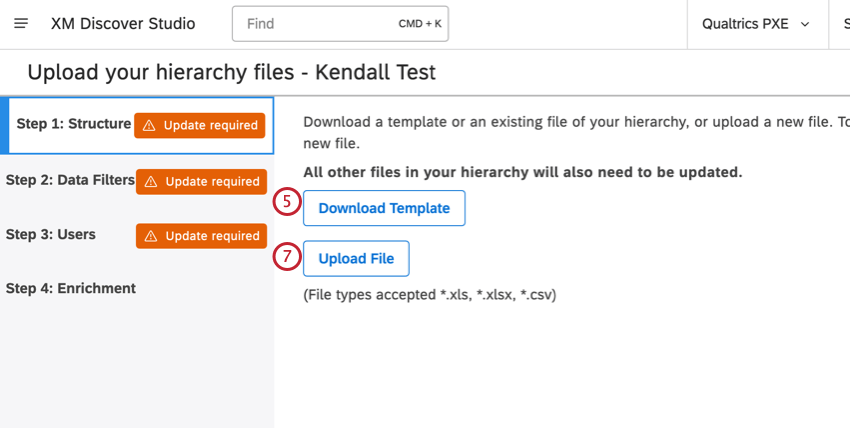
- Nachdem Sie die Vorlage heruntergeladen haben, können Sie sie als Ausgangspunkt verwenden, um Ihre Organisation zu definieren, indem Sie
Definieren Ihrer Organisation und ihrer Hierarchie .. - Nachdem Sie Ihre Organisation definiert haben, können Sie die Strukturdatei hochladen. Klicken Sie auf Datei hochladen und wählen Sie die auf Ihrem Rechner gespeicherte Strukturdatei aus.
Datenfilter zu Organisation zuordnen
Nachdem Sie Ihre Organisation definiert haben, können Sie für jede Ebene in Ihrer Organisation einen Datenfilter angeben.
- Melden Sie sich bei Studio an.
- Klappen Sie das Benutzeravatar-Menü im oberen Navigationsbereich auf.

- Auswählen
Organisation . - Suchen Sie Ihre Organisation in der Liste. Klicken Sie auf das Symbol Hochladen Link in der Hierarchie Spalte.

- Wählen Sie die Schritt 2: Datenfilter im Menü auf der linken Seite.
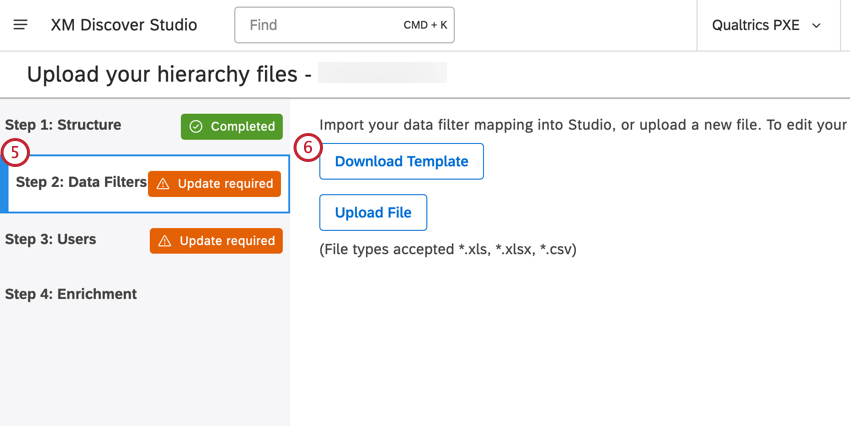
- Klicken Sie auf Vorlage herunterladen.
Tipp: Datenfiltervorlagen (nur im MS-Excel-Format) werden basierend auf der Anzahl der Projekte in Ihrem Content-Provider und der Organisation angelegt, die Sie zuvor hochgeladen haben.
- Wenn Sie Zugriff auf mehrere Content-Provider oder Konten haben, werden Sie aufgefordert, einen Content-Provider und ein Benutzerkonto auszuwählen.
- Wählen Sie das Projekt für Ihre Organisation aus.
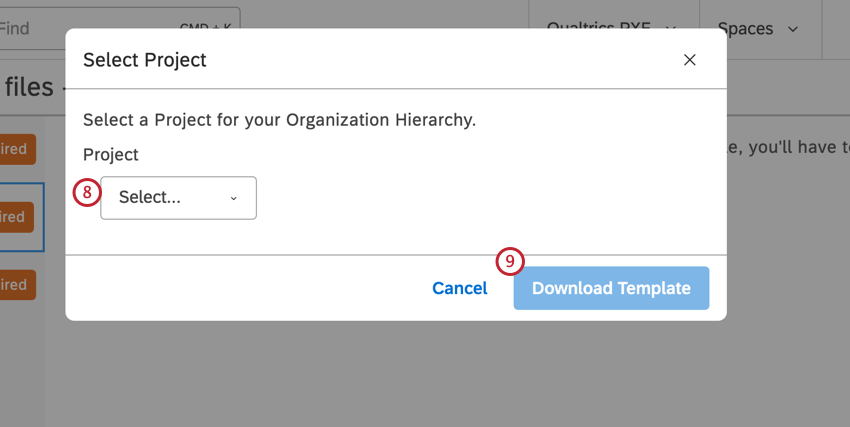
- Öffnen Sie die MS-Excel-Vorlage, und definieren Sie projektspezifische Datenfilter für jede Ebene Ihrer Organisation.
Tipp: Die Datenfilter sind im Wesentlichen ein strukturiertes Attribut oder ein Schlüsselwort.
- Nachdem Sie die Datenfilter für Ihre Organisation definiert haben, können Sie die Zuordnungsdatei hochladen. Klicken Sie auf Datei hochladen und wählen Sie die auf Ihrem Rechner gespeicherte Strukturdatei aus.
Zuordnen von Benutzern zu Organisation
Nachdem Sie Ihre Organisation definiert und Datenfilter zu Organisation zugeordnet haben, können Sie Benutzerkonten denselben Ebenen zuordnen.
- Melden Sie sich bei Studio an.
- Klappen Sie das Benutzeravatar-Menü im oberen Navigationsbereich auf.

- Auswählen
Organisation . - Suchen Sie Ihre Organisation in der Liste. Klicken Sie auf das Symbol Hochladen Link in der Hierarchie Spalte.

- Wählen Sie die Schritt 3: Benutzer im Menü auf der linken Seite.
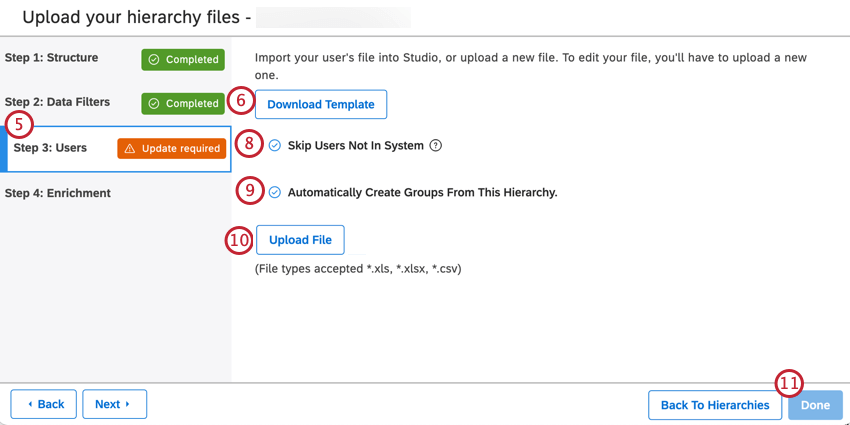
- Klicken Sie auf Vorlage herunterladen. Die MS-Excel-Vorlagendatei für die Benutzerzuordnung wird für Downloads auf Ihrem Computer am Standardspeicherort gespeichert.
Tipp: Benutzerzuordnungsvorlagen (nur im MS-Excel-Format verfügbar) basieren auf der Organisation, die Sie zuvor hochgeladen haben.
- Öffnen Sie die MS-Excel-Vorlage, und geben Sie die E-Mail-Adressen der Studio-Benutzer in ein. Spalte B, ab B6.
- Wählen Sie die Nicht im System befindliche Benutzer überspringen um E-Mail-Adressen zu überspringen, die nicht mit vorhandenen Studio-Benutzern übereinstimmen. Dieser Schritt ist optional.
- Wenn Sie eine benutzerdefinierte filterbasierte Hierarchie anlegen, wählen Sie Gruppen aus dieser Hierarchie automatisch anlegen um eine neue Gruppe für jedes Segment anzulegen:
- Ausgewählt: Studio legt für jedes Geschäftssegment, das in einer Hierarchie definiert ist, eine neue Gruppe an. Alle Benutzer, die diesen Segmenten zugeordnet sind, werden automatisch ihren Gruppen hinzugefügt. Auf diese Weise können Sie Ihre Dashboards einfach für diese Benutzer freigeben.
Tipp: Sie können eine zusätzliche Gruppe pro Hierarchie anlegen. Sie können diese abgeleiteten Gruppen jederzeit entfernen und nach dem Entfernen der zugehörigen Hierarchie beibehalten.
- Nicht ausgewählt: Es werden keine Gruppen auf Segmentebene angelegt.
Achtung: Eine Hauptgruppe für alle Benutzer der Organisation wird angelegt, unabhängig davon, was Sie in diesem Schritt auswählen.
- Ausgewählt: Studio legt für jedes Geschäftssegment, das in einer Hierarchie definiert ist, eine neue Gruppe an. Alle Benutzer, die diesen Segmenten zugeordnet sind, werden automatisch ihren Gruppen hinzugefügt. Auf diese Weise können Sie Ihre Dashboards einfach für diese Benutzer freigeben.
- Nachdem Sie Benutzer-E-Mails Ihrer Organisation zugeordnet haben, können Sie die Zuordnungsdatei hochladen. Klicken Sie auf Datei hochladen und wählen Sie Ihre Benutzerzuordnungsdatei aus.
- Klicken Sie auf Fertig.
Tipp: Wenn beim Hochladen Ihrer Datei eine Fehlermeldung angezeigt wird, finden Sie weitere Informationen unter. Beispiele und Tipps zur Fehlerbehebung für Organisation in XM Discover.
Mapping-Anreicherungsparameter
Nachdem Sie Ihre Organisation definiert und Datenfilter und Benutzer-E-Mails den Organisation zugeordnet haben, können Sie bis zu sechs Anreicherungsparameter für jede Organisation definieren. Dieser Schritt ist optional.
- Melden Sie sich bei Studio an.
- Klappen Sie das Benutzeravatar-Menü im oberen Navigationsbereich auf.

- Auswählen
Organisation . - Suchen Sie Ihre Organisation in der Liste. Klicken Sie auf das Symbol Hochladen Link in der Hierarchie Spalte.

- Wählen Sie die Schritt 4: Anreicherung im Menü auf der linken Seite.
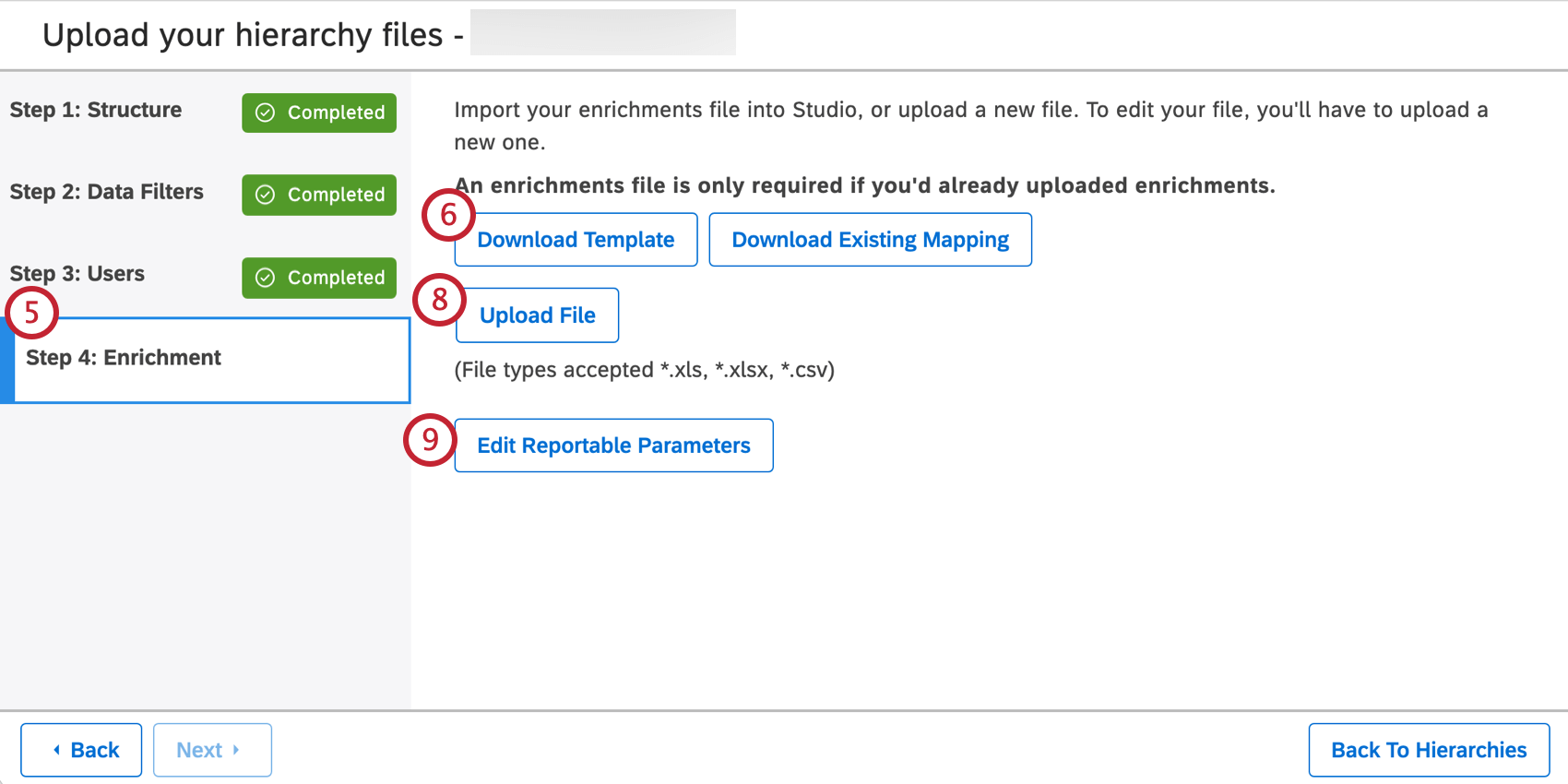
- Klicken Sie auf Vorlage herunterladen. Die MS-Excel-Vorlagendatei für die Anreicherungszuordnung wird für Downloads auf Ihrem Computer am Standardspeicherort gespeichert.
- Öffnen Sie die MS-Excel-Vorlage, und geben Sie Folgendes an:
Anreicherungsparameter für jede Organisation. - Nachdem Sie Ihrer Organisation Anreicherungsparameter zugeordnet haben, können Sie die Zuordnungsdatei hochladen. Klicken Sie auf Datei hochladen Wählen Sie Ihre Anreicherungszuordnungsdatei aus.
Tipp: Wenn beim Hochladen Ihrer Datei eine Fehlermeldung angezeigt wird, finden Sie weitere Informationen unter. Fehlerbehebung Organisation.
- Klicken Sie auf Berichtspflichtige Parameter bearbeiten.
- Wählen Sie die Parameter, die Sie für die Berichterstellung aktivieren möchten, in der linken Spalte aus, und verschieben Sie sie mithilfe der Pfeiltasten in der Mitte in die rechte Spalte.
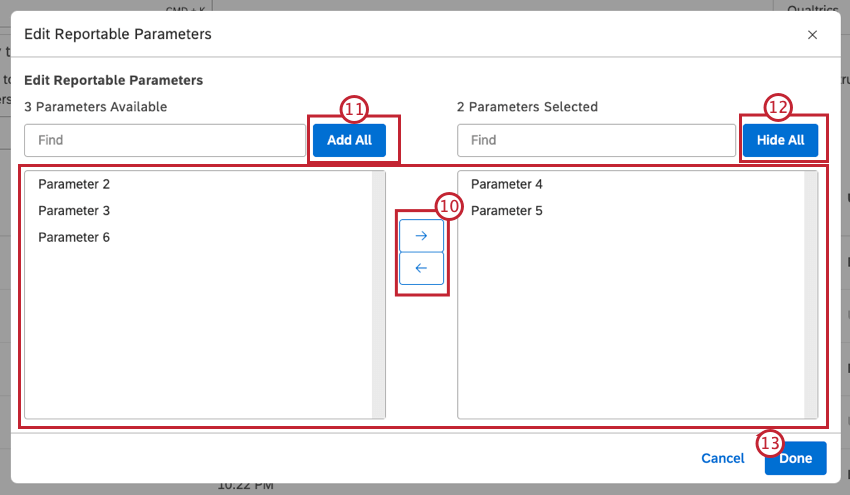
- Klicken Sie auf Alle hinzufügen in der linken Spalte, um alle Anreicherungsparameter zu aktivieren.
- Klicken Sie auf Alle ausblenden in der rechten Spalte, um alle Anreicherungsparameter zu deaktivieren.
- Klicken Sie auf Fertig um Ihre Auswahl übernehmen.
Tipp: Sie können berichtspflichtige Parameter jederzeit bearbeiten, nachdem Sie die Anreicherungszuordnungsdatei hochgeladen haben. Wählen Sie dazu Bearbeiten in der Anreicherung Ihrer Hierarchie und klicken Sie dann auf die Berichtspflichtige Parameter bearbeiten im neuen Fenster.
Veröffentlichen und Zurücknehmen der Veröffentlichung einer Organisation
Nachdem Sie Ihre Organisation definiert und Filter, Benutzer und Anreicherungsparameter den Organisation zugeordnet haben, können Sie sie veröffentlichen und die Veröffentlichung rückgängig machen.
- Melden Sie sich bei Studio an.
- Klappen Sie das Benutzeravatar-Menü im oberen Navigationsbereich auf.

- Auswählen
Organisation . - Suchen Sie Ihre Organisation in der Liste.
- Klappen Sie das Aktionsmenü links neben der Hierarchie auf.
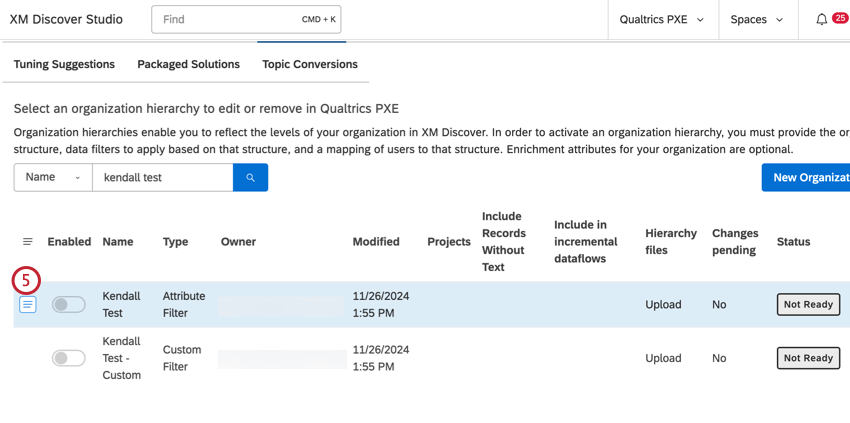
- Auswählen Veröffentlichen.
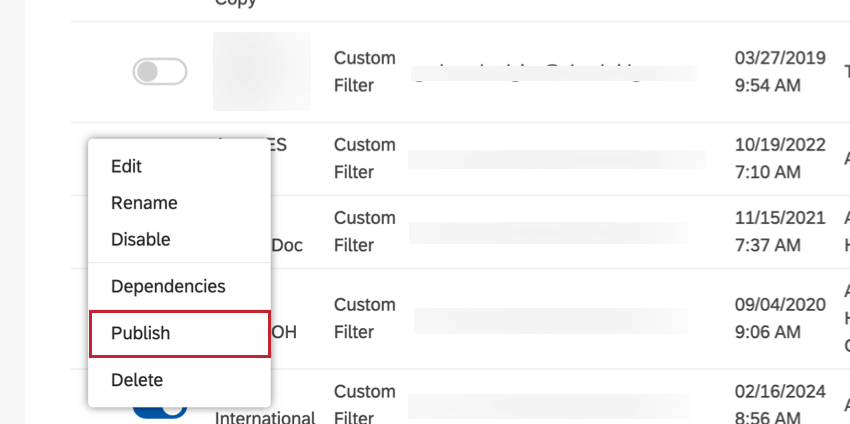 Tipp: Nach der ersten Veröffentlichung ändern sich die Menüoptionen in Erneut veröffentlichen/Veröffentlichung zurücknehmen. Klicken Sie auf Erneut veröffentlichen übernehmen Änderungen Sie haben die Struktur und die Datenfilter der Hierarchie seit der letzten Veröffentlichung vorgenommen.
Tipp: Nach der ersten Veröffentlichung ändern sich die Menüoptionen in Erneut veröffentlichen/Veröffentlichung zurücknehmen. Klicken Sie auf Erneut veröffentlichen übernehmen Änderungen Sie haben die Struktur und die Datenfilter der Hierarchie seit der letzten Veröffentlichung vorgenommen. - In der
OrganisationVeröffentlichen die OptionEinschließen Sätze ohne Text? um Datensätze mit leerer Ausführlichkeit in Ihre Organisation aufzunehmen. Entmarkieren Sie alternativ das AnkreuzfeldSätze ohne Text einschließen? Ankreuzfeld zum Ausschließen von Datensätzen mit leerem Wort aus Ihrer Organisation.
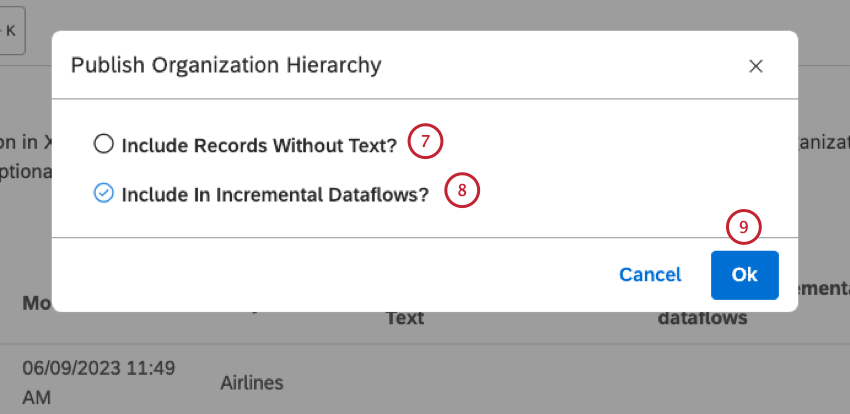
- Wählen Sie die
In inkrementelle Datenflüsse einschließen? um das Organisation in inkrementelle Läufe einzubeziehen. Entmarkieren Sie alternativ das AnkreuzfeldIn inkrementelle Datenflüsse einschließen? um das Organisation von inkrementellen Läufen auszuschließen.Tipp: Wenn Sie erwarten, dass die Veröffentlichung einer Organisation mit anderen Echtzeit-Downstream-Datenflüssen in Konflikt steht, sollten Sie das AnkreuzfeldIn inkrementelle Datenflüsse einschließen? markiert. Das Modell, das angelegt und anschließend klassifiziert wird, blockiert keine anderen Datenflüsse, wenn diese Option nicht ausgewählt ist. - Klicken Sie auf OK. Das Kategorienmodell für diese Organisation wird erstellt.
- Klicken Sie auf Veröffentlichung rückgängig machen um die Veröffentlichung einer aktiven Hierarchie aufzuheben und hierarchiebasierte Datengruppierungen vorübergehend zu deaktivieren.
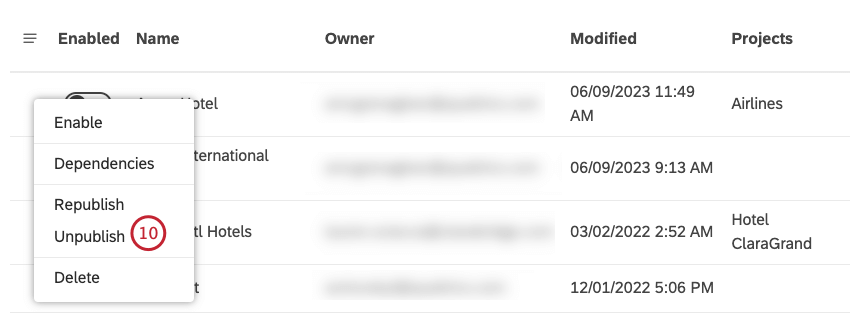
Tipp: Dies kann nützlich sein, wenn Sie die Organisation aktualisieren müssen, sie jedoch nicht ganz für Ihr Team nicht verfügbar machen. Wenn Sie die Veröffentlichung einer aktiven Organisation aufheben, ist die Dashboard nicht deaktiviert.
Organisation
Sie können eine unveröffentlicht Hierarchie. Nicht veröffentlichte Hierarchien können zum Personalisieren von Dashboards verwendet werden, sind jedoch nicht als Gruppierungen verfügbar.
- Melden Sie sich bei Studio an.
- Klappen Sie das Benutzeravatar-Menü im oberen Navigationsbereich auf.

- Auswählen
Organisation . - Suchen Sie Ihre Organisation in der Liste.
- Aktivieren Sie den Schalter im Aktiviert Spalte.
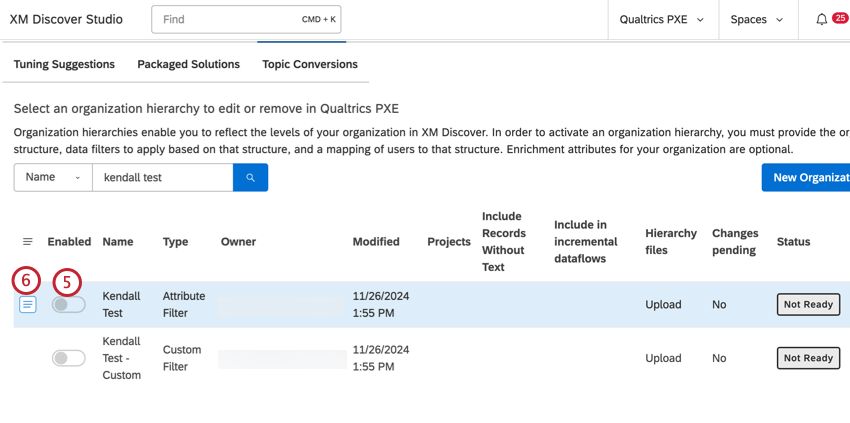
- Alternativ können Sie das Aktionsmenü links neben der Hierarchie aufklappen.
- Auswählen Aktivieren.
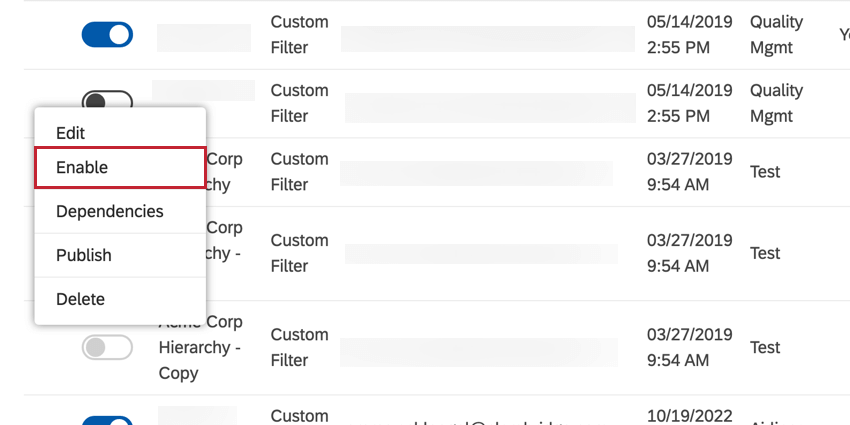
- Klicken Sie auf Ja , um zu bestätigen, dass Sie die Hierarchie aktivieren möchten.
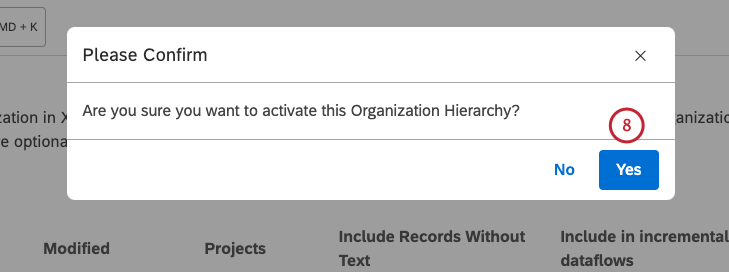
- Bis
deaktivieren eine Organisation verwenden, deaktivieren Sie die Umschaltfläche in derAktiviert Spalte.
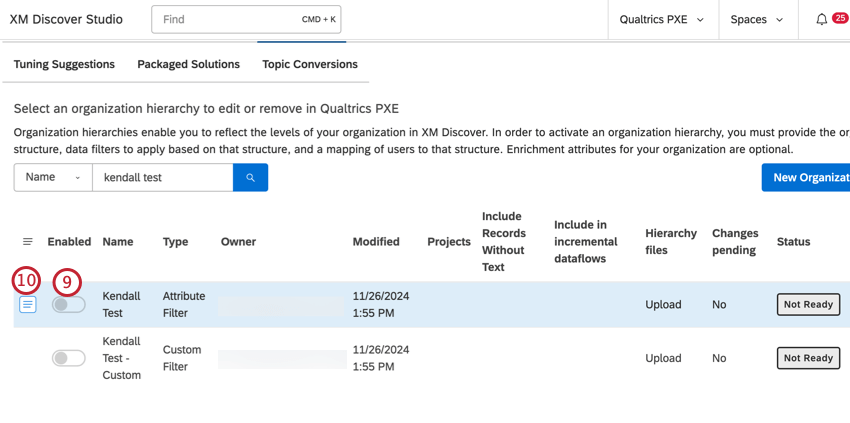
- Alternativ können Sie das Aktionsmenü aufklappen.
- Auswählen Deaktivieren.
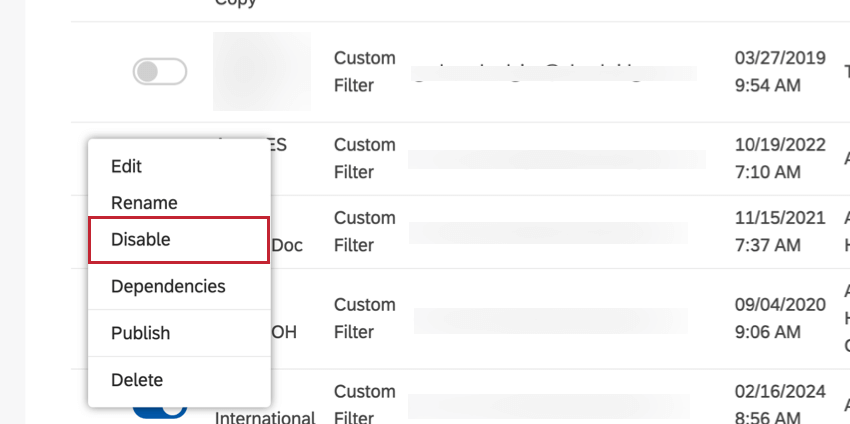 Tipp: Sie können deaktivierte Hierarchien nicht in Dashboards verwenden.Tipp: Sie können Veröffentlichung rückgängig machen eine aktive Hierarchie, um hierarchiebasierte Gruppierungen zu deaktivieren und dabei die Dashboard beizubehalten. Sie können auch
Tipp: Sie können deaktivierte Hierarchien nicht in Dashboards verwenden.Tipp: Sie können Veröffentlichung rückgängig machen eine aktive Hierarchie, um hierarchiebasierte Gruppierungen zu deaktivieren und dabei die Dashboard beizubehalten. Sie können auchlöschen eine Organisation.