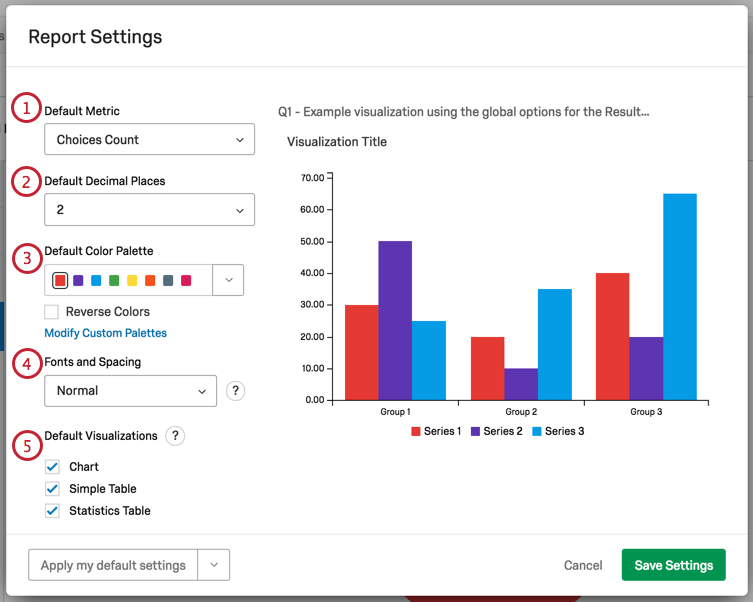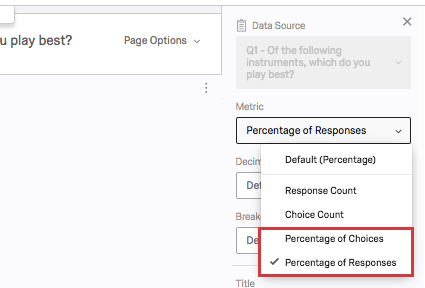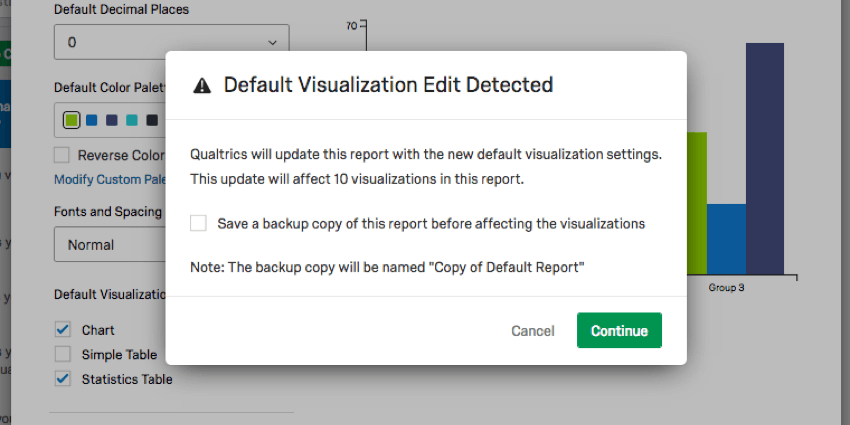Globale Einstellungen für Ergebnisberichte

Berichteinstellungen
Wenn Sie auf die Dropdown-Liste mit den Berichtsoptionen klicken und Berichtseinstellungenhaben Sie die Möglichkeit, Optionen zu ändern, die übernehmen.
- Standardmetrik: Wählen Sie den Standardmetriksatz in Ihrem Visualisierung. Dabei kann es sich um Folgendes handeln:
- Anzahl der Antwortmöglichkeiten: Gibt an, wie oft jede Antwortmöglichkeit ausgewählt wurde. Beachten Sie, dass bei Fragen mit mehreren Antworten, bei denen die Teilnehmer mehr als eine Antwort auswählen können, die Anzahl der Antwortmöglichkeiten häufig höher ist als die Anzahl der Umfrage insgesamt.
- Prozentsatz: Der Prozentsatz der Umfrageteilnehmer, die jede Antwortmöglichkeit ausgewählt haben.
- Standarddezimalstellen: Wählen Sie aus, wie viele Dezimalstellen in Ihren Berichtsdaten enthalten sind.
- Standardfarbpalette: Wählen Sie die Farben, die in Ihrem Visualisierungen. Auswählen Farben umkehren , um die Reihenfolge umzukehren, in der die Farben in der Palette angezeigt werden. Klicken Sie auf eine Farbe in Ihrer Palette, um die erste Farbe auszuwählen, die in Ihren Visualisierungen angezeigt wird. Wenn Sie im Bild oben auf das Violett klicken, ist Lila die Farbe der ersten Variablen in einem Diagramm, blau die zweite usw.
Tipp: Informationen zum Anlegen Ihrer eigenen Farbpalette finden Sie unter Benutzerdefinierte Paletten hinzufügen Abschnitt unten.
- Schriftarten und Abstände: Ändern Sie die Schriftgröße und den Abstand in Ihren Visualisierungen. Dies gilt für den Tabellenabstand, die Schriftgröße und die Balkengröße in Diagrammen. Diese Änderungen sind kompatibel mit PDF, Word und PowerPoint. Berichtsexporte.
- Standardvisualisierungen: Legen Sie fest, welche Visualisierungen standardmäßig in Ihrem Bericht enthalten sind. Dies wirkt sich auf die anfängliche Generierung des Berichts aus und schränkt nicht Ihre Möglichkeit ein, manuell zu erstellen und zu bearbeiten, was immer Sie möchten. Weitere Informationen finden Sie im Standardvisualisierungen Abschnitt unten.
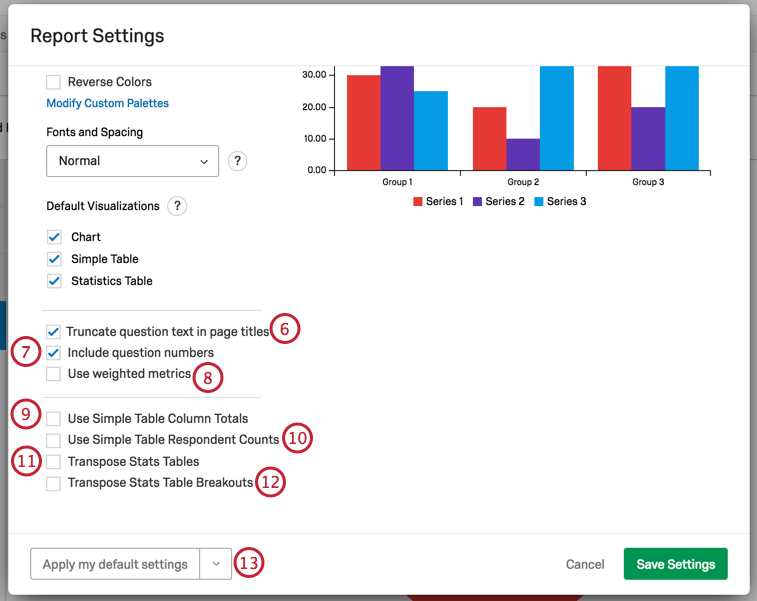
- Vollständigen Fragetext in Seitentiteln anzeigen: Wenn diese Option ausgewählt ist, wird der vollständige Fragetext angezeigt. Bei Deaktivierung werden längere Fragen durch Ellipsen abgeschnitten. Im obigen Screenshot finden Sie ein Beispiel für die entmarkierte Version.
- Fragennummern einschließen: Wenn diese Option ausgewählt ist, sind Fragennummern in den Seitentiteln enthalten.
- Gewichtete Metriken verwenden: Wenn diese Option ausgewählt ist, werden alle Antwortgewichtung, die Sie eingerichtet haben, in die Berechnung Ihres Berichts einbezogen. Wenn diese Option nicht ausgewählt ist, wird diese Gewichtung nicht angewendet. Siehe Gewichtung Seite zum Einrichten von Gewichtungen oder Gewichtungen für einzelne Visualisierungen ein- und ausschalten.
- Einfache Tabellenspaltensummen verwenden: Wenn diese Option ausgewählt ist, werden Summen unten in Ihrer Spalte angezeigt. Diese Einstellung wirkt sich nur auf Fragen mit zwei Dimensionen aus. Beispiel: Matrix (mit Aussagen und Skalen), Gruppe und Rang auswählen (mit Elementen und Gruppen) und Visualisierungen mit einem Aufschlüsselung angewendet.
- Anzahl Befragte:r in einfacher Tabelle verwenden: Wenn diese Option ausgewählt ist, basieren die Gesamtergebnisse auf der Anzahl der Teilnehmer und nicht auf der Anzahl der ausgewählten Antworten. Diese Einstellung wirkt sich nur auf Fragen mit einem Mehrfachantwort-Einstellung.
- Statistiktabellen transponieren: Wenn diese Option ausgewählt ist, wechseln Sie Ihre Zeilen (Anweisungen oder Aufschlüsselungen) und Spalten (welche Statistiken Sie eingeschlossen haben).
- Statistiktabellenaufschlüsselungen transponieren: Wenn diese Option ausgewählt ist, werden Fragen, die Sie angewendet haben, Aufschlüsselung um Ihre Zeilen und Spalten zu wechseln. Standardmäßig wird die Visualisierung in Spalten unterteilt (der Fragensatz in der Datenquelle) und Zeilen (Frage, nach der Sie aufschlüsseln).
- Dropdown-Liste Standardeinstellungen: Mit dieser Dropdown-Liste können Sie Ihre globalen Einstellungen speichern, um sie später in anderen Berichten zu verwenden oder zu den Qualtrics Rückgängig machen. Siehe Standardeinstellungen finden Sie weitere Informationen.
Wenn Sie eine dieser Einstellungen anpassen, wird die Visualisierung auf der rechten Seite angepasst, sodass Sie eine Vorschau Ihrer Änderungen anzeigen können.
Um Ihre Änderungen beizubehalten, wählen Sie Einstellungen sichern.
Standardvisualisierungen
Wenn Sie einen Bericht generieren, Jede Frage erhält eine Seiteund es gibt bereits Visualisierungen, die auf diesen Seiten für Sie angelegt wurden. Sie haben drei Optionen, die Sie als Standardvisualisierungen einbinden können:
- Diagramm: Dies ist in der Regel ein Balkendiagramm. Ein Diagramm mit fast allen Fragen außer Texteingabe, Hotspot, Heatmap und andere inkompatible Felder.
- Einfache Tabelle: Die Einfache Tabelle ist für fast alle Fragen enthalten, mit Ausnahme von Texteingabe und andere inkompatible Felder.
- Statistiktabelle: Die Statistiktabelle ist standardmäßig nur für numerische, offene Fragen enthalten.
Alle drei Visualisierung können nach dem Fakt bearbeitet werden.
Wenn Sie eine dieser Visualisierungen aus Ihren Einstellungen entfernen, werden Sie über die Anzahl der betroffenen Fragen gewarnt und gefragt, ob Sie eine Kopie des ursprünglichen Berichts behalten möchten. Auswählen Sichern Sie eine Sicherungskopie dieses Berichts, bevor Sie die Visualisierungen beeinflussen. um dies zu tun.
Standardeinstellungen
Es kann schwierig sein, Ihre Farben, Schriftarten und Visualisierungen immer wieder zu bearbeiten. Globale Einstellungen helfen Ihnen, einen Standardstil für Ihren gesamten Bericht zu erstellen, aber was ist mit der Erstellung eines neuen Berichts? Müssen Sie mit der Bearbeitung Ihrer globalen Einstellungen noch einmal beginnen?
Mithilfe der Standardeinstellungen können Sie Ihre bevorzugten globalen Einstellungen für die Wiederverwendung auswählen. Alle neuen Berichte, die Sie anlegen, übernehmen Ihre personalisierten Standardeinstellungen, und Sie können alte Berichte einfach umschalten.
Standardeinstellungen anwenden
Wenn Sie auf den Dropdown-Pfeil für die Standardeinstellungen klicken, haben Sie drei Optionen:

- Als meine Standardeinstellungen sichern: Ermöglicht Ihnen, Änderungen, die Sie in diesem Fenster vorgenommen haben, als personalisierte Standardeinstellungen zu sichern. Diese Option übernehmen keine Änderungen an dem Bericht an, an dem Sie arbeiten, sondern speichert sie zur Wiederverwendung. Diese Standardeinstellungen werden auf neue Berichte angewendet, die Sie anlegen.
- Meine Standardeinstellungen Übernehmen: Übernehmen die zuvor gesicherten Standardeinstellungen.
- Qualtrics Übernehmen: Kehren Sie zu den Qualtrics zurück.
Benutzerdefinierte Paletten hinzufügen
Zusätzlich zur Auswahl aus voreingestellten Farbpaletten können Sie Ihre eigene benutzerdefinierte Palette erstellen, die in Ihren Berichten verwendet werden soll.
- Klicken Sie auf Benutzerdefinierte Paletten ändern.
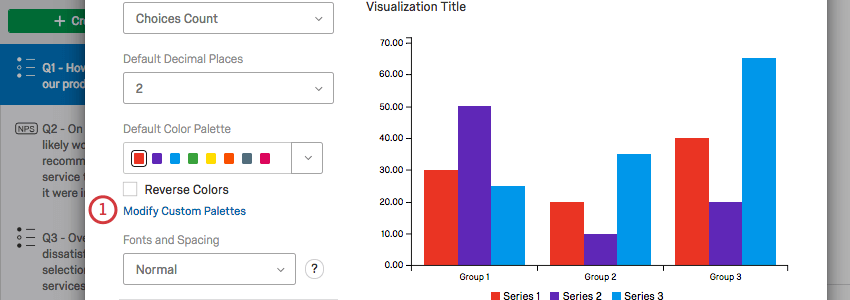
- Klicken Sie auf Benutzerdefinierte Palette hinzufügen.
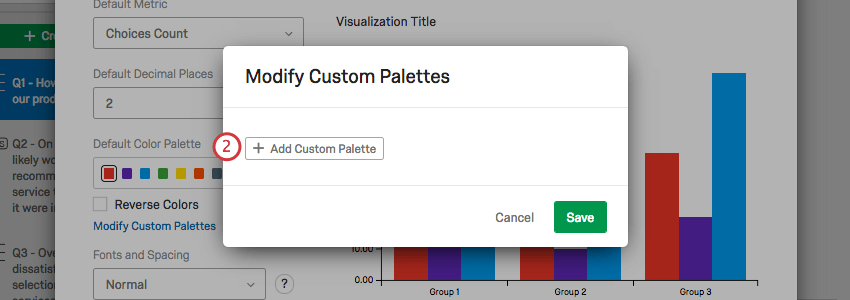
- Ziehen Sie den Cursor um die Mitte der Farbauswahl, um den Farbton auszuwählen. Ziehen Sie den Cursor auf den Balken rechts neben der Farbauswahl, um eine Farbe auszuwählen.
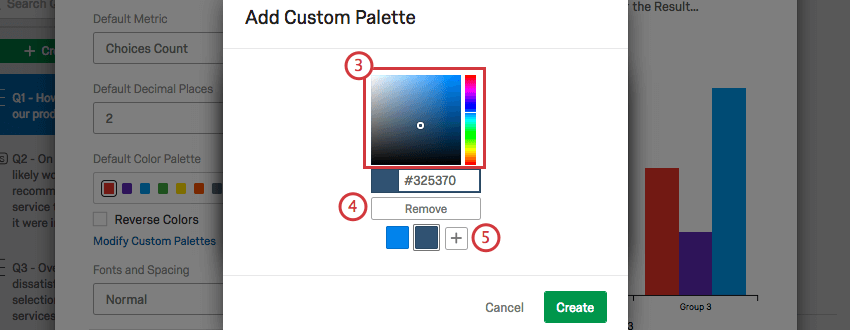
- Klicken Sie auf Entfernen um eine Farbe loszuwerden.
- Klicken Sie auf das Pluszeichen (+), um Ihrer Palette eine weitere Farbe hinzuzufügen. Sie können bis zu acht hinzufügen.
- Klicken Sie auf eine Farbe, um sie zu ändern.
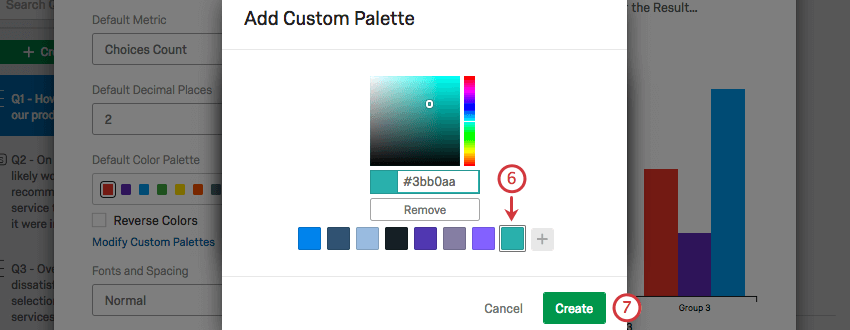
- Klicken Sie auf Anlegen , um Ihre Palette zu speichern.
- Klicken Sie auf das Bearbeitungssymbol, um Ihre Palette zu bearbeiten.
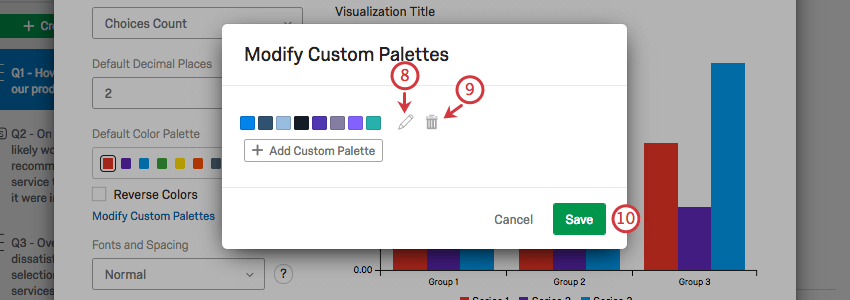
- Klicken Sie auf das Papierkorb, um Ihre Palette zu löschen.
- Klicken Sie auf Sichern , um Ihre Palette zu speichern.