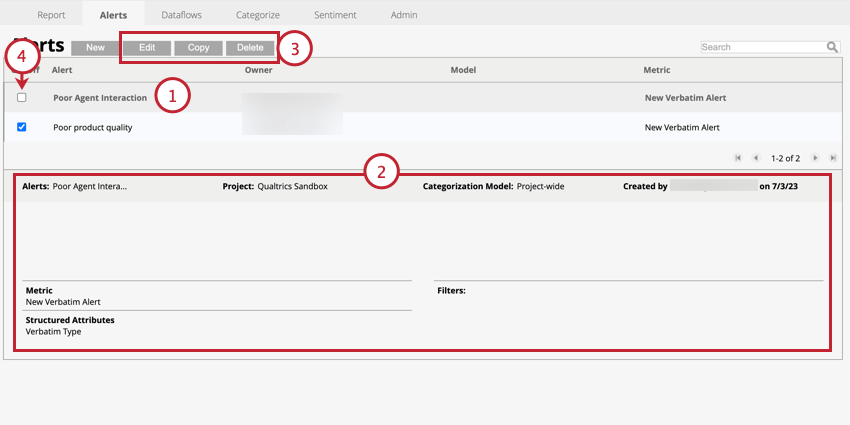Alerts (Designer)
Informationen zu Alerts im Designer
Alerts Mit können Sie benachrichtigt werden, wenn ein Thema oder Feedback den von Ihnen festgelegten Bedingungen entspricht. Wenn neue Daten in Ihr Projekt geladen werden, werden sie analysiert. Wenn die Daten Ihren Alert-Bedingungen entsprechen, wird ein Alert ausgelöst. Alerts können auch verwendet werden, um Fälle anzulegen, die bis zur Lösung in Studio nachverfolgt werden können.
Alert anlegen
Sie können neue Alerts für Themen, strukturierte Attribute oder Filter einrichten, die immer dann Auslöser werden, wenn zugehöriges Feedback eingeht.
- In der Alerts Registerkarte, klicken Sie auf Neu.
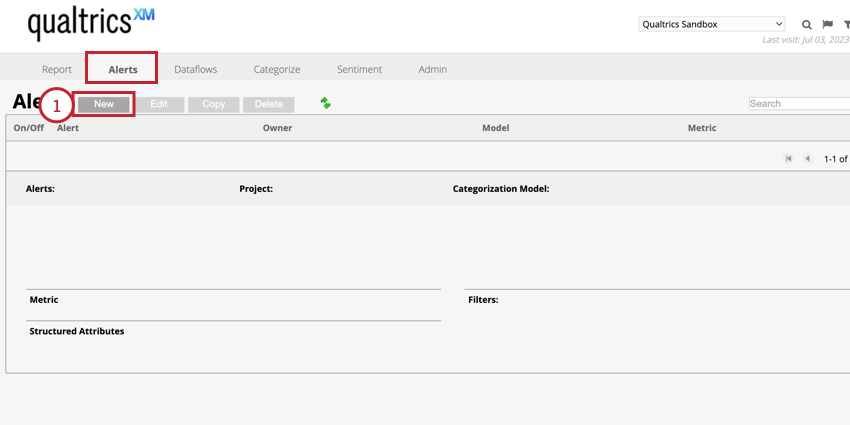
- Geben Sie Ihrer Warnung eine Name.
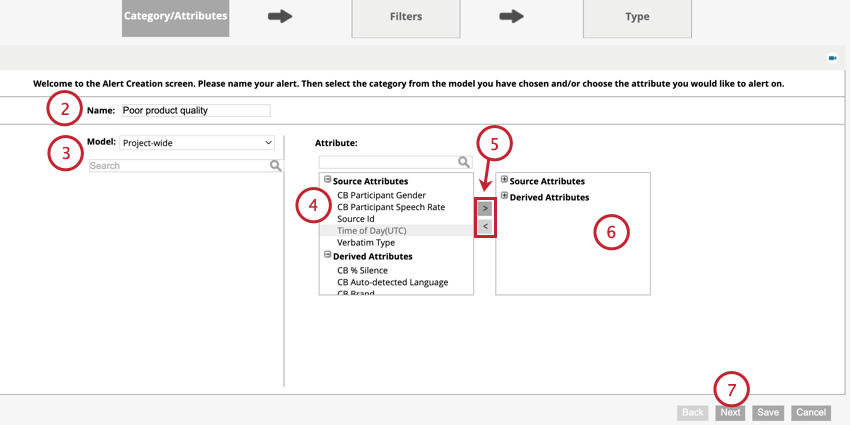
- Verwenden Sie die Modell aus, um ein Kategoriemodell auszuwählen, wenn Sie bestimmte Themen überwachen möchten. Nachdem Sie ein Modell ausgewählt haben, können Sie die Kategorien aus dem Modell auswählen, das Sie verwenden möchten. Alternativ wählen Sie Projektweit für diese Option, um Warnungen zu erhalten, die nicht auf bestimmte Themen beschränkt sind.
Tipp: Jedes ausgewählte Thema Auslöser, wenn die Alert-Kriterien erfüllt sind. Wenn ein einzelnes Dokument oder ein einzelner Fall mehrere Sätze enthält, die sich auf das Thema des Alerts beziehen, erhalten Sie nur einen einzigen Alert.
- Das linke Feld enthält Attribute, die im Alarm verwendet werden können. Wählen Sie bis zu 3 Attribute aus, die Sie verwenden möchten, indem Sie CMD (Mac) oder STRG (PC), und klicken Sie darauf.
Tipp: Der Alert wird nur Auslöser, wenn das Dokument alle Attribute enthält, die Sie hier auswählen.
- Verwenden Sie die Pfeile, um Elemente zwischen Spalten zu verschieben. Der nach rechts weisende Pfeil verschiebt ausgewählte Attribute in die rechte Spalte.
- Ausgewählte Attribute werden in der rechten Spalte angezeigt.
- Klicken Sie auf Weiter.
- Das linke Feld enthält Filter, die im Alarm verwendet werden können. Wählen Sie die Filter aus, die Sie verwenden möchten, indem Sie CMD (Mac) oder STRG (PC), und klicken Sie darauf.
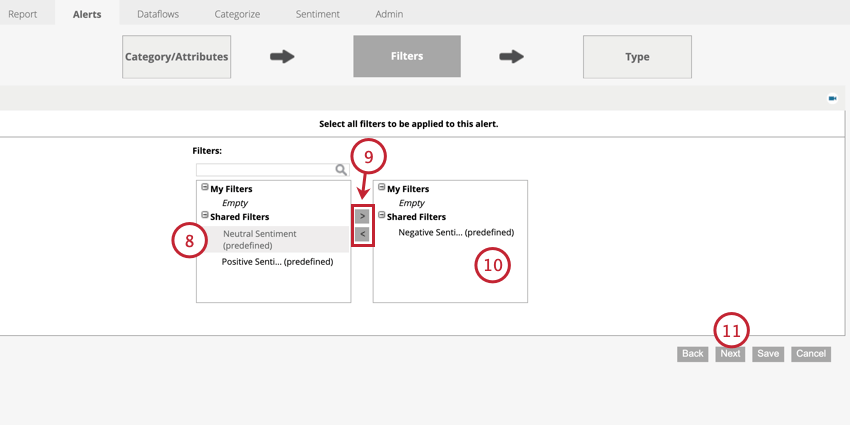 Tipp: Mithilfe von Filtern können Sie die Auslösebedingungen einschränken. Wenn Sie beispielsweise einen Alert auf einen bestimmten Filialstandort beschränken müssen, treffen Sie diese Auswahl hier.
Tipp: Mithilfe von Filtern können Sie die Auslösebedingungen einschränken. Wenn Sie beispielsweise einen Alert auf einen bestimmten Filialstandort beschränken müssen, treffen Sie diese Auswahl hier. - Verwenden Sie die Pfeile, um Elemente zwischen Spalten zu verschieben. Mit dem nach rechts zeigenden Pfeil werden ausgewählte Filter in die rechte Spalte verschoben.
- Ausgewählte Filter werden in der rechten Spalte angezeigt.
- Klicken Sie auf Weiter.
- Auswählen Neuer ausführlicher Alert.
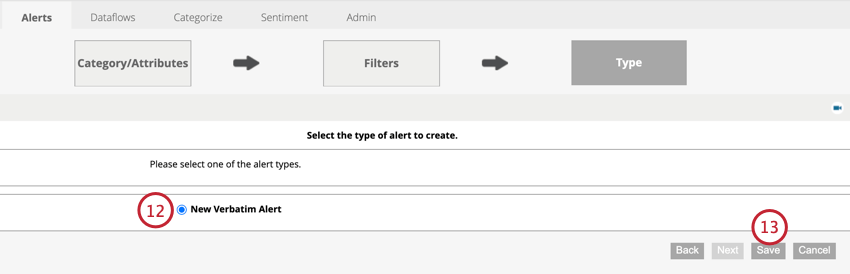
- Klicken Sie auf Speichern.
Nachdem Sie Ihren Alert angelegt haben, wird er automatisch aktiviert.
Alerts verwalten
Sie können Alerts in der App bearbeiten, kopieren und löschen. Alerts Seite. Darüber hinaus können Sie Ihren Alert auf dieser Seite aktivieren oder deaktivieren.
- Klicken Sie auf den Alert, den Sie verwalten möchten.
- Informationen zum Alert werden unten auf der Seite angezeigt.
- Verwenden Sie die Schaltflächen oben auf der Seite, um eine Aktion für Ihren Alarm auszuführen:
- Bearbeiten: Bearbeiten Sie die Details des Alarms.
Tipp: Änderungen an Alert-Details im Designer werden nicht automatisch in Studio widergespiegelt. Nachdem Sie einen Alarm bearbeitet haben, müssen Sie möglicherweise Smart-Folder-Definitionen und andere Filterbedingungen im Case Management manuell aktualisieren.
- Kopieren: Kopieren Sie den Alert.
Tipp: Nachdem Sie den Alert kopiert haben, müssen Sie den neuen Alert eindeutig machen, indem Sie entweder die Kategorien und Attribute oder Filter bearbeiten.
- Löschen: Löschen Sie den Alert.
- Bearbeiten: Bearbeiten Sie die Details des Alarms.
- Sie können das Kontrollkästchen links neben dem Alert deaktivieren, um den Alert zu deaktivieren. Deaktivierte Alerts senden keine Alert-Benachrichtigungen oder legen keine Fälle in Studio an.
Tipp: Wenn Sie einen Filter, strukturierte Daten, ein Modell oder eine Kategorie löschen, die in einem Alert referenziert werden, wird der Alert automatisch deaktiviert. Um den Alert erneut zu aktivieren, müssen Sie ihn bearbeiten, um das fehlende Attribut nicht mehr zu referenzieren.
Alerts auslösen
Ihre Alerts werden Auslöser, nachdem die Daten verarbeitet wurden. Die Auffälligkeitsdetektor Der Datenfluss löst Ihre Alerts aus. Der Alert-Detektor kann nur ausgelöst werden manuell oder über benutzerdefinierte Datenflüsse.
Beachten Sie beim Auslösen von Alerts Folgendes:
- Wenn Sie den Ad-hoc-Upload und die Klassifizierung separat ausführen, Auslöser. In diesem Fall können Sie den Alert-Detektor manuell ausführen.
- Wenn Ihr Projekt benutzerdefinierte Datenflüsse verwendet, wenden Sie sich bitte an Ihren DISCOVER-Vertreter, um den Aufwand für die Aktivierung des Warnmelders zu ermitteln.
Der Alert-Detektor funktioniert wie folgt:
- Alerts werden nur einmal pro Upload-Sitzung ausgelöst. Das bedeutet, dass, sobald der Alert-Detektor eine Sitzung verarbeitet, keine weiteren Änderungen an Klassifizierungsmodellen oder Filtern dazu führen, dass von dieser Sitzung weitere Alerts ausgelöst werden.
- Alerts Auslöser, die hochgeladen werden, nachdem der Alert eingerichtet wurde.
- 1 Datensatz löst immer nur 1 Alert in Studio Auslöser. Wenn ein Datensatz mehrere Alert-Bedingungen erfüllt, löst er einen einzelnen gemeinsamen Alert Auslöser.
Auffälligkeitsdetektor manuell starten
Auffälligkeitsdetektor ist ein Datenfluss, der eingehende Daten durchsucht, um Datensätze zu finden, die definierten Warnungsbedingungen entsprechen. Für jeden Datensatz, der den Alert-Bedingungen entspricht, wird ein Alert ausgelöst.
Sie können den Alert-Detektor manuell Auslöser, indem Sie die folgenden Schritte ausführen:
- Navigieren Sie zum Kategorisieren Registerkarte.
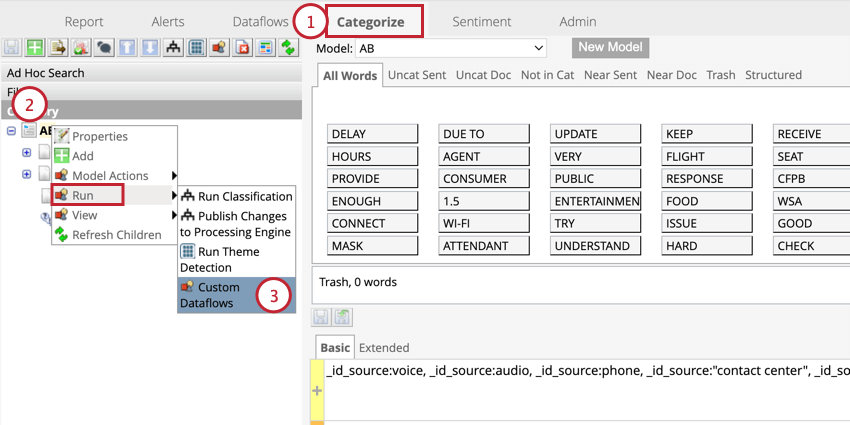
- Klicken Sie mit der rechten Maustaste auf ein Kategorienmodell.
- Bewegen Sie den Mauszeiger über Ausführen und wählen Sie Benutzerdefinierte Datenflüsse.
- Auswählen Auffälligkeitsdetektor.
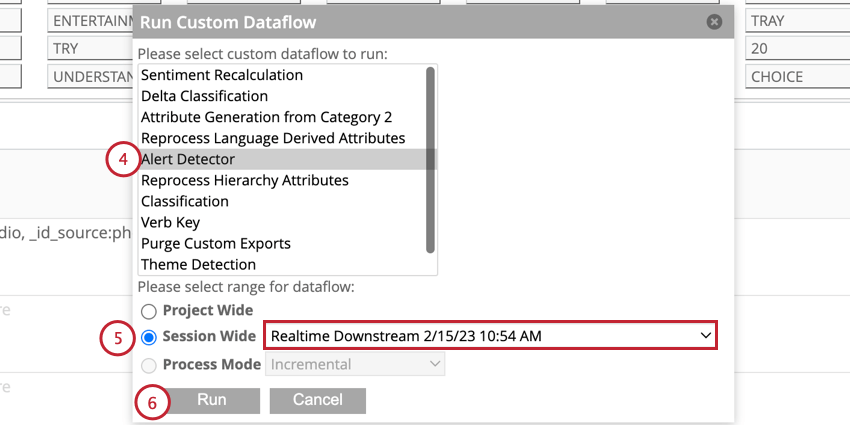
- Auswählen Sitzungsweit und wählen Sie dann die Sitzung aus, um sie nach Datensätzen zu analysieren, die den Alarmbedingungen entsprechen. Standardmäßig ist die letzte Sitzung ausgewählt.
Tipp: Der Alert-Detektor unterstützt den Bereich Project Wide nicht.
- Klicken Sie auf Ausführen.