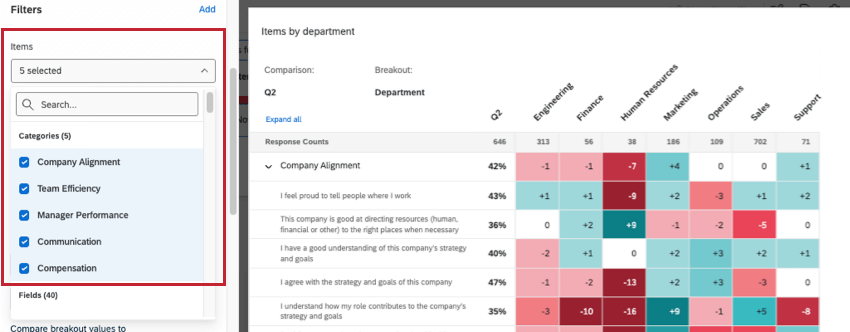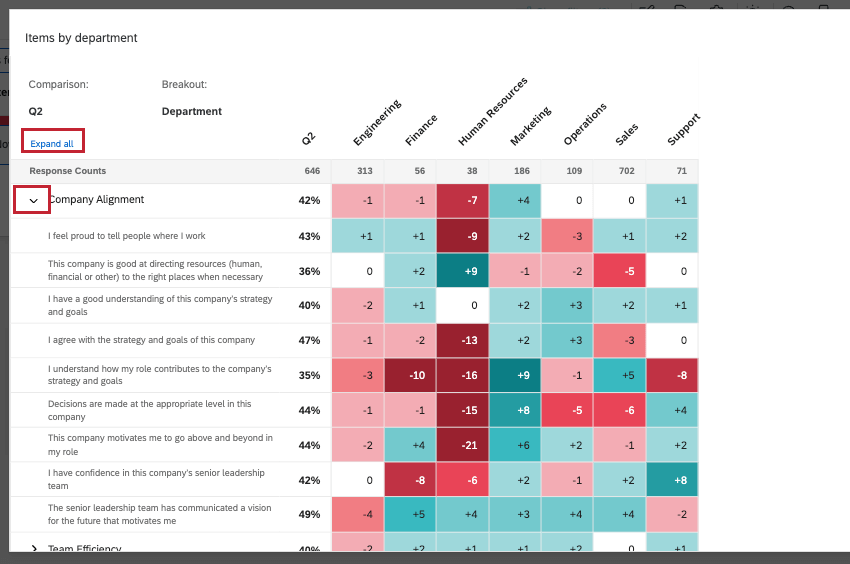Widget (EX)
Heatmap-Widgets im Überblick
Heatmap bieten eine effiziente Möglichkeit, hohe und niedrige Punkte in Ihrem Organisation oder verschiedenen demografischen Gruppen schnell zu identifizieren. Diese Widgets sind ideal für die Visualisierung von Vergleichen, die zeigen, wie viele Ebenen eines Felds für Elemente im gesamten Organisation verglichen werden. Heatmap sind mobil zugänglich und passen die Größe und Formatierung nach Bedarf in einem mobilen Browser an.
Grundkonfiguration
In diesem Abschnitt erfahren Sie, wie Sie ein Heatmap Widget einrichten können.
- Fügen Sie mindestens 1 hinzu. Vergleich zu Ihrem Dashboard hinzu. Sie müssen mindestens 1 Vergleich haben, um das Heatmap Widget verwenden zu können.
Achtung: Erstellen Sie Ihre Vergleiche in der Reihenfolge, in der sie im Widget angezeigt werden sollen, da die Reihenfolge vom übernommen wird. Vergleiche Seite.
- Fügen Sie das Heatmap Widget zu Ihrem Dashboard hinzu.
- Unter Positionenwählen Sie die Option Kategorien und Umfrage, die Sie anzeigen möchten. Diese Elemente werden links neben dem Widget aufgelistet. Die Reihenfolge dieser Positionen wird bestimmt durch Reihenfolge, in der die Felder zugeordnet sind in Ihren Dashboard.
 Tipp: Wenn Sie Fragen und Kategorien auswählen, werden die Fragen unter den Kategorien verschachtelt, um Platz zu sparen. Klicken Sie auf eine Kategorie-Dropdown-Liste, um die darunter befindlichen Elemente anzuzeigen. Die Reihenfolge, in der die Kategorien in der Heatmap erscheinen, wird im Abschnitt Kategorien verwalten der Dashboard-Einstellungen festgelegt.
Tipp: Wenn Sie Fragen und Kategorien auswählen, werden die Fragen unter den Kategorien verschachtelt, um Platz zu sparen. Klicken Sie auf eine Kategorie-Dropdown-Liste, um die darunter befindlichen Elemente anzuzeigen. Die Reihenfolge, in der die Kategorien in der Heatmap erscheinen, wird im Abschnitt Kategorien verwalten der Dashboard-Einstellungen festgelegt.
- Unter Aufschlüsselungwählen Sie das Feld aus, nach dem Sie Ihre Daten aufschlüsseln möchten. In der Regel ist dies ein Metadaten Feld oder Organisationshierarchie, aber Sie können auch nach einer Umfrage aufschlüsseln. Sie können mehrere Felder auswählen. Die Felder werden in der Reihenfolge aufgelistet, in der sie in der Dashboard. Lange Feldnamen können im Widget gekürzt werden.
Tipp: Wählen Sie am besten Demografien, Teams und andere greifbare Gruppen wie Abteilungen, Regionen und Beschäftigungsdauer aus. Felder wie Mitarbeiter-ID haben zu viele Werte und sind zu spezifisch für die Daten, um Ihnen bei der Erstellung unternehmensweiter Maßnahmen zu helfen.Tipp: Die Aufschlüsselung einer Ebene unterhalb funktioniert nicht mit Hierarchie, die mehr als 100 Untereinheiten hat.Achtung: Wenn Sie eine Aufschlüsselung für eine als identifizierbar gekennzeichnetes Feld, und wenn ein Wert für diese Aufschlüsselung eine Anzahl von Antworten enthält, die unter die Anonymitätsschwelle für alle wird die Aufschlüsselung aus dem Widget entfernt, und die Daten werden nicht angezeigt.
- Verwenden Sie die Sortieren nach um festzulegen, wie Felder in Ihrem Widget sortiert werden sollen. Folgende Optionen sind verfügbar:
- Bezeichnung: Felder werden alphabetisch sortiert.
- Anzahl der Antworten: Felder werden nach der Anzahl der Antworten sortiert.
- Wählen Sie Metrik für die Anzeige in Ihrem Widget:
- Günstigkeit: Beziehen Sie Ihre Daten auf Günstigkeit. Somit wird das Engagement-Ergebnis berechnet, also der Prozentsatz der Teilnehmer, die auf der festgelegten Skala etwas positiv bewerten. Weitere Informationen zum Festlegen von Günstigkeitsskalen finden Sie unter. Staffeln.
- Durchschnitt: Beziehen Sie Ihre Daten auf den Durchschnittswert. In einer Heatmap sehen Sie den Durchschnitt der Punktzahl aller Personen in einer Gruppe.
Tipp: Abhängig von der Anzahl der Skalenwerte kann es schwierig sein, einen großen Bereich für den Durchschnitt zu erhalten. Es könnte hilfreich sein, die Wertebereiche so anzupassen, dass sie Dezimalstellen enthalten.
- Unter Vergleichewählen Sie mindestens 1 Vergleich die im Widget angezeigt werden sollen. Sie können mehrere Vergleiche auswählen.
- Wählen Sie aus, mit was Sie Ihre Aufschlüsselung vergleichen möchten:
- Vergleich: Werte werden berechnet, indem die Bewertung der Aufschlüsselung mit dem ausgewählten Vergleich verglichen wird.
- Historische Datenquelle: Werte werden berechnet, indem die Bewertung der Aufschlüsselung mit einer historischen Datenquelle verglichen wird, die Ihrem Dashboard zugeordnet ist. Wenn Sie diese Option auswählen, wird ein zweites Menü angezeigt, in dem Sie die historische Datenquelle auswählen können. Weitere Informationen zum korrekten Einrichten dieser Version finden Sie unter. Vergleiche historischer Daten.
Anzeigeoptionen für Daten
Dieser Abschnitt behandelt die Optionen, die Ihnen für die Anzeige Ihrer Daten im Heatmap Widget zur Verfügung stehen.
Statistische Signifikanz aktivieren
Mit der Option “Statistische Signifikanz aktivieren” können Sie festlegen, ob die in Ihrem Heatmap Widget angezeigten Unterschiede statistisch signifikant sind. Siehe Signifikanztests für weitere Informationen zu dieser Option.

Nummernwerte anzeigen als
Sie haben 2 Optionen für die Anzeige der Zahlenwerte in Ihrem Heatmap Widget:
- +/- Delta zeigt die Differenz zwischen dem Wert des Vergleich und dem Wert der Aufschlüsselung des Felds an.

- Basiswert zeigt den Prozentsatz des Engagements (wenn Ihre Kennzahl günstig ist) oder den Mittelwert (wenn Ihre Kennzahl der Durchschnitt ist) an. Anstelle der Differenz sehen wir den flachen Wert, wie hoch oder niedrig der Score war. Daher vergleichen wir Werte nach Farbe und indem wir die Aufschlüsselung mit der Vergleich vergleichen, anstatt die Werte der Aufschlüsselung basierend auf dem Vergleich.

Dezimalstellen
Bei Bedarf können Sie Ihren Heatmap Dezimalstellen hinzufügen. Verwenden Sie die Dezimalstellen um die Anzahl der Dezimalstellen anzupassen. Sie können in Ihrem Widget bis zu 3 Dezimalstellen hinzufügen.

Farbe anzeigen auf Basis von
Sie haben zwei Möglichkeiten, wie die Farben in Ihrem Widget festgelegt werden:
- +/- Delta: Weist Feldern basierend auf der Differenz zwischen dem Vergleich und dem Aufschlüsselung. Die verschiedenen Bereiche werden automatisch basierend auf Ihren Datensatzwerten festgelegt. Normalerweise ist Delta die intuitivste Möglichkeit, eine Farbbereichsskala festzulegen. Weitere Informationen zur Farbpalette des Widget finden Sie im Abschnitt unten.

- Benutzerdefinierte Schwellenwerte: Ordnen Sie Verpflichtungsschwellenwerte oder durchschnittliche prozentuale Schwellenwerte manuell zu, um Boxen Farben zuzuordnen. Weitere Informationen zur Farbpalette des Widget finden Sie im Abschnitt unten.

Farbpalette
Die Einstellung der Farbpalette bestimmt die Farben, die in den Feldern in Ihrem Heatmap Widget angezeigt werden. Die verfügbaren Farbpaletten werden von Fachexperten entworfen, um den Kontrast zwischen hohen und niedrigen Werten Hervorhebung.

Die Farben im Wertebereich werden automatisch basierend auf dem Wertebereich zugeordnet, den Sie hinzufügen. Sie können keine benutzerdefinierten Farben für die Palette anpassen. Wenn Sie beispielsweise eine rote und blaue Palette verwenden, können Sie keine gelben oder violetten Wertebereiche hinzufügen.
Um die Farben für einen Wertebereich (entweder Delta- oder benutzerdefinierte Schwellenwerte) anzupassen, passen Sie die Bereichswerte an. Um Ihrem Widget zusätzliche Bereichswerte hinzuzufügen, klicken Sie auf das Pluszeichen (+). Entfernen Sie Bereichswerte auf ähnliche Weise mit dem Minuszeichen ( – ). Klicken Sie auf Auf Standard zurücksetzen , um alle Änderungen Rückgängig machen, die Sie hier vorgenommen haben.

Signifikanztest
Wenn Sie Vergleiche oder Benchmarks in Ihren Widgets anzeigen, sehen Sie viele Veränderungen von einer Gruppe zur anderen. Waren diese Veränderungen zu erwarten, oder sind sie repräsentativ für etwas Tieferliegendes? Wie können Sie entscheiden, welche Veränderungen genauer betrachtet werden sollten? Markieren Sie, ob ein Unterschied statistisch signifikant ist oder nicht.
So ermöglichen Sie Signifikanztests:

- Auswählen Statistische Signifikanz aktivieren.
- Wählen Sie Ihre Ebene.
Signifikanztest-Typen
Die Art der Signifikanztests, die durchgeführt werden, hängt davon ab, ob Sie eine Benchmark oder eine Vergleich. Signifikanztests können nur durchgeführt werden, wenn die Kennzahl günstig ist.
| Günstigkeit | |
| Vergleiche | Ein 2-Anteils-z-Test in 2 Schwänzen. Hier vergleichen wir die Verhältnisse der Günstigkeit für 2 Populationen.
Tipp: Bei statistischen Tests, die mit Vergleichen eingerichtet werden, wird der Test mit dem Vergleich durchgeführt und versucht nicht, Überschneidungen zwischen den zu vergleichenden Stichproben zu entfernen. Wenn Ihr Vergleich beispielsweise ein Teilkonzern im Vergleich zum gesamten Unternehmen ist, enthält das Unternehmen insgesamt auch den Teilkonzern.
|
| Benchmark | Ein Stichproben-Test für binomische Proportionen. Der erwartete Anteil (eine Benchmark) wird mit dem Experimentalanteil der Binomialfrage „Ist das günstig oder ungünstig“ verglichen. |
Der Stichproben-Umfang für Kategorien entspricht der durchschnittlichen Anzahl der Antworten über alle Elemente in der Kategorie hinweg.
Die Bedeutung in einem Widget
Das Ebene gibt an, wie sicher Sie sein möchten, dass die durch die Analyse generierten Ergebnisse mit der allgemeinen Population übereinstimmen. Höhere Konfidenzebenen erhöhen den Schwellenwert für eine Differenz, die als statistisch bedeutsam einzustufen ist. Dies bedeutet, dass nur die eindeutigsten Unterschiede entsprechend gekennzeichnet werden.
Sobald Sie Signifikanztests aktiviert haben, haben signifikante Änderungen Pfeile, die die Richtung der Änderung angeben. Geringfügige Änderungen haben keine Pfeile.
Vergleiche historischer Daten
Wenn Sie Ihrem Dashboard mehrere Datenquellen zugewiesen haben, können Sie diese in Ihrem Heatmap Widget miteinander vergleichen. Werte werden berechnet, indem die Bewertung der Aufschlüsselung mit einer historischen Datenquelle verglichen wird, die Ihrem Dashboard zugeordnet ist.
Die Ergebnisse Ihrer primären Datenquelle werden zuerst angezeigt, wobei der Punktwert von den historischen Ergebnisse in Klammern abweicht.

- Stellen Sie sicher, dass Ihrem Dashboard eine historische Datenquelle zugeordnet ist.
 Tipp: Ihre historische Quelle benötigt Daten und, um ihre Hierarchie Ihrer aktuellen Hierarchie zuordnen zu lassen. Wenn Sie Hilfe bei diesen Schritten benötigen, finden Sie weitere Informationen unter. Historische Daten hochladen.
Tipp: Ihre historische Quelle benötigt Daten und, um ihre Hierarchie Ihrer aktuellen Hierarchie zuordnen zu lassen. Wenn Sie Hilfe bei diesen Schritten benötigen, finden Sie weitere Informationen unter. Historische Daten hochladen. - Fügen Sie einen Filter zu Ihrem Heatmap Widget hinzu.

- Auswählen Dataset-Quelle.
- Setzen Sie den Filter gleich dem primäre Datenquelle. Dies ist die aktuellere Umfrage, in der Sie dieses Dashboard erstellt haben.
Tipp: Wenn Sie nicht nach Ihrer primären Datenquelle filtern, sind Ihre Vergleiche ungenau.
- Sperren Sie den Filter, um zu verhindern, dass Dashboard ihn anpassen.
Achtung! Alle Filter für Datensatzquellen in einem Heatmap Widget setzen Ihre Dashboard Filter außer Kraft. Wenn Sie beispielsweise Ihr Widget so filtern, dass es Daten von 2022 bis 2023 vergleicht, und dann Ihr Dashboard so filtern, dass nur Daten von 2022 angezeigt werden, vergleicht Ihr Heatmap-Widget immer noch Daten von 2022 mit 2023.
- Richten Sie Ihr Heatmap Widget ein.

- Unter Aufschlüsselung vergleichen, wählen Sie Historische Datenquelle.

- Unter Historische Datenquelle, Wählen Sie Ihre sekundäre Datenquelle.
Zusätzliche Anpassungsoptionen
Dieser Abschnitt befasst sich mit den zusätzlichen Optionen, die Ihnen für die Anpassung eines Heatmap Widgets zur Verfügung stehen.
Titel und Beschreibung
Wie alle Widgets können Sie auch einem Heatmap Widget einen Titel und eine Beschreibung hinzufügen. Diese sind nützlich, um Ihren Dashboard mitzuteilen, wie wichtig die Daten sind, die sie gerade betrachten.
Anzahl der Antworten anzeigen
Aktivieren Sie Zählung der Antworten anzeigen, um eine Zeile am oberen Rand Ihres Heatmap-Widgets hinzuzufügen, in der die Anzahl der Antworten in jeder Aufschlüsselung angezeigt wird.

Ergebnisse ausschließen, die keinen Wert für ausgewählte Aufschlüsselungen enthalten
Standardmäßig ist die Ergebnisse ausschließen, die keinen Wert für ausgewählte Aufschlüsselungen enthalten Option ist deaktiviert. Bei Deaktivierung werden Antworten, die keinen Wert für die ausgewählte Aufschlüsselung enthalten, zusammen in einem aggregiert. [Kein Wert] Spalte. Wenn diese Option aktiviert ist, werden Antworten, die keinen Wert für die ausgewählte Aufschlüsselung enthalten, aus dem Widget ausgeschlossen.![die Spalte [kein Wert] in einem Heatmap Widget](https://www.qualtrics.com/m/assets/support/wp-content/uploads//2018/09/heat-map-no-value.png)
Verständnis der Heatmap Widgets
Heatmap können Daten auf verschiedene Arten anzeigen. In diesem Abschnitt erfahren Sie, wie Sie ein Heatmap-Widget als Dashboard-Viewer betrachten können, damit Sie die angezeigten Daten verstehen.
Vergleiche und Aufschlüsselungen von Schaltungen
Wenn der Dashboard Builder dem Widget mehrere Aufschlüsselungen und Vergleiche hinzugefügt hat, können Sie die aktuell angezeigte Aufschlüsselung und den Vergleich über die Dropdown-Menüs in der oberen linken Ecke des Widget wechseln.

Aufschlüsselung
Das Heatmap Widget zeigt Daten an, indem es die Werte für eine Frage oder Kategorie nach der von Ihnen gewählten Aufschlüsselung der Metadaten vergleicht. Bei der Anzeige von Daten in einem Heatmap-Widget werden die Daten im Widget unterschiedlich dargestellt, je nachdem, wie der Ersteller des Dashboards den Datenvergleich gewählt hat:
- Daten können mit dem aktuell ausgewählten Vergleich verglichen werden. Wenn diese Option ausgewählt ist, wird eine Dropdown-Liste zum Wechseln von Vergleichen angezeigt, wenn der Dashboard Builder mehrere Vergleiche hinzugefügt hat.

- Daten können mit historischen Daten verglichen werden. Wenn diese Option ausgewählt ist, werden Daten in Klammern und eine Meldung unter dem Widget angezeigt, die Ihnen mitteilt, welche Datenquelle verwendet wird. Es wird kein Dropdown-Menü zum Wechseln von Vergleichen angezeigt.

Delta vs. Basiswert
Abhängig von den Einstellungen des Widget werden Zahlen möglicherweise als Basisprozentsatz (z. B. 80 %) oder als Deltaänderung (z. B. +1) angezeigt. Siehe Anzeigeoptionen finden Sie weitere Informationen zu diesen beiden Datenformaten.
Weitere Informationen anzeigen
Sie können den Mauszeiger über einen statistisch signifikanten Datenpunkt bewegen, um weitere Informationen zu diesem Datenpunkt anzuzeigen. 
Erweitern und Reduzieren von Zeilen
Wenn die Heatmap Kategorien anzeigt, wird die Leistung der Gesamtkategorie angezeigt, wobei die einzelnen Fragen der Kategorie darunter verschachtelt sind. Klicken Sie auf den Pfeil oder den Namen einer Kategorie, um die darunter liegenden Elemente ein- und auszublenden. Am oberen Rand des Widgets befindet sich außerdem eine Schaltfläche Alleerweitern/alle einklappen.
Exportieren von Daten für Heatmap-Widgets
Wenn Sie ein Heatmap Widget mit aktivierter Signifikanzprüfung exportieren, werden Informationen über die statistische Signifikanz Ihrer Datenpunkte in den Export aufgenommen.
Wenn Sie das Widget als PDF oder JPEG exportieren, werden die Daten genau so exportiert, wie sie im Widget angezeigt werden, einschließlich Farben und Pfeile zu statistische Signifikanz anzeigen. 
Beim Export in CSV, TSV oder XLXS werden Daten in einem Tabellenkalkulationsformat exportiert, das dieselben Informationen wie Ihr Widget enthält, einschließlich statistischer Signifikanz. In diesen Exporten enthalten mehrere (2-3) Spalten die Daten für jede Spalte Ihrer Heatmap. Diese Spalten enthalten die folgenden Daten:
- Der Wert für die Heatmap.
- Die Deltaänderung des Werts im Vergleich zur Vergleich oder historischen Datenquelle.
- Die statistische Signifikanz des Datenpunkts, wenn statistische Signifikanz aktiviert ist. Statistische Signifikanz kann eine der folgenden Optionen sein: POSITIV, NEGATIVE oder NO.