Recruiting-Daten aus Aufgabe extrahieren
Informationen zum Extrahieren von Recruiting-Daten aus SuccessFactors
Die Recruiting-Daten aus SuccessFactors extrahieren Aufgabe automatisiert den Export von Personalbeschaffungsdaten aus SuccessFactors. Sie können zentrale Kandidatendaten (wie Name, E-Mail, eindeutige ID) oder Metadaten (z. B. Rolle, Abteilung, einstellende Manager:in) nach einem von Ihnen festgelegten wiederkehrenden Plan importieren. Nachdem Ihre Daten aus SuccessFactors extrahiert wurden, müssen sie an anderer Stelle gespeichert werden (z.B. ein Qualtrics), indem Sie ein
Einrichten einer Aufgabe
ETL anlegen .- Auswählen Datenquelle (ETL).

- Auswählen Recruiting-Daten aus SuccessFactors extrahieren.
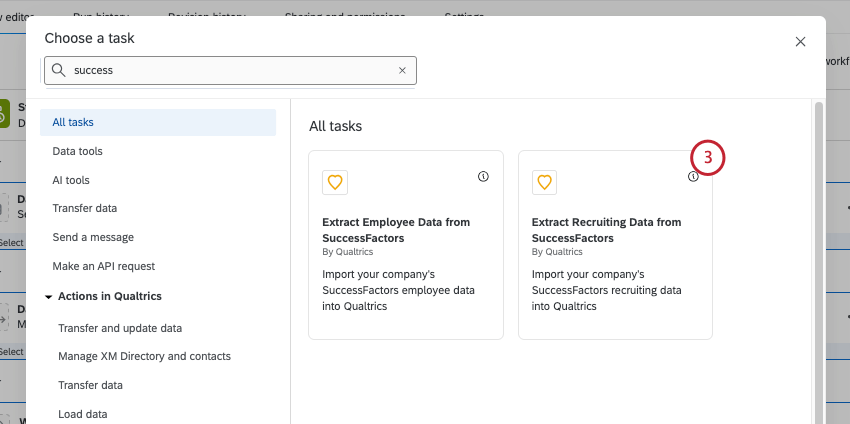
- Wählen Sie ein zu verwendendes Benutzerkonto aus.
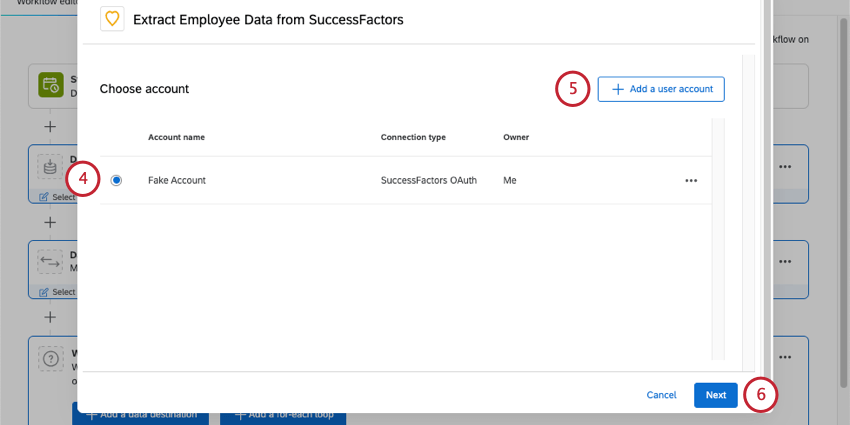
- Wenn Sie ein neues Benutzerkonto zur Verwendung hinzufügen möchten, klicken Sie auf Neues Benutzerkonto hinzufügen .
Tipp: Nachdem Sie auf Neues Benutzerkonto hinzufügen geklickt haben, werden Sie aufgefordert, Ihre Benutzerkonto einzugeben. Siehe Suche nach Ihren Benutzerkonto um Hilfe bei der Suche nach den erforderlichen Feldern zu erhalten.
- Klicken Sie auf Weiter.
- Vier Felder werden automatisch für Sie zugeordnet. Diese Felder entsprechen zentralen Kandidaten-Datenfeldern und werden in der Regel in Qualtrics importiert. Bei diesen Feldern handelt es sich um den Vornamen, Nachnamen, die E-Mail-Adresse und die eindeutige Kennung Ihres Kandidaten. Bei Bedarf können Sie diese Felder aus Ihrer Zuordnung entfernen.
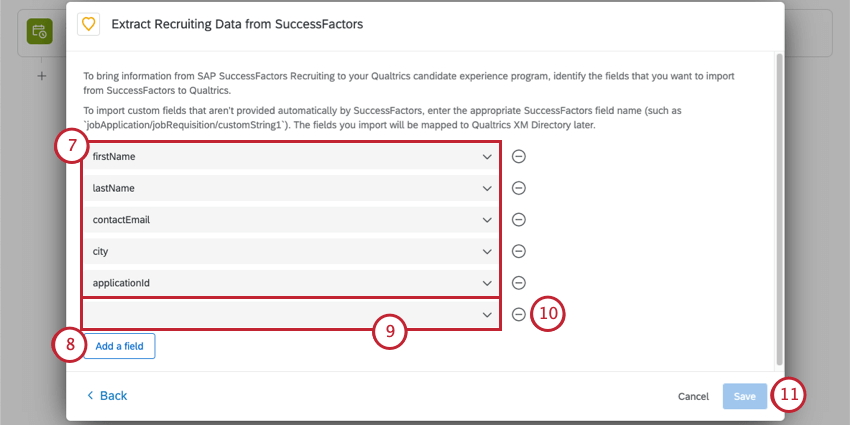
- Um zusätzliche Felder für den Import hinzuzufügen, klicken Sie auf Feld hinzufügen.
- Wählen Sie ein SuccessFactors-Feld aus, indem Sie auf das Feldfeld klicken und aus der Liste auswählen. Sie können auch den Feldname eingeben, um ihn schneller zu finden. Sie können entweder nach Feldname (falls verfügbar, z.B. „Geschlecht“) oder nach dem Feldpfad in SuccessFactors (z.B. jobApplication/birth_name) suchen.
Tipp: Benutzerdefinierte Felder können importiert werden, indem Sie den entsprechenden SuccessFactors-Feldnamen eingeben (z.B. jobApplication/custom_fieldname). Benutzerdefinierte Felder werden während der Eingabe nicht in den Ergebnisse angezeigt.
- Um ein Feld zu entfernen, klicken Sie auf das Minuszeichen ( – ) rechts neben dem Feld.
- Wenn Sie die Zuordnung der Felder abgeschlossen haben, klicken Sie auf Sichern.
Nachdem Sie Ihre Aufgabe eingerichtet haben, müssen Sie Qualtrics mitteilen, wo Ihre Daten mit einem Aufgabe.
Finden Ihrer Benutzerkonto
Siehe den gleichnamigen Abschnitt auf der Mitarbeitende aus Aufgabe extrahieren Support-Seite.
Fehlerbehebung bei SuccessFactors-Aufgaben
Siehe Fehlerbehebung bei SuccessFactors-Aufgaben zur allgemeinen Fehlerbehebung und SuccessFactors-Aufgaben mit OAuth-Anmeldeinformationen konfigurieren für Authentifizierungsbedenken.