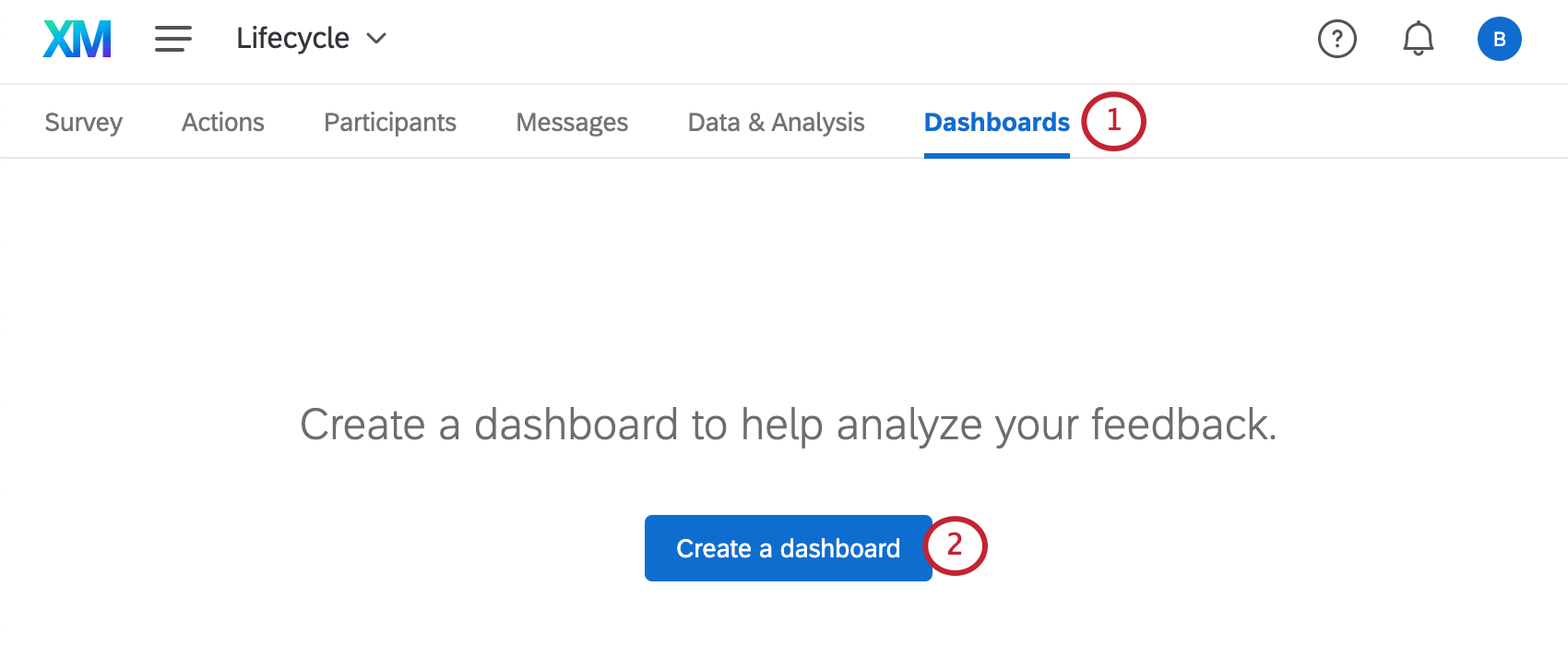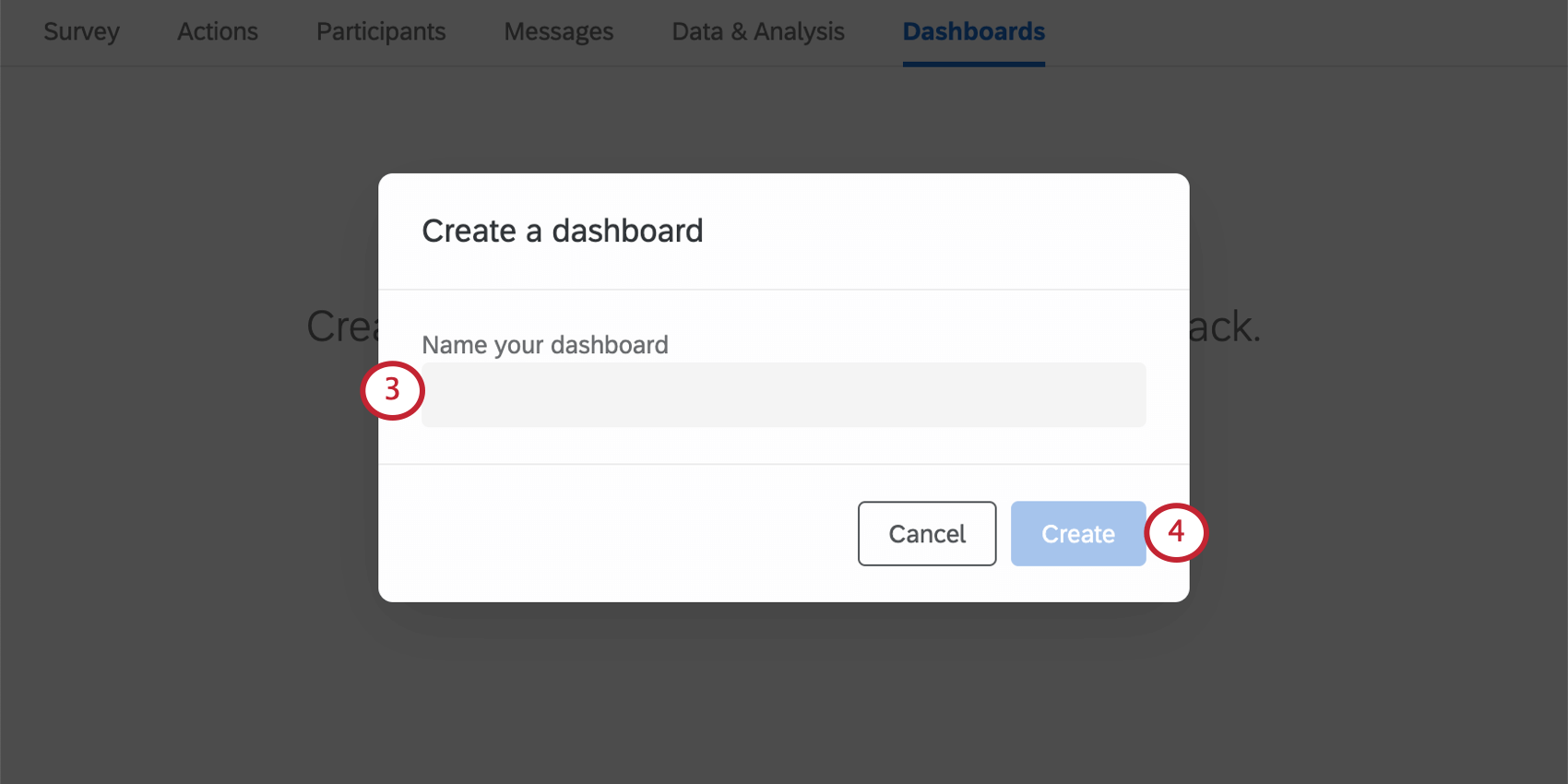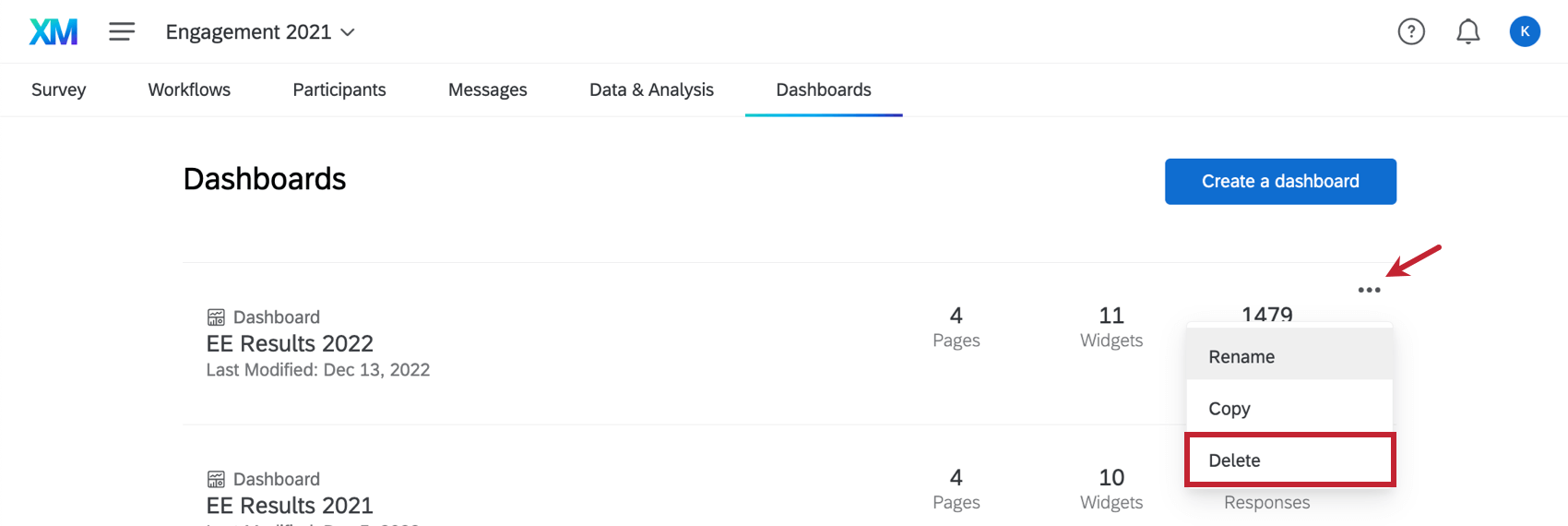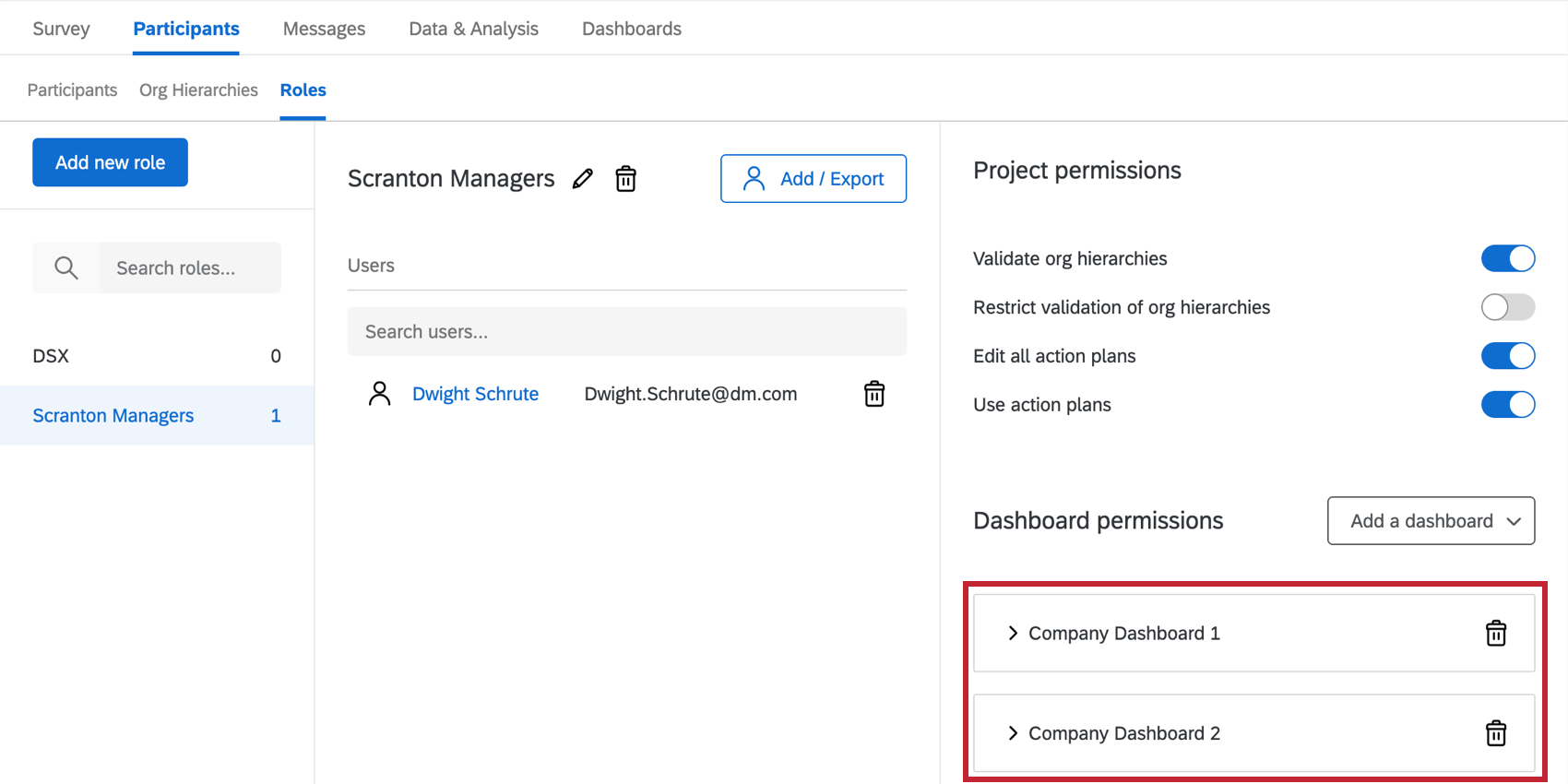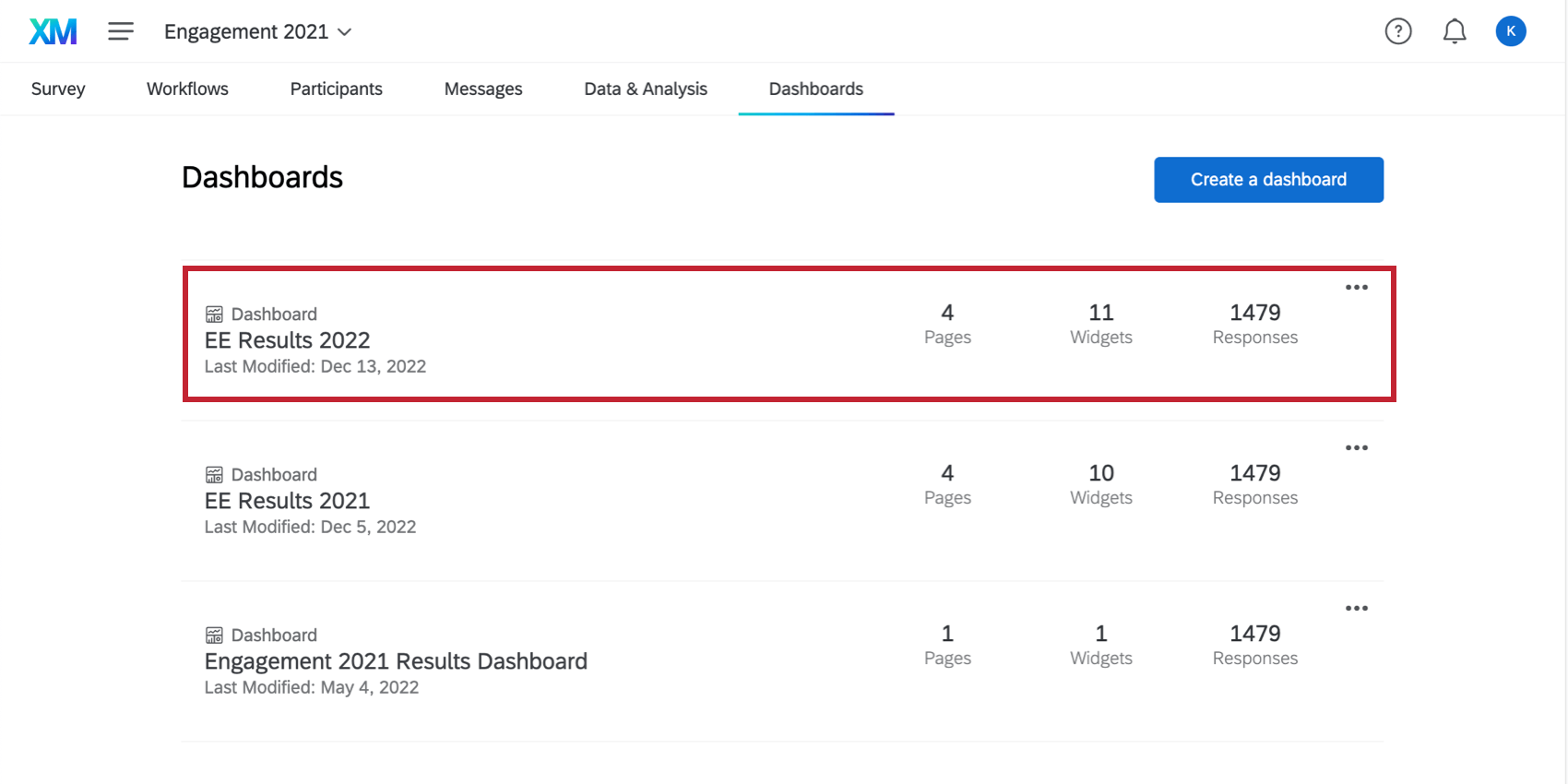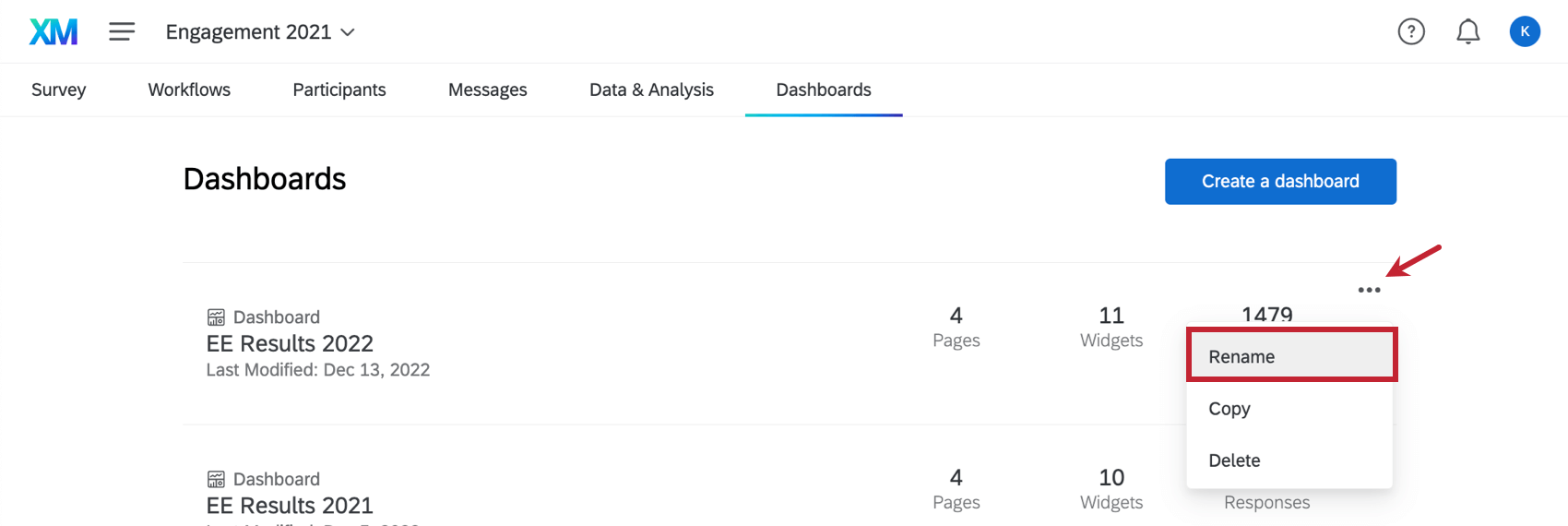Dashboard (EX)
Dashboard hinzufügen
Dashboard entfernen
Sie können ein Dashboard löschen, indem Sie auf das Dashboard weiter einem Dashboard klicken und Löschen.
Dashboard kopieren
Wollten Sie schon einmal ein zweites, ähnliches Dashboard hinzufügen, ohne von Grund auf neu zu beginnen? Wollten Sie schon einmal ein duplizieren Dashboard zum Testen verwenden? Sie können Seiten, Widgets und alle anderen Einstellungen eines Dashboard duplizieren.
Was ist in einer Dashboard enthalten?
Dashboard Tu übernimmt Folgendes aus dem ursprünglichen Dashboard:
- Widgets
- Filter
- Dashboard-Einstellungen
- Datenquellen
- Vergleiche
- Kategorien
- Skalen
- Anonymitätseinstellungen
- Übersetzungen (Bezeichner, Daten und geführt)
- Rollen (einschließlich aller Berechtigungen)
Tipp: Rollen sind standardmäßig deaktiviert. Siehe Dashboard unten.
- Organisationshierarchien
Nicht jede Einstellung und jedes Detail in einem Dashboard wird dupliziert, wenn Sie ein Dashboard kopieren. Die folgenden Funktionen nicht Übertrag:
- Berichtsvorlagen
- Übersetzungen von Berichtsvorlagen
So kopieren Sie ein Dashboard
- Klicken Sie auf die Dropdown-Liste Dashboard.
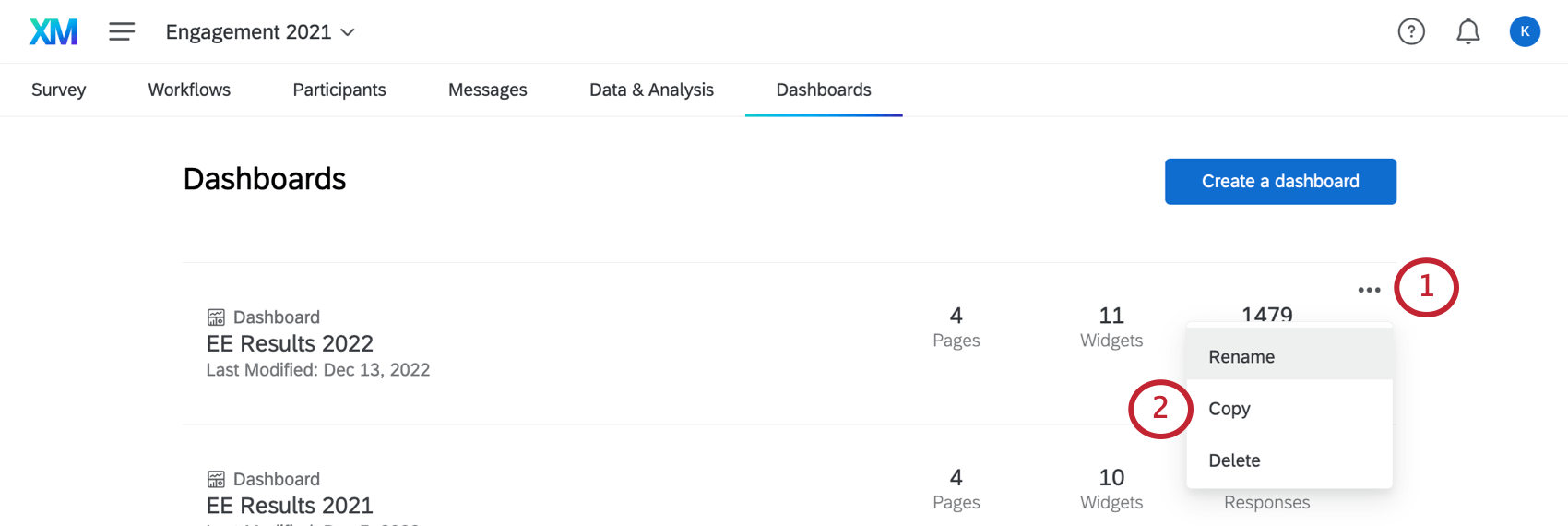
- Auswählen Kopieren.
- Benennen Sie Ihr Dashboard.
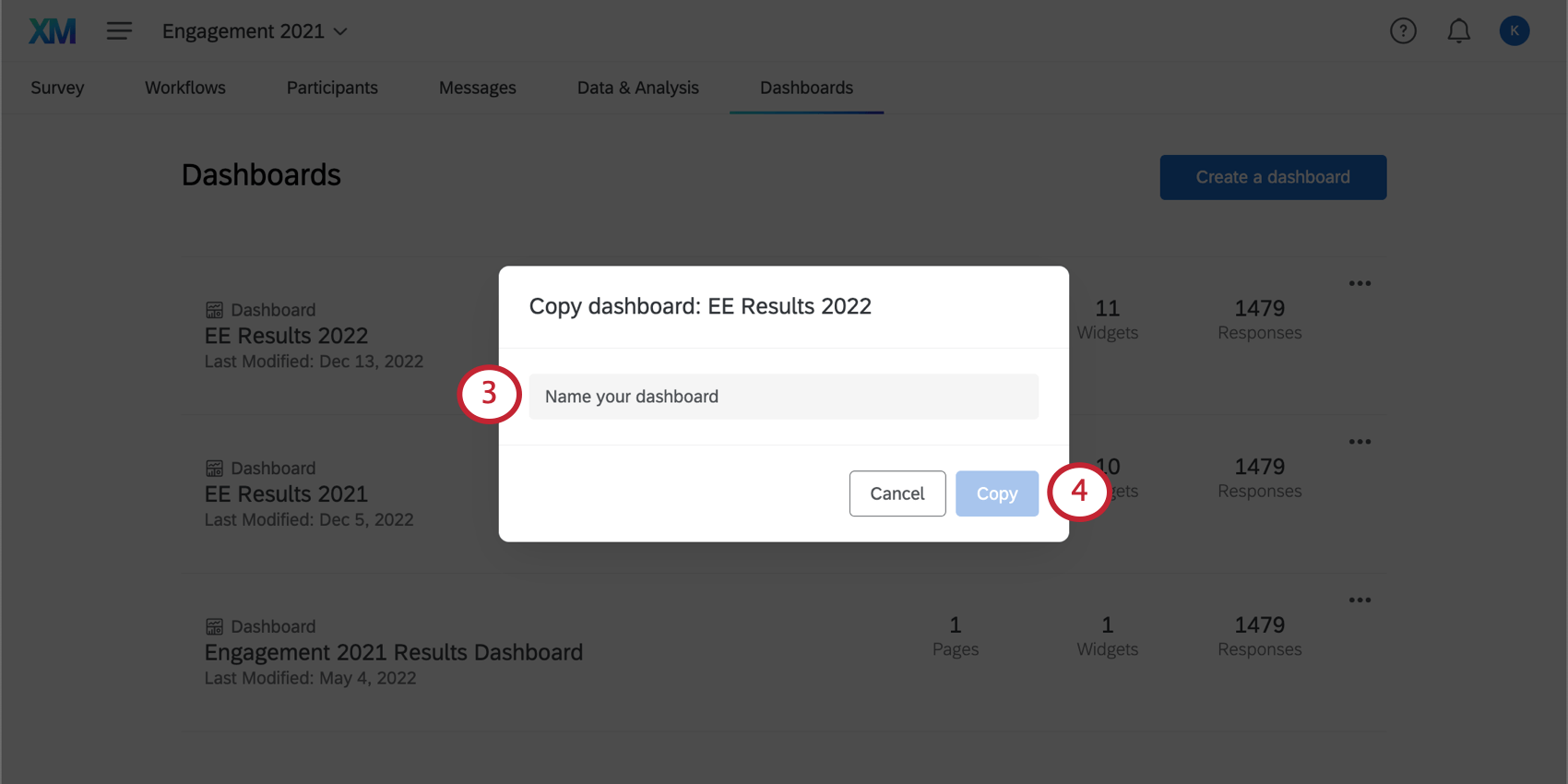
- Klicken Sie auf Fertig.
Dashboard
Wenn Sie ein Dashboard kopieren, duplizieren Sie auch Dashboard. Das Dashboard ist jedoch nicht aktiviert. Sie müssen dieDashboard aktivieren Berechtigung.
Beispiel: Im Screenshot unten gab diese Rolle Mitgliedern die Möglichkeit, auf das Dashboard 1 zuzugreifen. Wenn das Dashboard 1 kopiert wurde, erhielten die Teilnehmer in dieser Rolle automatisch auch Zugriff auf das Dashboard 2 (die Kopie).
Beim Kopieren eines Dashboard nicht kopieren Zugriff auf Benutzerebene!
Datenset-Auslastungsgrenzen
Unsere Datenplattform legt fest, wie oft eine einzelne Datenquelle in aktiven Datensets verwendet werden kann. Derzeit kann eine einzelne Datenquelle nur in 50 aktiven Datensets enthalten sein, um eine zeitnahe Datenverarbeitung zu gewährleisten. Für externe Daten beträgt das Limit 5 aktive Datensets. Diese Grenzen können sich mit der Zeit ändern, wenn unsere Plattform und unsere Funktionen wachsen. Wenn Ihre Datenquelle dieses Auslastungslimit erreicht, wird beim Hinzufügen der Quelle im Datenmapper oder beim Kopieren des Dashboard ein Fehlerdialog angezeigt.
Zusätzliche Optionen
Jedes Dashboard, das auf der Registerkarte Dashboards aufgeführt ist, zeigt die Anzahl der Seiten, Widgetsund Antworten.
Sie können auf Ihr Dashboard zugreifen und mit der Bearbeitung beginnen, indem Sie auf eine beliebige Stelle darauf klicken.
Sie können den Namen eines Dashboard ändern, indem Sie auf das Dashboard weiter einem Dashboard klicken und Umbenennen.