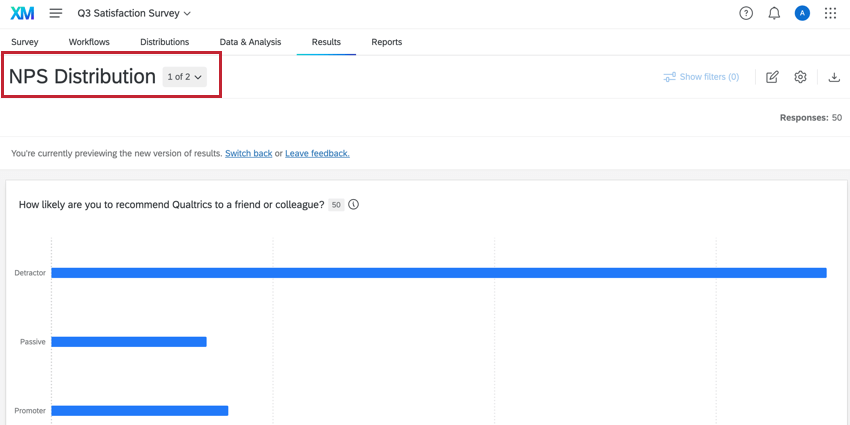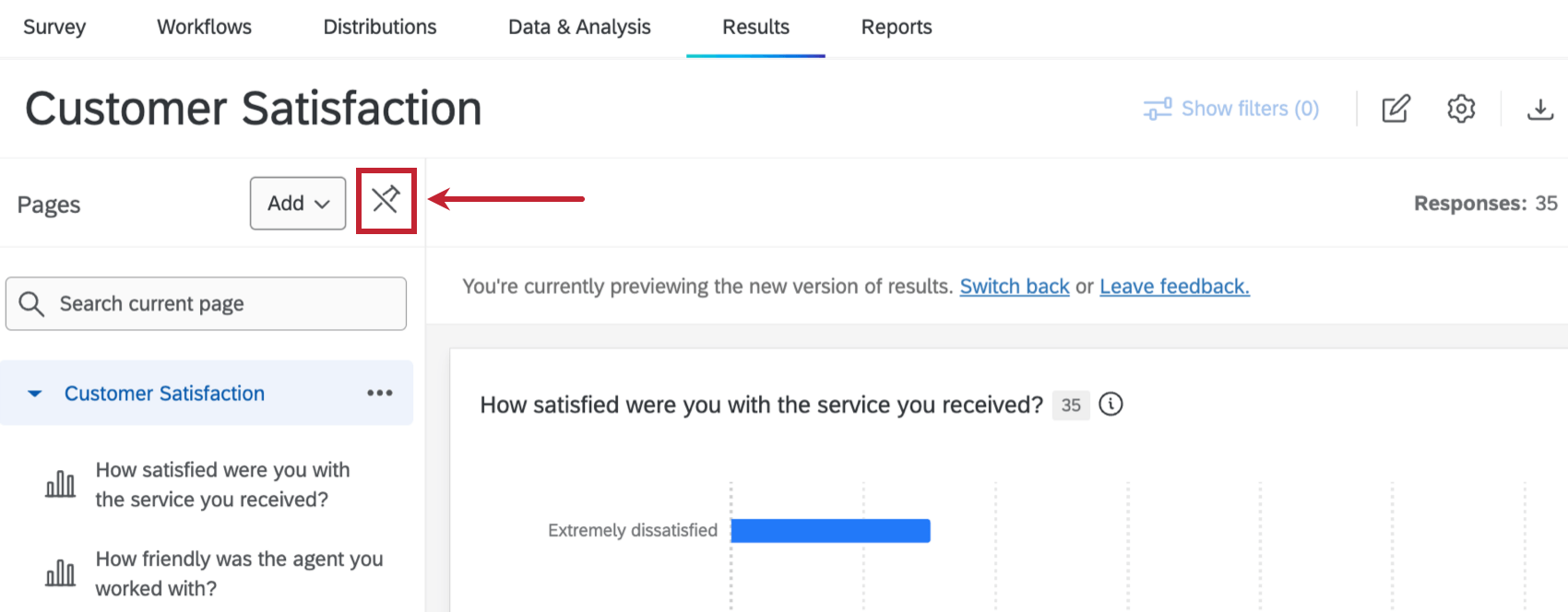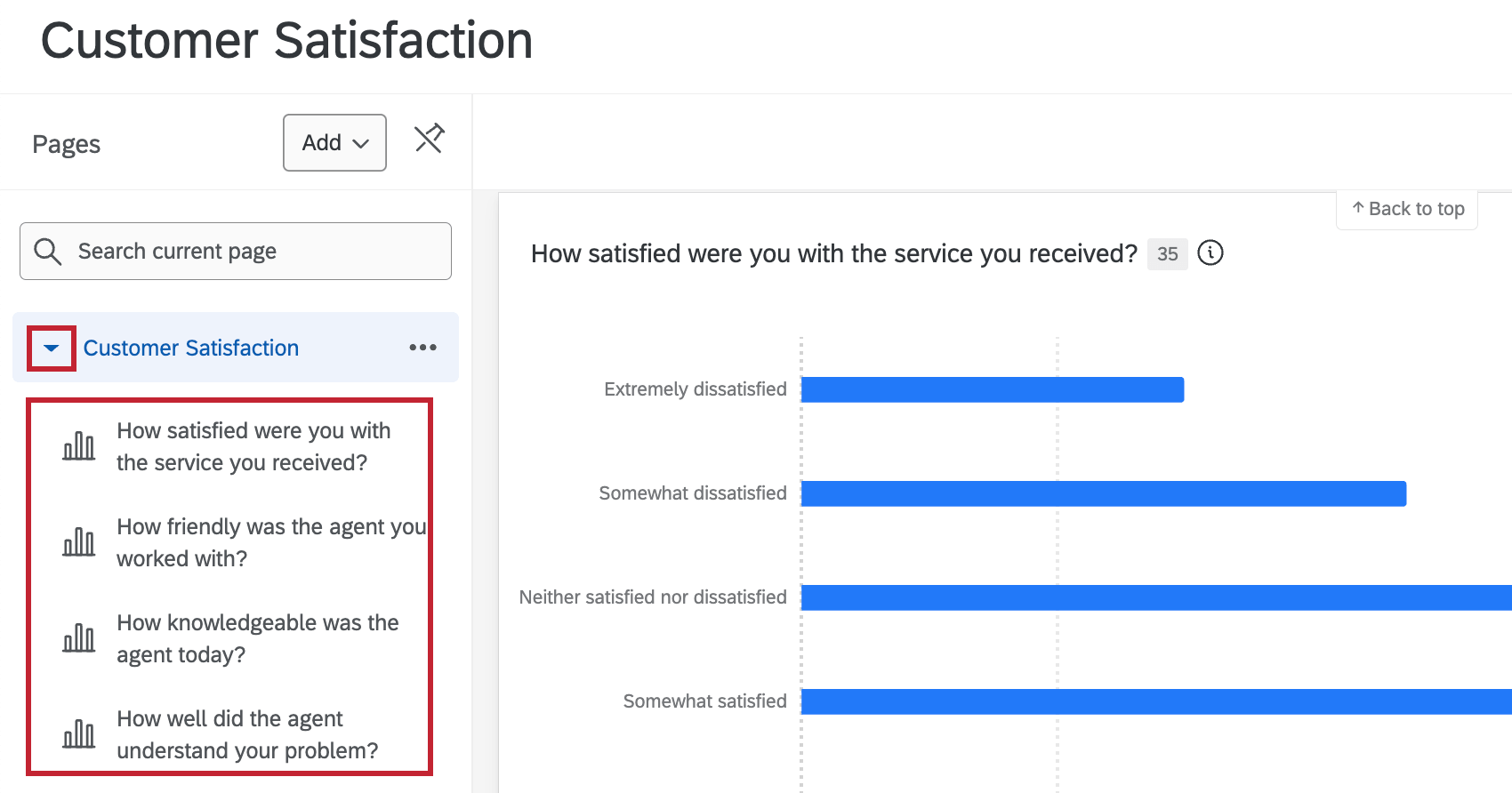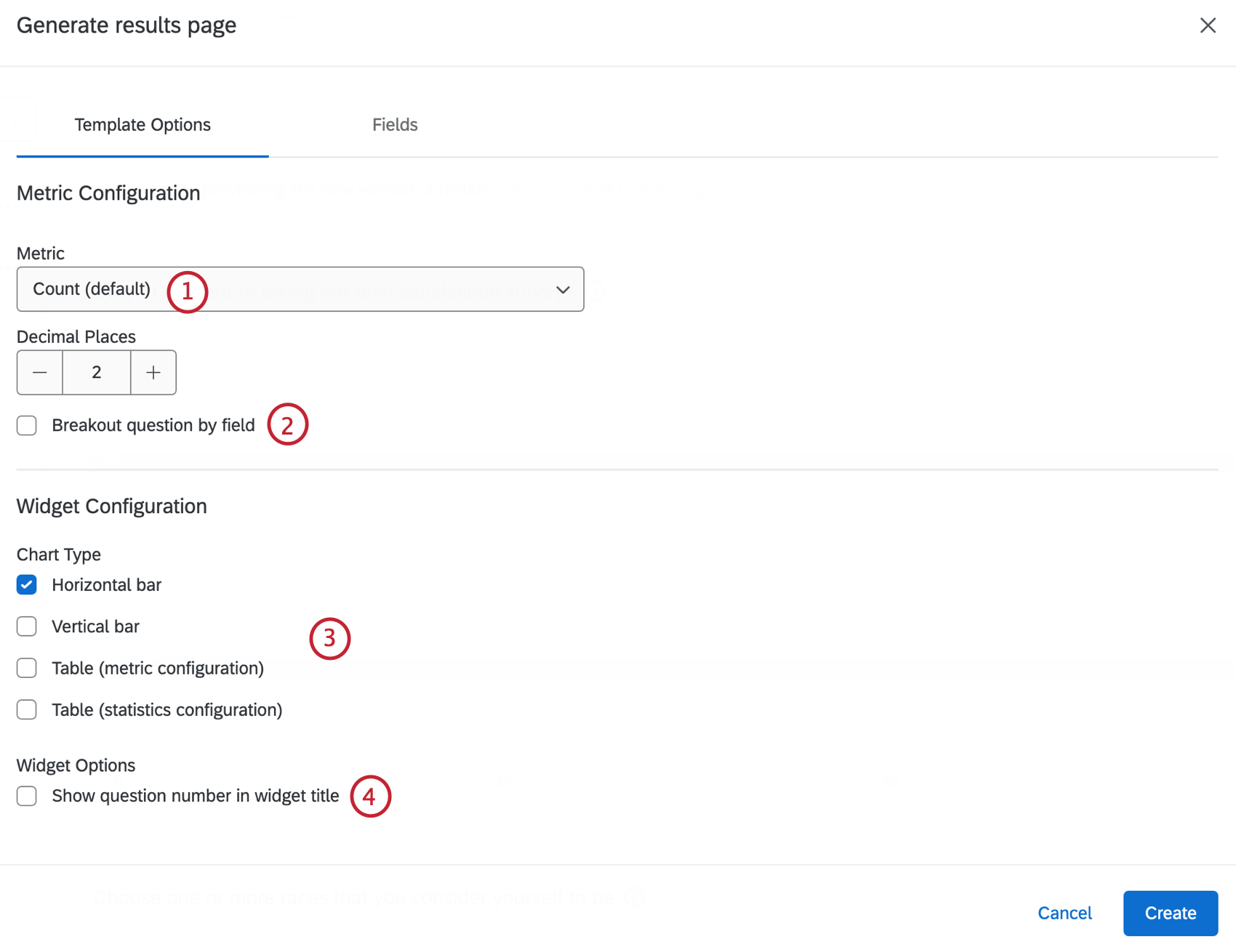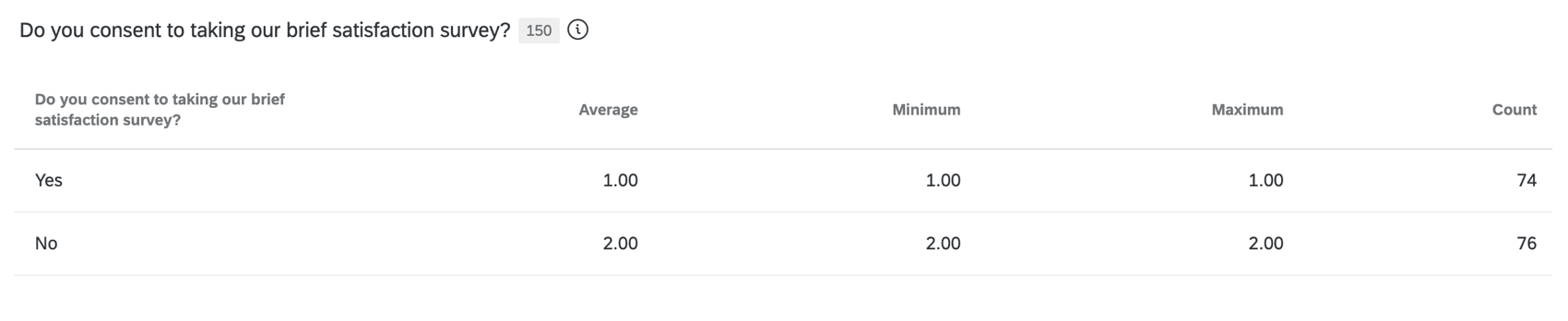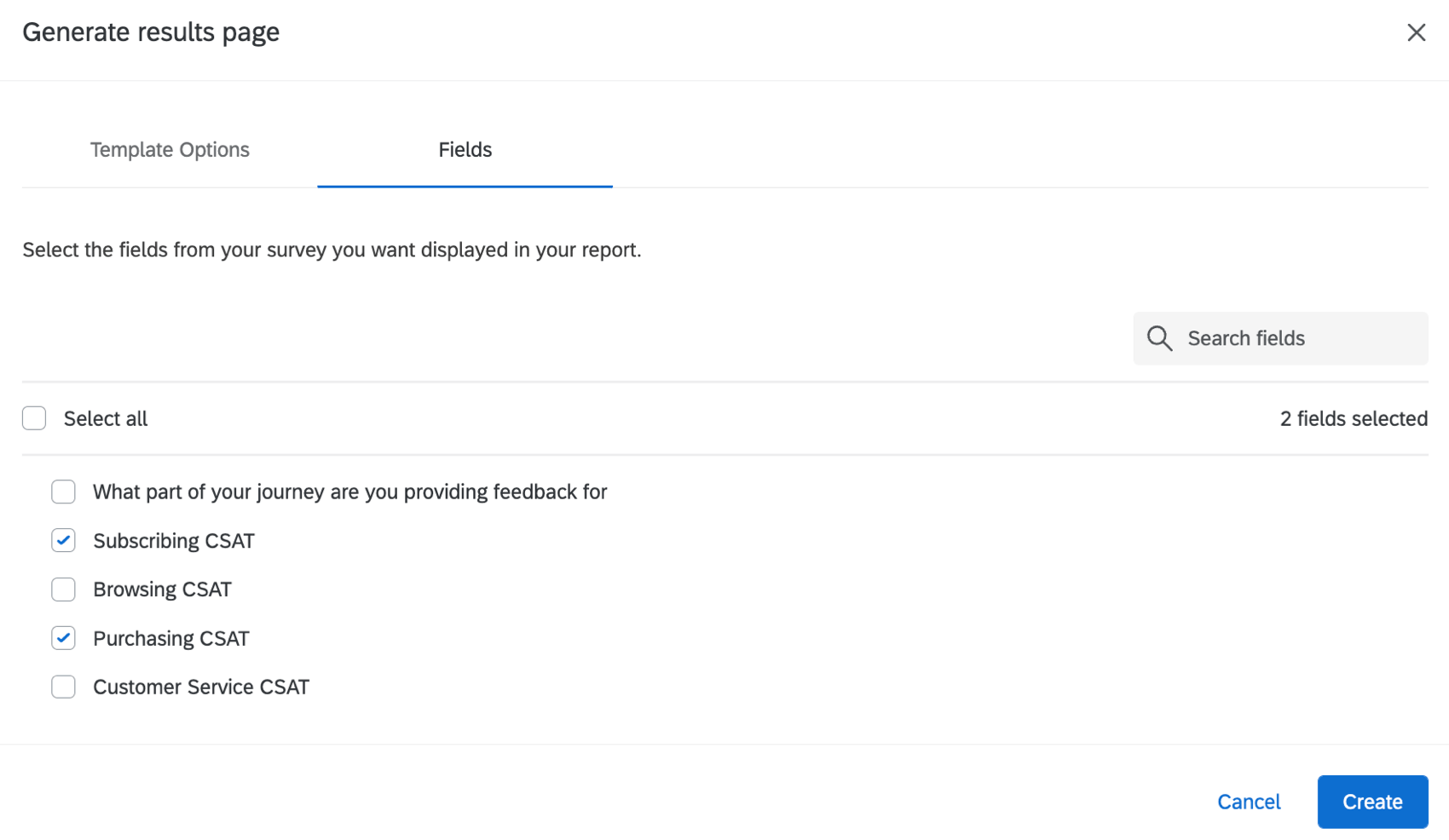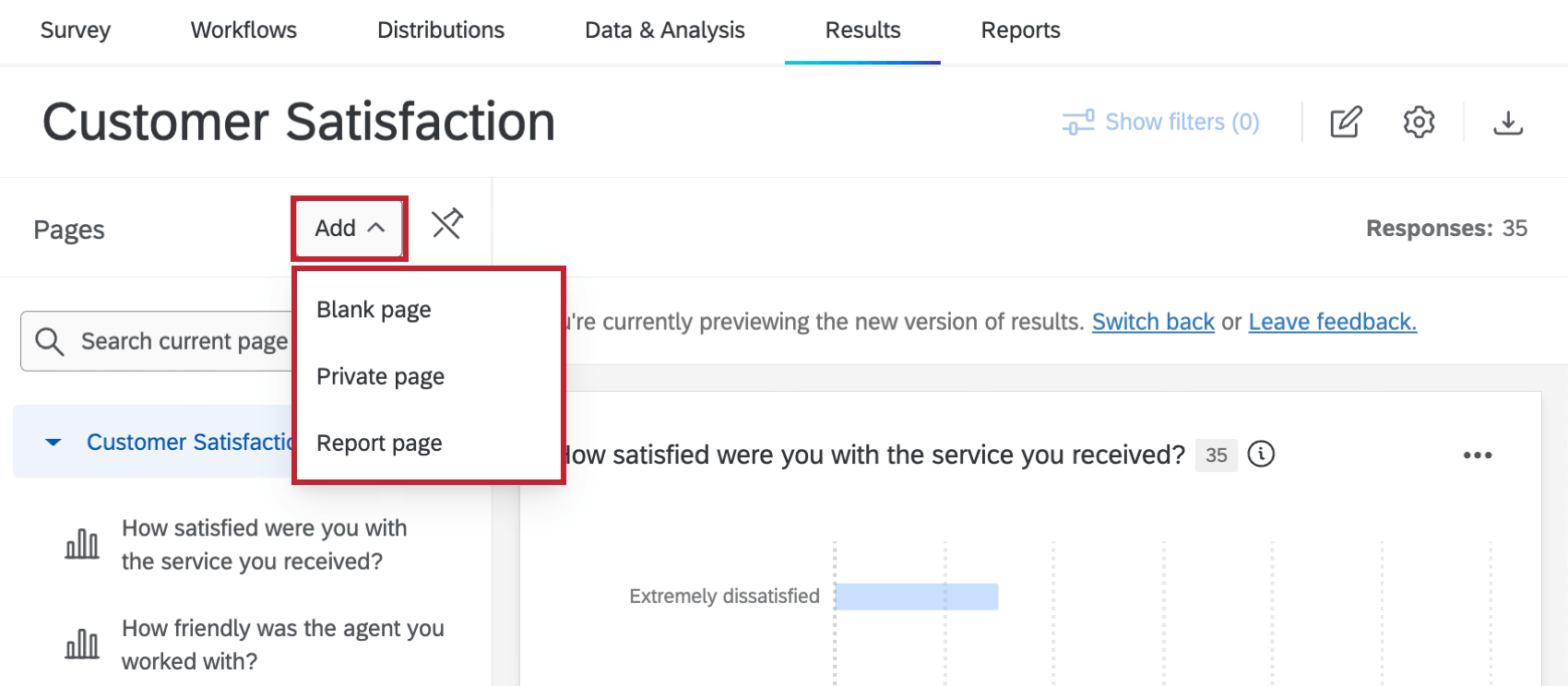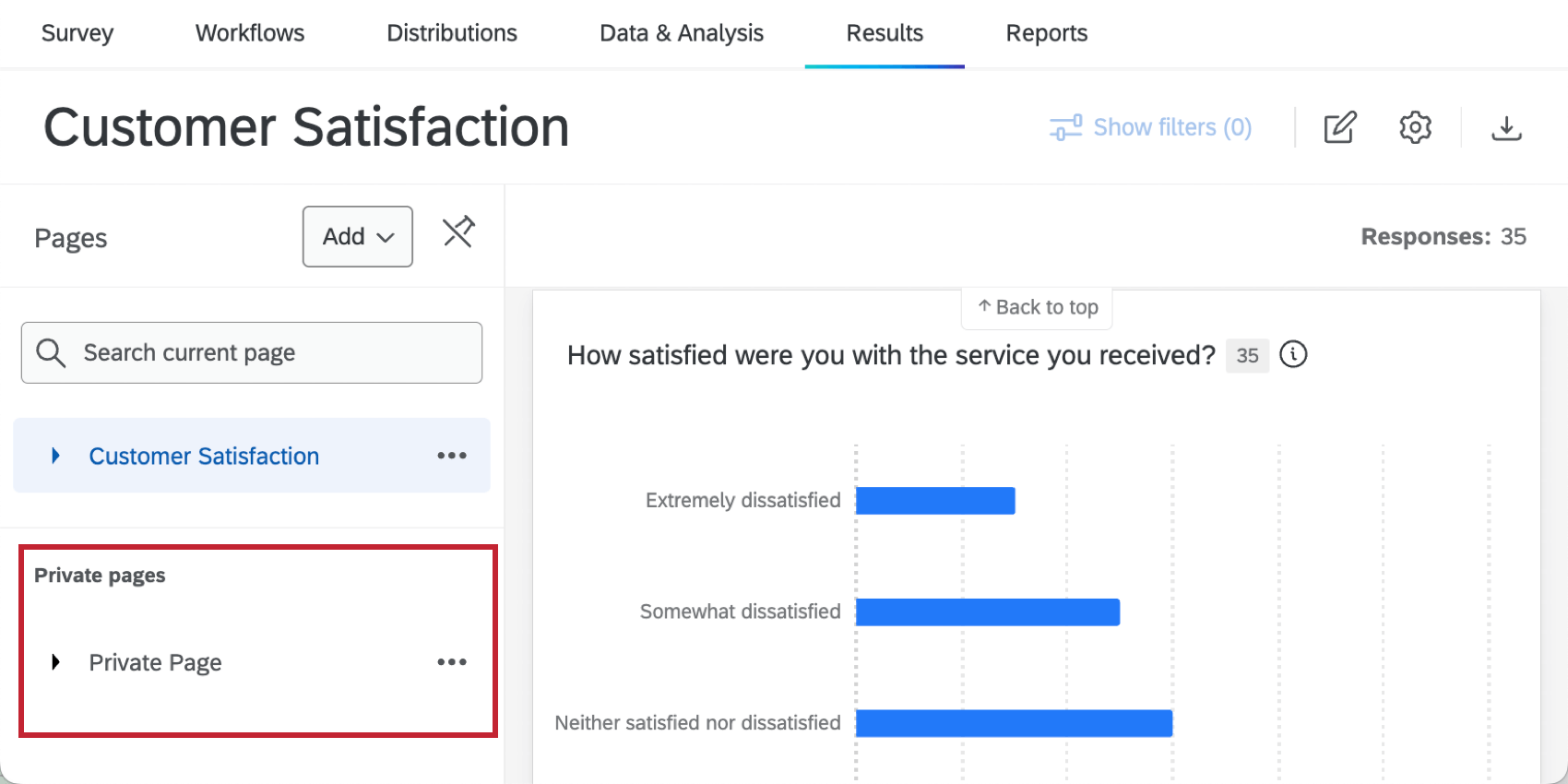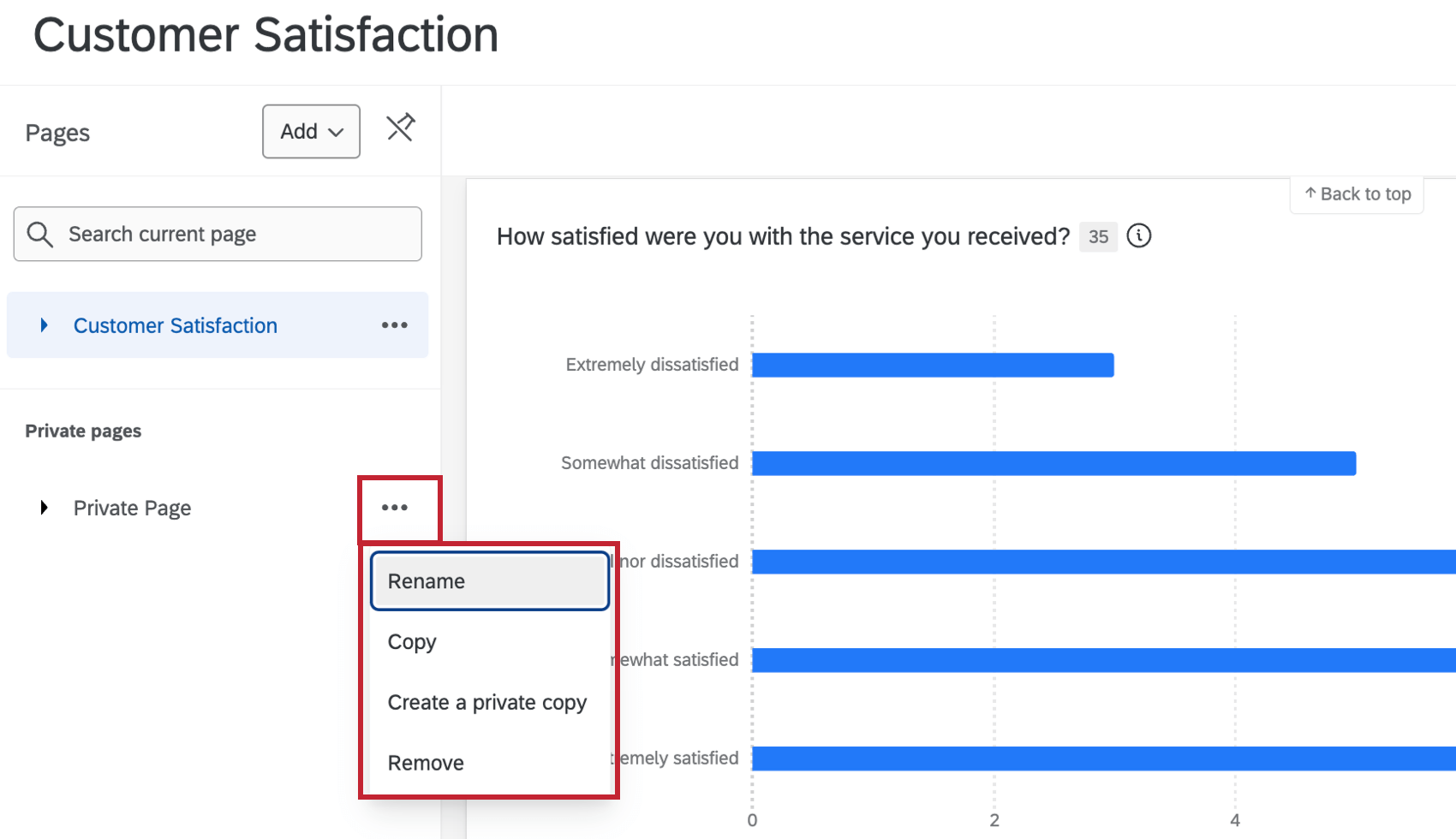Ergebnisse
Informationen zu Ergebnisse
Sie können Ihre Daten analysieren und aufschlussreiche Diagramme und Tabellen auf den Seiten Ihrer Ergebnisse erstellen. Sie können diese Seiten verwenden, um sie zu visualisieren und zu erkunden, oder Sie können exportieren und freigeben.
Ansicht der Ergebnisse DASHBOARD-SEITE
Klicken Sie auf den Seitentitel, um den Panel zu öffnen. In diesem Panel werden alle Seiten in Ihrem Dashboard angezeigt. Hier können Sie Seiten erstellen und ihre Seitenoptionen festlegen.
Klicken Sie auf das Stecknadelsymbol, um den Panel jederzeit anzuzeigen. Wenn der Panel angezeigt wird, klicken Sie auf das Stecknadelsymbol, um ihn auszublenden.
Um eine Liste der Widgets auf der Seite anzuzeigen, klicken Sie auf den Pfeil weiter dem Seitennamen. Der Titel jedes Widget wird zusammen mit einem Symbol angezeigt, das den Widget angibt. Klicken Sie auf einen Widget, um direkt zu diesem Widget auf der Seite zu gelangen. Klicken Sie auf Aktuelle Seite durchsuchen Beginnen Sie mit der Eingabe des Namens eines Widget, um nach bestimmten Widgets in Ihrem Dashboard zu suchen.
Ergebnisse Dashboard-Seiten
In Ergebnisse stehen drei verschiedene Seitentypen zur Verfügung:
- Berichtsseite: Standardseite, die der Abschnitt Ergebnisse für Sie generiert. Die Widgets auf einer Berichtsseite zeigen standardmäßig nur Daten für die entsprechende Frage an. Sie können die Datenquelle eines Widget auf einer Berichtsseite ändern, indem Sie das Widget bearbeiten.
TIPP: Eine Berichtsseite wird automatisch in jedes Ergebnis-Dashboard eingefügt, aber Sie können auf Wunsch zusätzliche Berichtsseiten hinzufügen.
- Leere Seite: Leere Seiten, auf denen Sie Widgets für beliebige Fragen erstellen können.
- Private Seite: Dies sind dieselben wie leere Seiten, aber sie sind nur für Sie sichtbar.
Alle drei Arten von Seiten sind anpassbar und können so viele Widgets enthalten, wie Sie hinzufügen möchten. Sie können auch alle Arten von Seiten umbenennen und löschen.
Berichtsseiten anpassen
Berichtsseiten sind Standardseiten, die der Abschnitt Ergebnisse für Sie generiert. Eine Berichtsseite ist automatisch in jedem Ergebnis-Dashboard enthalten, aber Sie können auch zusätzliche Berichtsseiten hinzufügen. Beim Erstellen einer neuen Berichtsseite stehen mehrere Anpassungsoptionen zur Verfügung. Wenn Sie die Anpassung Ihrer Seite abgeschlossen haben, klicken Sie auf Anlegen um die Seite zu generieren.
Vorlagenoptionen
Mit diesen Optionen können Sie angeben, wie die Metriken und Widgets auf der gesamten Seite konfiguriert werden sollen. Die Auswahl, die Sie hier vornehmen, übernehmen jedes Widget auf der Seite.
- Metrikkonfiguration: Wählen Sie eine Standardmetrik aus, die für alle Widgets auf der Seite verwendet werden soll. Folgende Optionen stehen zur Verfügung: Anzahl oder Prozentsatz.
- Aufschlüsselung nach Feld: Aktivieren Sie diese Option, wenn Sie jedes Widget nach demselben Umfrage aufschlüsseln möchten.
- Widget: Wählen Sie den Diagrammtyp aus, der für alle Widgets auf der Seite verwendet werden soll. Widgets werden nur für angelegt Unterstützte Fragetypen. Folgende Optionen stehen zur Verfügung: Horizontaler Balken, Vertikaler Balken, Tabelle (Metrikkonfiguration), Tabelle (Statistikkonfiguration)
- Fragennummer im Widget anzeigen: Aktivieren Sie diese Option, wenn Sie die Fragennummer in den Titel jedes Widget aufnehmen möchten.
Felder
Wählen Sie die Felder aus Ihrer Umfrage aus, die in Ihrem Bericht angezeigt werden sollen. Klicken Sie auf Alle auswählen, um jedes Feld in Ihrer Umfrage auszuwählen, oder wählen Sie einzelne Felder aus. Sie können auch die Suchleiste verwenden, um nach bestimmten Feldern zu suchen.
Seiten anlegen
Sie können eine neue Seite erstellen, indem Sie auf klicken. Hinzufügen und wählen Sie den gewünschten Seitentyp aus.
Private Seiten, die Sie erstellen, werden in ihrem eigenen Abschnitt angezeigt.
Seitenoptionen
Wenn Sie auf die drei horizontalen Punkte weiter einem Seitentitel klicken, wird das folgende Menü angezeigt:
- Umbenennen: Ändern Sie den Namen Ihrer Seite.
- Kopieren: Erstellen Sie eine Kopie Ihrer Seite. Dadurch werden alle Widgets auf der Seite kopiert.
Tipp: Kopien von privaten Seiten werden auch privat sein.
- Private Kopie erstellen: Erstellen Sie eine Kopie Ihrer Seite, die nur für Sie sichtbar ist.
- Entfernen: Löschen Sie Ihre Seite. Dadurch werden alle Widget und -Filter entfernt.
Um Seiten zu verschieben, ziehen Sie die Seite per Drag&Drop an die gewünschte Position. Berichtsseiten und leere Seiten können untereinander verschoben, aber nicht mit privaten Seiten gemischt werden und umgekehrt.
Dashboard Spot Check
Spot Check liefert Empfehlungen zur Verbesserung Ihrer Dashboard-Seiten. Klicken Sie oben auf Ihrem Dashboard auf die Schaltfläche “Spot Check”, um es zu öffnen. Weitere Informationen finden Sie unter Dashboard Spot Check. Beachten Sie, dass sich die verlinkte Seite zwar auf EX-Dashboards bezieht, die Spot Check-Funktionalität jedoch für alle Dashboard-Typen gleich ist.
Hinzufügen von Widgets
- Gehen Sie zur gewünschten Seite und klicken Sie auf das Bearbeitungssymbol.
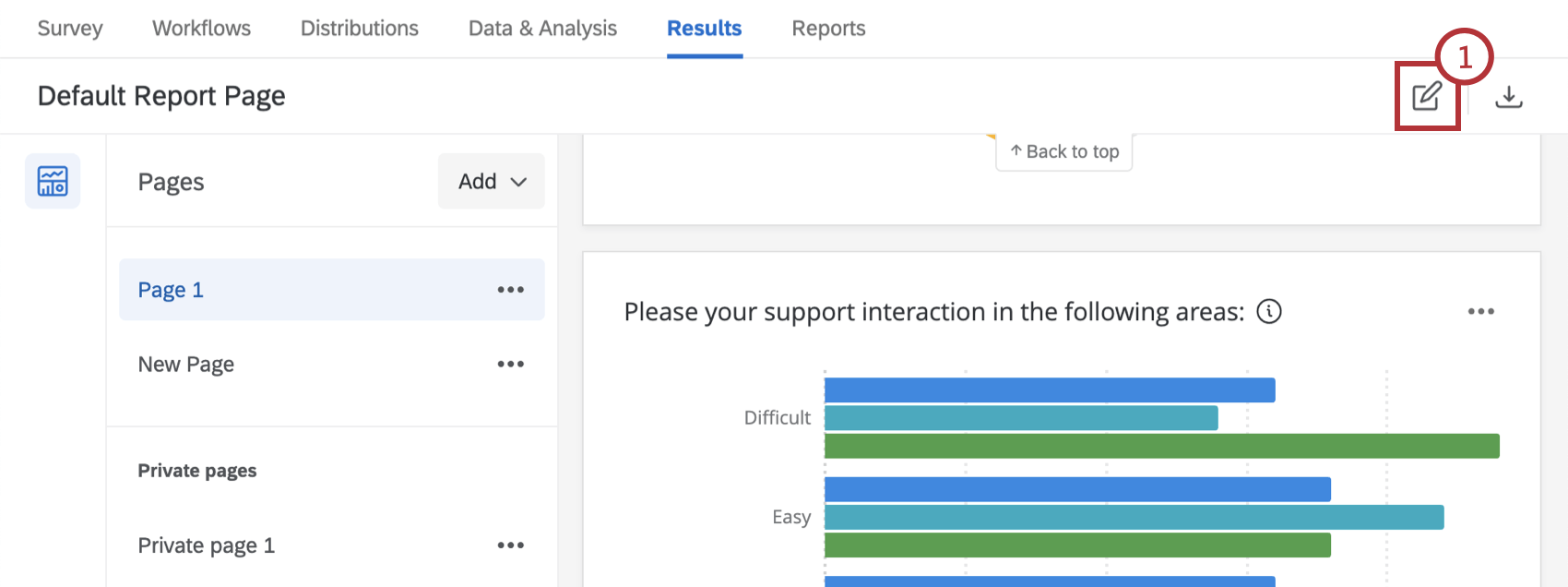
- Nachdem Sie zum Ende der gewünschten Seite navigiert sind, klicken Sie auf Widget hinzufügen .
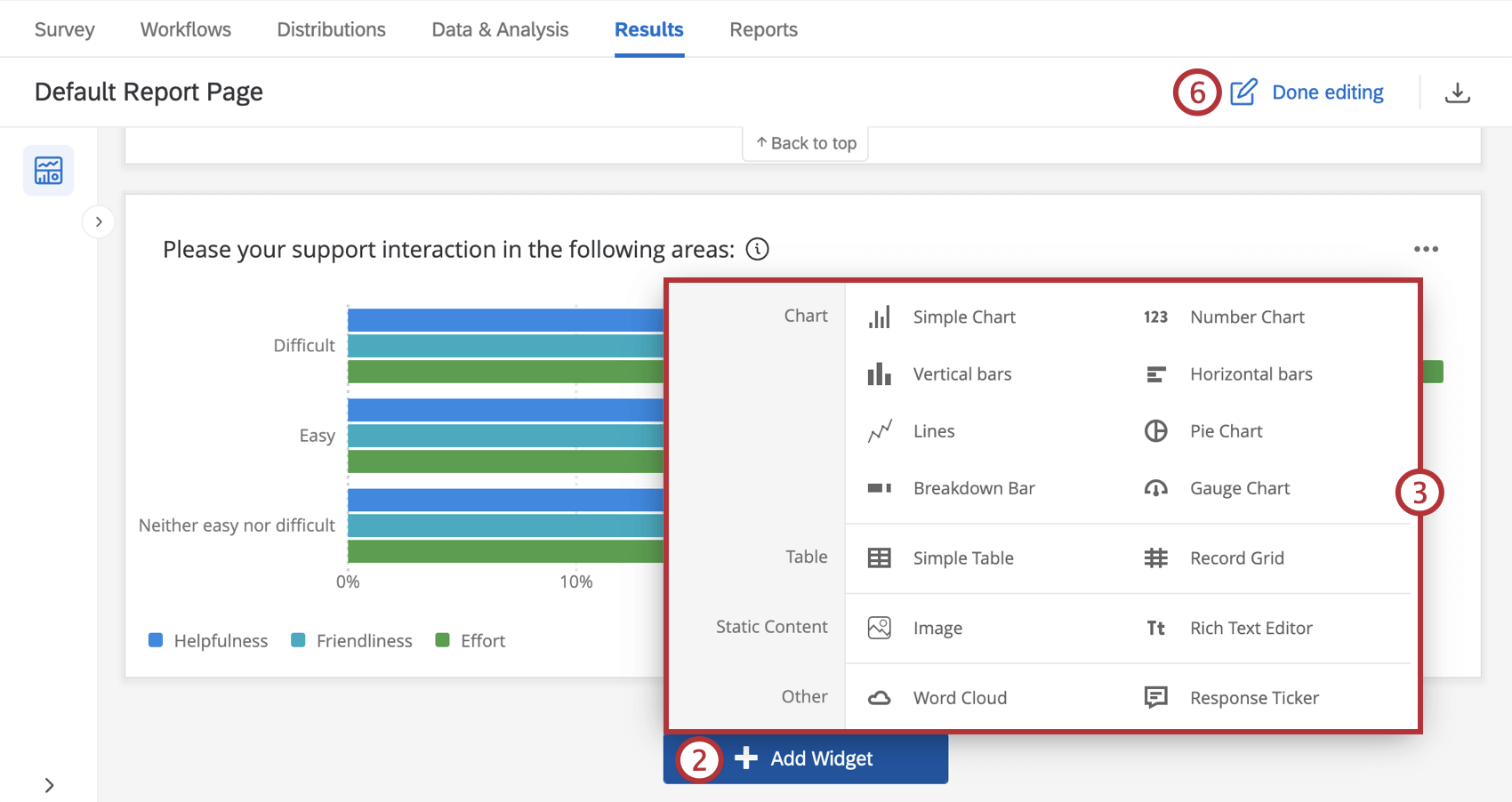 Tipp: Zusätzlich zum Hinzufügen von Widgets unten auf Ihrem Dashboard können Sie den Mauszeiger über die Stelle in Ihrem Dashboard bewegen, an der Sie ein Widget hinzufügen möchten. Klicken Sie auf Hinzufügenund wählen Sie Widget.
Tipp: Zusätzlich zum Hinzufügen von Widgets unten auf Ihrem Dashboard können Sie den Mauszeiger über die Stelle in Ihrem Dashboard bewegen, an der Sie ein Widget hinzufügen möchten. Klicken Sie auf Hinzufügenund wählen Sie Widget. - Wählen Sie den Widget aus, den Sie hinzufügen möchten.
- Schließen Sie die Konfiguration des Widget ab. Siehe Bearbeiten von Widgets für weitere Informationen.
- Wiederholen Sie diese Schritte nach Bedarf, um beliebig viele Widgets hinzuzufügen.
- Wenn Sie mit dem Hinzufügen von Widgets fertig sind, klicken Sie auf Bearbeitung abgeschlossen.