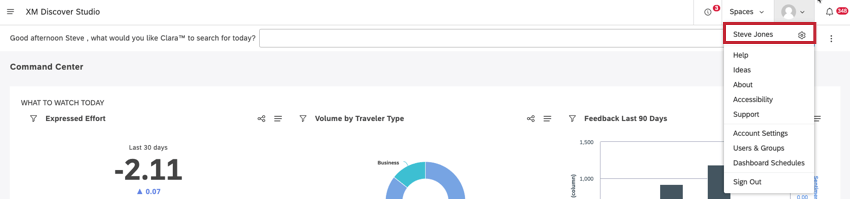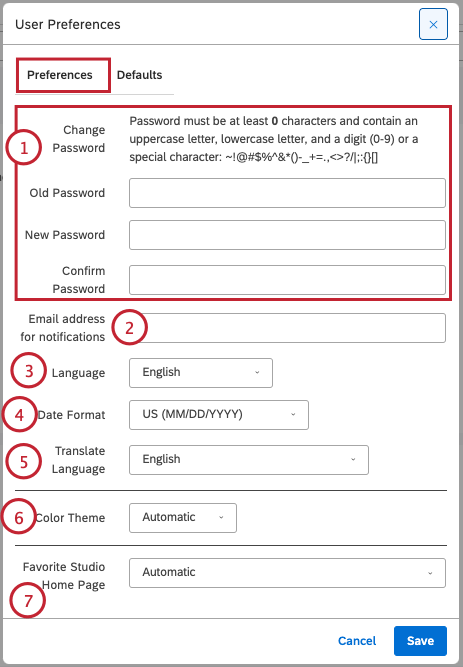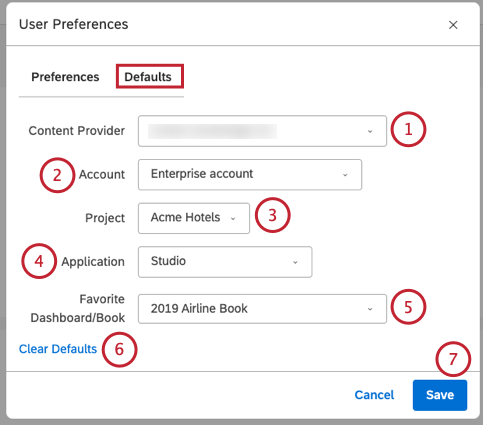Benutzereinstellungen (Studio)
Informationen zu Studio-Benutzereinstellungen
Sie können eine Reihe von Einstellungen, einschließlich Kennwort, Sprache und Datumsformateinstellungen, im Fenster Benutzereinstellungen in Studio anpassen.
Aufrufen des Fensters „Benutzereinstellungen“
- Klappen Sie das Benutzeravatar-Menü in der oberen rechten Ecke auf.
- Wählen Sie Ihren Benutzernamen aus.
- In der Benutzereinstellungen können Sie die Einstellungen in der PRÄFERENZEN Registerkarte und die DEFAULTS Registerkarte.
Einstellungen auf der Registerkarte “Einstellungen” anpassen
In der Einstellungen können Sie die folgenden Einstellungen anpassen:
- Kennwort ändern: Ändern Sie Ihr aktuelles Kennwort. Um Ihr Kennwort zu ändern, füllen Sie die folgenden Felder aus:
- Altes Kennwort: Geben Sie Ihr aktuelles Kennwort ein.
- Neues Kennwort: Geben Sie das Nachrichtenkennwort ein, das Sie verwenden möchten. Stellen Sie sicher, dass Ihr neues Kennwort die oben auf der Seite aufgeführten Kennwortanforderungen erfüllt.
- Kennwort bestätigen: Geben Sie das neue Kennwort erneut ein.
- E-Mail-Adresse für Benachrichtigungen: Wenn Sie Benachrichtigungen erhalten möchten, geben Sie hier Ihre E-Mail-Adresse ein.
- Sprache: Wählen Sie aus den folgenden Optionen eine Sprache für die Studio-Oberfläche aus:
- Bahasa-Indonesisch
- Deutsch
- Englisch
- Englisch (UK)
- Español (Lateinamerika)
- Español (Europa)
- Français
- Italiano
- Niederländisch
- Português
- Português Brasileiro
- Suomalainen
- Svenska
- 繁體中文
- Datumsformat: Wählen Sie Ihr bevorzugtes Datumsformat aus, das in der gesamten Anwendung verwendet werden soll:
- US (TT/MM/JJJJ): Stunden 1-12, Minuten 0-59, AM/PM-Schalter
- UK (TT/MM/JJJJ): Stunden 0-23, Minuten 0-59, kein AM/PM-Schalter
- Sprache übersetzen: Wählen Sie die Ziel für die schnelle Übersetzung der Studio-Oberfläche aus.
- Designvorlage: Wählen Sie Ihr bevorzugtes Designvorlage aus:
- Automatisch: Abhängig von Ihren Computereinstellungen befindet sich Studio automatisch im hellen oder dunklen Modus.
- Standard: Designvorlage mit hellem Hintergrund.
- Dunkel: Designvorlage mit dunklem Hintergrund zur Verwendung in Situationen mit niedrigem Licht und Verringerung der Augenbelastung, wenn Sie eine Empfindlichkeit für Licht haben.
Tipp: Das Designvorlage steuert in erster Linie die Oberflächenfarben (Menüs, Drucktasten, Hintergründe usw.), wirkt sich aber nicht auf andere Benutzer aus.
- Bevorzugte Studio-Startseite: Sie können eine bevorzugte Startseite auswählen, die bei jeder Anmeldung in Studio geöffnet wird. Alternativ wählen Sie Automatisch um immer die Startseite mit dem höchsten Rang anzuzeigen, die Ihnen zur Verfügung steht.
Tipp: Diese Option wird nur angezeigt, wenn Sie Zugriff auf mehr als eine Startseite haben.
Sie können auch Folgendes sehen:
- Bevorzugter Benutzerkonto: Sie können einen bevorzugten Benutzerkonto auswählen, der jedes Mal geöffnet werden soll, wenn Sie sich bei Studio anmelden. Alternativ wählen Sie Keine um immer auf das letzte Benutzerkonto Sie geöffnet haben.
Tipp: Diese Option wird nur angezeigt, wenn Sie Zugriff auf mehr als ein Benutzerkonto haben.
Einstellungen auf der Registerkarte “Standardeinstellungen” anpassen
In der Standardwerte können Sie die folgenden Einstellungen anpassen:
- Content-Provider: Sie können einen Content-Provider auswählen, der standardmäßig verwendet werden soll, wenn Sie mit Objekten in Studio arbeiten.
Tipp: Für diese Option ist Folgendes erforderlich: Datenzugriff.
- Benutzerkonto: Sie können ein Benutzerkonto auswählen, das standardmäßig verwendet werden soll, wenn Sie mit Objekten in Studio arbeiten.
Tipp: Für diese Option ist Folgendes erforderlich: Datenzugriff.
- Projekt: Sie können ein Projekt auswählen, das standardmäßig verwendet werden soll, wenn Sie mit Objekten in Studio arbeiten.
Tipp: Für diese Option ist Folgendes erforderlich: Datenzugriff.
- Anwendung: Sie können die XM Discover auswählen, die geöffnet werden soll, wenn Sie sich bei Studio anmelden, indem Sie eine der folgenden Optionen auswählen:
- Keine: Öffnen Sie die letzte Anwendung, mit der Sie in der vorherigen Sitzung gearbeitet haben.
- Studio: Öffnen Sie Dashboard in Studio. Wenn Sie diese Option auswählen, können Sie zusätzlich ein bevorzugtes Dashboard oder eine zu öffnende Dokumentenmappe anstelle des Dashboard auswählen.
Tipp: Dashboard ist auch die Standardstartseite, wenn die anderen Optionen nicht mehr verfügbar sind (z.B. während der Designer-Bearbeitung).
- Designer: Öffnen Sie den Designer, um Ihr bevorzugtes Projekt anzuzeigen. Diese Option ist nur verfügbar, nachdem Sie einen bevorzugten Content-Provider, ein bevorzugtes Benutzerkonto und ein bevorzugtes Projekt in ausgewählt haben. Benutzereinstellungen.
- Social Connect: Öffnen Sie den Posteingang. Weitere Informationen finden Sie unter Eingang – Allgemeine Übersicht (Discover).
- Konnektoren: Open Connectors. Diese Option ist nur verfügbar, nachdem Sie einen bevorzugten Content-Provider, ein bevorzugtes Benutzerkonto und ein bevorzugtes Projekt in ausgewählt haben. Benutzereinstellungen.
Tipp: Die verfügbaren Optionen hängen von Ihrem Datenzugriff und Ihren Berechtigungen ab.
- Dashboard/-Dokumentenmappe: Wenn das Kennzeichen Anwendung Einstellung ist gesetzt auf Studiokönnen Sie ein Dashboard auswählen oder als Ihre Startseite in Studio buchen. Dieses Dashboard oder diese Dokumentenmappe wird geöffnet, wenn Sie sich bei Studio anmelden. Alternativ können Sie dieses Feld leer lassen, wenn der Dashboard standardmäßig geöffnet werden soll.
- Klicken Sie auf Standardwerte zurücksetzen um Ihre Einstellungen jederzeit zu löschen.
- Klicken Sie auf Sichern um Ihre Einstellungen zu sichern.
Benutzerprofilbild hinzufügen
Sie können ein Foto oder Bild hinzufügen, das als Ihr Benutzerprofilbild festgelegt werden soll. Um ein Benutzerprofilbild hinzuzufügen oder zu ändern, gehen Sie zu en.gravatar.com und verknüpfen Sie ein Bild oder Bild Ihrer Antwortmöglichkeit mit der E-Mail, die als Ihr Studio-Benutzername verwendet wird. Weitere Informationen finden Sie unter Hochladen Ihres Bild.
Anmeldeverlauf anzeigen
Studio verfolgt Ihren Login-Verlauf, sodass Sie sicherstellen können, dass Ihr Benutzerkonto vor unberechtigtem Zugriff geschützt ist.
- Um den Dashboard zu öffnen, klicken Sie oben links auf das Logo. Wenn kein Logo vorhanden ist, klicken Sie auf das Symbol XM Discover Studio Titel in der oberen linken Ecke.
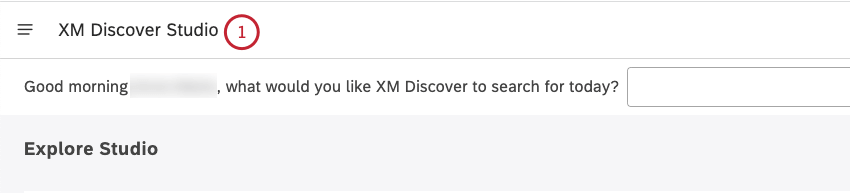
- Blättern Sie zum Ende des Studio erkunden Seite. Datum und Uhrzeit des letzten Zugriffs auf Studio über einen regulären Browser oder ein mobiles Gerät, bevor die aktuelle Anmeldesitzung unten rechts im angezeigt wird Dashboards & Dokumentenmappen erkunden Abschnitt. Ihre Zone wird ebenfalls angezeigt.
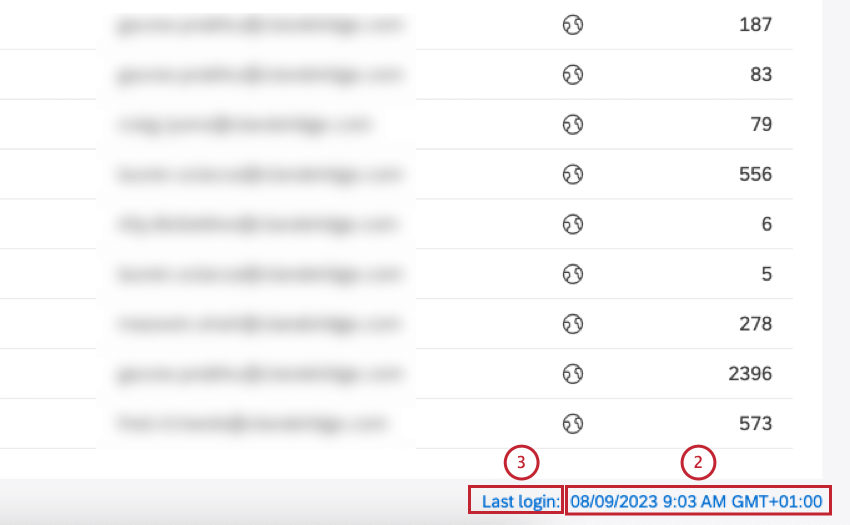
- Klicken Sie auf das Symbol Letzte Anmeldung Link.
- Sie können den Verlauf der letzten 20 Anmeldeereignisse für Ihr Benutzerkonto anzeigen, einschließlich Datum/Uhrzeit, IP und zugehörige Standorte.
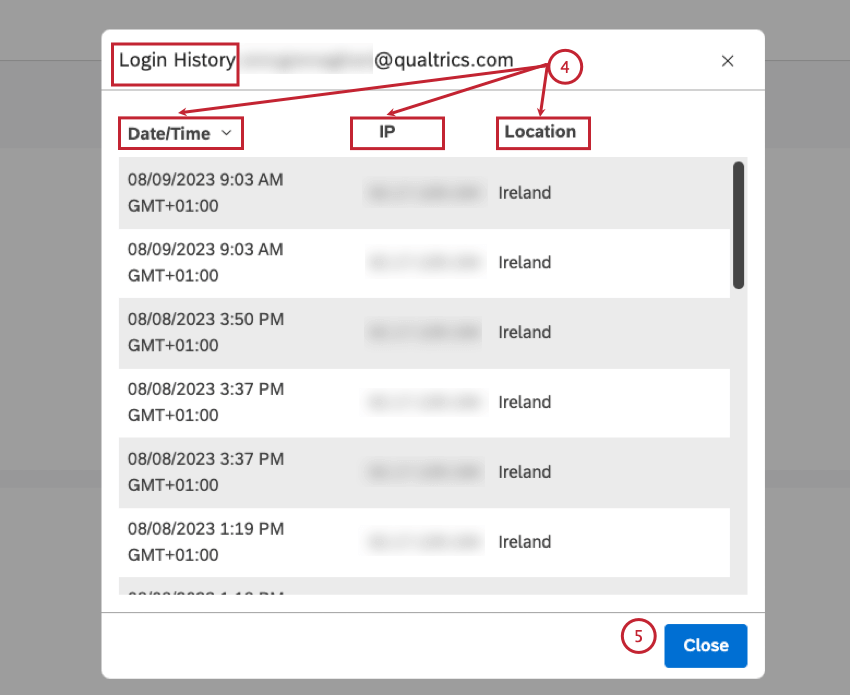 Tipp: Der Anmeldeverlauf enthält Ihre aktuelle Anmeldesitzung sowie Designer-Sitzungen über Single Sign-On.
Tipp: Der Anmeldeverlauf enthält Ihre aktuelle Anmeldesitzung sowie Designer-Sitzungen über Single Sign-On. - Klicken Sie auf Schließen.
XM verknüpfen
Sie können Ihre XM Engage (Qualtrics) und Discover-Konten verknüpfen, sodass Integrationen zwischen den Plattformen verwendet werden können. Zu den Integrationen, die verknüpfte Konten erfordern, gehören:
- Einbetten von Studio-Dashboards in Qualtrics
- Auslösen von Qualtrics mit Discover-Ereignissen
- Erstellen von Qualtrics basierend auf Discover-Alerts
Beachten Sie, dass Sie ein bestehendes Benutzerkonto für Qualtrics und Discover benötigen, um sie miteinander zu verknüpfen.
- Klicken Sie auf Ihr Studio-Profilsymbol.
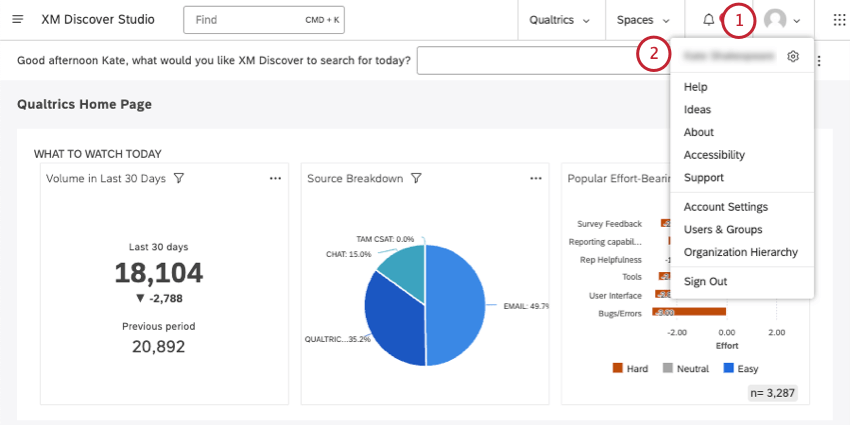
- Klicken Sie auf Ihren Namen.
- Bleiben Sie in Einstellungen.
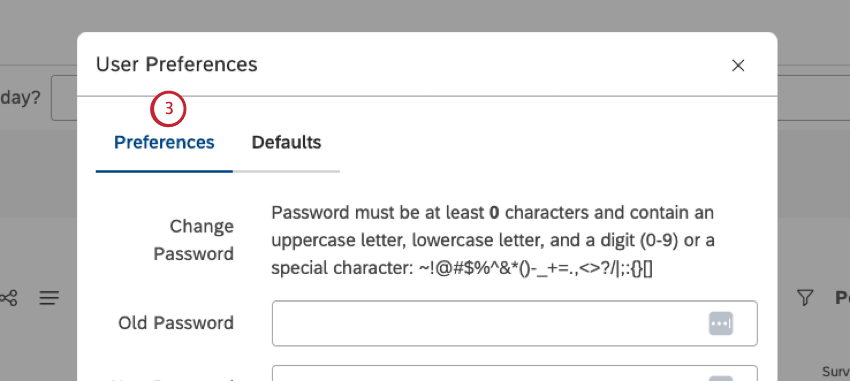
- Blättern Sie nach unten zum Verknüpfte Konten Abschnitt.
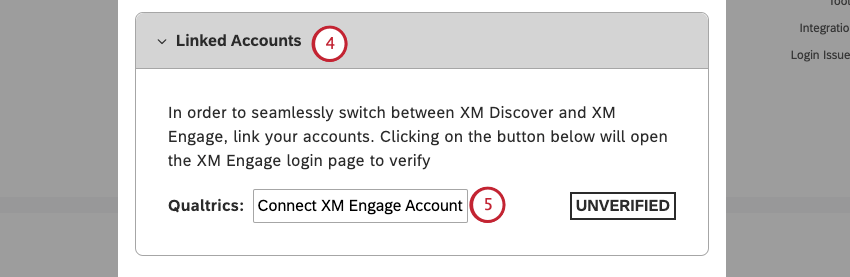
- Klicken Sie auf
XM Engage verbinden . - Melden Sie sich wie gewohnt bei Ihrem XM Engage (qualtrics)Benutzerkonto an.
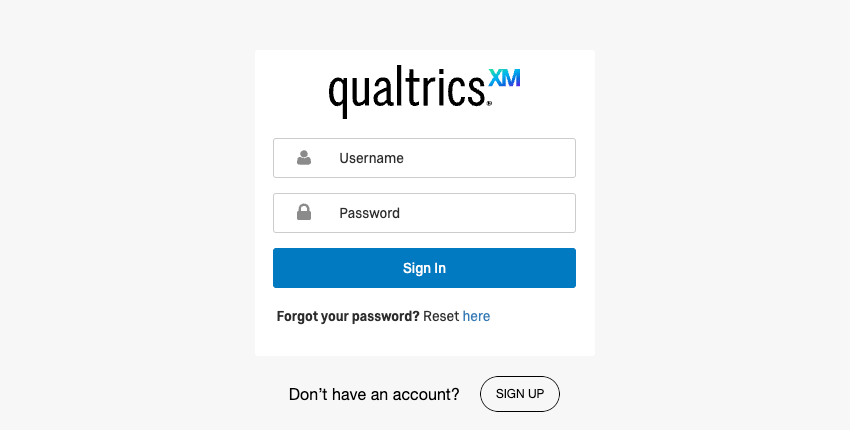 Tipp: Siehe Bei Ihrem Benutzerkonto anmelden für weitere Informationen zur Anmeldung bei XM Engage (Qualtrics). Dieses Bild sollte auch die Option zum Anmeldung mit SSO.
Tipp: Siehe Bei Ihrem Benutzerkonto anmelden für weitere Informationen zur Anmeldung bei XM Engage (Qualtrics). Dieses Bild sollte auch die Option zum Anmeldung mit SSO. - Zurück in Studio sollten Ihre verknüpften Konten jetzt sagen: Verifiziert.
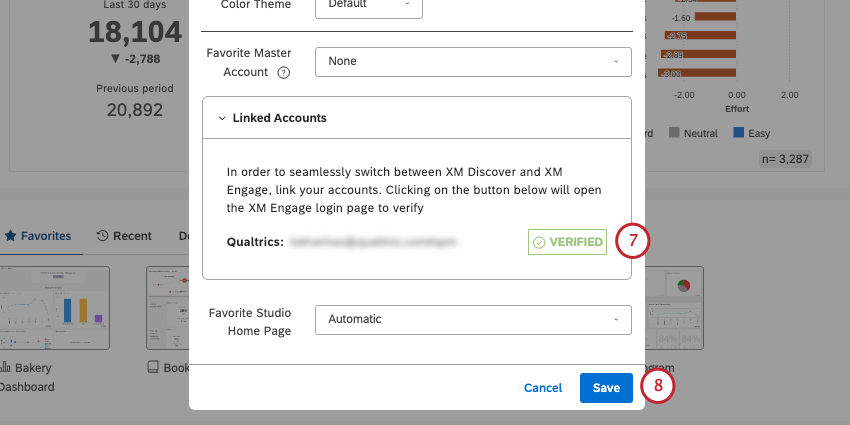
- Klicken Sie auf Speichern.