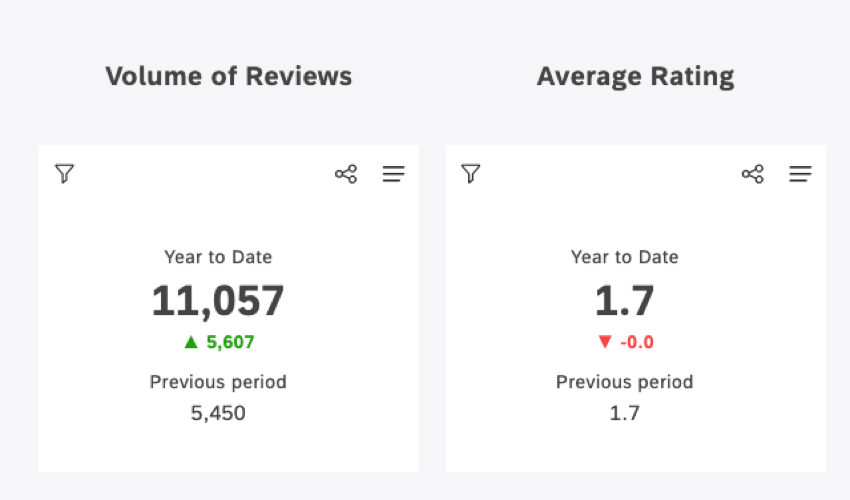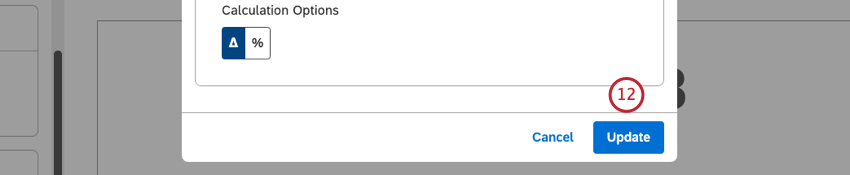Widget (Studio)
Informationen zum Widget
Tipp: Um Dashboard zu ändern, muss ein Benutzer über die Option Dashboard Berechtigung und kann bearbeitet werden Berechtigung für das spezifische Dashboard. Informationen zu Widget finden Sie unter E.Widget.
Achtung: Um eine optimale leistung sicherzustellen, ist die Anzahl der Widgets, die jedem Dashboard hinzugefügt werden können, begrenzt. Weitere Informationen finden Sie unter Maximale Widgets pro Dashboard.
Sie können ein Widget verwenden, um wichtige KPIs gut sichtbar darzustellen. Mit diesem Widget können Sie Folgendes tun:
Hinzufügen eines Widget
Tipp: Klicken OK unten rechts neben jedem der Eigenschaften, Visualisierung und Filter um die Einstellungen auf jede dieser Registerkarten übernehmen, und klicken Sie dann auf Sichern oben im Dashboard.
Registerkarte “Eigenschaften”
Sie können Widget im bearbeiten. Eigenschaften Registerkarte. Informationen zum Hinzufügen eines Widget finden Sie unter. Hinzufügen eines Widget.
Registerkarte Visualisierung”
Sie können Berichtseinstellungen in der Visualisierung Registerkarte.
- Wählen Sie die Visualisierung Registerkarte.
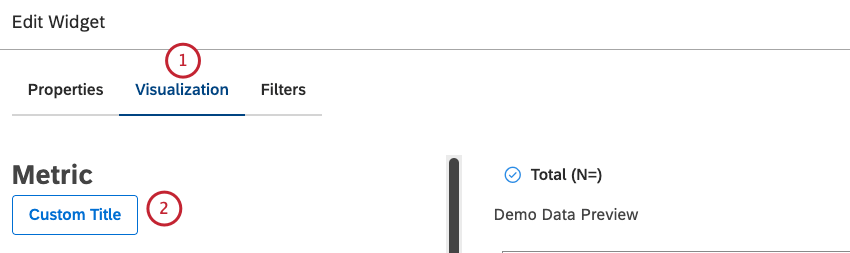
- Um Ihren eigenen Widget einzugeben, klicken Sie auf Benutzerdefinierter Titel.
- Geben Sie einen benutzerdefinierten Berichtstitel in das Feld ein.
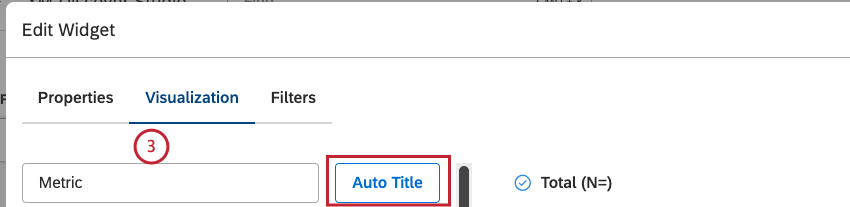 Tipp: Klicken Sie alternativ auf Automatischer Titel , um den automatisch generierten Berichtstitel beizubehalten.
Tipp: Klicken Sie alternativ auf Automatischer Titel , um den automatisch generierten Berichtstitel beizubehalten. - Geben Sie einen benutzerdefinierten Titel für die Metrik ein.
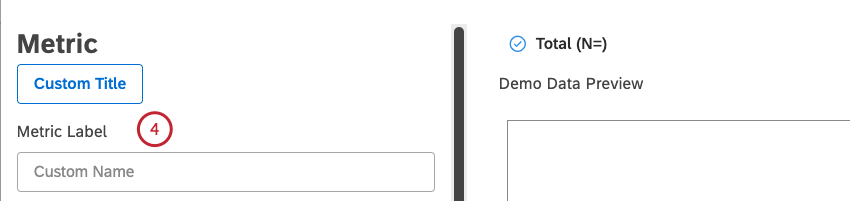 Tipp: Andernfalls wird der Hauptdatenbereich als Widget verwendet.
Tipp: Andernfalls wird der Hauptdatenbereich als Widget verwendet. - Wählen Sie einen Zeitraum für die Hauptberechnungen aus. Informationen zu allen verfügbaren Datenbereichsoptionen finden Sie unter. Datumsbereichsfilter.
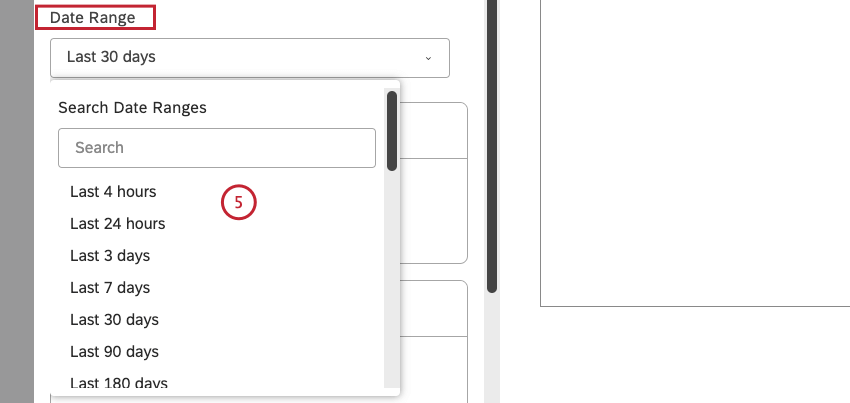 Tipp: Wenn Sie Ihr Widget nicht so einstellen, dass der Dashboard ignoriert wird, ersetzt der Dashboard den hier definierten Datumsbereich vollständig.
Tipp: Wenn Sie Ihr Widget nicht so einstellen, dass der Dashboard ignoriert wird, ersetzt der Dashboard den hier definierten Datumsbereich vollständig. - Wählen Sie eine oder mehrere Berechnungen aus, die im Bericht Funktion sollen. Sie können bis zu 10 Berechnungen auswählen. Informationen zu verfügbaren Berechnungen finden Sie unter. Berechnungen (Studio).
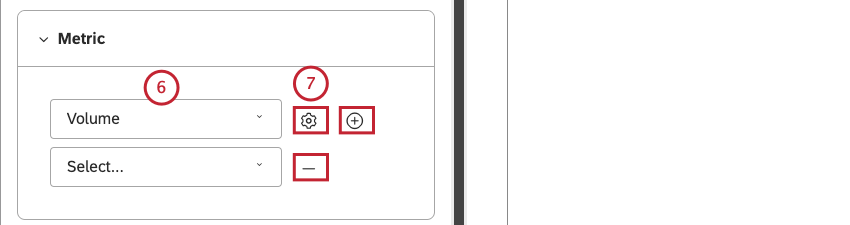 Tipp: Berechnungsoptionen, die wahrscheinlich nicht nützlich sind, sind ausgegraut. Eine Berechnung ist ausgegraut, wenn sie entweder leer ist oder nur einen einzelnen Wert unter den aktuellen Filtern enthält (sowohl auf Widget- als auch auf Dashboard-Ebene). Auf diese Weise können Sie Ihre Berichte auf die aussagekräftigeren Kennzahlen konzentrieren, ohne die Test- und Fehlermethode übernehmen zu müssen. Sie können bei Bedarf ausgegraute Berechnungen auswählen.Tipp: Um eine Berechnung hinzuzufügen, klicken Sie auf das Pluszeichen ( + ). Um eine Berechnung zu entfernen, klicken Sie auf das Minuszeichen ( – ).
Tipp: Berechnungsoptionen, die wahrscheinlich nicht nützlich sind, sind ausgegraut. Eine Berechnung ist ausgegraut, wenn sie entweder leer ist oder nur einen einzelnen Wert unter den aktuellen Filtern enthält (sowohl auf Widget- als auch auf Dashboard-Ebene). Auf diese Weise können Sie Ihre Berichte auf die aussagekräftigeren Kennzahlen konzentrieren, ohne die Test- und Fehlermethode übernehmen zu müssen. Sie können bei Bedarf ausgegraute Berechnungen auswählen.Tipp: Um eine Berechnung hinzuzufügen, klicken Sie auf das Pluszeichen ( + ). Um eine Berechnung zu entfernen, klicken Sie auf das Minuszeichen ( – ). - Nachdem Sie eine Berechnung ausgewählt haben, klicken Sie auf das Zahnradsymbol weiter der Berechnung, um zusätzliche Einstellungen zu definieren.
Tipp: Sie können Standardeinstellungen für Berechnungen basierend auf bestimmten Attributen definieren in der Projekte Abschnitt.
- Je nach Berechnung können Sie verschiedene zusätzliche Einstellungen definieren in der Einstellungen Fenster.
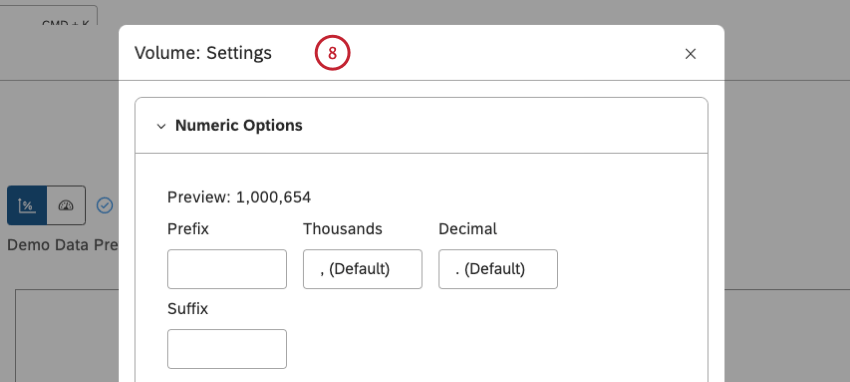
- Wählen Sie eine der folgenden Berechnungen aus, um die Hauptkennzahlen mit zu vergleichen:
- Benutzerdefiniertes Ziel: Zum Vergleichen von Daten mit einem benutzerdefinierten Wert.
- Periodenvergleich: Zum Vergleichen von Daten über zwei Zeiträume.
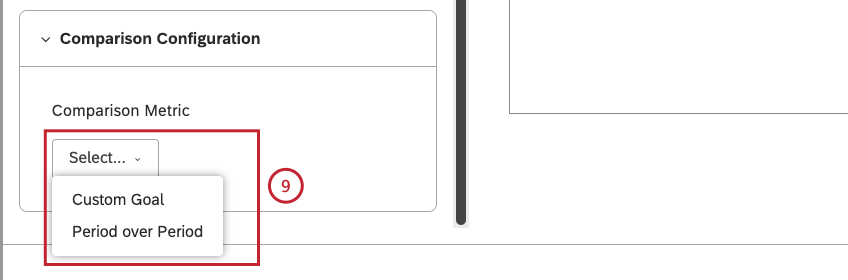 Tipp: Wenn Sie die Metrikansicht auf Tachometer setzen, können Sie Ihrem Bericht beide Vergleich hinzufügen.
Tipp: Wenn Sie die Metrikansicht auf Tachometer setzen, können Sie Ihrem Bericht beide Vergleich hinzufügen.
- Wenn Sie Benutzerdefiniertes Ziel als Vergleich (optional):
- Klicken Sie auf das Zahnradsymbol weiter dem Benutzerdefiniertes Ziel Vergleich, um zusätzliche Einstellungen zu definieren.
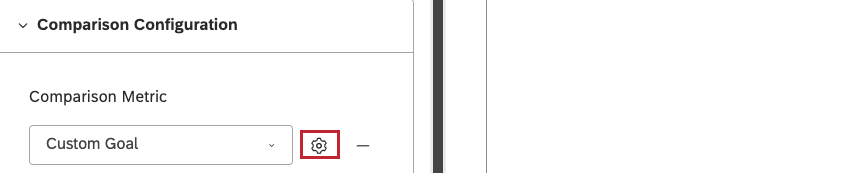
- Sie können zusätzliche Einstellungen in der Vergleich In der Eigenschaften geben Sie einen benutzerdefinierten Bezeichner für die Vergleich in der Vergleich Kasten.
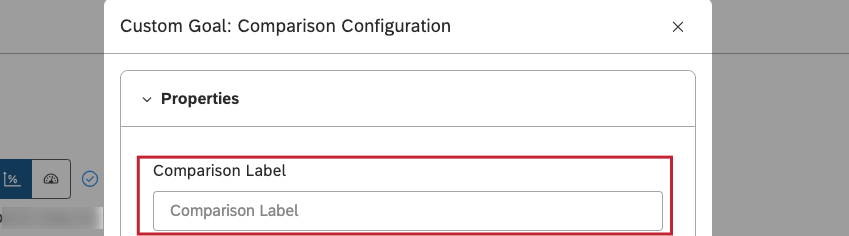
- Wählen Sie aus, wie die Differenz zwischen den Metriken berechnet werden soll. Weitere Informationen finden Sie unter Abgeleitete Vergleich.
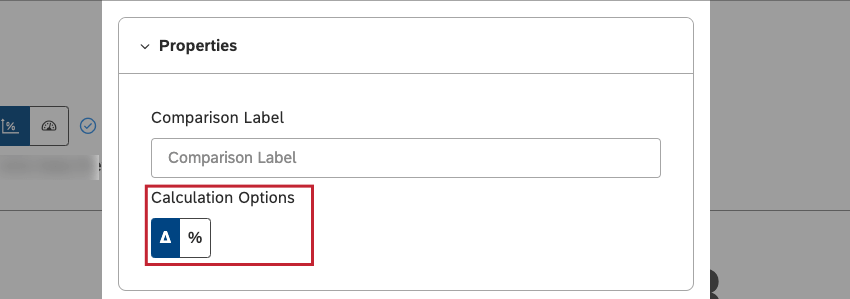
- Aktivieren Sie die Von Metrik erben umschalten, um das Berechnungsformat von der Hauptkennzahl zu erben.
 Tipp: Deaktivieren Sie diesen Schalter, um ein anderes Berechnungsformat zu definieren.
Tipp: Deaktivieren Sie diesen Schalter, um ein anderes Berechnungsformat zu definieren. - Abhängig von der Berechnung können Sie Folgendes definieren: verschiedene zusätzliche Einstellungen in der Einstellungen Fenster.
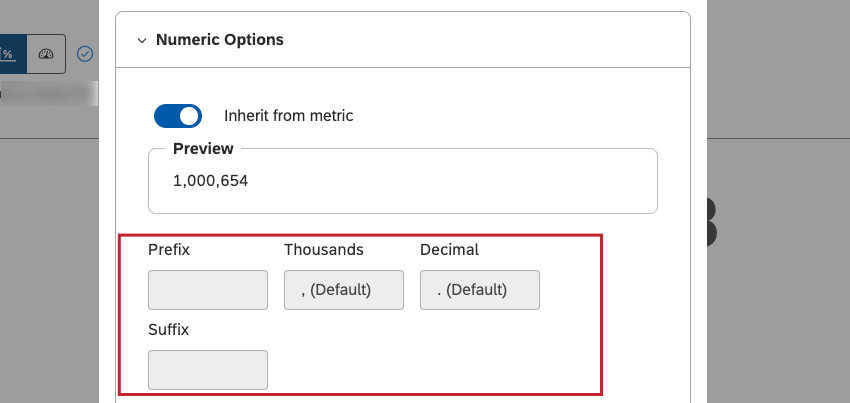
- Wenn Sie Periodenvergleich als Vergleich (optional):
- Wählen Sie den Vergleich aus. Siehe Datumsbereichsfilter für alle verfügbaren Optionen.
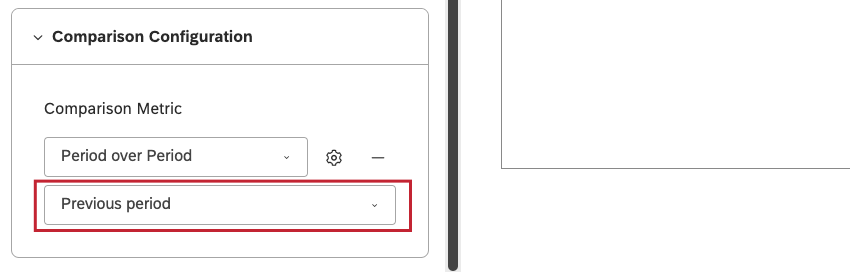
- Um zusätzliche Einstellungen zu definieren, klicken Sie auf das Zahnradsymbol weiter der Vergleich.
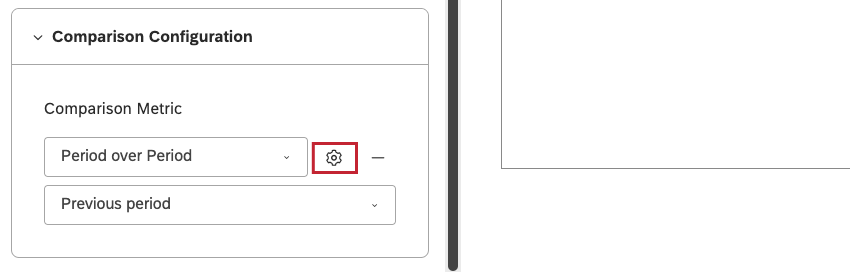
- Sie können zusätzliche Einstellungen in der Vergleich In der Eigenschaften geben Sie einen benutzerdefinierten Bezeichner für die Vergleich in der Vergleich Kasten.
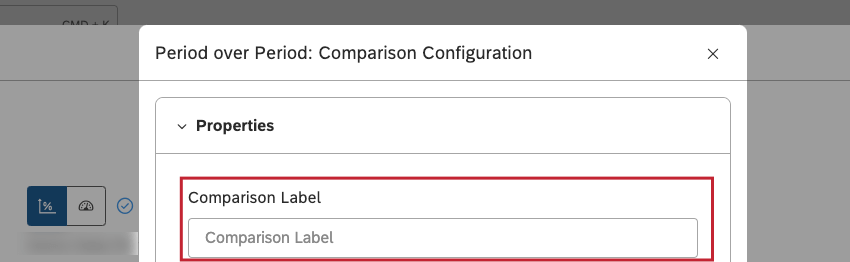
- Wählen Sie aus, wie die Differenz zwischen den Metriken berechnet werden soll. Weitere Informationen finden Sie unter Abgeleitete Vergleich.
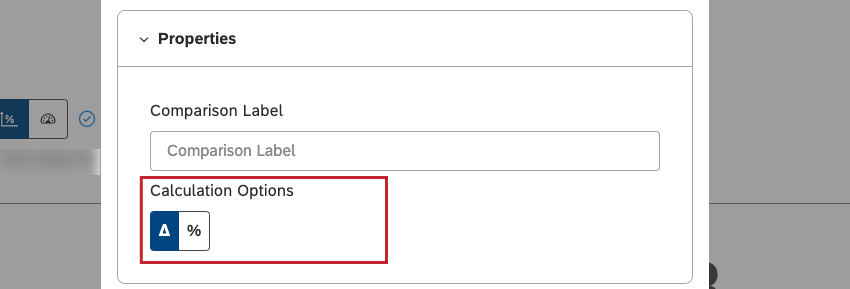
- Metrik: Anzeigen von Berechnungen als hervorgehobene Zahlen.
- Messuhr: Zum Anzeigen von Berechnungen auf einer Messuhr.
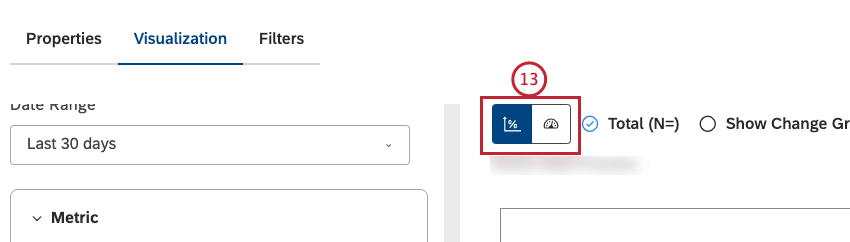
- Wenn Sie den Tachometerstil auswählen, können Sie zusätzliche Visualisierung definieren (optional):
- Klicken Sie auf Optionen.
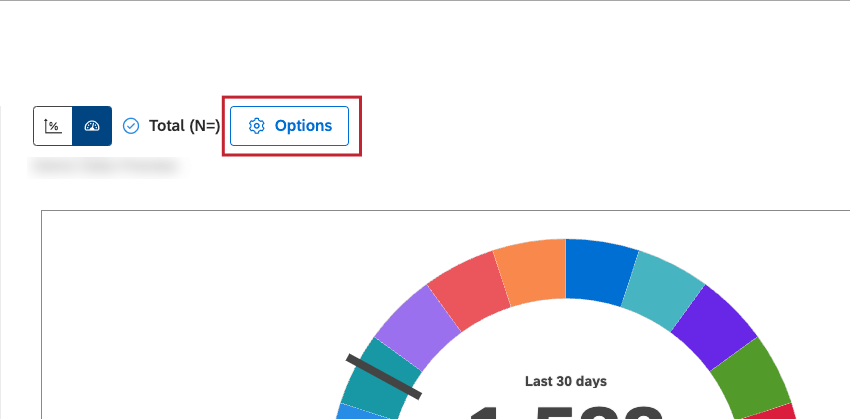
- In der Erweiterte Optionen die Option Auto im Feld Minimum , um die Mindestgrenzwerte für die Messuhr basierend auf den Berichtsdaten automatisch festzulegen.
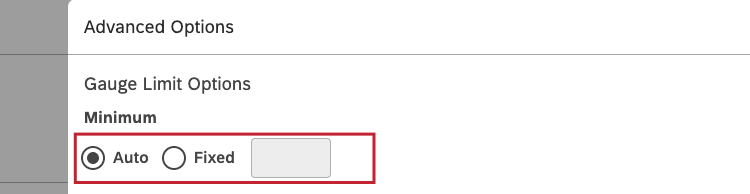
Tipp: Alternativ können Sie die Fest im Feld Minimum und geben Sie den Grenzwert für die minimale Messuhr ein. Dieser Wert darf nicht größer als der maximale Grenzwert für die Messuhr sein.
- Wählen Sie die Auto im Feld Maximum , um die maximale Messuhrgrenze basierend auf den Berichtsdaten automatisch festzulegen.
 Tipp: Alternativ können Sie die Fest im Feld Maximum und geben Sie den Grenzwert für die maximale Messuhr ein. Dieser Wert darf nicht kleiner als der minimale Grenzwert für die Messuhr sein./div>/div>
Tipp: Alternativ können Sie die Fest im Feld Maximum und geben Sie den Grenzwert für die maximale Messuhr ein. Dieser Wert darf nicht kleiner als der minimale Grenzwert für die Messuhr sein./div>/div> - Klicken Sie auf Aktualisieren.
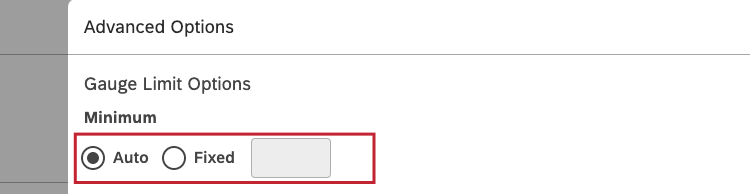
- In der Stil unten links im Abschnitt Widget bearbeiten wählen Sie Segmentiert to die Messuhr in mehrere Farbbänder aufteilen oder Dynamisch um eine einzelne Farbe vom Beginn des Messgeräts bis zum tatsächlichen Wert zu verwenden.
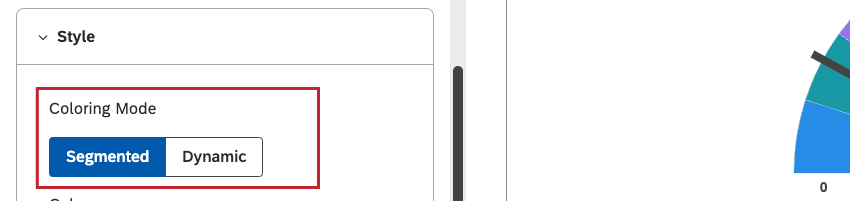
- Wählen Sie die Farbpalette für die Messuhrsegmente aus.
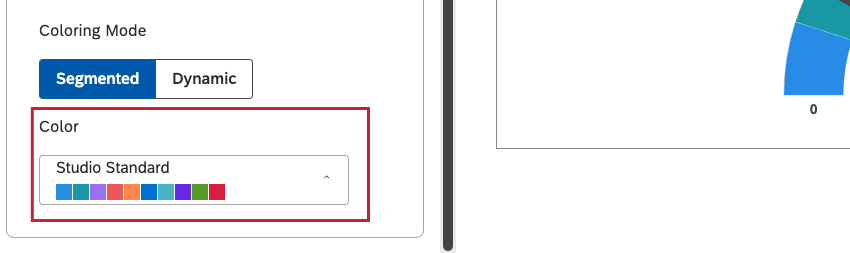
- Wenn Sie möchten, können Sie die folgenden Ankreuzfelder markieren (optional):
- Gesamt (N=): Zum Anzeigen der Gesamtanzahl von Dokumente die mit Berichtsbedingungen und Filtern übereinstimmen (optional). Auswahl aufheben Gesamt (N=) um diese Summe auszublenden.
Weitere Informationen zum Belegvolumen finden Sie unter. Gesamtvolumen in Widgets anzeigen (Studio).
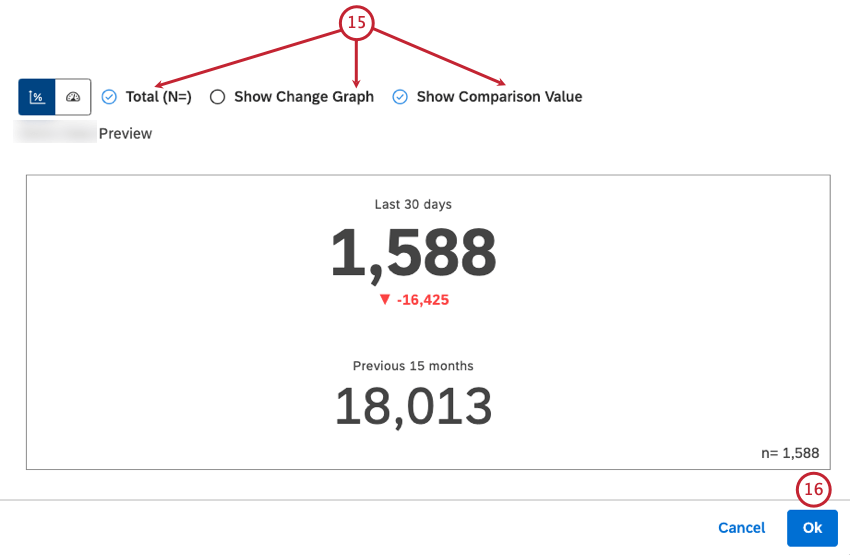 Tipp: Diese Option ist sowohl für Metrik- als auch für Tachometeransichtsstile verfügbar.Tipp: Um den Dashboard-weiten Standardwert für neue Widgets festzulegen, verwenden Sie die n= in Dashboard.
Tipp: Diese Option ist sowohl für Metrik- als auch für Tachometeransichtsstile verfügbar.Tipp: Um den Dashboard-weiten Standardwert für neue Widgets festzulegen, verwenden Sie die n= in Dashboard. - Änderungsdiagramm anzeigen: Zum Anzeigen eines Periodenwechseldiagramms über einen Zeitraum.
Tipp: Diese Option ist nur für den Stil der Kennzahlenansicht verfügbar.
- Vergleich anzeigen: Zum Anzeigen einer Vergleich und einer entsprechenden Änderung.
Tipp: Diese Option ist nur für den Stil der Kennzahlenansicht verfügbar.
- Klicken Sie auf OK.
Registerkarte Filter
In der Filter können Sie die Berichtsdaten weiter eingrenzen. Informationen zu Widget finden Sie unter. Anwenden von Filtern auf ein Widget.