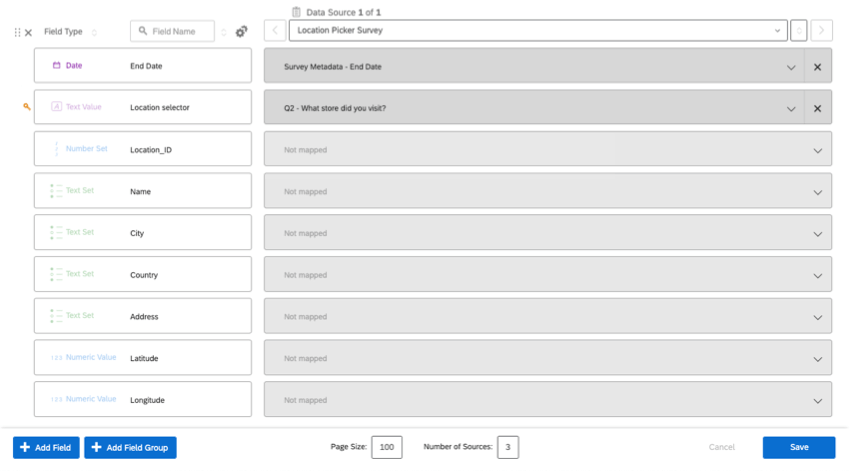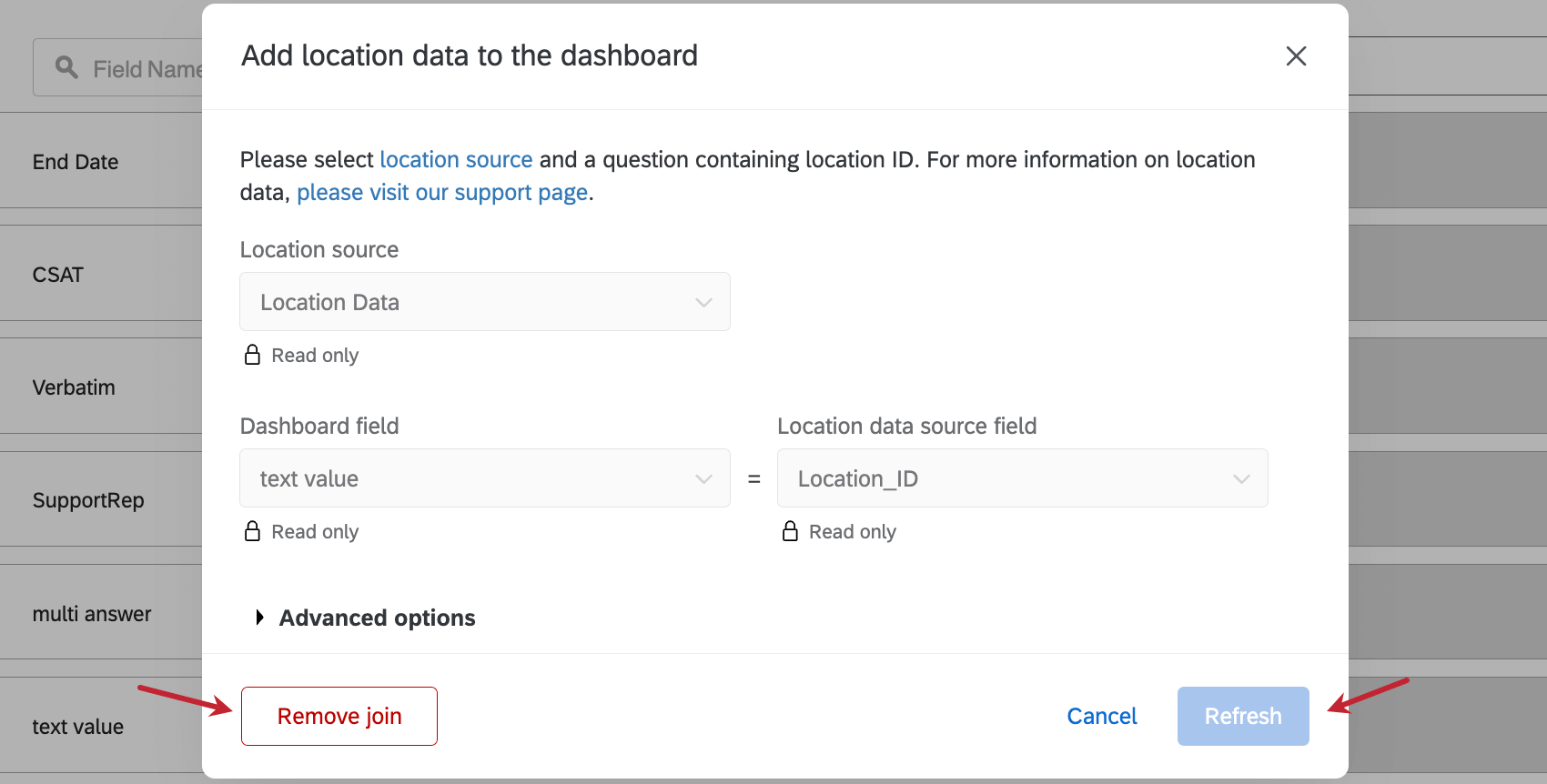Verwenden von Standortdaten in Dashboards
Informationen zur Verwendung von Standortdaten in Dashboards
Sie können Folgendes verwenden: Standortdaten in Ihren Dashboards, indem Sie sie mit Ihren Projektdaten verknüpfen. Durch die Verknüpfung der Daten wird sichergestellt, dass alle Standortdaten, die Sie benötigen, mit den Umfrage oder Webbeurteilungen kombiniert werden, für die Sie Berichte erstellen möchten. Außerdem müssen Sie nur ein identifizierendes Feld zuordnen, um alle Ihre Standortdaten miteinander zu verknüpfen.
Auswählen eines Felds für die identifizierende Lokation
Wenn Sie einen Beitritt anlegen, müssen Sie jeden bestimmten Ort identifizieren, damit Sie die zugehörigen Zusatzinformationen mit einer relevanten Umfrage abgleichen können. Dieses identifizierende Feld ist für die Verknüpfung dieser Informationen von entscheidender Bedeutung und wird als Join-Schlüssel bezeichnet. Dieser Join-Schlüssel kann abhängig davon variieren, welche Informationen kombiniert werden sollen. Er muss jedoch immer eine ID sein, die für jeden Standort eindeutig ist.
Zu den gemeinsamen Standort-Join-Schlüsseln gehören die Lokations-ID und Google-Place-IDs. Wenn Sie eine interne ID für Standorte in Ihrem Unternehmen haben, können Sie auch versuchen, LocationExternalReference. Siehe alle unterstützten Lokationsfelder.
Übereinstimmende Felder in jeder Datenquelle
Qualtrics bietet eine Vielzahl von Möglichkeiten, Feedback zu verschiedenen Standorten zu sammeln. Um diese Informationen optimal nutzen zu können, sollten Sie sie in einem Datenset zusammenfassen. Um Ihnen bei diesem Prozess zu helfen, zeigt diese Tabelle einige ähnliche Felder an, die Ihre möglichen Quellen möglicherweise teilen.
In der letzten Zeile dieser Tabelle wird angezeigt, wo Sie diese Informationen in Ihrer Umfrage speichern können, wenn sie nicht standardmäßig enthalten sind und Sie den speziellen Speicherort nicht verwenden oder Fragen überprüfen möchten. Beachten Sie, dass eingebettete Daten und Umfrage von Ihnen angepasst werden und je nach Name und Typ variieren können.
| Standort-ID | Google-Place-ID | Review-Text | Name Bewerter | |
| Reputationsmanagement (beliebige Version) | subjectReferenceId | k. A. | Inhalt | authorName |
| Einholen von bewertungen Umfrage | Standardmäßig nicht enthalten | Eingebettete daten (siehe empfohlene Schritte) | Standardmäßig nicht enthalten | Eingebettete daten oder Formularfeldfrage |
| Umfrage | Lokationsauswahlfrage | Standardmäßig nicht enthalten | Texteingabe | Eingebettete daten oder Formularfeldfrage |
| Umfrage (sonstige) | Eingebettete Daten | Eingebettete Daten | Texteingabe | Eingebettete daten oder Formularfeldfrage |
| Standortverzeichnis | _recordId | GooglePlaceID | k. A. | k. A. |
Konfigurieren von Standortdaten mit einem Daten-Mapper
In diesem Abschnitt zeigen wir Ihnen, wie Sie eine Datenmapper um Ihre Standortdaten einzurichten.
Standortdaten einem Dashboard
- Dashboard anlegen oder öffnen Sie ein vorhandenes Dashboard.
- Navigieren Sie zu den Dashboard-Einstellungen.

- Karte Ihr Projekt.
- Ändern Sie die Feldtyp Ihres Felds „Identifizierender Ort“, um Textwert.
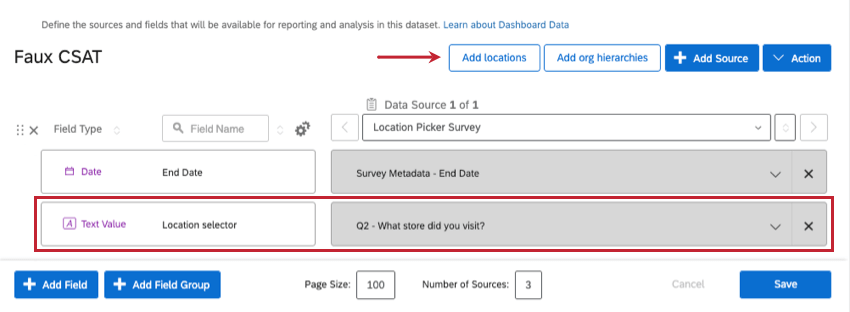
- Klicken Sie auf Standorte hinzufügen.
- Unter LokationsquelleFügen Sie das von Ihnen angelegte Verzeichnis Verzeichnis.
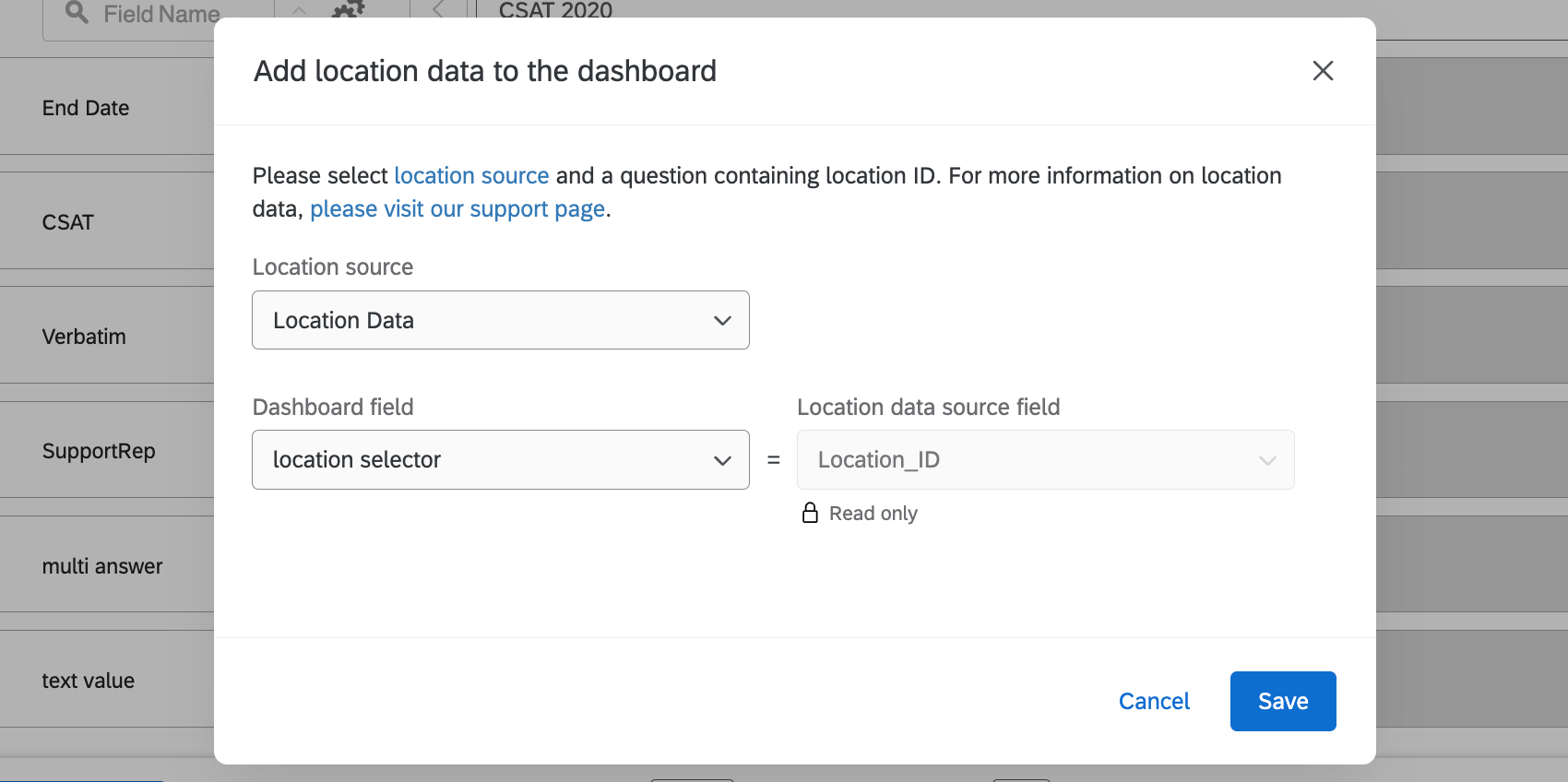
- Unter Dashboardwählen Sie Ihr Feld für den identifizierenden Ort aus. Im Folgenden finden Sie einige Beispiele:
- Lokationsauswahlfrage: Wählen Sie die Frage zur Lokationsauswahl.
- Durchsuchen Sie das reputationsmanagement: Das Feld, in dem Sie den Code Ihrer Filiale speichern. Beispiel: eine Google-Place-ID.
- Klicken Sie auf Speichern.
- Sichern Sie Ihr Datenset.
Sobald Sie die Standort-ID hinzufügen, werden alle Standortfelder automatisch dem Dashboard zugeordnet.
Dashboard bearbeiten
Sie können Ihre Standorteinrichtung ändern, indem Sie auf klicken. Standorte hinzufügen erneut.
In dem sich öffnenden Fenster haben Sie folgende Möglichkeiten:
- Join entfernen: Entfernen Sie die Lokationsdaten. Wenn Sie die Zuordnung zu einem anderen Feld ändern möchten, müssen Sie zuerst den vorhandenen Join entfernen.
- Join aktualisieren: Klicken Sie auf diese Schaltfläche, wenn Sie den Feldtyp der Standortdaten ändern oder neue Spalten hinzufügen (z.B. Hinzufügen eines Adressfelds, das zuvor nicht vorhanden war). Sie müssen diese Drucktaste nicht jedes Mal verwenden, wenn Sie einen neuen Standort hinzufügen.
Lokationsdaten mit einem Data Modeler konfigurieren
Der Vorteil eines Datenmodellierers besteht darin, dass Sie mehrere Joins erstellen können, auch mithilfe verschiedener Join-Schlüssel, um Standorte zu identifizieren. Sie können nicht nur alles tun, was Sie im Datenmapper im Data Modeler tun können, sondern auch potenziell größere und umfassendere Datensets erstellen. In diesem Abschnitt wird erläutert, wie Sie den Datenmodellierer allgemein verwenden, um Lokationsdaten aus mehreren Quellen zu kombinieren.
- Datenmodell-Datenset anlegen.
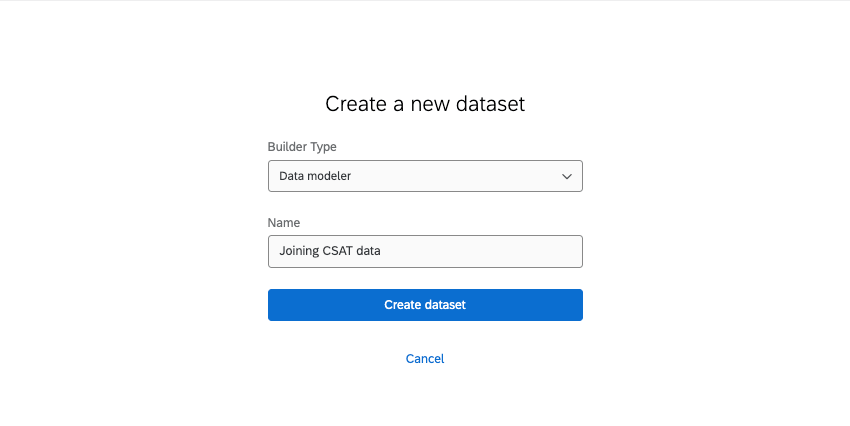
- Klicken Sie auf Quelle hinzufügen.
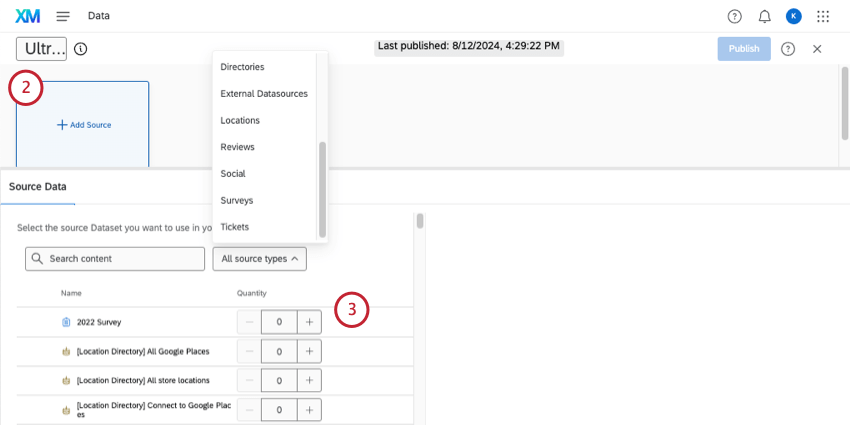
- Fügen Sie alle Quellen hinzu, die Sie einschließen möchten.
Tipp: Sie finden Standortverzeichnisse unter Standorte. Sie können bei Bedarf auch andere Quellen hinzufügen, z.B. Kontakt, importierte Projekte, Umfragen und reputationsmanagement.
- Sobald Ihre Quellen hinzugefügt wurden, sehen Sie sich diese Leitfäden an, um sicherzustellen, dass alle Felder in Ihren Quellen korrekt formatiert sind:
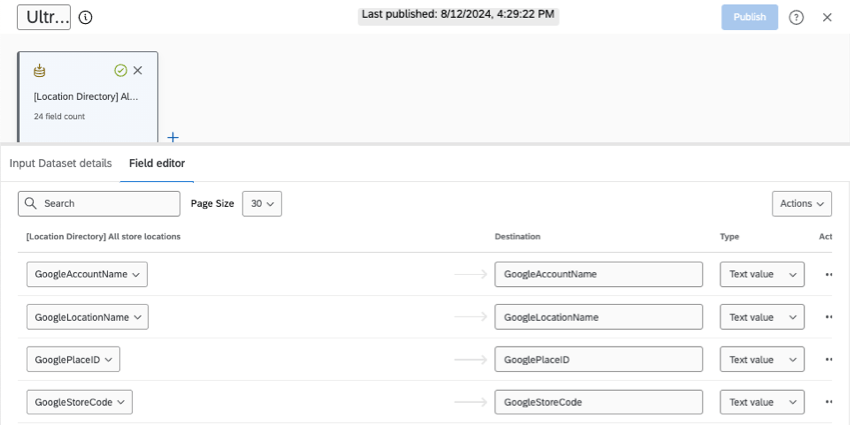
- Union anlegen. Hier kombinieren wir nur die Quellen mit Beurteilungs- und Feedback. Das bedeutet, dass Informationen wie Feedback, Umfragen zur Standortauswahl und reputationsmanagement kombiniert werden,
ohne das Verzeichnis Verzeichnis den Speicherort.
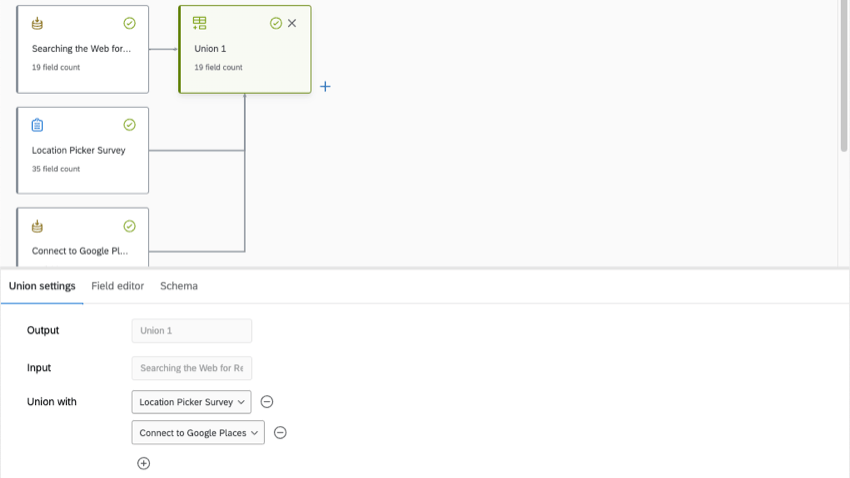
- Fügen Sie der Union alle Felder Ihrer Quellen hinzu.
- Ordnen Sie Ihre gewählter Join-Schlüssel von alle Quellen an die das gleiche Feld.
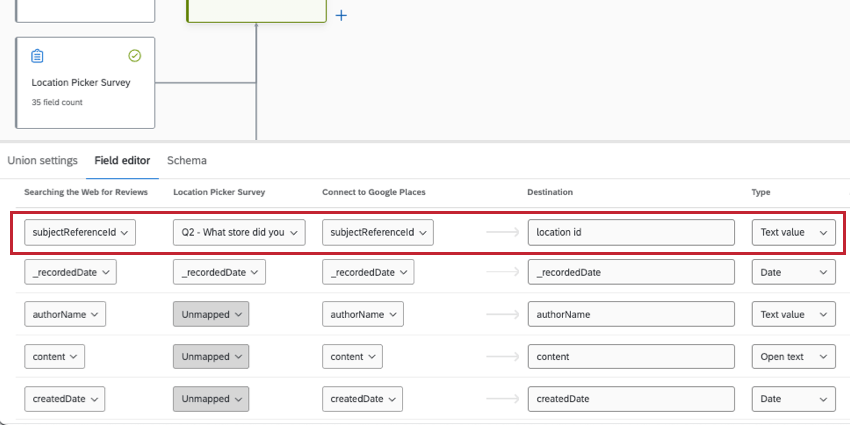 Tipp: Felder haben nicht immer dieselben Namen in jeder Quelle. Beispiel: Die Standort-ID ist Standort-ID in Standortverzeichnissen, subjectReferenceId jedoch in reputationsmanagement. Siehe unseren Leitfaden für den Abgleich von Feldern,.Achtung: Jede Quelle muss über Daten für den von Ihnen ausgewählten Join-Schlüssel verfügen, sonst funktioniert der Join nicht.
Tipp: Felder haben nicht immer dieselben Namen in jeder Quelle. Beispiel: Die Standort-ID ist Standort-ID in Standortverzeichnissen, subjectReferenceId jedoch in reputationsmanagement. Siehe unseren Leitfaden für den Abgleich von Feldern,.Achtung: Jede Quelle muss über Daten für den von Ihnen ausgewählten Join-Schlüssel verfügen, sonst funktioniert der Join nicht. - Karte andere ähnliche Felder zusammen. Verbleibende Felder müssen nicht übereinstimmen und können bei Bedarf nur einer Quelle zugeordnet werden.
- Fügen Sie Weiter Ihrem Verzeichnis einen Join hinzu.
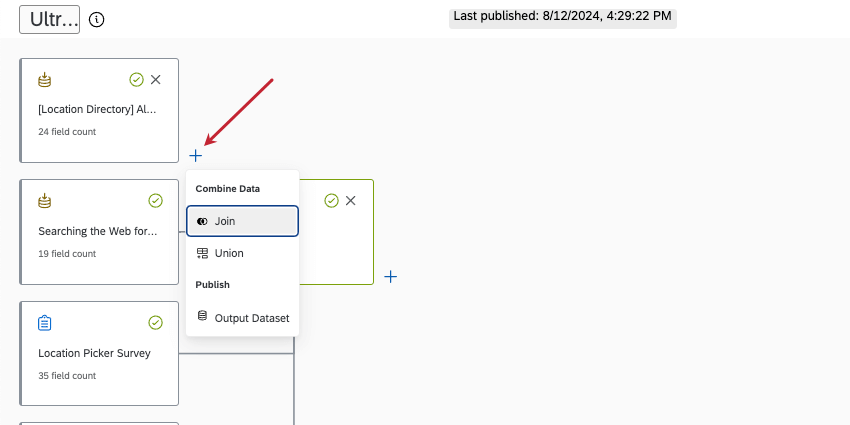
- Für die linke Eingabe, wählen Sie Ihre Verzeichnis.
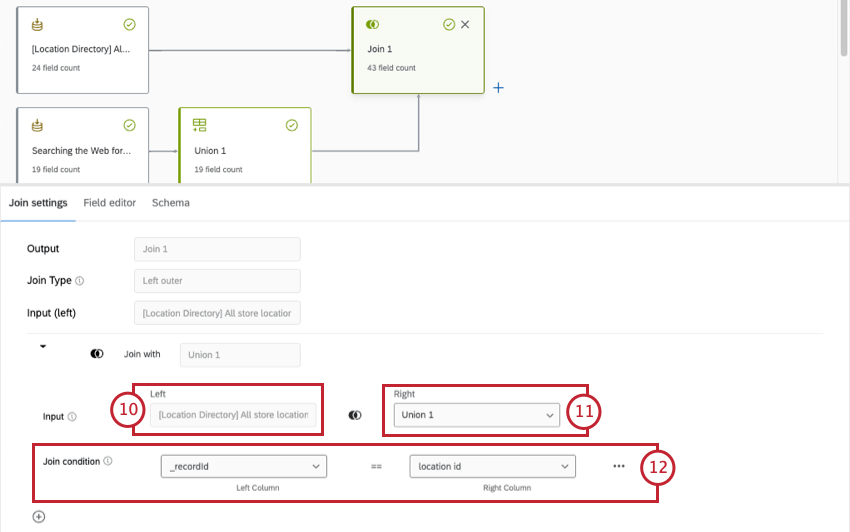
- Für Ihre rechte Eingabewählen Sie Ihre anderen Quellen (in diesem Fall die Union zusammenführen).
- Legen Sie die Bedingung für den jeweils ausgewählten Join-Schlüssel fest.
Tipp: In diesem Fall enthalten “_recordId” und “location id” beide Lokations-ID-Daten.
- Sie können nun Ihr Datenmodell abschließen. Das bedeutet, dass Sie beliebige zusätzliche Joins oder Unions anlegen können (optional), ein Ausgabedatenset anlegen und Ihre Änderungen veröffentlichen können.