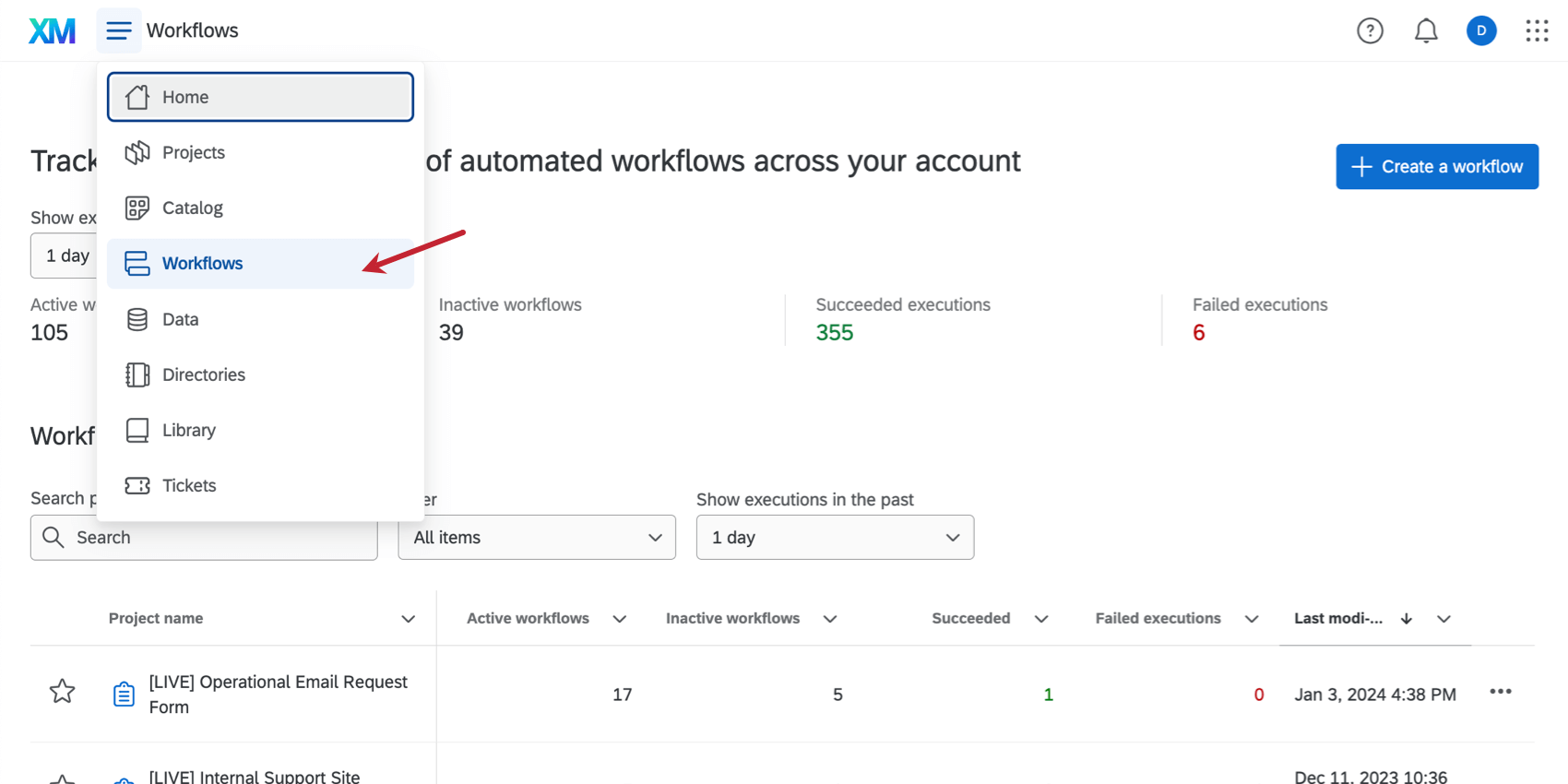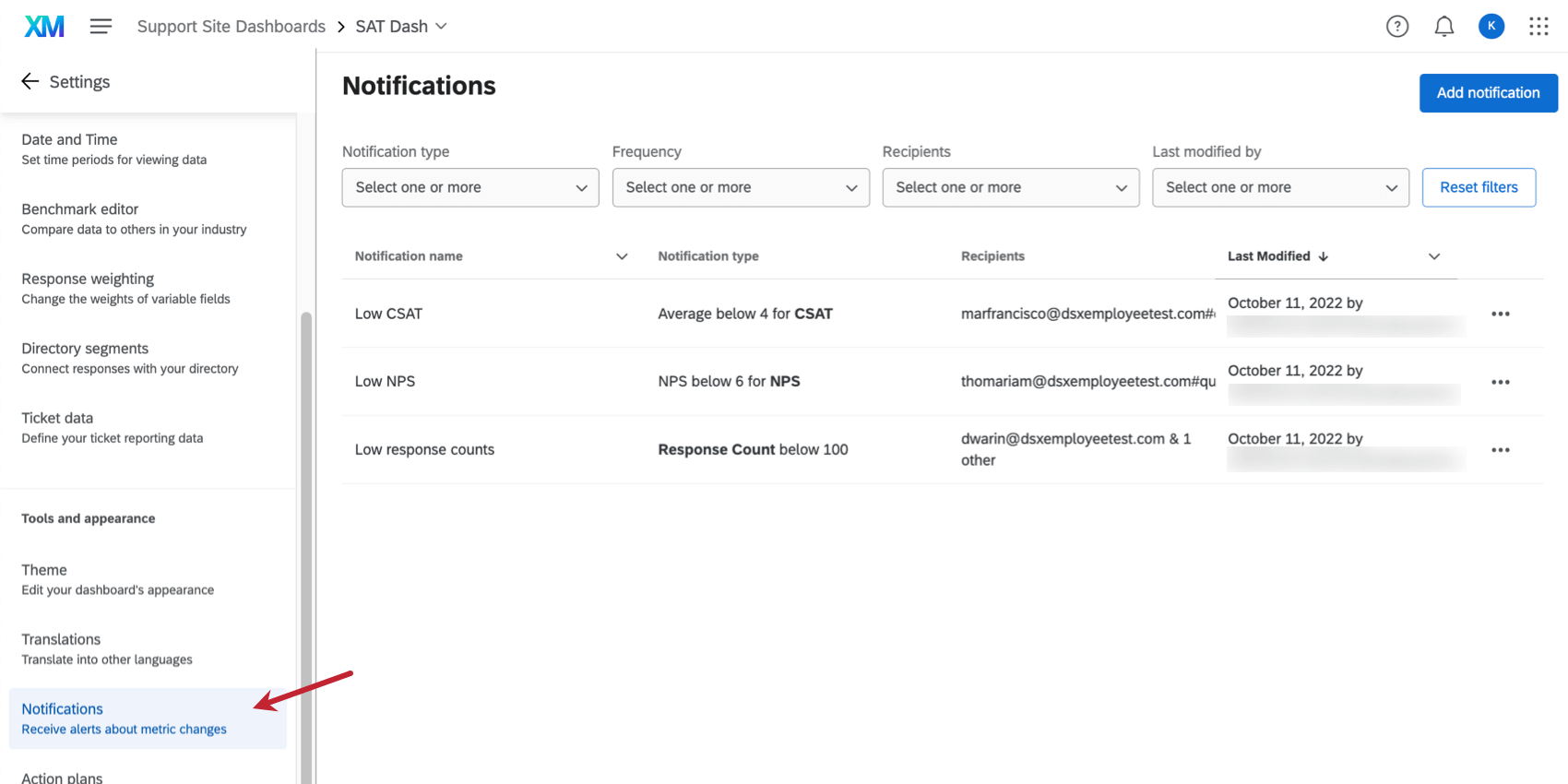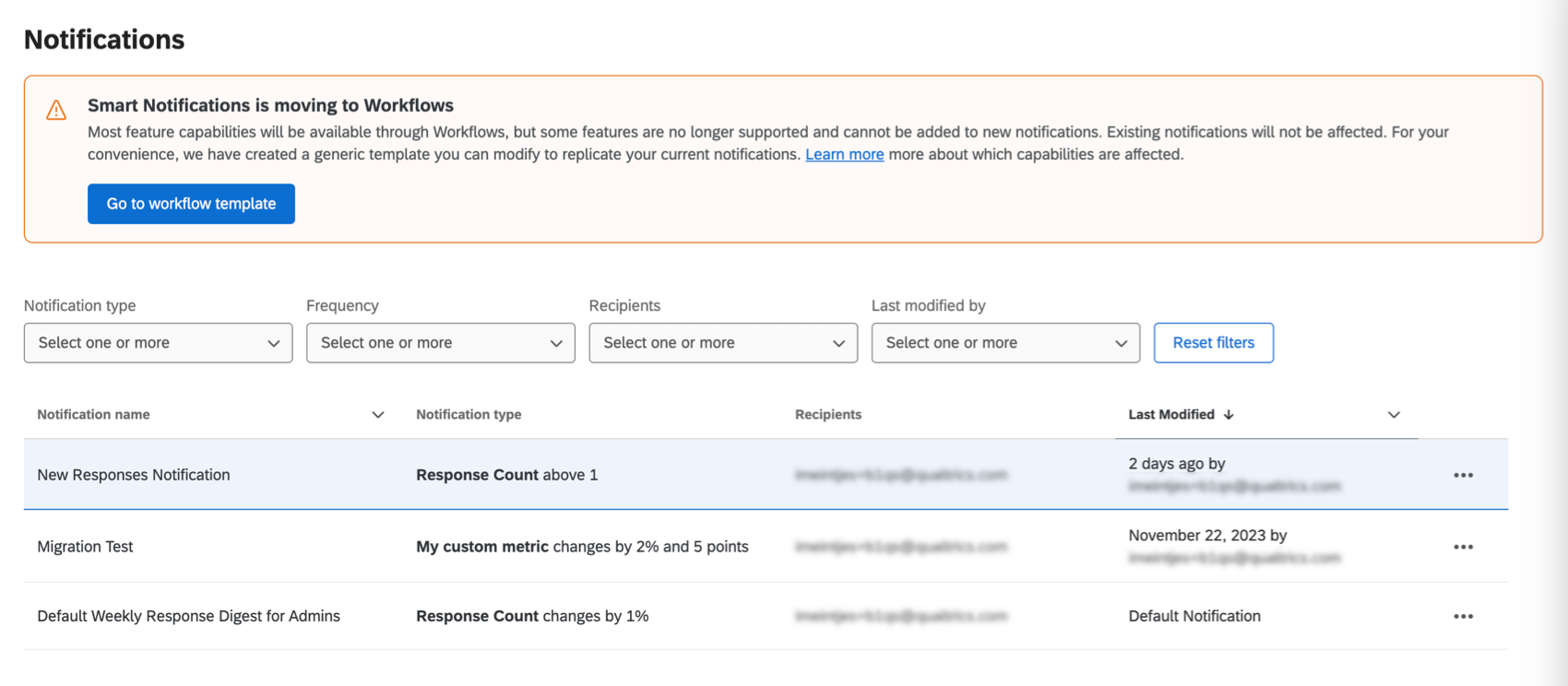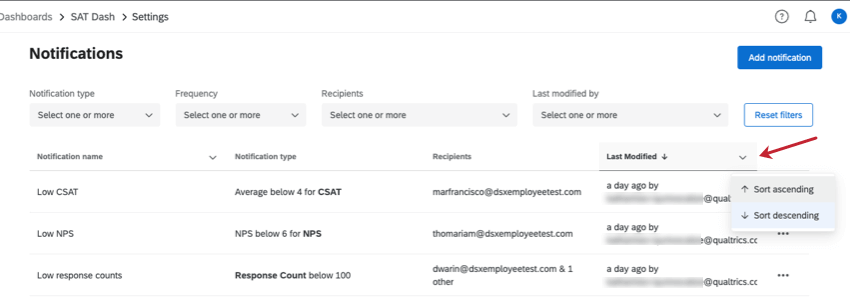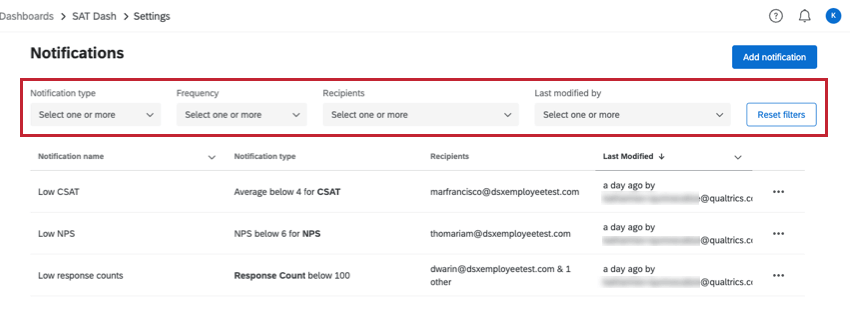Dashboard
Informationen zu Dashboard
Wenn Sie möchten, dass Ihr CX-Programm Ihnen mitteilt, wann es Zeit ist, einzutreten und Maßnahmen zu ergreifen, können Sie Benachrichtigungen einrichten, um Sie zu warnen, wenn sich Ihre Dashboard signifikant ändern. Auf diese Weise können Sie und Ihr Team leistung im Auge behalten und bei Bedarf Maßnahmen ergreifen.
Passen Sie die Warnungen an, die Sie an Ihre Stakeholder senden, indem Sie zur Workflows Seite.
Abkündigung von CX-Dashboard
Ab dem 31. Dezember 2023 können Sie keine Meldungen mehr in der Benachrichtigungen Abschnitt der Dashboard.
Dashboard, die die veralteten Funktionen nicht verwenden wird weiterhin ausführen und werden automatisch bis zum 31. Januar 2024 in Workflows migriert.
Alle Dashboard, die verwenden Veraltete Funktionen werden nicht mehr ausgeführt und werden gelöscht aus unseren Systemen durch 28. Februar 2024.
Im Folgenden finden Sie eine Liste der abgekündigten Funktionen:
- Rollen oder Benutzerattribute als Empfänger
- „Aufschlüsselung nach“
- E-Mails für Benachrichtigungen zusammenfassen
- Gespeicherte Dashboard werden referenziert
- Trenderkennung
Einige dieser Funktionen können in Workflows repliziert werden. Weitere Informationen darüber, wie Sie diese erstellen, finden Sie in den weiter Abschnitten.
Verwenden der Dashboard
Um das Anlegen von Dashboard in Workflows zu vereinfachen, haben wir eine Vorlage bereitgestellt, die Sie verwenden können.
Wechseln Sie zum Benachrichtigungen Abschnitt der Dashboard. Klicken Sie im Banner auf Zur Workflow wechseln.
Sie können auf diese Vorlage auch über die Seite Workflows zugreifen. Siehe Workflow-Vorlagen für Schritte.
Erstellen von Metrikänderungsbenachrichtigungen
Einmal Felder sind Ihrem Dashboard zugeordnet können Sie Benachrichtigungen als Grundlage verwenden. Im Folgenden finden Sie die wichtigsten Komponenten einer Dashboard, die Metrikänderungen identifiziert:
- Aufgabe berechnen: Richten Sie automatisierte Workflows basierend auf Änderungen an einer Dashboard über einen ausgewählten Zeitraum ein. Die daraus resultierende Berechnung kann verwendet werden, um andere Aufgaben innerhalb Ihres Workflow Auslöser, z.B. Kommunikation.
Beispiel: Sie vergleichen die Zufriedenheitsmetrik Ihres Dashboard in den letzten 7 Tagen mit den vorherigen 14 Tagen. Wenn sie niedriger als erwartet ist, Auslöser Sie eine Reihe von Kommunikationen an.Tipp: Sie können Filter zu Ihrer Metrik hinzufügen, während Sie sie einrichten! Auf diese Weise können Sie Berechnungen auf der Grundlage einer Teilmenge von Daten durchführen.
- Bedingungen: Legen Sie die Schwellenwerte fest, die erreicht werden sollen, bevor die weiter Schritte in Ihrem Workflow ausgeführt werden. Wenn Sie eine Bedingung ausschließen, können Sie eine allgemeine Benachrichtigung anlegen, die Metriken für die Woche anzeigt (z.B. einen Digest).
- Verschiedene kommunikation: Benachrichtigen Sie Ihr Team über diese Kennzahl über eine Reihe von Kanälen. Zum Beispiel:
Aufschlüsseln von Benachrichtigungen nach Gruppen
Um neue Benachrichtigungen anzulegen, die nach verschiedenen Gruppen aufgeschlüsselt sind, empfehlen wir, separate Workflows für jede Gruppe anzulegen. Wenn Sie Workflows kopieren, müssen Sie nur ein paar kleine Änderungen an jeder Version vornehmen.
Angenommen, wir möchten Manager über ihre regionsspezifisch Zufriedenheitstrends.
- Stellen Sie sicher, dass Ihre Dashboard zugeordnet und neu kodiert sind. Siehe Details zu Aufgabe berechnen Seite.
- Legen Sie einen eingeplanten Workflow mit einem berechnen Aufgabe.
- Filtern Sie die berechnen Aufgabe.
 Tipp: Wählen Sie für ein Dashboard Frage , um alle zugeordneten Felder zu finden.
Tipp: Wählen Sie für ein Dashboard Frage , um alle zugeordneten Felder zu finden. - Wählen Sie Ihre erste Region aus, z.B. „Nordamerika“.
- Fügen Sie eine kommunikation hinzu, z.B. eine E-Mail-Aufgabe. Machen Sie den Empfänger:in zu den nordamerikanischen Managern.
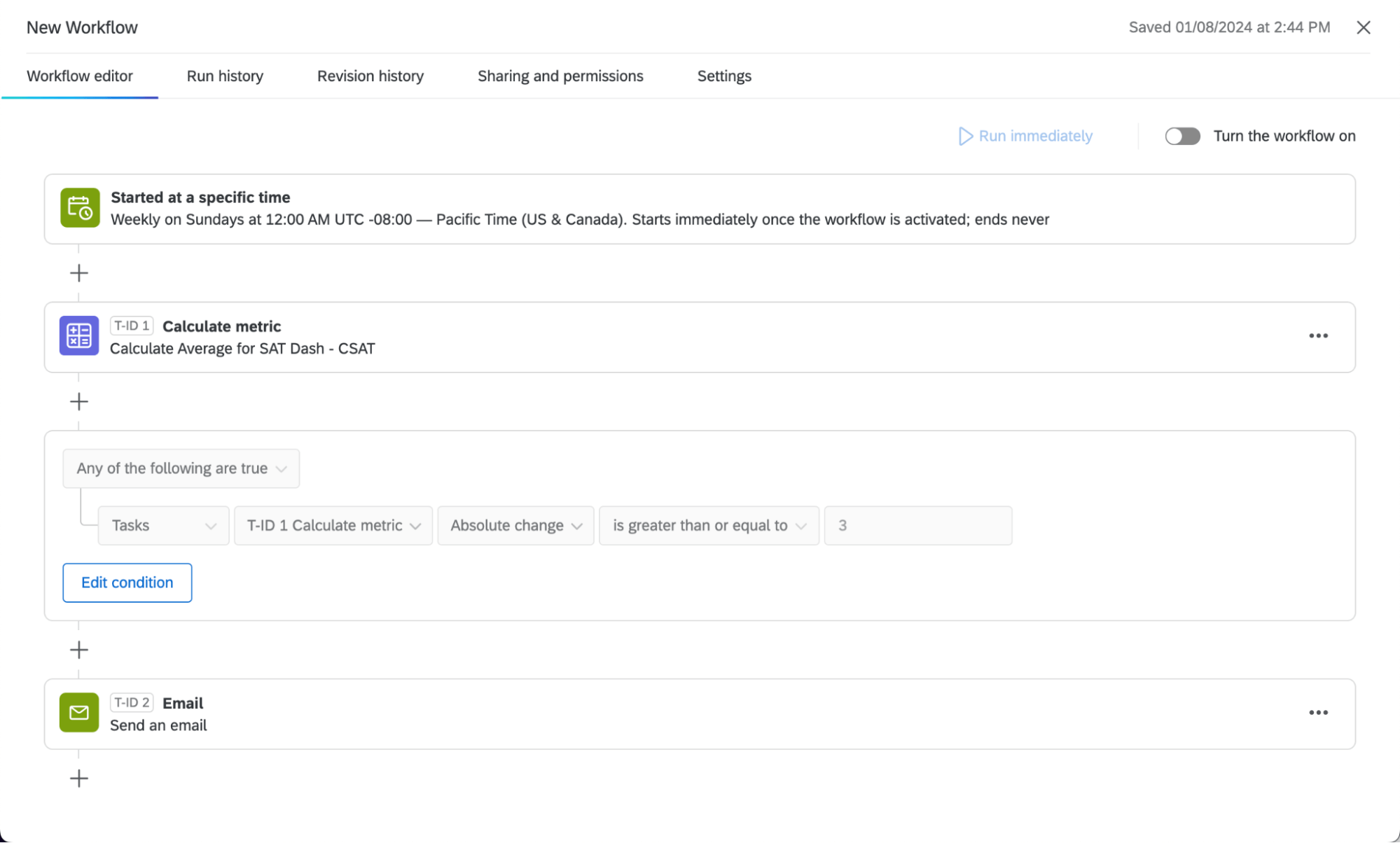
- Wenn der Workflow abgeschlossen ist, kopieren Sie ihn.
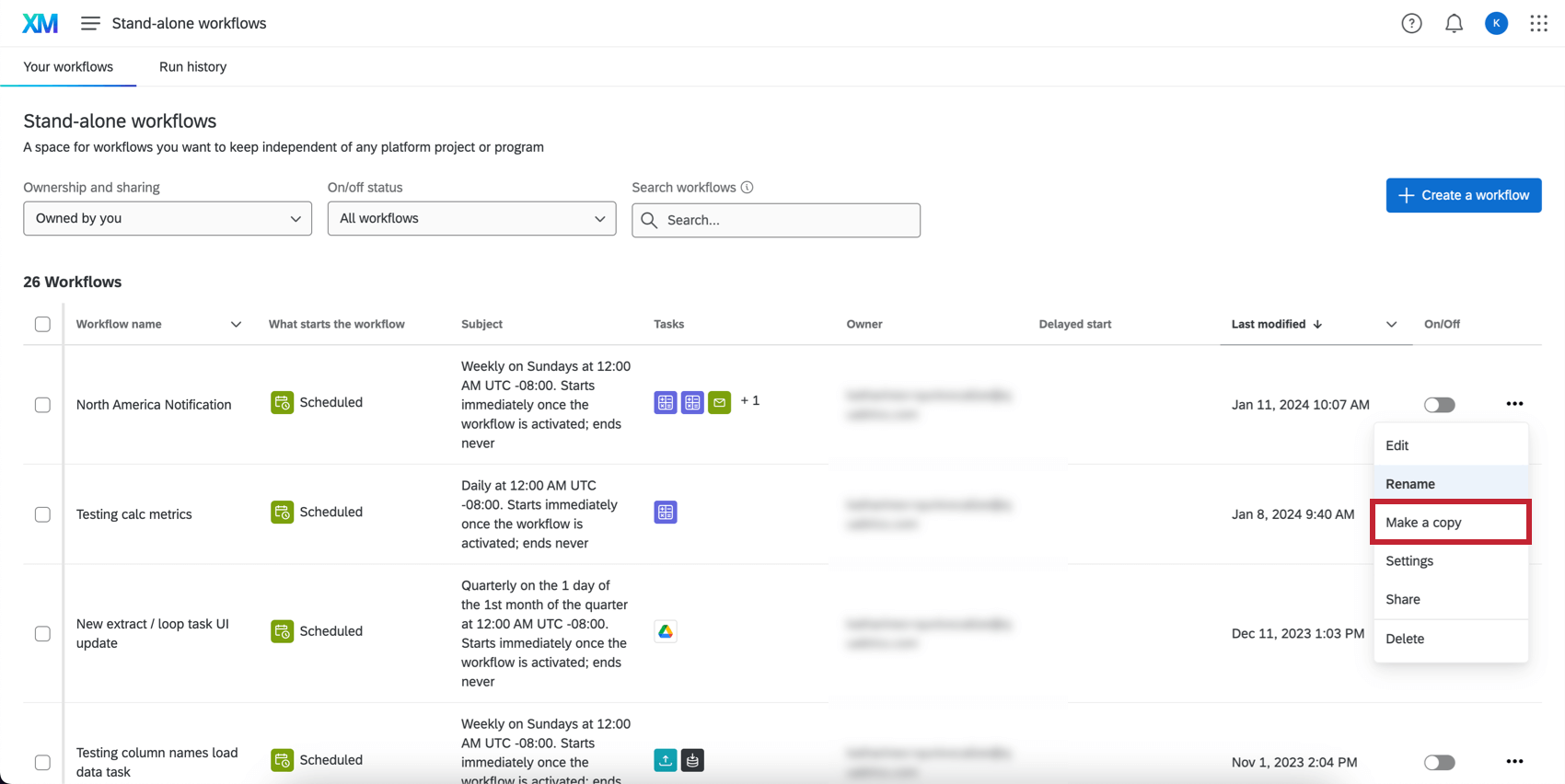
- In der kopierenändern Sie den Filter der berechneten Metrik in eine andere Region und ändern Sie die Empfänger der E-Mail-Aufgabe. Alles andere bleibt gleich.
- Wiederholen Sie diese Schritte. Am Ende sollten Sie für jede Region, die Sie benachrichtigen möchten, einen Workflow haben.
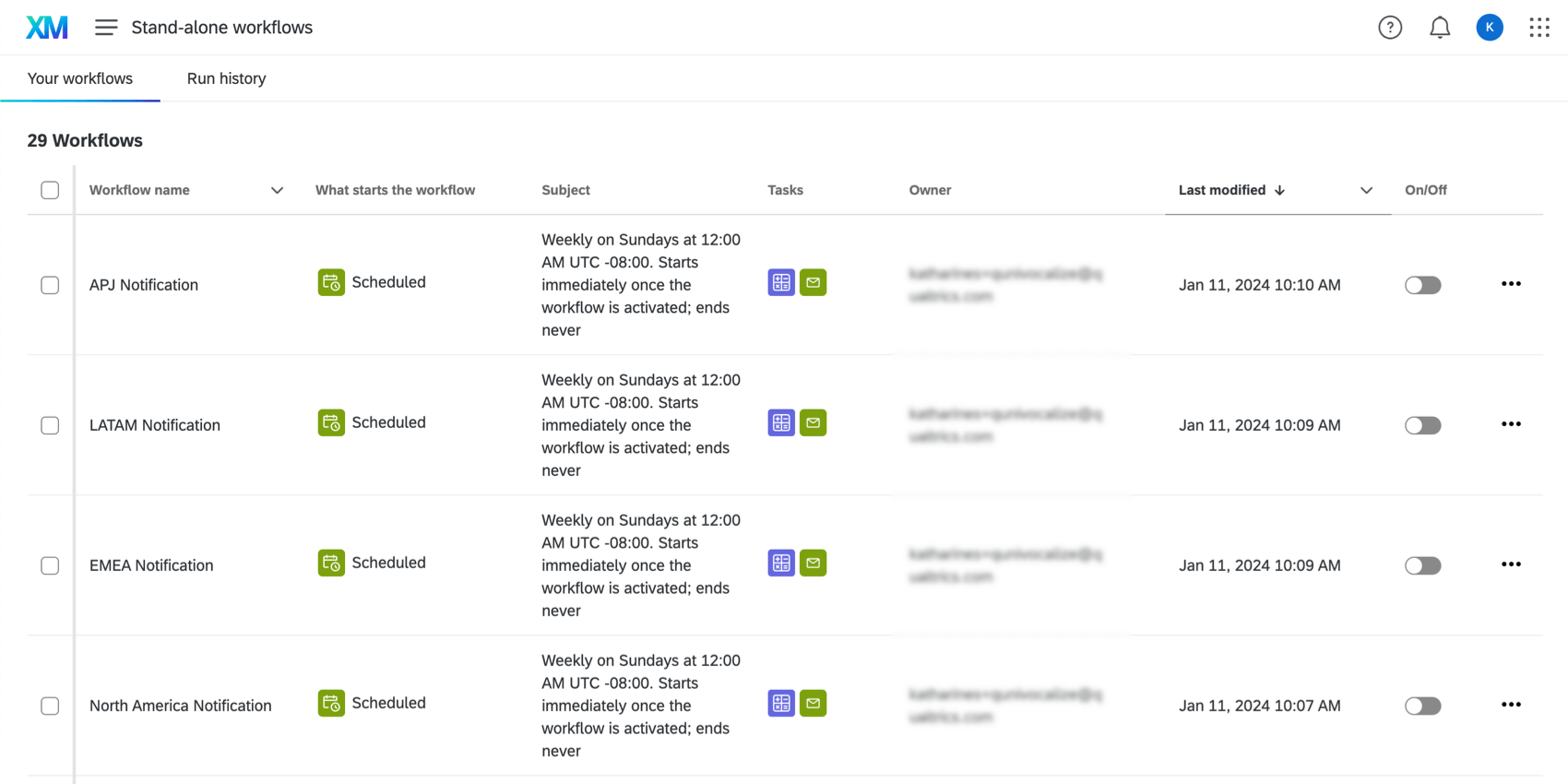
Textanalyse-Benachrichtigungen
Sie können Workflows basierend auf Themen, Stimmungen und Handlungsfähigkeit im Feedback automatisieren. Siehe Textfluss für weitere Details.
Sortieren und Filtern von alten Dashboard
Dieser Abschnitt beschreibt, wie Sie Benachrichtigungen auf dem verwalten können. Benachrichtigungen Seite von Dashboard.
Sortierung
Für jede Benachrichtigung werden die folgenden Informationsspalten angezeigt:
- Benachrichtigungsname: Der Name der Benachrichtigung.
- Meldungsart: Eine Beschreibung der Art der Daten, die die Benachrichtigung auslösen (z.B. „Durchschnitt unter 4 für CSAT“).
- Empfänger: Die Dashboard, die diese Benachrichtigungen erhalten.
- Zuletzt geändert: Zeitpunkt der letzten Bearbeitung der Meldung und der Benutzer, der sie bearbeitet hat.
Sie können nach folgenden Kriterien sortieren: Benachrichtigungsname und Zuletzt geändert Spalte. Klicken Sie auf den Kopfzeilennamen, um die Sortierrichtung zu ändern, oder klicken Sie auf die Dropdown-Liste weiter dem Spaltennamen, zwischen denen Sie wechseln möchten. Aufsteigend sortieren und Absteigend sortieren.
Filterung
Sie können Benachrichtigungen nach folgenden Kriterien filtern:
- Meldungsart: Benachrichtigungen zur Schwellenwerterkennung, relativen Erkennung oder Trenderkennung.
- Häufigkeit: Täglich, wöchentlich oder monatlich.
- Empfänger: Die Benutzer, an die die Benachrichtigungen gesendet werden. Sie können einen Benutzernamen oder einen Namen für die Suche eingeben.
- Zuletzt geändert von: Der Benutzer, der Benachrichtigungen zuletzt geändert hat. Sie können einen Benutzernamen oder einen Namen für die Suche eingeben.
Um alle hinzugefügten Filter zu entfernen, klicken Sie auf Filter zurücksetzen.