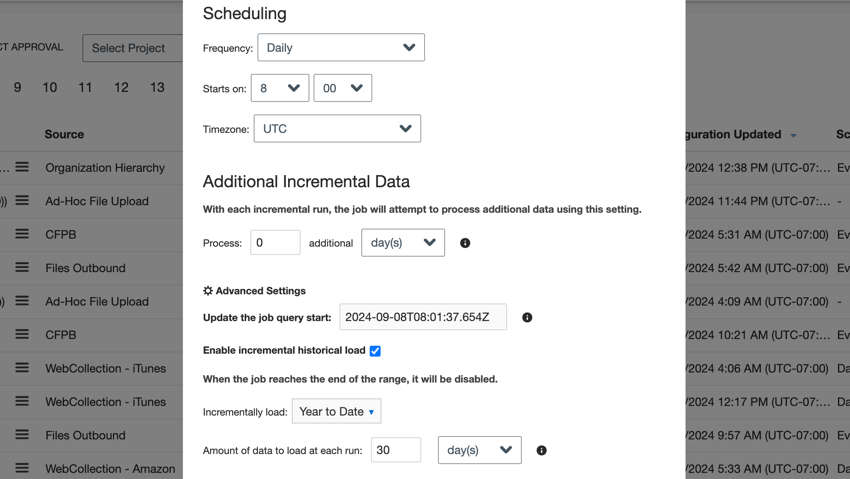Jobeinplanung
Informationen zur Jobeinplanung
Wann Anlegen eines Jobs In XM Discover können Sie auswählen, wann dieser Job ausgeführt wird. Einige Jobs können zur wiederkehrenden Ausführung eingeplant werden, während andere Jobs als einmaliges Vorkommen eingeplant werden können.
Sie können den Plan des Jobs an zwei verschiedenen Stellen festlegen:
- Beim Anlegen des Jobs besteht einer der Schritte in der Einrichtung darin, den Plan des Jobs festzulegen.
- Wenn der Job bereits angelegt wurde, können Sie den Plan ändern, indem Sie die Menü „Joboptionen“.
Plan
Folgen Sie den Anweisungen in diesem Abschnitt, um einen wiederkehrenden Plan festzulegen:
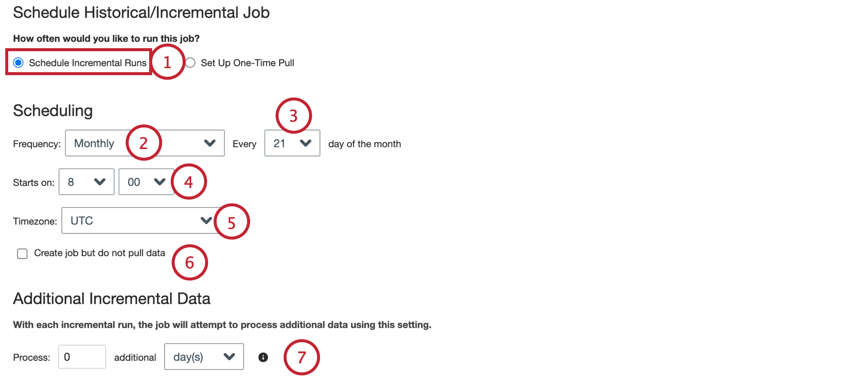
- Auswählen Inkrementelle Läufe Plan.
- Wählen Sie Häufigkeit Sie möchten, dass der Job ausgeführt wird auf:
- Stündlich: Der Job wird alle X Stunden ausgeführt.
- Täglich: Der Job wird einmal täglich ausgeführt.
- Wöchentlich: Der Job wird jede Woche an den von Ihnen ausgewählten Tagen ausgeführt.
- Monatlich: Der Job wird einmal im Monat an dem von Ihnen ausgewählten Tag ausgeführt.
- Wählen Sie abhängig von der ausgewählten Häufigkeit aus, wann der Job ausgeführt werden soll:
- Stündlich: Geben Sie die Anzahl der Stunden zwischen Jobläufen ein.
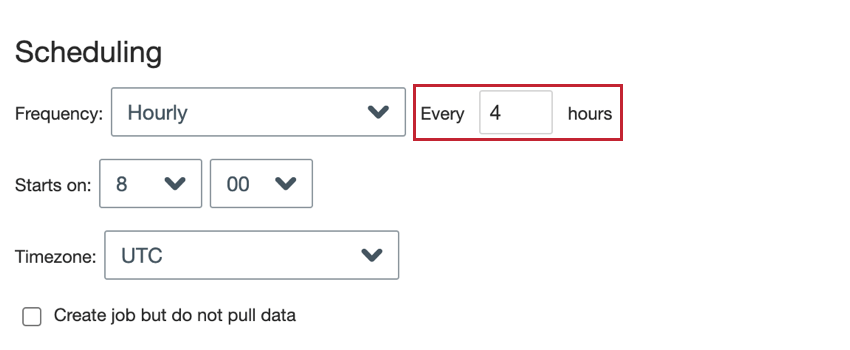
- Täglich: Es gibt keinen zusätzlichen Einrichtungsschritt für Tageskalender. Fahren Sie mit dem weiter Schritt fort.
- Wöchentlich: Wählen Sie die Wochentage aus, an denen der Job ausgeführt werden soll.
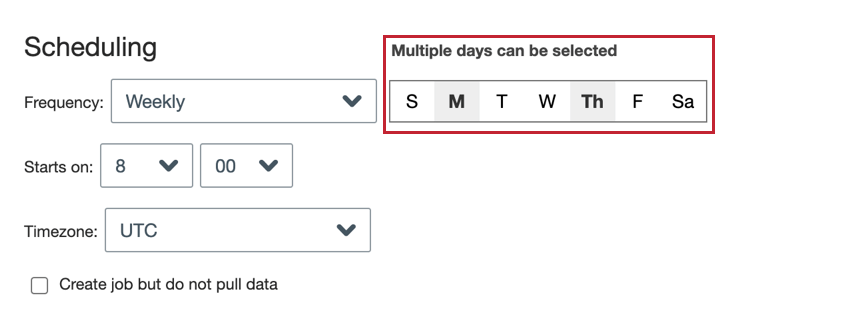
- Monatlich: Wählen Sie den Tag des Monats aus, an dem der Job ausgeführt werden soll.
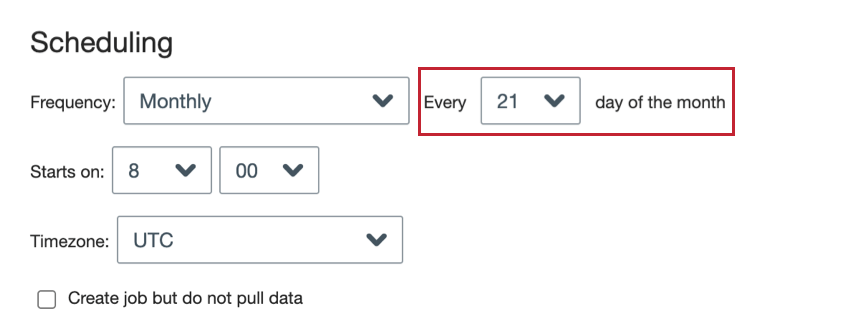 Tipp: Auswählen 31 wenn Sie möchten, dass der Job am letzten Tag des Monats ausgeführt wird. Für Monate ohne 31 Tage wird der Job weiterhin am letzten Tag des Monats ausgeführt.
Tipp: Auswählen 31 wenn Sie möchten, dass der Job am letzten Tag des Monats ausgeführt wird. Für Monate ohne 31 Tage wird der Job weiterhin am letzten Tag des Monats ausgeführt.
- Stündlich: Geben Sie die Anzahl der Stunden zwischen Jobläufen ein.
- Für Beginnt amwählen Sie die Uhrzeit, zu der der Job ausgeführt werden soll.
- Wählen Sie die Zeitzone wann der Job ausgeführt werden soll.
- Beim Anlegen eines neuen Jobs validiert der Job sofort Attribute und ruft Daten ab, sobald der Job gesichert wurde. Wenn Sie möchten, dass ein neu angelegter Job das Abrufen von Daten automatisch überspringt, aktivieren Sie Job anlegen, aber keine Daten abrufen.
- Geben Sie an, wie viele zusätzliche Daten (in Tagen oder Stunden) während eines inkrementellen Laufs abgerufen werden sollen, um sicherzustellen, dass alle relevanten historischen Daten für die Verarbeitung verfügbar sind.
Einmaligen Job einplanen
Beim Anlegen eines Jobs können Sie festlegen, dass dieser Job sofort nach dem Anlegen des Jobs ausgeführt wird:
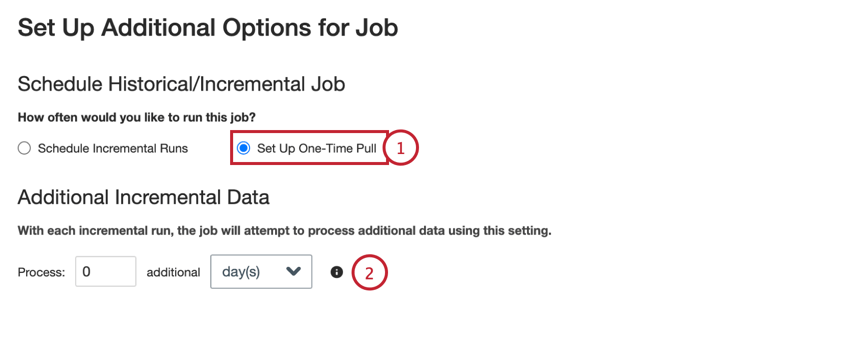
- Auswählen Einmaligen Pull einrichten.
- Geben Sie an, wie viele zusätzliche Daten (in Tagen oder Stunden) während eines inkrementellen Laufs abgerufen werden sollen, um sicherzustellen, dass alle relevanten historischen Daten für die Verarbeitung verfügbar sind.
Weiter Laufzeit
Beim Anlegen eines Plan wählen Sie aus, wie oft der Job wann ausgeführt wird. In diesem Abschnitt erfahren Sie, wie Sie die weiter eingeplante Laufzeit Ihres Jobs basierend auf Ihren Einstellungen ermitteln.
Stündliche Jobs
Wenn Sie einen Job so konfigurieren, dass er stündlich ausgeführt wird, wird er so schnell wie möglich Auslöser, anstatt auf die weiter verfügbare Instanz des Zeitpunkts „Startet am“ zu warten.
Angenommen, Sie legen einen neuen Job an, der stündlich ab 8:30 Uhr ausgeführt wird. Wenn Sie den Job sichern, ist die aktuelle Uhrzeit 9:18 Uhr. Der Job wartet am weiter Tag nicht bis 8:30 Uhr, um mit der Ausführung zu beginnen. Stattdessen ist die weiter eingeplante Laufzeit 9:30 Uhr später an diesem Tag.
Tägliche, wöchentliche und monatliche Jobs
Für tägliche, wöchentliche und monatliche Jobs wird der weiter Lauf auf die früheste verfügbare Instanz des Zeitpunkts „Startet am“ gesetzt.
Angenommen, Sie legen eine neue Stelle am 15. März um 13:00 Uhr an. Die folgende Tabelle enthält die weiter eingeplanten Laufzeiten für verschiedene Plan:
| Plan | Nächste Ausführung |
| Täglich, Startzeit liegt vor 13:00 Uhr | 16. März |
| Täglich, Startzeit liegt nach 13:00 Uhr | 15. März (am selben Tag) |
| Jeden 4. Tag des Monats | 4. April |
| Jeden 20. Tag des Monats | 20. März |
| Jeden 15. Tag des Monats liegt die Startzeit vor 13:00 Uhr. | 15. April |
| Jeden 15. Tag des Monats liegt die Startzeit nach 13:00 Uhr. | 15. März (am selben Tag) |
| Jeden 31. Tag des Monats | 31. März (dann 30. April, 31. Mai usw.) |
Erweiterte Einstellungen
Für Jobs, die regelmäßig Plan werden, gibt es zwei erweiterte Einstellungen, um das Verhalten des Jobs anzupassen:
- Start der Jobabfrage aktualisieren: Wenn ein pausierter Job fortgesetzt wird, werden alle Daten aus dem Zeitpunkt der Deaktivierung des Jobs geladen. Bei großen Datenmengen kann es bei dieser Aktion zu einem Timeout kommen. Mit dieser Option können Sie das Startdatum für die zu ladenden Daten ändern.
- Inkrementelles historisches Laden aktivieren: Beim Einrichten eines Konnektors werden in der Regel historische Daten bis zum aktuellen Datum geladen. Bei großen Datenmengen kann es bei dieser Aktion zu einer Zeitüberschreitung kommen. Um dieses Problem zu beheben, können Sie diese Option verwenden, um Ihre historischen Daten in inkrementellen Batches zu laden.
So greifen Sie auf diese Einstellungen zu:
- Auswählen Plan aus dem Joboptionen Menü.
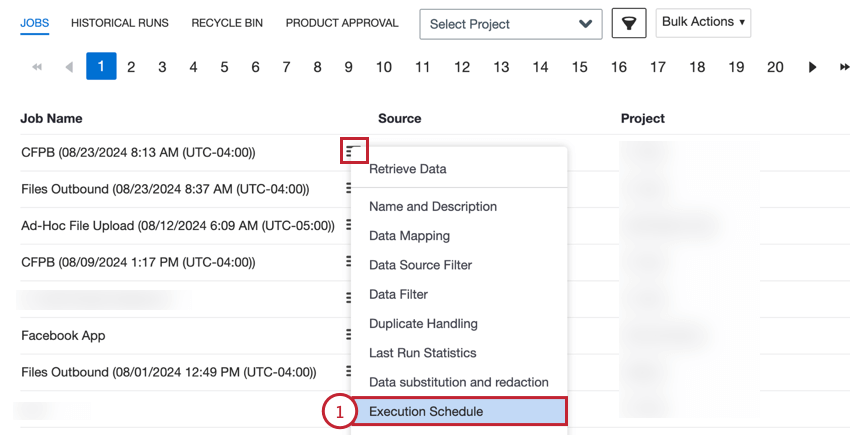
- Klicken Sie auf Erweiterte Einstellungen.
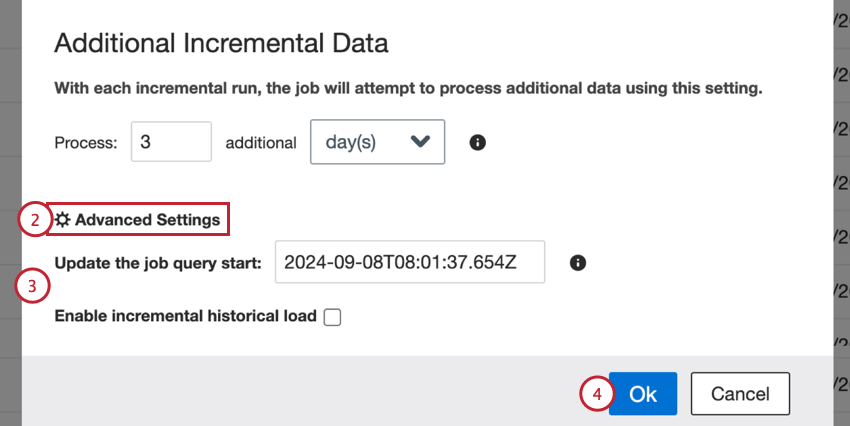
- Wählen Sie die gewünschten Einstellungen aus. Weitere Informationen zu den einzelnen Optionen finden Sie in den folgenden Unterabschnitten.
- Klicken Sie auf OK um Ihre Änderungen zu sichern.
Start der Jobabfrage aktualisieren
Inkrementelle Jobs werden so konfiguriert, dass Plan regelmäßig ausgeführt werden und alle vom Ende des vorherigen Laufs bis zum aktuellen Zeitpunkt verfügbaren Daten geladen werden. Wenn ein Konnektor seit einiger Zeit deaktiviert wurde und dann wieder aktiviert wird, versucht er, alle Daten zu laden, seit der Konnektor deaktiviert wurde. Sie können das Startdatum ändern, das für das Laden von Daten verwendet wird, wenn der Job wieder aktiviert wird.
Um das Datum zu ändern, geben Sie ein neues Datum in das Feld Start der Jobabfrage aktualisieren Kasten.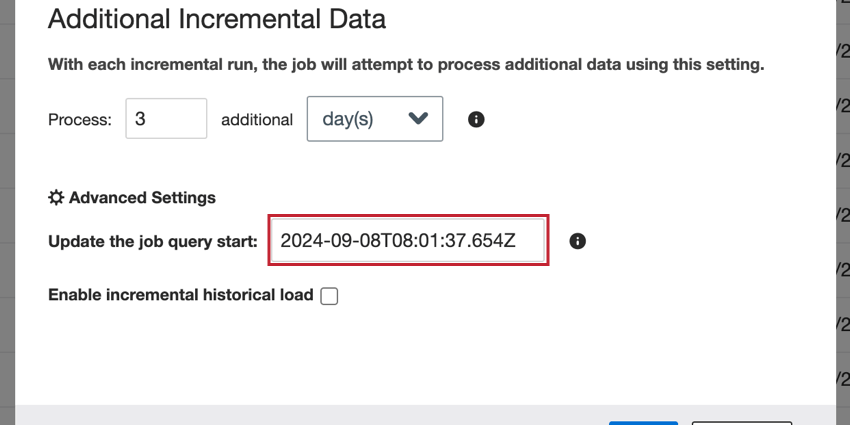
Das Datum sollte das folgende Format haben: JJJJ-MM-TTTHH:mm:ss.SSSZ.
Inkrementelles historisches Laden aktivieren
Wenn Sie einen Konnektor zum ersten Mal einrichten, ist es üblich, historische Daten bis zum aktuellen Datum zu laden. Bei großen Datenmengen kann es zu einer Zeitüberschreitung des Jobs kommen, bevor er abgeschlossen wird. Sie können Daten inkrementell in Batches laden, sodass Sie das vollständige Datenset importieren können.
So laden Sie historische Daten inkrementell:
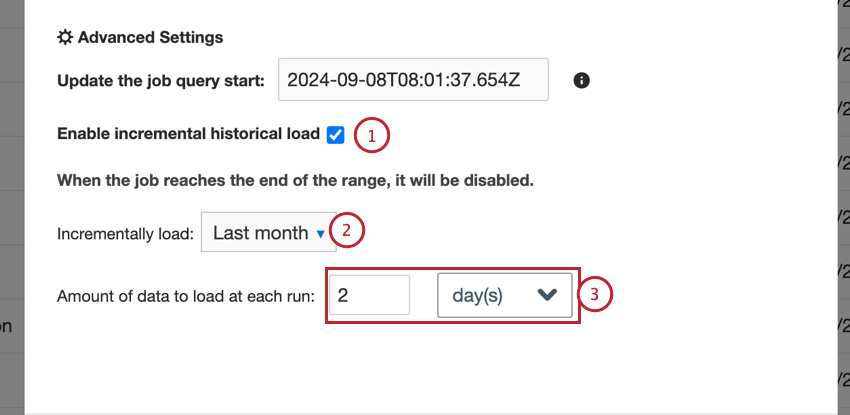
- Wählen Sie die Inkrementelles historisches Laden aktivieren Option.
Tipp: Sie können die Option „Start der Jobabfrage aktualisieren“ nicht verwenden, wenn der Job inkrementell ist, da das Startdatum stattdessen durch die Option Inkrementelles Laden definiert wird.
- Wählen Sie Ihre Inkrementelles Laden Datumsbereich. Definiert das Start- und Enddatum des Jobs. Sie können verschiedene vordefinierte Optionen auswählen oder bestimmte Daten mit der Benutzerdefiniert Option.
- Geben Sie Folgendes ein: Datenmenge, die bei jedem Lauf geladen werden soll Dieser steuert, wie viele Daten mit den einzelnen Batches geladen werden.
Tipp: Wenn bei Ihrem Job eine Zeitüberschreitung auftritt, versuchen Sie, die Menge der zu ladenden Daten zu reduzieren.
Sie können Jobs wie gewohnt unter dem folgenden Pfad überwachen: Status der letzten Ausführung oder im Feld Frühere Durchläufe Registerkarte. Die Laufart wird wie folgt lauten: Inkrementell historisch.