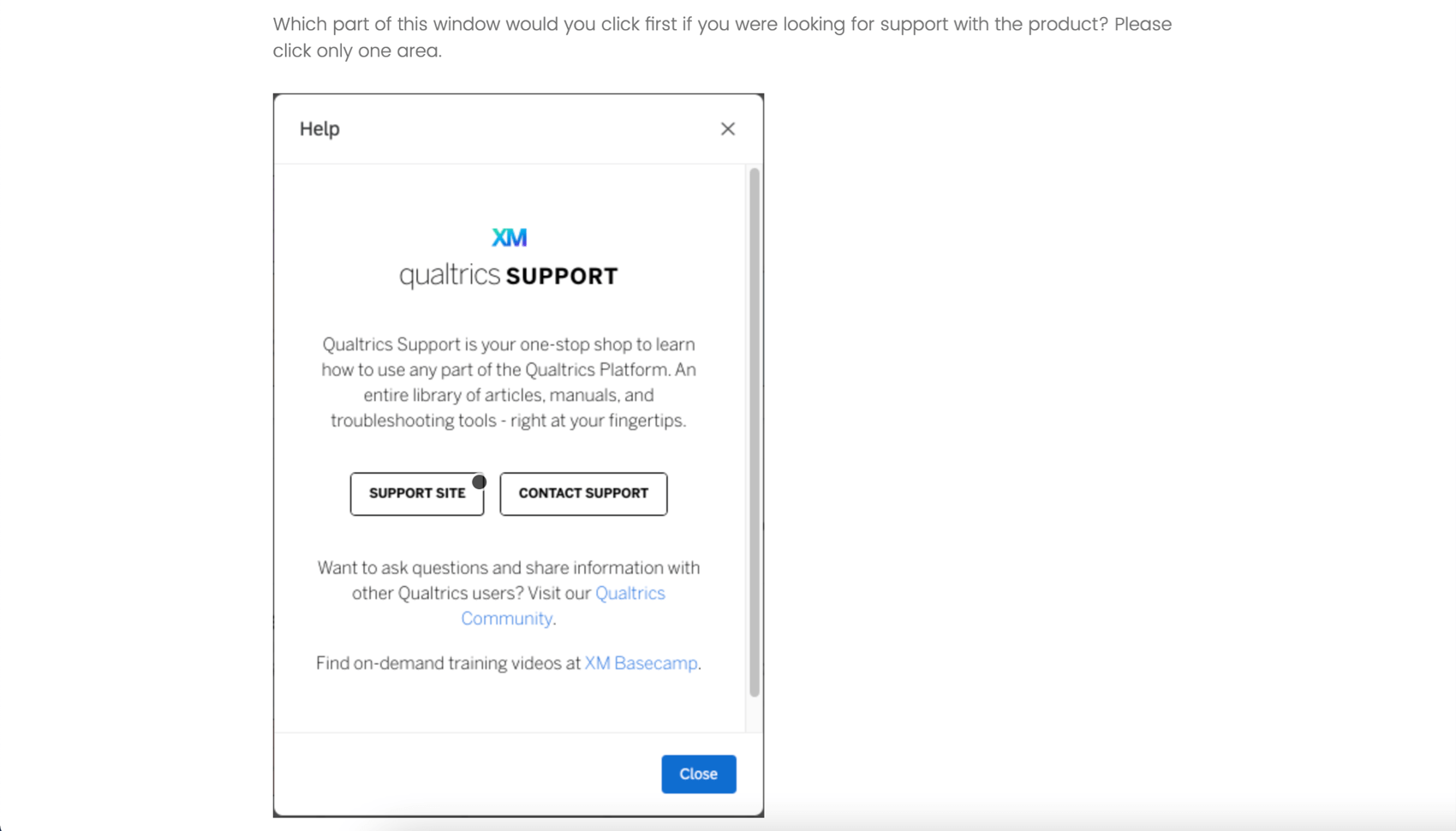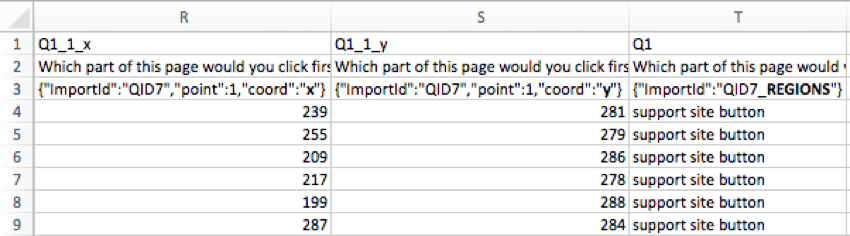Heatmap-Frage
Heatmap-Fragen
Der Heatmap wird verwendet, um Feedback zu Bildern zu sammeln. Dem Befragte:r wird ein Bild angezeigt und er wird eingeladen, auf eine beliebige Stelle in diesem Bild zu klicken. Im Gegensatz zum Hotspot Frage, sind die Teilnehmer nicht auf die Auswahl vordefinierter Bild beschränkt. Sie können jedoch weiterhin ausgeblendete Regionen zu Berichtszwecken hinzufügen.
Heatmap-Frage einrichten
- Klicken Sie auf Neue Frage hinzufügen.
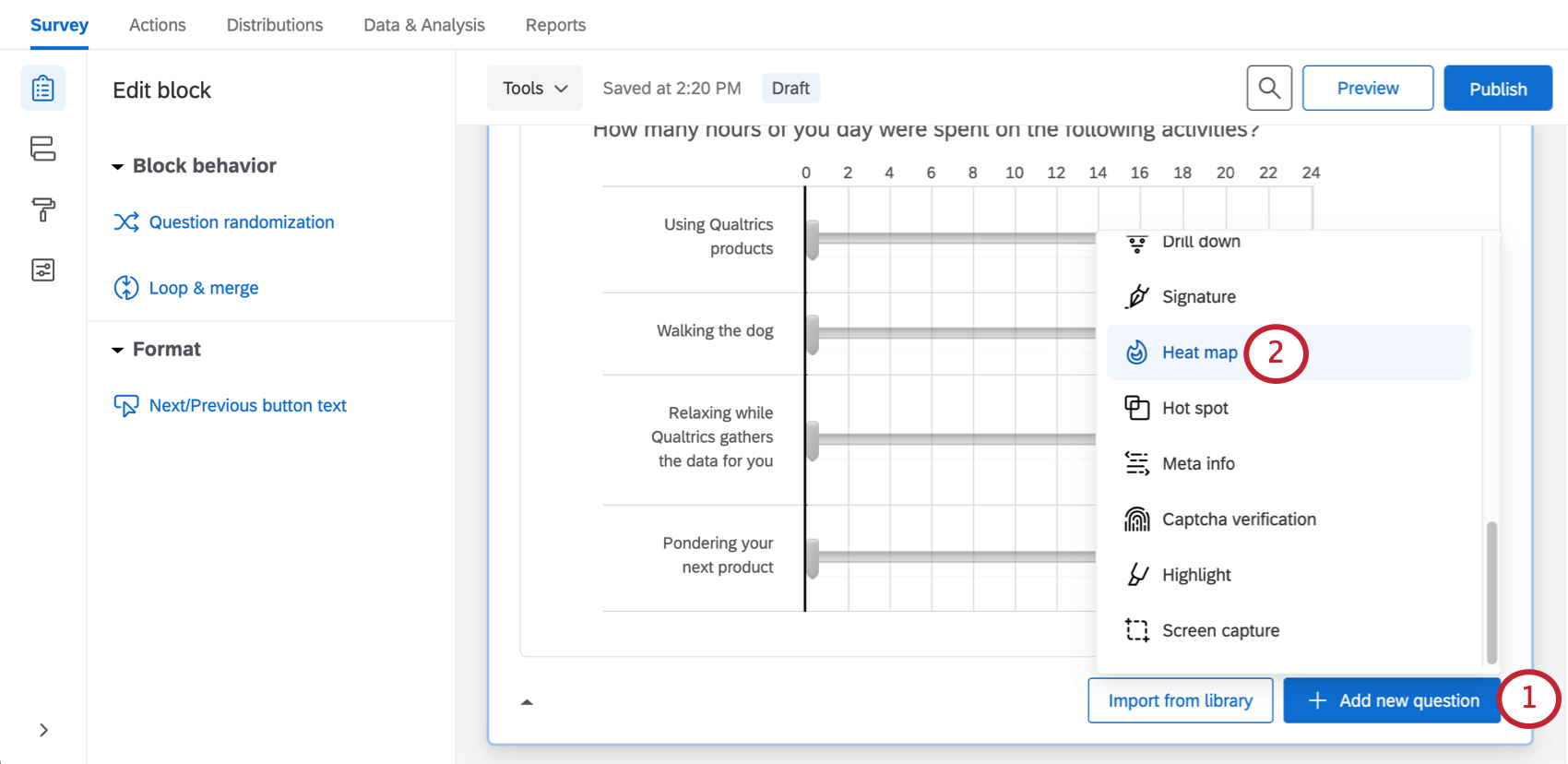
- Auswählen Heatmap.
- Fügen Sie eine Grafik hinzu, indem Sie entweder Grafik auswählen im Bearbeitungsbereich, oder klicken Sie auf Wählen Sie eine Grafik aus, die in dieser Frage verwendet werden soll.
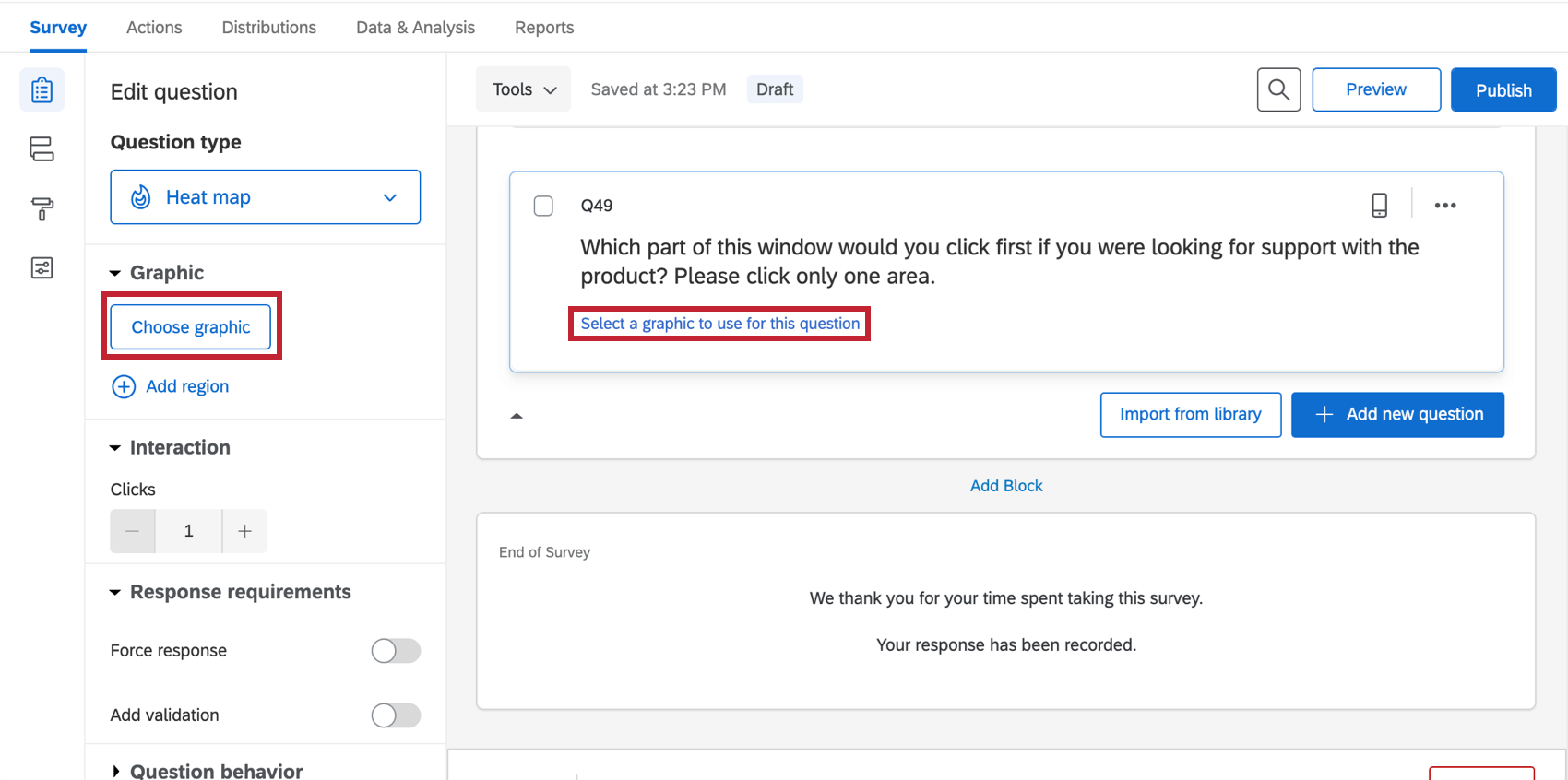
- Wählen Sie eine Grafik aus, die Sie bereits haben in Ihre Bibliothek hochgeladen , oder laden Sie einen neuen von Ihrem Computer hoch.

- Unter Interaktionlegt fest, wie oft der Befragte:r auf das Bild klicken kann („1“ ist der Standardwert).
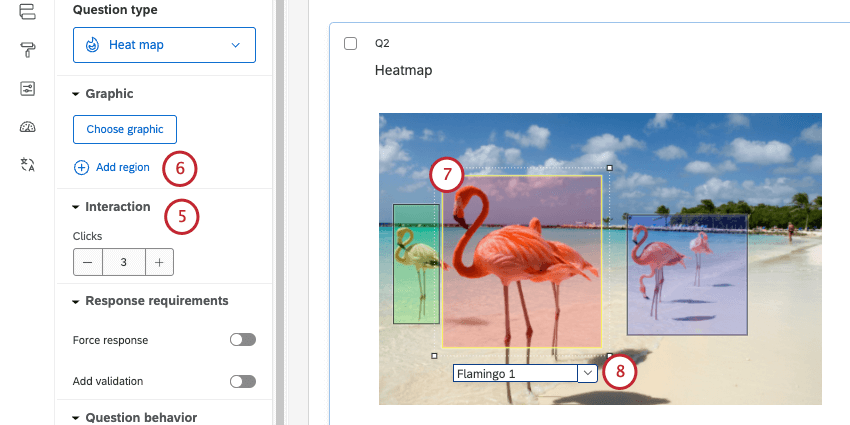 Tipp: Wenn der Befragte:r öfter als zulässig klickt, wird sein ältester Klick durch den neuesten ersetzt.
Tipp: Wenn der Befragte:r öfter als zulässig klickt, wird sein ältester Klick durch den neuesten ersetzt. - Klicken Sie bei Bedarf auf Region hinzufügen.
Tipp: Regionen sind für eine Heatmap nicht erforderlich, können jedoch die Berichterstellung vereinfachen. Anstatt nur die Koordinaten jedes Klicks anzugeben, kann Qualtrics die Anzahl der Umfrageteilnehmer angeben, die in jeder definierten Region klicken.
- Klicken und ziehen Sie den Bereich, um ihn zu verschieben, oder klicken und ziehen Sie die Ecken, um die Größe zu ändern.
- Klicken Sie auf das Textfeld unter der Region, um einen Regionsnamen einzugeben.
TIPP: Dieser Name wird den Befragten nicht angezeigt, wird aber in Ihren Ergebnissen der Umfrage verwendet.
- Wiederholen Sie die Schritte 3 bis 5, um alle gewünschten Regionen hinzuzufügen.
Benutzerdefinierte Regionsformen
Standardmäßig sind alle Regionen Rechtecke. In bestimmten Szenarien kann es jedoch vorkommen, dass Sie unterschiedliche Regionsformen benötigen. Beispielsweise benötigen Sie auf einer Karte möglicherweise eine freie Regionsform, um eine bestimmte Stadt oder einen bestimmten Landkreis abzudecken.
Das Bearbeiten von Regionsformen ist mit einem Hotspot Heatmap. Weitere Informationen finden Sie in den Anweisungen im Hotspot finden Sie weitere Informationen auf der Supportseite.
Datenanalyse
Nachdem Ihre Antworten erfasst wurden, bietet Qualtrics verschiedene Methoden zum Analysieren der Antwortdaten. Sie können die Daten einzelner Umfrageteilnehmer anzeigen und verwalten, eine Tabellenkalkulation mit Daten exportieren oder druckbare Berichte erstellen, um sie mit Stakeholdern zu teilen.
Format der heruntergeladenen Daten
In der exportiertes Datenset2 Spalten für jeden Klick, den die Teilnehmer auf dem Bild erstellen dürfen. 1 Spalte enthält die x-Koordinaten jedes Klicks (Spalte Q1_1_x im Bild), und die andere enthält die y-Koordinaten jedes Klicks (Spalte Q1_1_y im Bild), beide in Pixel gemessen.
Wenn Regionen der Heatmap hinzugefügt wurden, wird eine zusätzliche Spalte hinzugefügt, die die ausgewählte Region angibt.
Anzeigen einzelner Antworten
Sie können Einzelne Antwort anzeigen auf der Registerkarte “Data & Analysis” und Antwort als PDF exportieren . Beim Anzeigen einer einzelnen Antwort auf eine Heatmap wird ein kleiner weißer Punkt angezeigt, auf den der Befragte:r geklickt hat. 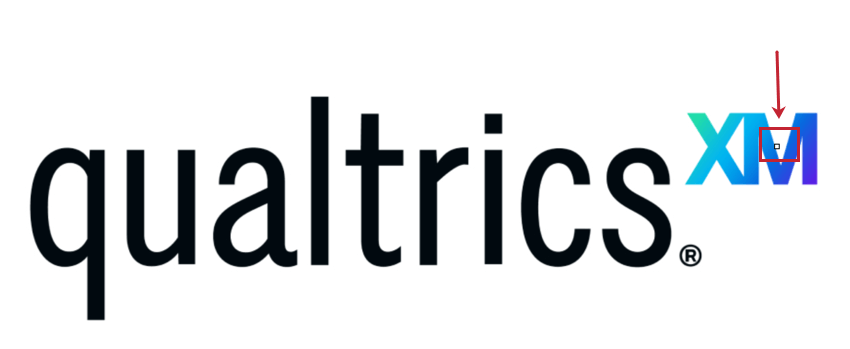
Reporting für Heatmap-Daten
In der Berichte auf der Registerkarte Heatmap Die Visualisierung zeigt die meisten bis am wenigsten angeklickten Bereiche an. Wenn Sie Regionen hinzugefügt haben, können Sie auch die Datentabelle, Ergebnistabelle, Balkendiagramm, Liniendiagramm, Kreisdiagramm, oder Strukturdiagramm.
Wenn Sie beabsichtigen, Ergebnisse, empfehlen wir, Regionen mit Ihrer Heatmap zu verwenden. Sie können dann Berichte darüber erstellen, wie oft auf bestimmte Regionen geklickt wurde, und Daten wie die durchschnittliche Anzahl der Klicks auswerten. Für Regionsberichte können Sie Folgendes verwenden: Widgets die mit kategorischen Daten wie horizontalen Balken, vertikalen Balken, Linien und Ring-/Kreisdiagrammen kompatibel sind.
Wenn Sie keine Regionen verwenden, können Sie keine Berichte zu Heatmap in Ergebnisse erstellen.