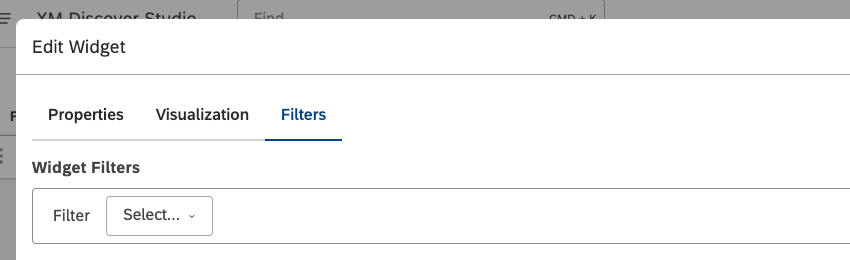Netzwerk-Widget (Studio)
Informationen zum Netzwerk-Widget
Sie können das Netzwerk-Widget verwenden, um Daten als explorierbares Netz von Verbindungen anzuzeigen. In einem Netzwerk-Widget werden Datengruppierungen als Knoten angezeigt. Knoten, die eine qualifizierende Anzahl gemeinsamer Vorkommen haben, werden mit Linien verbunden. Die Nähe zwischen Knoten basiert auf dem Rohvolumen, was bedeutet, dass großvolumige Themen in der Regel engere Cluster um sie herum haben, da es mehr gemeinsame Vorkommen gibt.
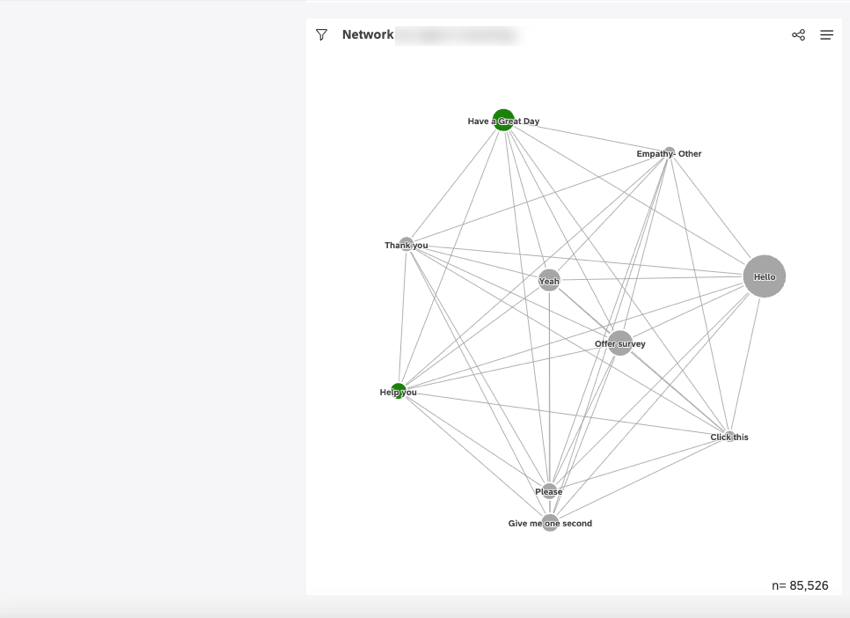
Informationen zum Bearbeiten von Widget-Eigenschaften und mehr finden Sie unter Widgets (XM Discover).
Hinzufügen eines Netzwerk-Widgets
Registerkarte “Eigenschaften”
Sie können Widget-Eigenschaften auf der Registerkarte Eigenschaften bearbeiten. Informationen zum Hinzufügen eines Widgets finden Sie unter Widget hinzufügen.
Registerkarte Visualisierung
Sie können Berichtseinstellungen auf der Registerkarte Visualisierung definieren.
- Wählen Sie die Registerkarte Visualisierung.
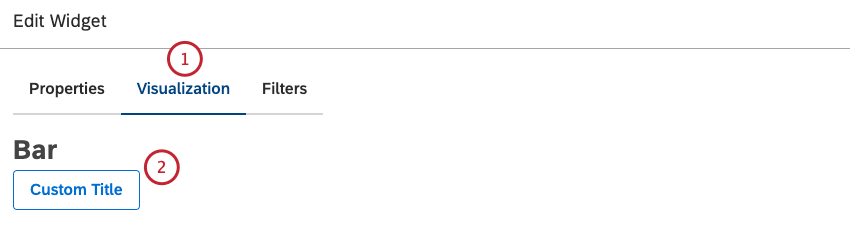
- Um Ihren eigenen Widget-Titel einzugeben, klicken Sie auf Benutzerdefinierter Titel.
- Geben Sie einen benutzerdefinierten Berichtstitel in das Feld ein.
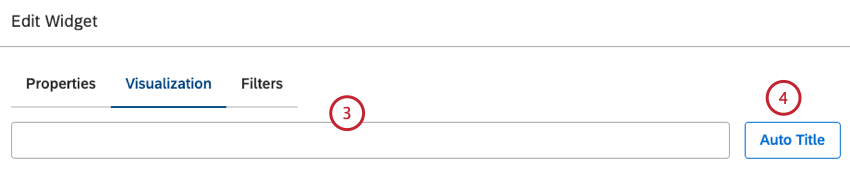
- Klicken Sie alternativ auf Automatischer Titel, um den automatisch generierten Berichtstitel beizubehalten.
- Wählen Sie den Datumsbereich für den Bericht aus. Alle verfügbaren Optionen finden Sie unter Filter für Datumsbereich.
 Tipp: Sofern Sie das Widget nicht so einstellen, dass der Datumsbereich des Dashboards ignoriert wird, ersetzt der Dashboard-Datumsbereich den hier definierten Datumsbereich vollständig.
Tipp: Sofern Sie das Widget nicht so einstellen, dass der Datumsbereich des Dashboards ignoriert wird, ersetzt der Dashboard-Datumsbereich den hier definierten Datumsbereich vollständig. - Wählen Sie eine der folgenden Optionen aus, um Daten in einem Knotennetz zu gruppieren:
- Themen
- NLP
- Attribute
- Abgeleitete AttributsEine Übersicht über die verfügbaren Datengruppierungen finden Sie unter Gruppierung von Daten.
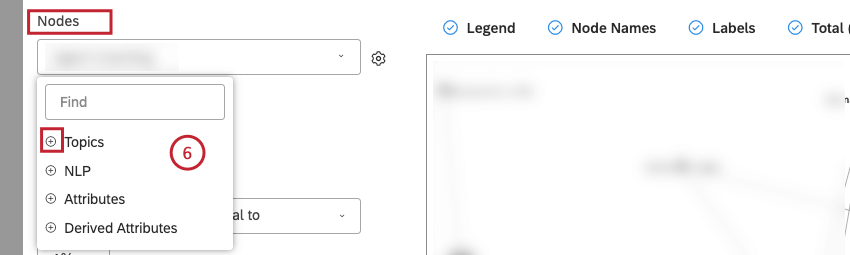 Tipp: Klicken Sie auf das Pluszeichen (+), um weitere Optionen anzuzeigen.
Tipp: Klicken Sie auf das Pluszeichen (+), um weitere Optionen anzuzeigen.
- Nachdem Sie eine Gruppierungsoption ausgewählt haben, klicken Sie auf das Zahnradsymbol daneben.

- Konfigurieren Sie die Teilmenge der Daten, die in dieser Gruppierung für den Bericht enthalten sein sollen, in den Einstellungen . Eine Übersicht der verfügbaren Gruppierungseinstellungen finden Sie unter Gruppierungseinstellungen.
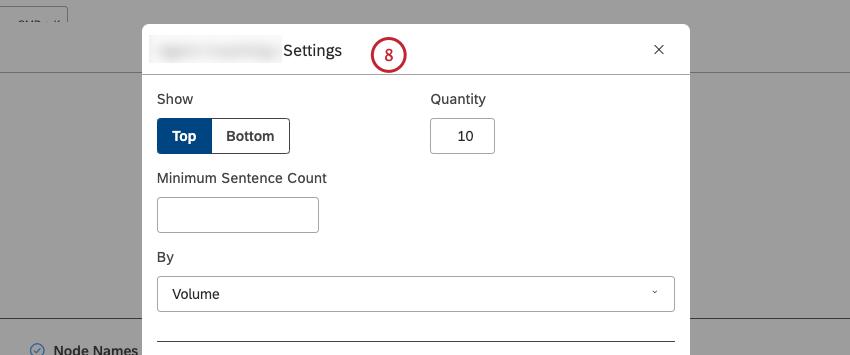 Tipp: Gruppierungsoptionen, die wahrscheinlich nicht nützlich sind, sind ausgegraut. Eine Gruppierung ist ausgegraut, wenn sie entweder leer ist oder nur einen einzelnen Wert unter den aktuellen Filtern enthält (sowohl Widget- als auch Dashboard-Ebene). Auf diese Weise können Sie Ihre Berichte auf die aussagekräftigeren Datengruppierungen konzentrieren, ohne die Test- und Fehlermethode anwenden zu müssen. Bei Bedarf können Sie ausgegraute Gruppierungen auswählen.
Tipp: Gruppierungsoptionen, die wahrscheinlich nicht nützlich sind, sind ausgegraut. Eine Gruppierung ist ausgegraut, wenn sie entweder leer ist oder nur einen einzelnen Wert unter den aktuellen Filtern enthält (sowohl Widget- als auch Dashboard-Ebene). Auf diese Weise können Sie Ihre Berichte auf die aussagekräftigeren Datengruppierungen konzentrieren, ohne die Test- und Fehlermethode anwenden zu müssen. Bei Bedarf können Sie ausgegraute Gruppierungen auswählen. - Klicken Sie auf Aktualisieren.
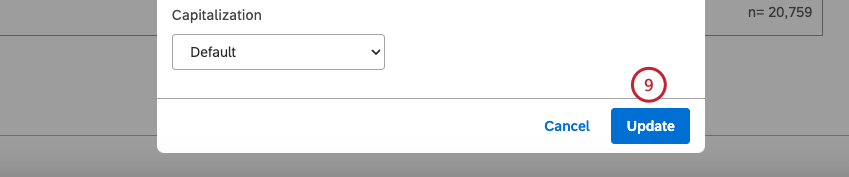
- Wenn Sie Daten im Menü Knoten nach Themen gruppieren, können Sie Satz wählen, um eine Linie zwischen Themen zu ziehen, wenn sie innerhalb desselben Satzes vorkommen.
 Tipp: Wählen Sie alternativ Interaktion, um eine Linie zwischen Themen zu ziehen, wenn diese innerhalb derselben Interaktion auftreten (z. B. innerhalb desselben Chats, Anrufs oder individuellen Feedbacks).Tipp: Wenn Sie Interaktion auswählen, wird die Verknüpfung aller anderen Widgets aufgehoben, die dieses Widget möglicherweise mit Kriterien auf Satzebene filtern. Da das gemeinsame Auftreten von Interaktionen auf einem gesamten Dokument basiert, gehen Verweise auf Daten auf Satzebene wie Stimmung, Aufwand und andere NLP-Anreicherungen verloren.
Tipp: Wählen Sie alternativ Interaktion, um eine Linie zwischen Themen zu ziehen, wenn diese innerhalb derselben Interaktion auftreten (z. B. innerhalb desselben Chats, Anrufs oder individuellen Feedbacks).Tipp: Wenn Sie Interaktion auswählen, wird die Verknüpfung aller anderen Widgets aufgehoben, die dieses Widget möglicherweise mit Kriterien auf Satzebene filtern. Da das gemeinsame Auftreten von Interaktionen auf einem gesamten Dokument basiert, gehen Verweise auf Daten auf Satzebene wie Stimmung, Aufwand und andere NLP-Anreicherungen verloren. - Wählen Sie Volume (or Count) Greater than or Equal to, um die Mindestanzahl von Dokumenten anzugeben, in denen die beiden Knoten zusammen vorkommen müssen, um eine Verbindung zwischen ihnen anzuzeigen.
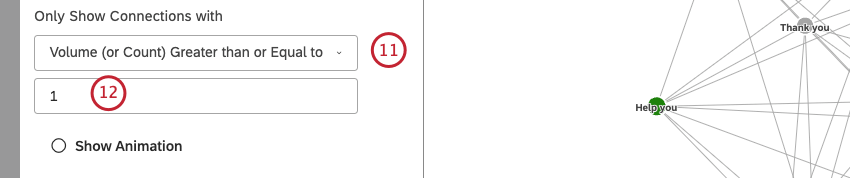
- Geben Sie im Feld unterhalb des Menüs die Mindestanzahl der Dokumente ein, in denen die beiden Knoten zusammen vorkommen müssen, um eine Verbindung zwischen ihnen anzuzeigen.
Tipp: Je größer diese Zahl ist, desto weniger Zeilen werden im Widget angezeigt, aber die angezeigten Zeilen sind wahrscheinlich signifikanter.
- Alternativ können Sie % Summe größer oder gleich auswählen, um den Mindestprozentsatz der Gesamtsumme für Belege anzugeben, in denen die beiden Knoten zusammen vorkommen müssen, um eine Verbindung zwischen ihnen anzuzeigen.

- Geben Sie den Mindestprozentsatz der Gesamtsumme für Dokumente ein, in denen die beiden Knoten zusammen vorkommen müssen, um eine Verbindung zwischen ihnen im Feld unter dem Menü anzuzeigen.
Tipp: Je größer diese Zahl ist, desto weniger Zeilen werden im Widget angezeigt, aber die Zeilen, die dies tun, sind wahrscheinlich signifikanter.Tipp: Wir empfehlen, den Parameter Nur Verbindungen anzeigen mit zu erhöhen, wenn interaktionsbasierte gemeinsame Vorkommen zwischen Themen verwendet werden, um das breitere Netzwerk der Discovery zu berücksichtigen.
- Markieren Sie das Ankreuzfeld Animation anzeigen, um die Knotenanimation zu aktivieren.
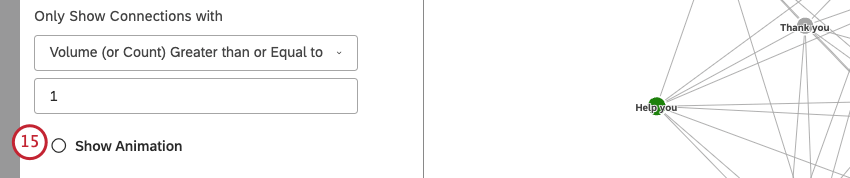 Tipp: Deaktivieren Sie dieses Kontrollkästchen, um die Knotenanimation zu deaktivieren.
Tipp: Deaktivieren Sie dieses Kontrollkästchen, um die Knotenanimation zu deaktivieren. - Wählen Sie eine der folgenden Berechnungen aus, die durch die Größe der Netzwerkknoten widergespiegelt werden sollen:
- Standard: Siehe Schritt 17 für Informationen zu Sortieroptionen.
- Metriken: Die Knotengröße gibt den Wert eines oberen Felds, eines unteren Felds, einer Zufriedenheit, einer gefilterten oder benutzerdefinierten mathematischen Metrik an.
- Attribute: Die Knotengröße spiegelt den berechneten Wert eines ausgewählten Attributs wider.
- Scorecards: Die Knotengröße gibt den Prozentsatz der Dokumente an, die die Kriterien einer ausgewählten Rubrik erfüllen oder nicht bestehen.
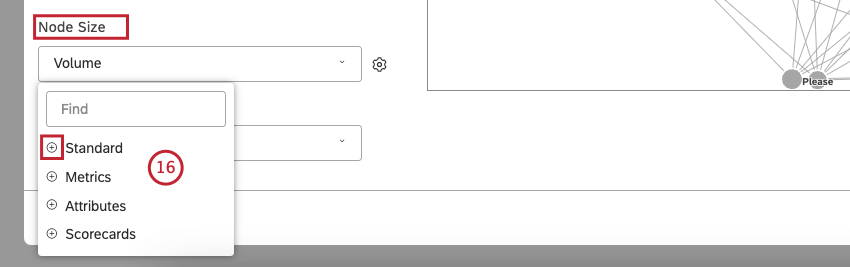 Tipp: Klicken Sie auf das Pluszeichen (+), um weitere Optionen anzuzeigen.
Tipp: Klicken Sie auf das Pluszeichen (+), um weitere Optionen anzuzeigen.
- Sie können die Standardkennzahl nach einer der folgenden Optionen sortieren:
- Volumen (Standard): Die Knotengröße gibt die Anzahl der zugehörigen Dokumente an.
- Stimmung: Die Knotengröße spiegelt die durchschnittliche Stimmung von Sätzen aus zugehörigen Dokumenten wider.
- Aufwand: Die Knotengröße gibt die durchschnittliche Aufwandsbewertung von Sätzen aus zugehörigen Dokumenten an.
- Emotionale Intensität: Die Knotengröße spiegelt die durchschnittliche Stärke von Emotionen wider, die in verwandten Dokumenten ausgedrückt werden.
- % Gesamt: Die Knotengröße gibt den Beitrag der Gruppierung zum Gesamtvolumen des Widgets an.
- % übergeordnetes Element: Die Knotengröße gibt den Volumenbeitrag der Gruppierung zum Volumen der übergeordneten Gruppierung an.
- Konstante Größe: Machen Sie alle Knoten gleich groß.
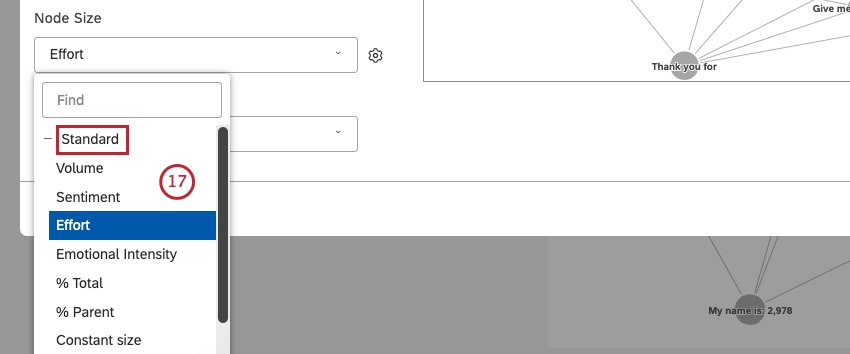
- Wenn Sie die Option Konstante Größe auswählen, können Sie auch die Gesamtknotengröße ändern (optional). Klicken Sie auf das Zahnradsymbol daneben.

- Wählen Sie eine Zahl von 10 (größte Größe) bis 1 (kleinste Größe).
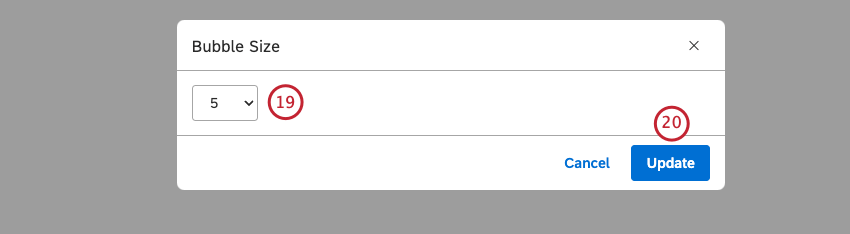 Tipp: Die Standardgröße ist 2.
Tipp: Die Standardgröße ist 2. - Klicken Sie auf Aktualisieren.
- Wählen Sie die Farbpalette für das Diagramm aus.
 Tipp: Standardmäßig werden Knoten entsprechend ihrer durchschnittlichen Stimmung in 5 Stimmungsbändern eingefärbt.
Tipp: Standardmäßig werden Knoten entsprechend ihrer durchschnittlichen Stimmung in 5 Stimmungsbändern eingefärbt. - Aktivieren Sie das Kontrollkästchen Beschriftungen, um numerische Beschriftungen neben Berichtspositionen anzuzeigen.
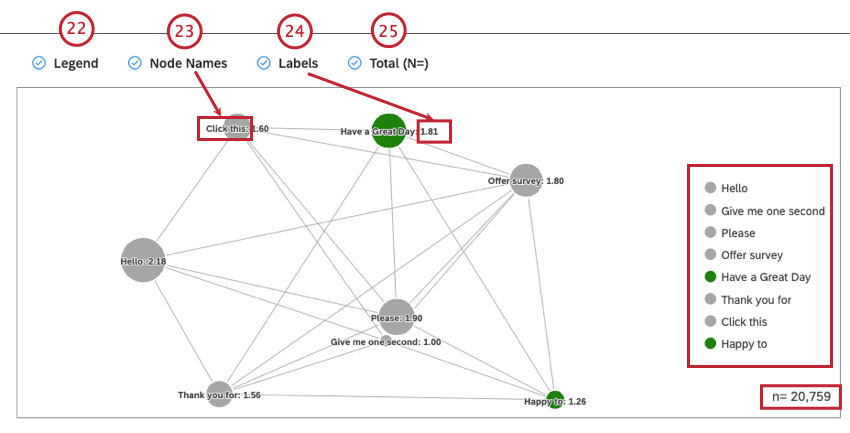 Tipp: Deaktivieren Sie das Kontrollkästchen Bezeichnungen, um numerische Beschriftungen neben Berichtselementen auszublenden.
Tipp: Deaktivieren Sie das Kontrollkästchen Bezeichnungen, um numerische Beschriftungen neben Berichtselementen auszublenden. - Markieren Sie dieses Ankreuzfeld, um Knotennamen anzuzeigen.
Tipp: Deaktivieren Sie dieses Kontrollkästchen, um Knotennamen auszublenden.
- Markieren Sie das Ankreuzfeld Legende, um eine Diagrammlegende anzuzeigen. Entmarkieren Sie das Ankreuzfeld Legende, um eine Diagrammlegende auszublenden.
Tipp: Betrachter können bestimmte Berichtselemente ein- und ausblenden, indem sie in einer Legende darauf klicken.
- Aktivieren Sie das Kontrollkästchen Gesamt (N=), um die Gesamtzahl der Belege anzuzeigen, die den Berichtsbedingungen und -filtern entsprechen.
Weitere Informationen zum Dokumentvolumen finden Sie unter Anzeigen des Gesamtvolumens in Widgets (Studio).Tipp: Deaktivieren Sie dieses Kontrollkästchen, um die Gesamtzahl der Dokumente auszublenden, die den Berichtsbedingungen und -filtern entsprechen.Tipp: Um den Dashboard-weiten Standardwert für neue Widgets festzulegen, verwenden Sie die Einstellung n= in den Dashboard-Eigenschaften.
Registerkarte Filter
Auf der Registerkarte Filter können Sie die Berichtsdaten weiter eingrenzen. Informationen zu den Eigenschaften von Widget-Filtern finden Sie unter Anwenden von Filtern auf ein Widget.