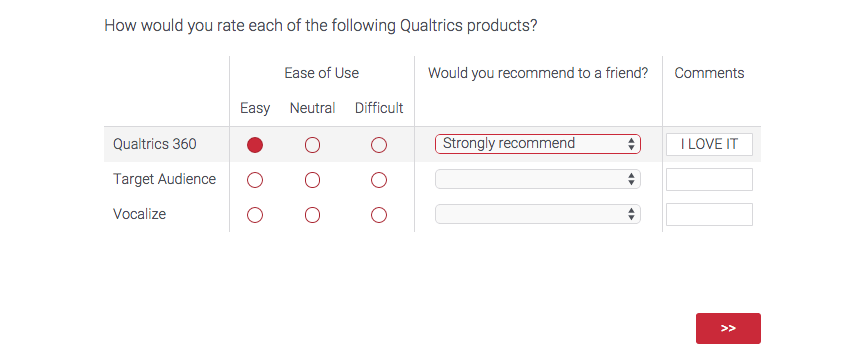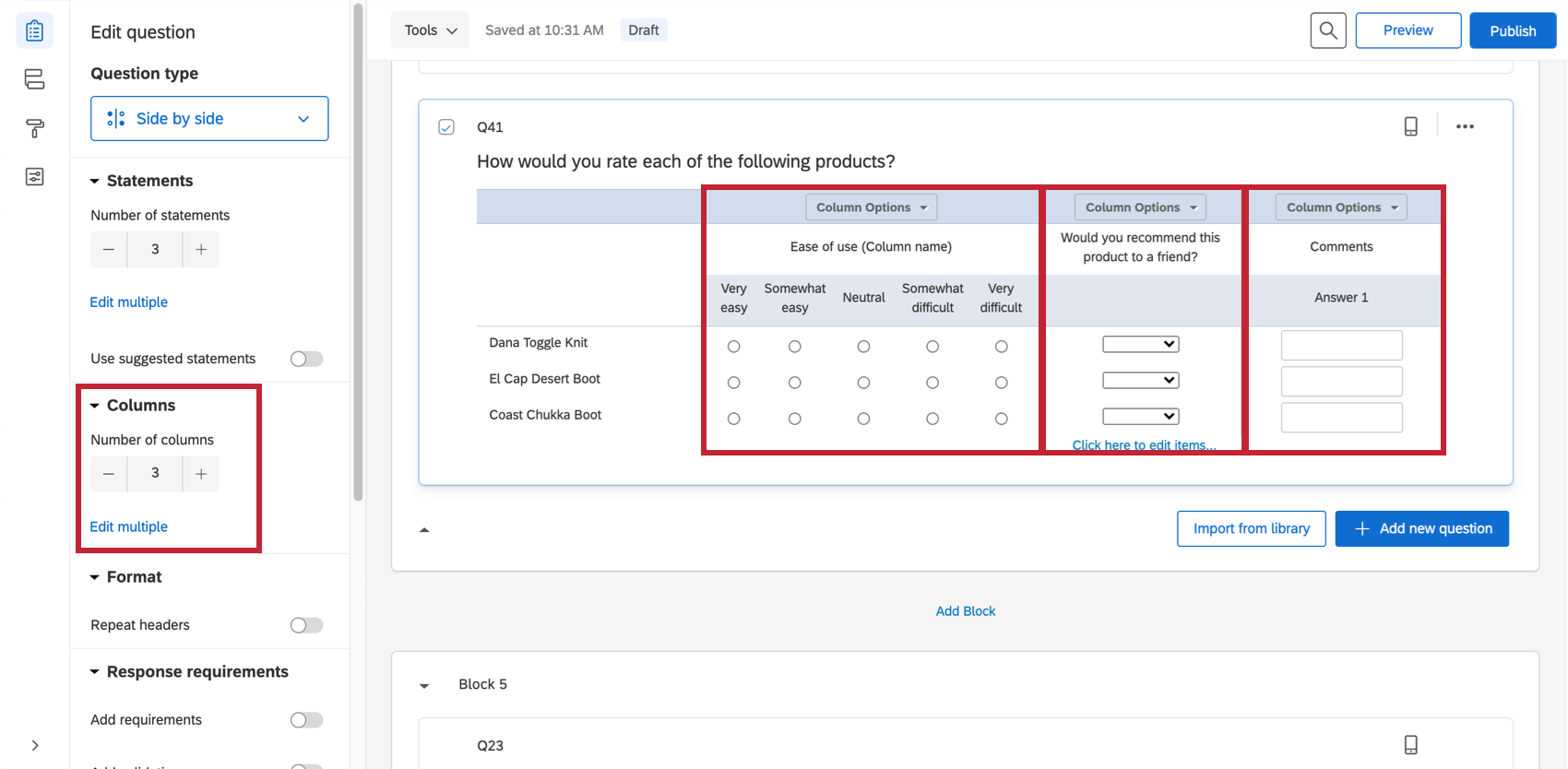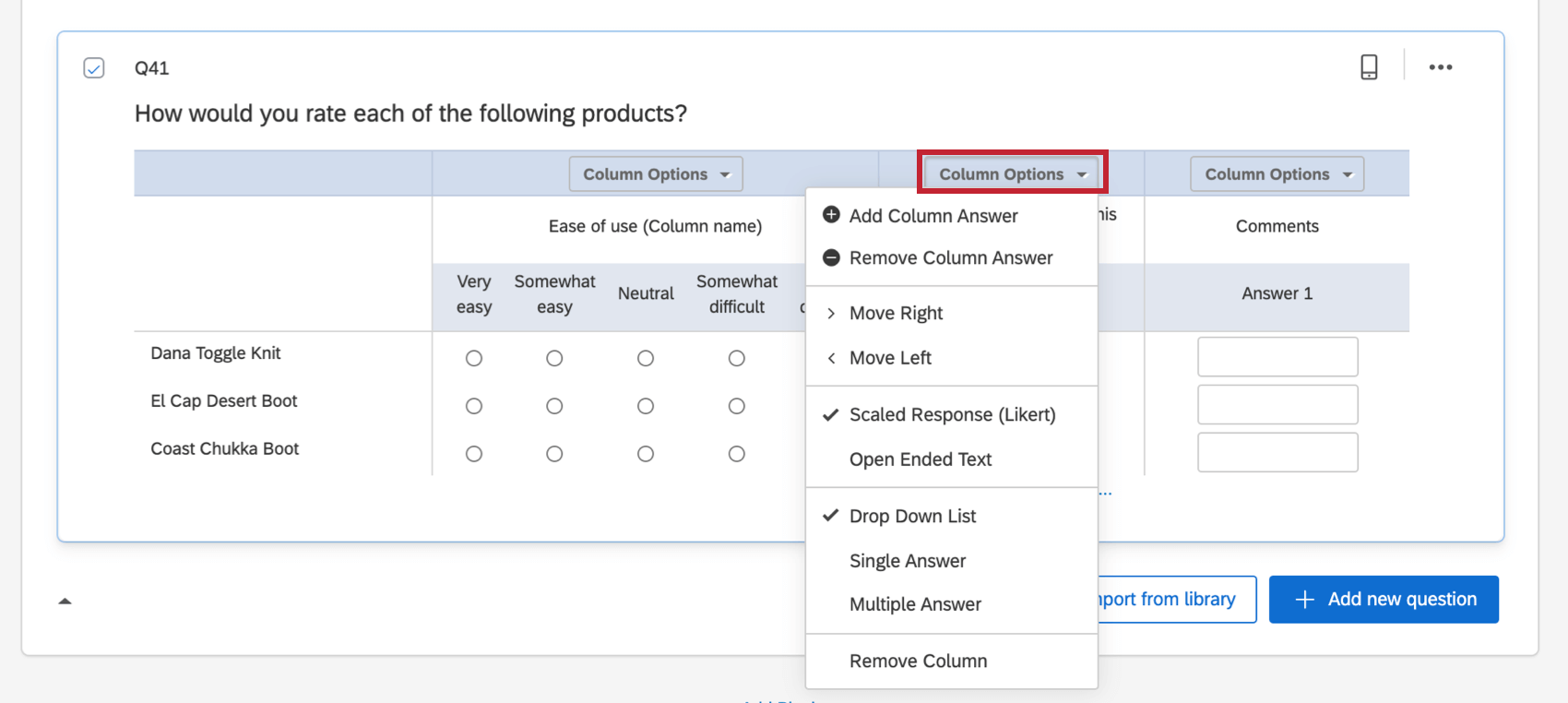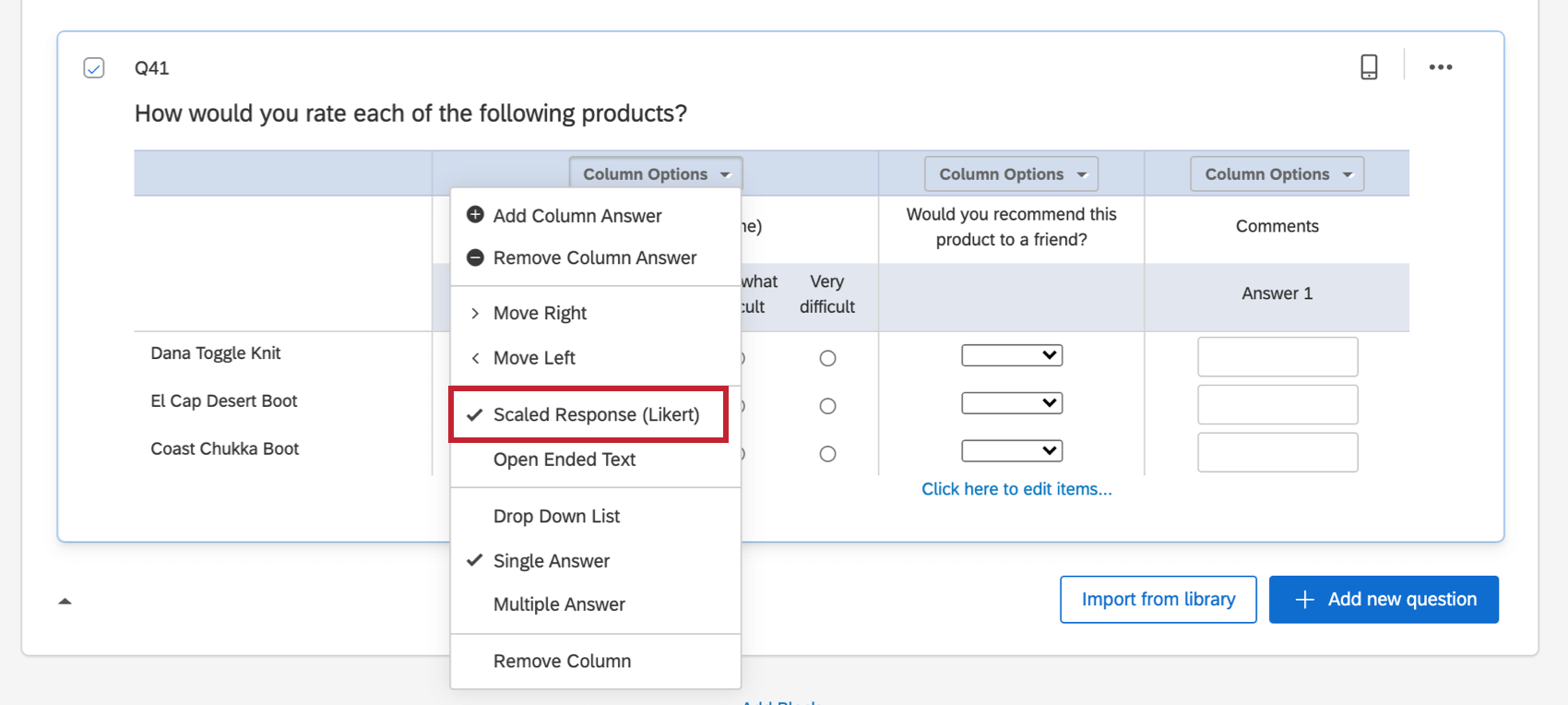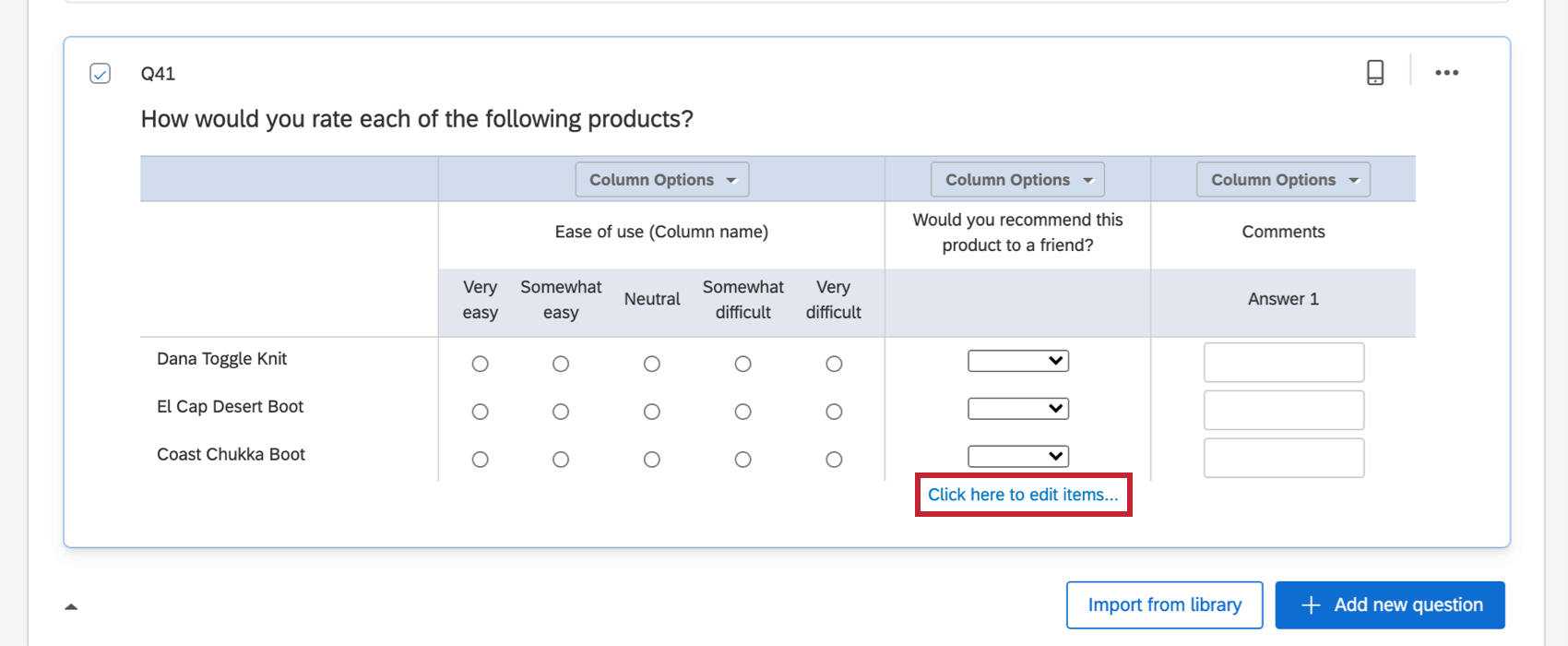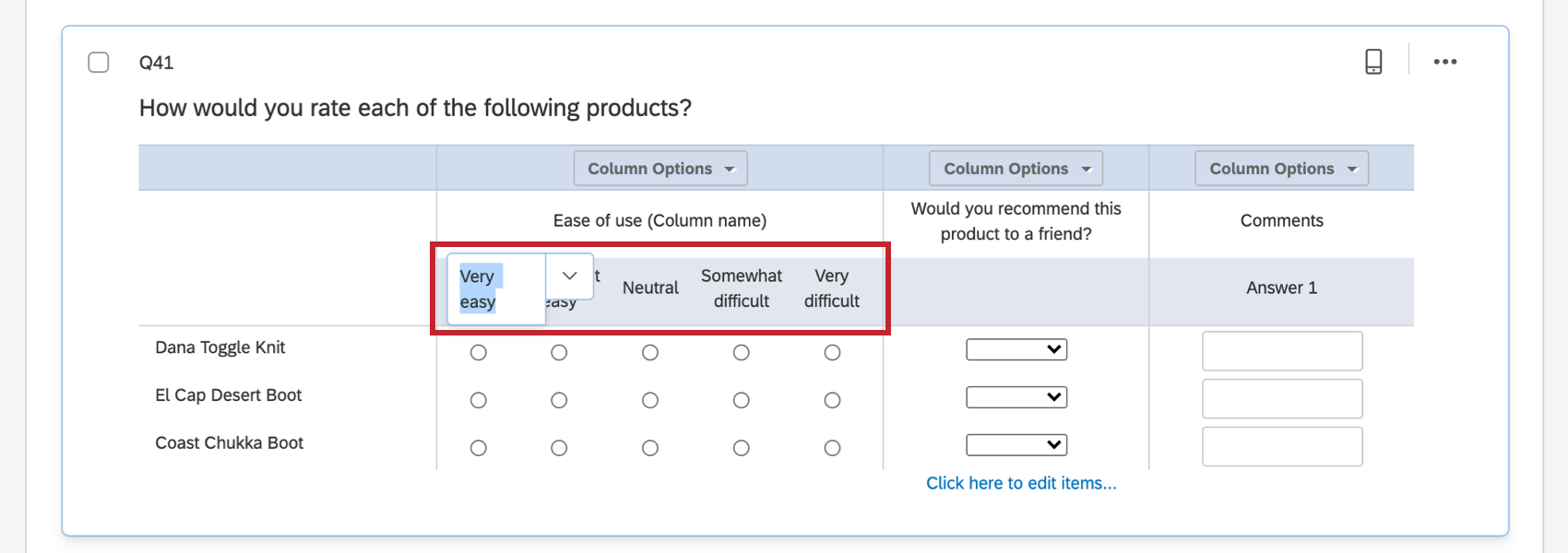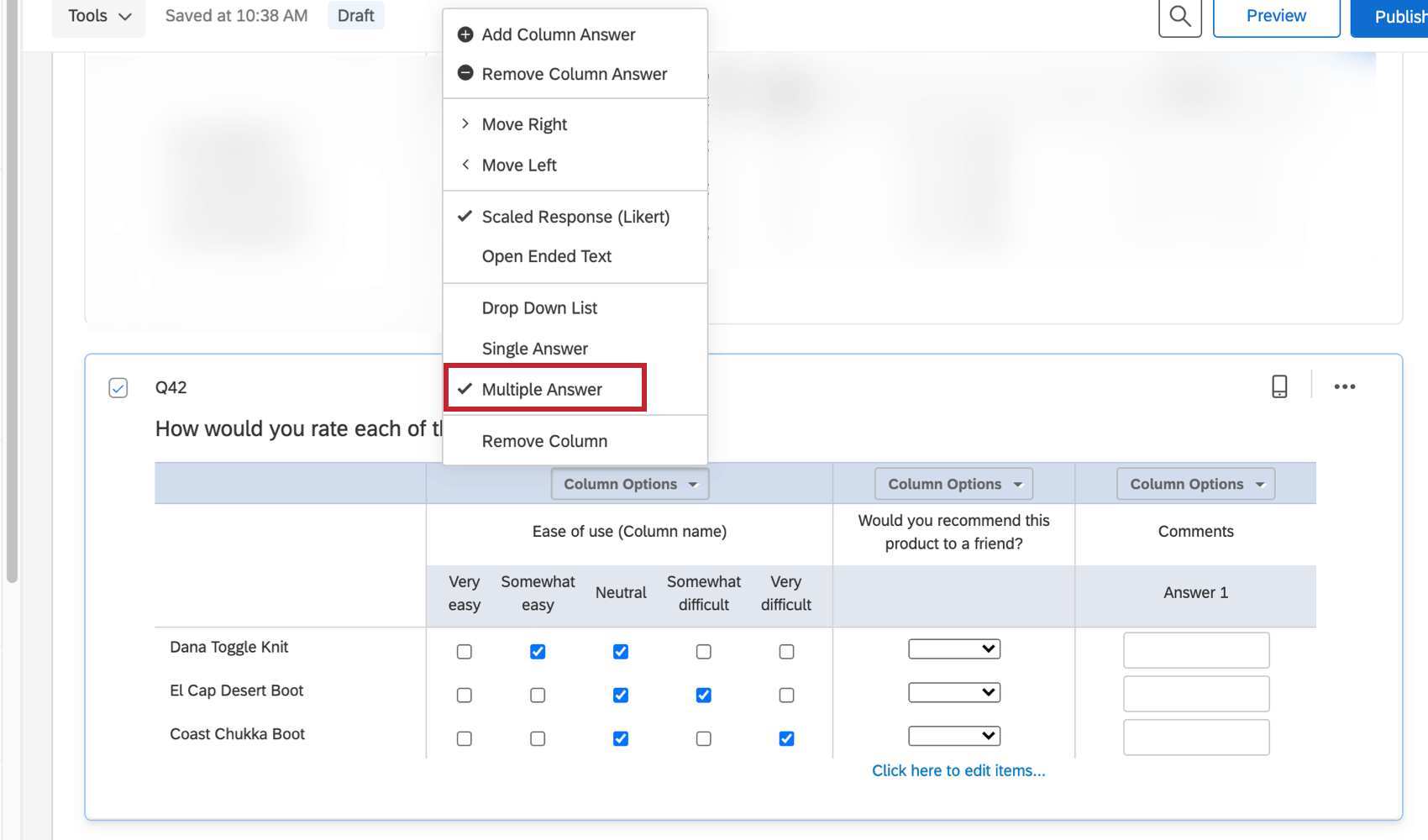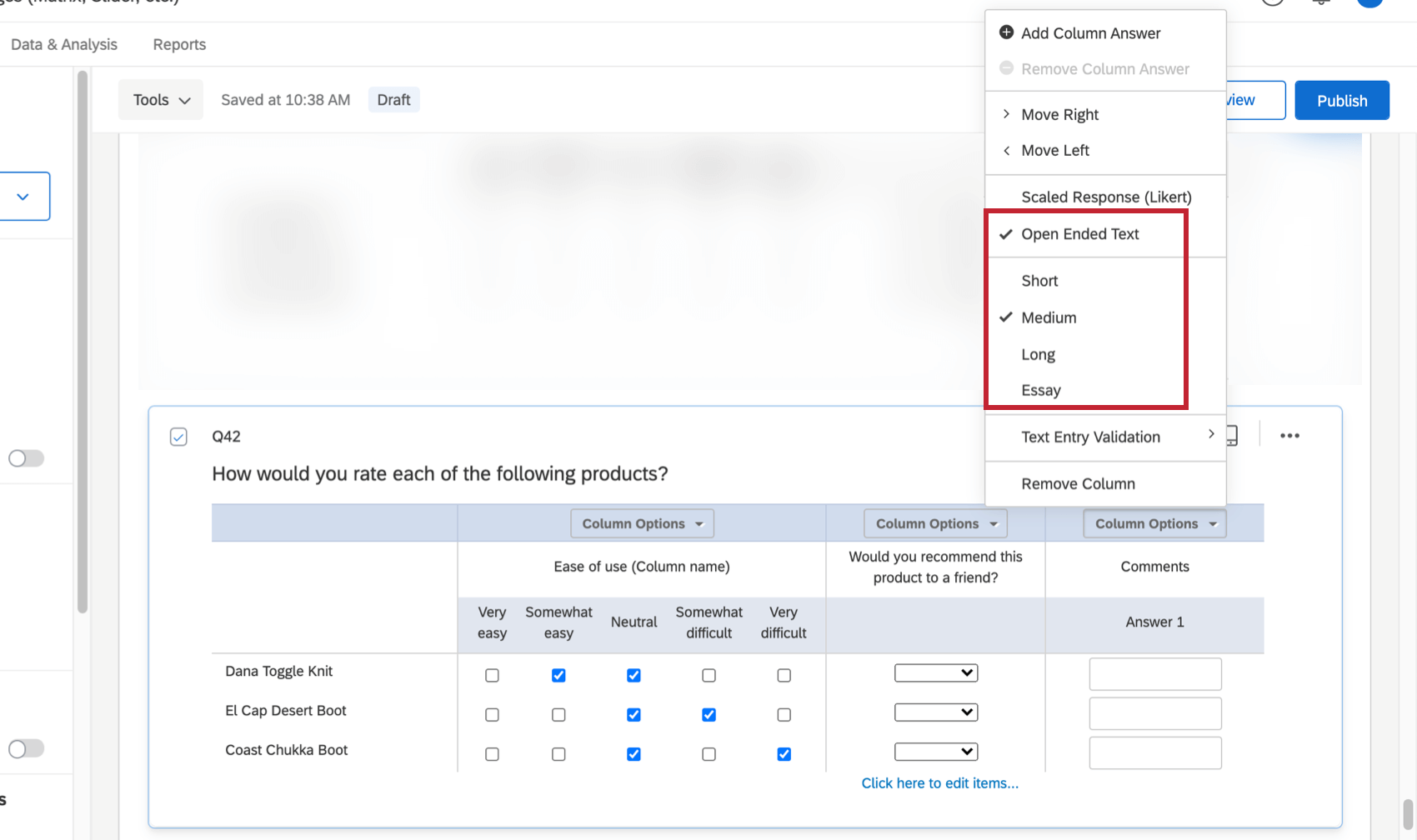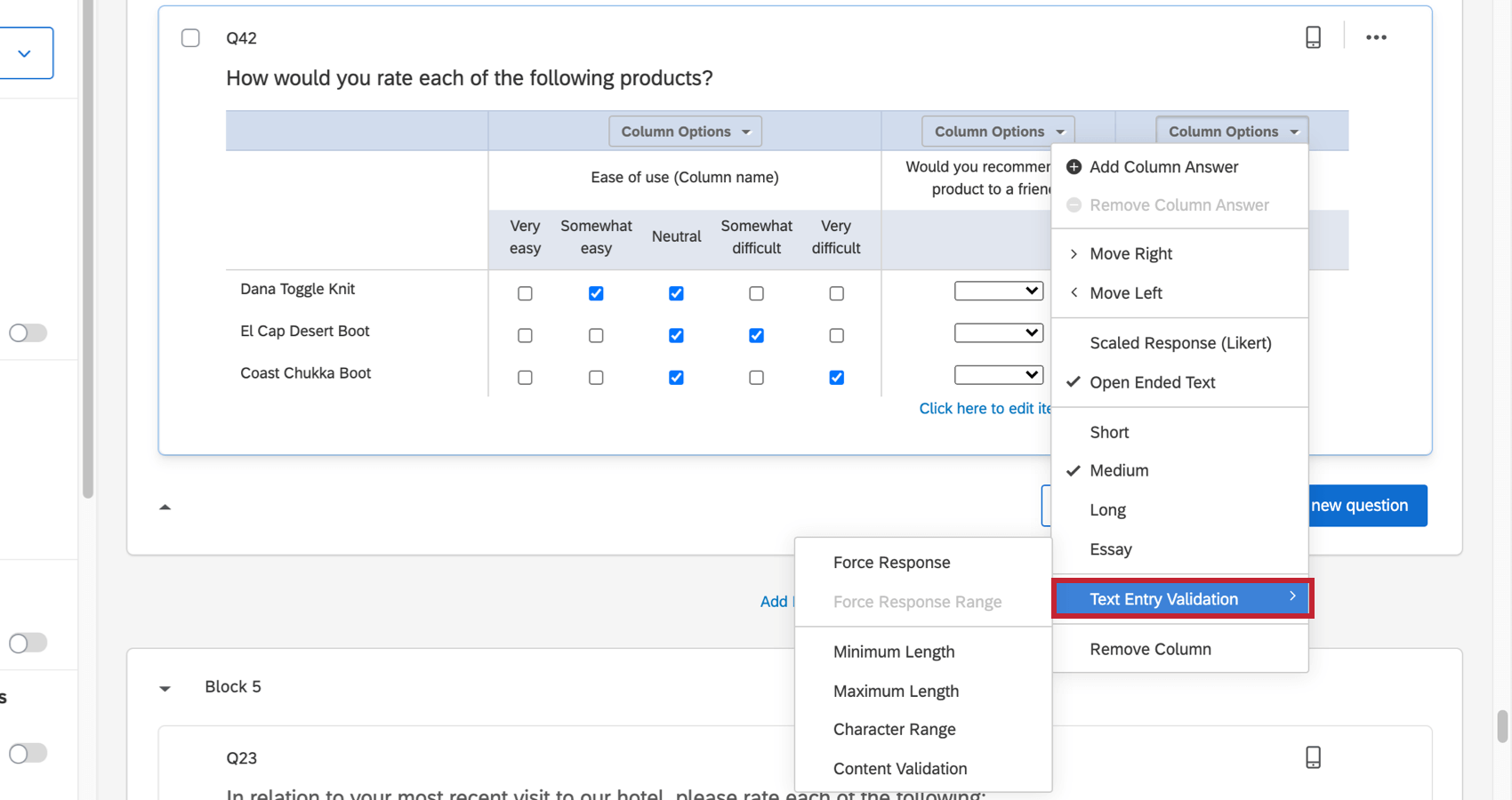Seite an Seite-Frage
Seite an Seite-Fragen im Überblick
Mit Seite an Seite können Sie mehrere Fragen in einer komprimierten Tabelle stellen.
Grundlagen von Seite an Seite-Fragen
Jede Spalte in einer Seite an Seite wird als separate Frage behandelt, die über eine eigene Struktur, ein eigenes Format und eigene Auswahlmöglichkeiten verfügt. Jede Zeile ist ein Element, in dem Umfrageteilnehmer Seite an Seite Fragen beantworten.
Aussagen
Sie können die Anzahl der Aussagen oder einzelne Zeilen in der Seite an Seite anpassen. Wie bei vielen anderen Fragetypen können Sie auch vorgeschlagene Anweisungenoder klicken Sie, um Ihre eigene einzugeben.
Format
Unter der Kopfzeile Format können Sie Folgendes wählen: Wiederholungsüberschriften. Diese Option funktioniert wie in Matrix.
Spaltenoptionen
Im Fragenbearbeitungsbereich rechts neben der Seite an Seite Sie die Option zum Hinzufügen und Entfernen von Spalten.
Jede Spalte hat eigene Formatierungsoptionen, die im Dropdown-Feld „Spaltenoptionen“ verfügbar sind.
Die Liste enthält u. a. die folgenden Basisoptionen:
- Spaltenantwort hinzufügen/entfernen: Antwortmöglichkeiten in der Spalte hinzufügen oder entfernen. Die Antwortmöglichkeiten in der ersten Spalte des vorstehenden Screenshots sind beispielsweise „Easy“, „Neutral“ und „Difficult“.
- Nach rechts/links verschieben: Verschieben Sie die Spalte nach links oder rechts, um die Reihenfolge anzupassen, in der die Teilnehmer sie sehen und beantworten.
- Spalte entfernen: Löschen Sie die Spalte und ihre Antwortoptionen.
Mit den verbleibenden Optionen können der Spaltentyp und -stil geändert werden; diese Optionen werden weiter unten erläutert.
Skalierte Antwortspalten
Um eine Multiple Choice in Ihre Seite an Seite einzuschließen, wählen Sie aus. Skalierte Antwort (Likert) in der Spaltenoptionen.
Für den skalierten Antwortspaltentyp sind drei Variationen verfügbar.
Dropdown-Liste
Für jede Zeile können die Umfrageteilnehmer 1 ausgewähltes Element aus einer Dropdown-Liste auswählen.
Um Auswahlmöglichkeiten in einer Dropdown-Spalte zu bearbeiten, suchen Sie nach der blauen Klicken Sie hier, um Elemente zu bearbeiten Text unten in der Spalte, wie im Screenshot unten angegeben. Um zusätzliche Positionen hinzuzufügen, wählen Sie Enter Taste auf Ihrer Tastatur, während Sie Antwortmöglichkeiten bearbeiten.
Einzelne Antwort
Teilnehmer können für jede Zeile eine Antwort auswählen. Um die Antwortmöglichkeiten zu bearbeiten, klicken Sie auf den Antworttext unter dem Spaltennamen.
Mehrfachantwort
Die Teilnehmer können für jede Zeile mehrere Antworten auswählen.
Um die Antwortmöglichkeiten zu bearbeiten, klicken Sie auf den Antworttext unter dem Spaltennamen, genau wie für Spalten mit Einzelantworten, die im vorherigen Abschnitt angezeigt werden.
Spalten vom Typ „Freier Text“
Um eine Texteingabe in Ihre Seite an Seite einzuschließen, wählen Sie Offener Text in der Spaltenoptionen.
Für den Spaltentyp „Text mit offenem Ende“ sind 4 Größenvariationen verfügbar. Für kurz, mittel, und Lang Text enthält jede Antwortspalte ein kurzes, mittleres oder langes Textfeld. Für Aufsatz Text enthält jede Antwortspalte ein Textfeld in essay-Größe.
Texteingabevalidierung
Jede Spalte mit offenem Text in Ihrer Seite an Seite kann Texteingabe enthalten, um zu steuern, welche Inhalte die Teilnehmer eingeben können.
Die folgenden Texteingabe-Validierungsregeln sind verfügbar:
- Antwort erzwingen: Die Teilnehmer müssen in jeder Zeile der Spalte eine Antwort eingeben.
- Antwortbereich erzwingen: Geben Sie eine Mindest- und Höchstanzahl von Textfeldern an, die Teilnehmer ausfüllen müssen.
- Mindestlänge: Die angegebenen Antworten dürfen nicht weniger als eine angegebene Anzahl von Zeichen enthalten.
- Maximale Länge: Die angegebenen Antworten dürfen nicht mehr als eine angegebene Anzahl von Zeichen enthalten.
- Zeichenbereich: Die angegebenen Antworten müssen innerhalb einer festgelegten Mindest- und Höchstlänge liegen.
- Validierung: Die angegebenen Antworten müssen einem bestimmten Inhaltstyp entsprechen, z.B. einer gültigen E-Mail-Adresse oder einer US-Postleitzahl.
Datenanalyse
Nachdem Ihre Antworten erfasst wurden, bietet Qualtrics verschiedene Methoden zum Erstellen von Berichten, sowohl auf als auch außerhalb der Plattform. Wählen Sie vom Bild Berichte können Sie aggregierte Daten mit vorgefertigten Berichten anzeigen und eigene erstellen. Wählen Sie vom Bild Daten und Analyse können Sie Ihre Umfrageantworten individuell anzeigen und bearbeiten.
Visualisierungen
Für Seite an Seite stehen 7 Visualisierung zur Verfügung: einfache Tabelle, Balkendiagramm, Liniendiagramm, Kreisdiagramm, Strukturdiagramm, Statistiktabelle, und Tachometer-Diagramm. Weitere Informationen zu diesen Visualisierungen finden Sie auf den verlinkten Support-Seiten zum Thema „Visualisierung“.
Wenn Ihre Seite an Seite eine Texteingabe enthält, werden diese bestimmten Daten mit den Visualisierung der Texteingabe angezeigt (paginierte Tabelle und Wortwolke), wenn es für eine Visualisierung verwendet wird.
Format der heruntergeladenen Daten
Das Format der heruntergeladenen Daten variiert je nach Spaltentyp.
Einzelne Antwort/Dropdown-Liste:
Bei Fragen mit einer einzelnen Antwort und einer Dropdown-Liste enthält Ihr Datensatz eine Spalte für jede Zeile innerhalb der Frage. Jede Spalte im Datensatz ist gemäß diesem Nummernschema beschriftet: [Fragennummer]#[Fragenspaltennummer]_[Zeilennummer].
Die Daten in Ihrer Spalte hängen davon ab, wie Sie exportieren Ihre Daten:
- Wenn Sie beim Exportieren Ihrer Daten “Werte exportieren” wählen, enthält jede Zelle eine Zahl, die die gewählte Antwortmöglichkeit darstellt. Weitere Informationen finden Sie im Umkodierungswerte Seite.
- Wenn Sie beim Exportieren Ihrer Daten “Beschriftungen exportieren” wählen, enthält jede Zelle den Antworttext der gewählten Option.
Mehrfachantwort:
Bei Mehrfachantwort in Ihrer Seite an Seite enthält Ihr Datensatz eine Spalte für jede Antwortoption in der Spalte. Jede Spalte im Datensatz ist gemäß folgendem Nummernschema beschriftet: [Fragennummer]#[Nummer der Fragenspalte]_[Zeilennummer]_[Nummer der Antwortspalte].
Die Daten in Ihrer Spalte hängen davon ab, wie Sie exportieren Ihre Daten:
- Wenn Sie beim Exportieren Ihrer Daten “Werte exportieren” wählen, enthält jede Zelle eine “1”, wenn der Teilnehmer:in diese Antwort angekreuzt hat, und ein Leerzeichen, wenn er sie nicht angekreuzt hat.
- Wenn Sie beim Exportieren Ihrer Daten “Etiketten exportieren” wählen, enthält jede Zelle den Antworttext, wenn der Teilnehmer:in diese Antwort angekreuzt hat, und ein Leerzeichen, wenn er sie nicht angekreuzt hat.
Offener Text:
Bei Spalten mit offenem Text in Ihrer Seite an Seite enthält Ihr Datensatz eine Spalte für jedes Textfeld in der Frage. In dieser Spalte wird der Text angezeigt, den die einzelnen Teilnehmer in das Textfeld eingegeben haben.
Wenn Ihre Fragenspalte mehr als ein Textfeld pro Zeile enthält, wird jede Spalte im Datensatz gemäß diesem Nummernschema beschriftet: [Fragennummer]#[Nummer der Fragenspalte]_[Zeilennummer]_[Nummer der Antwortspalte].
Wenn Ihre Fragenspalte nur ein Textfeld pro Zeile enthält, wird jede Spalte im Datensatz gemäß diesem Nummernschema beschriftet: [Fragennummer]#[Nummer der Fragenspalte]_[Zeilennummer].