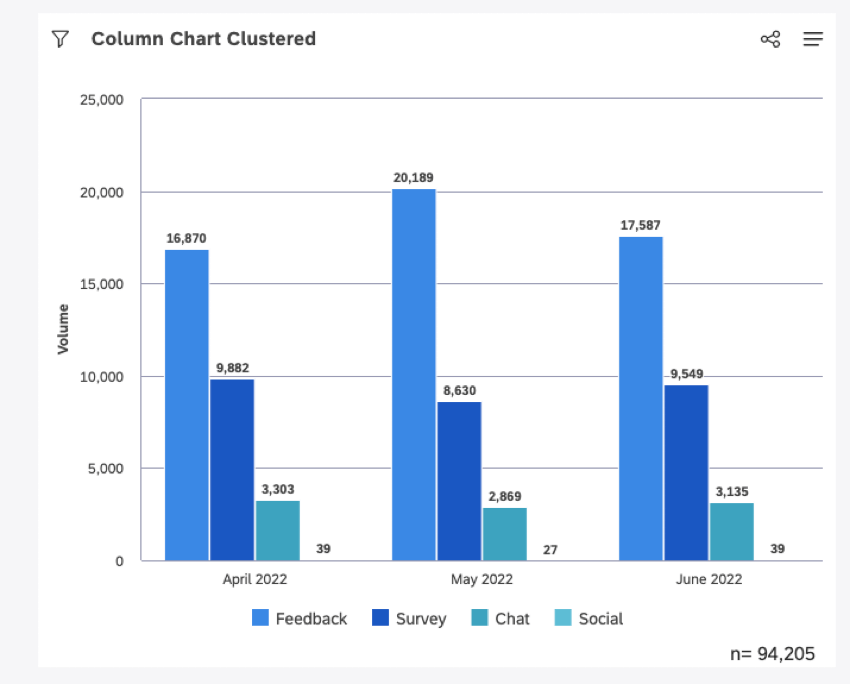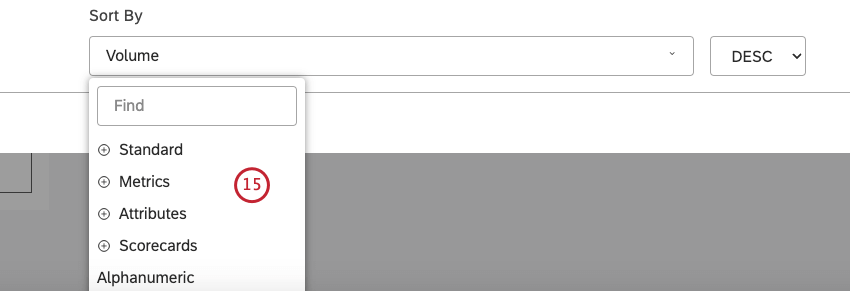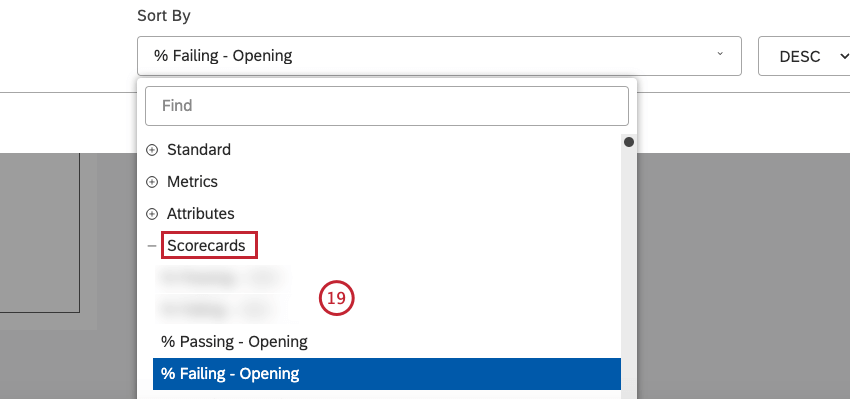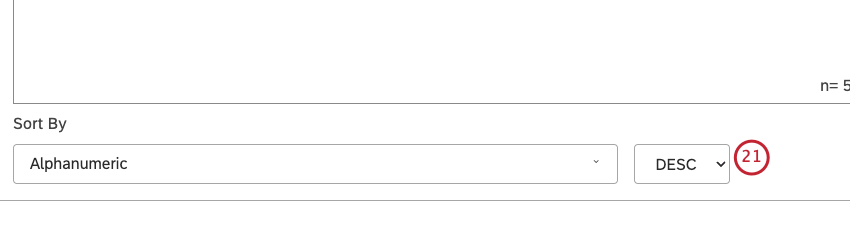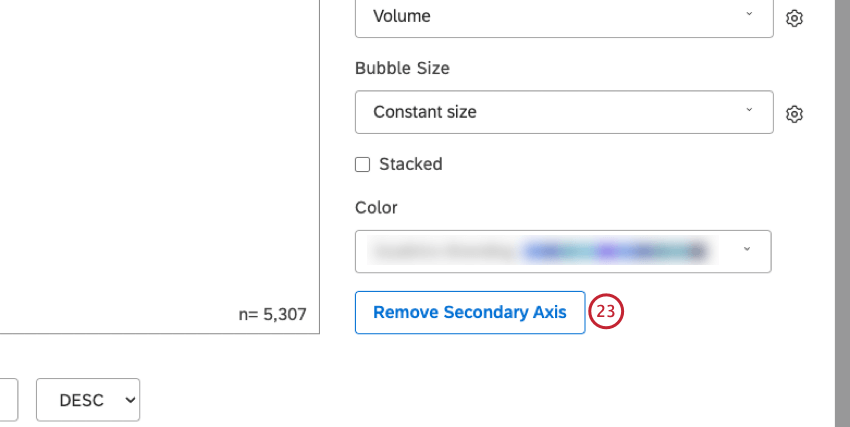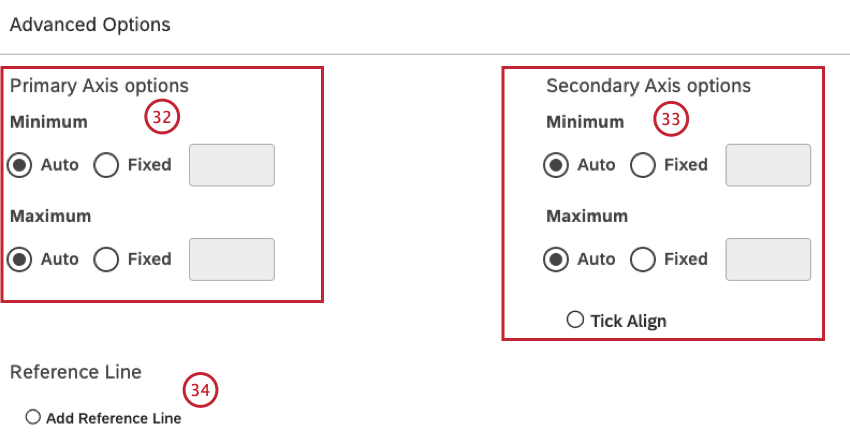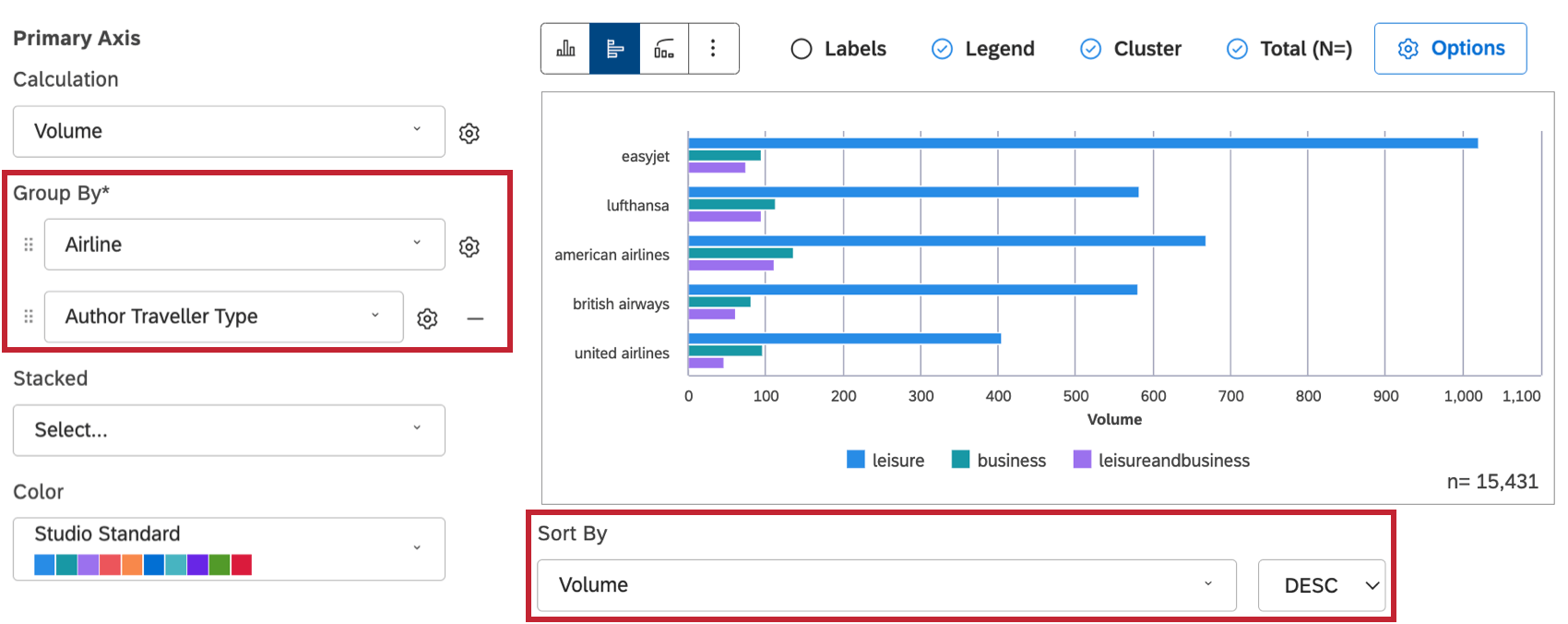Widget (Studio)
Informationen zum Widget
Das Widget ist eine Visualisierung, die Daten als vertikale oder horizontale Balken mit einer optionalen sekundären Achse darstellt. Weitere Informationen zum Bearbeiten von Widget finden Sie im Widgets (XM Discover) Seite.
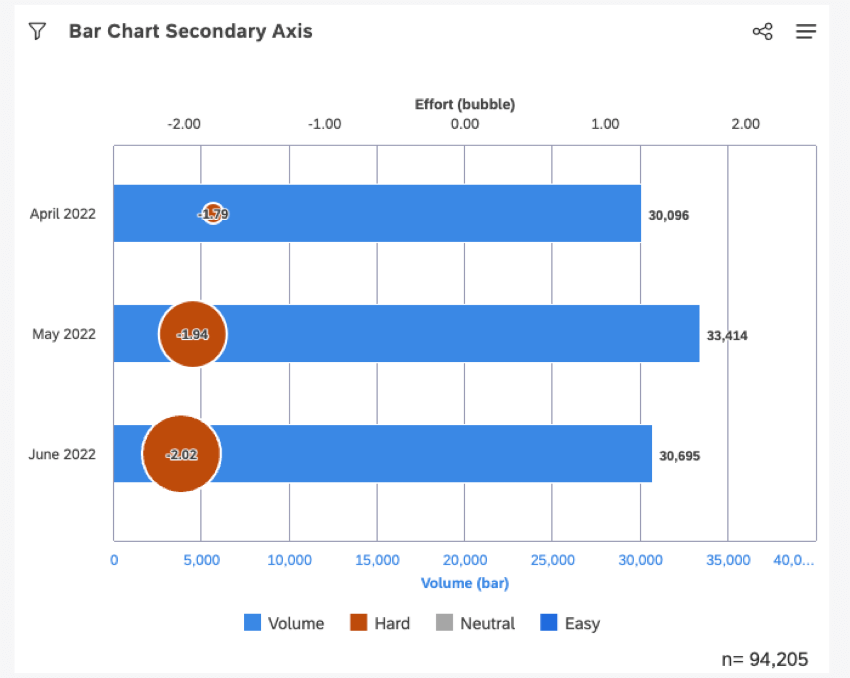
Widget hinzufügen
Registerkarte “Eigenschaften”
Sie können die Eigenschaften des Widget im bearbeiten. Eigenschaften Registerkarte.
Informationen zum Hinzufügen eines Widget finden Sie unter. Hinzufügen eines Widget.
Registerkarte Visualisierung”
Sie können Berichtseinstellungen in der Visualisierung Registerkarte.
- Wählen Sie die Visualisierung Registerkarte.
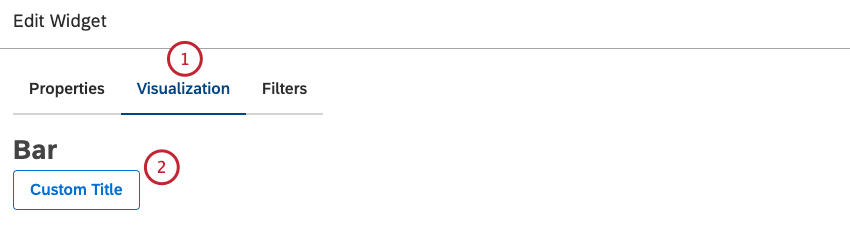
- Um Ihren eigenen Widget einzugeben, klicken Sie auf Benutzerdefinierter Titel.
- Geben Sie einen benutzerdefinierten Berichtstitel in das Feld ein.
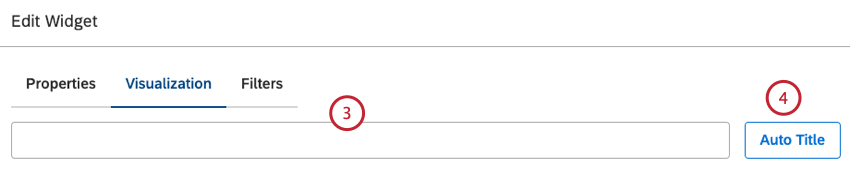
- Alternativ können Sie auf klicken. Automatischer Titel , um den automatisch generierten Berichtstitel beizubehalten.
- Sie können die Periodenvergleich Aktivieren Sie diese Option, um den Vergleich zwischen aktuellem und historischem Zeitraum zu aktivieren und Daten über zwei Zeiträume zu vergleichen. Siehe Perioden-Over-Perioden-Reporting für weitere Informationen.
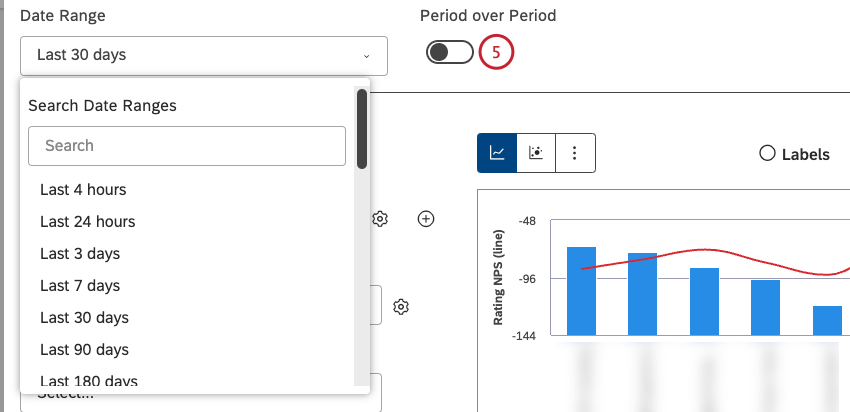
- In der Primärachse können Sie auswählen, was Sie auswerten möchten (Daten gruppieren nach) und mit welcher Metrik Sie sie messen möchten. Sie können jede Gruppierung so konfigurieren, dass nur die Daten zurückgegeben werden, die Sie benötigen. Wählen Sie eine Berechnung aus, die entlang der primären vertikalen (für Säulendiagramm oder Pareto-Diagramm) oder horizontale Achse (für Autodiagramm). Eine Übersicht über die verfügbaren Berechnungen finden Sie unter. Berechnungen (Studio).
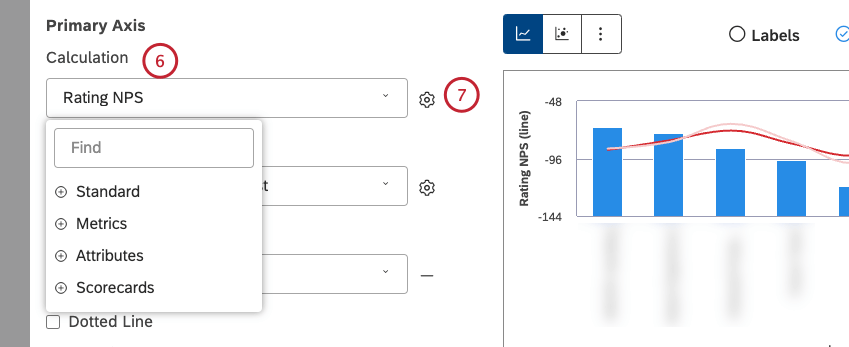 Tipp: Berechnungsoptionen, die wahrscheinlich nicht nützlich sind, sind ausgegraut. Eine Berechnung ist ausgegraut, wenn sie entweder leer ist oder nur einen einzelnen Wert unter den aktuellen Filtern enthält (sowohl auf Widget- als auch auf Dashboard-Ebene). Auf diese Weise können Sie Ihre Berichte auf die aussagekräftigeren Kennzahlen konzentrieren, ohne die Test- und Fehlermethode übernehmen zu müssen. Sie können bei Bedarf ausgegraute Berechnungen auswählen.
Tipp: Berechnungsoptionen, die wahrscheinlich nicht nützlich sind, sind ausgegraut. Eine Berechnung ist ausgegraut, wenn sie entweder leer ist oder nur einen einzelnen Wert unter den aktuellen Filtern enthält (sowohl auf Widget- als auch auf Dashboard-Ebene). Auf diese Weise können Sie Ihre Berichte auf die aussagekräftigeren Kennzahlen konzentrieren, ohne die Test- und Fehlermethode übernehmen zu müssen. Sie können bei Bedarf ausgegraute Berechnungen auswählen. - Nachdem Sie eine Berechnung ausgewählt haben, klicken Sie auf das Zahnradsymbol weiter der Berechnung, um zusätzliche Einstellungen zu definieren.
Tipp: Sie können Standardeinstellungen für Berechnungen basierend auf bestimmten Attributen definieren in der Projekte Abschnitt.
- Informationen zum Definieren von Berechnungseinstellungen finden Sie unter. Widget Abschnitt unten.
- Wählen Sie die Option aus, nach der Sie Daten für Ihren Bericht gruppieren möchten. Eine Übersicht über die verfügbaren Datengruppierungen finden Sie unter. Gruppierungsdaten.
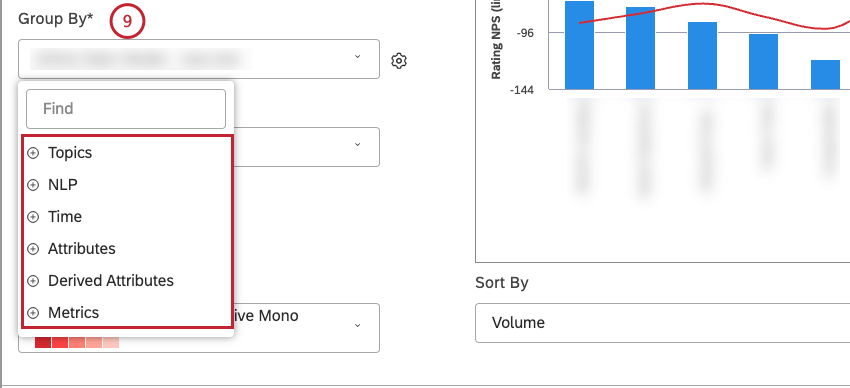 Tipp: Gruppierungsoptionen, die wahrscheinlich nicht nützlich sind, sind aus Gründen der Übersichtlichkeit ausgegraut. Eine Gruppierung ist ausgegraut, wenn sie entweder leer ist oder nur einen einzelnen Wert unter den aktuellen Filtern enthält (sowohl auf Widget- als auch auf Dashboard-Ebene). Auf diese Weise können Sie Ihre Berichte auf die aussagekräftigeren Datengruppierungen konzentrieren, ohne auf die Test- und Fehlermethode zurückgreifen zu müssen. Sie können bei Bedarf ausgegraute Gruppierungen auswählen.
Tipp: Gruppierungsoptionen, die wahrscheinlich nicht nützlich sind, sind aus Gründen der Übersichtlichkeit ausgegraut. Eine Gruppierung ist ausgegraut, wenn sie entweder leer ist oder nur einen einzelnen Wert unter den aktuellen Filtern enthält (sowohl auf Widget- als auch auf Dashboard-Ebene). Auf diese Weise können Sie Ihre Berichte auf die aussagekräftigeren Datengruppierungen konzentrieren, ohne auf die Test- und Fehlermethode zurückgreifen zu müssen. Sie können bei Bedarf ausgegraute Gruppierungen auswählen. - Nachdem Sie eine Gruppierungsoption ausgewählt haben, klicken Sie auf das Zahnradsymbol weiter, um die Teilmenge der Daten zu konfigurieren, die in diese Gruppierung für den Bericht aufgenommen werden soll. Eine Übersicht über die verfügbaren Gruppierungseinstellungen finden Sie unter. Gruppierungseinstellungen.
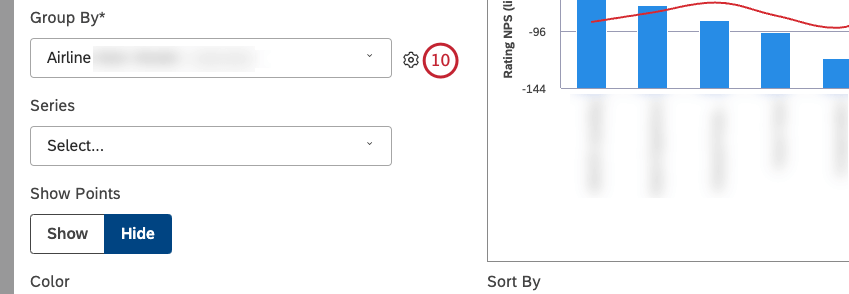
- Sie können eine sekundäre Gruppierung hinzufügen, indem Sie auf das Pluszeichen (+). Gruppierungen pflegen eine Beziehung zwischen über- und untergeordneten Elementen von oben nach unten.
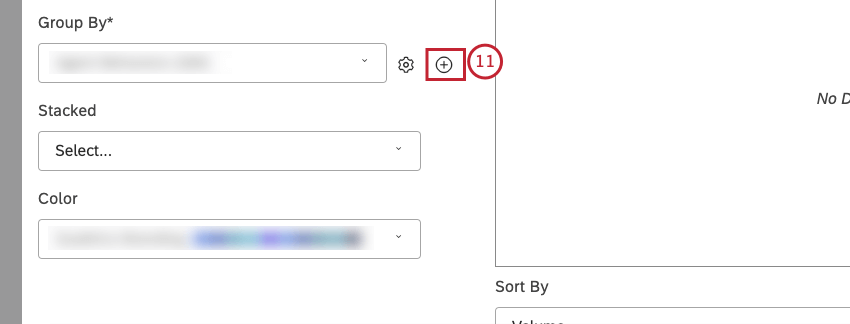 Tipp: Wenn die primäre Gruppierung nach einer NLP-Option erfolgt, ist die sekundäre Gruppierung nicht verfügbar.
Tipp: Wenn die primäre Gruppierung nach einer NLP-Option erfolgt, ist die sekundäre Gruppierung nicht verfügbar. - Sie können eine Option auswählen, mit der Daten in Spalten oder Balken gestapelt werden sollen. Wechseln zwischen regulärem Stapeln und 100% Stapeln (Wenn das Volumen durch die Verwendung von Prozentsätzen ausgeblendet wird, es jedoch einfacher ist, die relative Differenz zwischen den Stapeln in jeder Spalte anzuzeigen), klicken Sie auf das Zahnradsymbol weiter der Stapeloption.
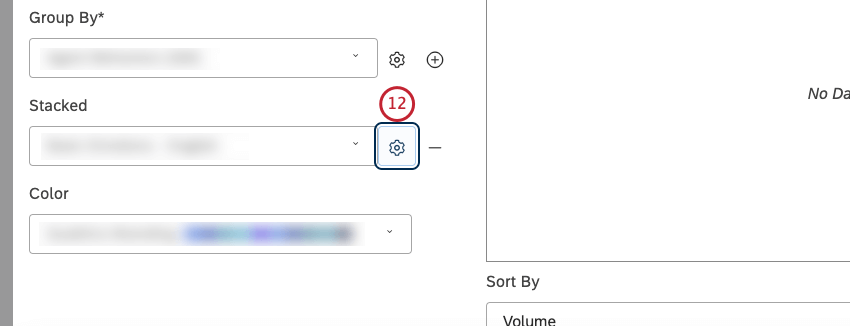
- Auswählen Gestapelt für reguläres Stapeln.
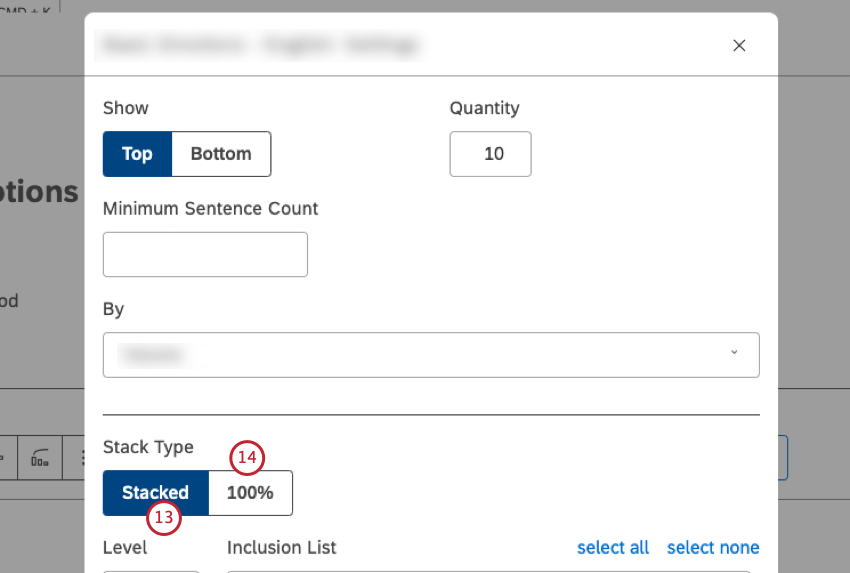
- Alternativ wählen Sie 100 % für 100 % Stapelung. Weitere Informationen finden Sie unter Gruppierungseinstellungen.
Tipp: Beim Stapeln von Balken basiert die Balkenhöhe auf dem übergeordneten Berechnungswert (Option “Gruppieren nach”), und dann wird der Balken basierend auf den Proportionen der zurückgegebenen Segmente aufgeschlüsselt. Das bedeutet, dass das kombinierte Volumen einzelner Segmente nicht immer dem Gesamtvolumen des Stapels entspricht. Weitere Informationen finden Sie unter Stapelgröße.
- Wählen Sie eine der folgenden Metriken aus, nach denen ausgewählte Gruppierungen entlang der horizontalen (für Säulendiagramm oder Paretodiagramm) oder vertikalen (für Balkendiagramm) Achse sortiert werden sollen:
- Standard
- Kennzahlen
- Attribute
- Scorecards
- Alphanumerisch
- Modell-Anzeigereihenfolge: Sortieren Sie die Widget-Daten basierend auf der Anzeigereihenfolge des Themenmodells im Designer.
- Sie können die Standard Metrik um 1 der folgenden Optionen:
- Volumen: Sortieren Sie nach der Anzahl der Belege, die sich auf die ausgewählten Gruppierungen beziehen.
- Stimmung: Sortieren Sie nach der durchschnittlichen Stimmung von Sätzen aus Dokumenten, die sich auf die ausgewählten Gruppierungen beziehen.
- Aufwand: Sortieren Sie nach dem durchschnittlichen Aufwandswert von Sätzen aus Dokumenten, die sich auf ausgewählte Gruppierungen beziehen.
- Emotionale Intensität: Sortieren Sie nach der durchschnittlichen emotionalen Intensität von Sätzen aus Dokumenten, die sich auf ausgewählte Gruppierungen beziehen.
- % gesamt: Sortieren Sie nach dem Volumenprozentsatz im Verhältnis zur Gesamtsumme eines Berichts.
- % Übergeordnet: Sortieren Sie nach dem Volumenprozentsatz im Verhältnis zu einer übergeordneten Position.
- Sie können die Metriken Metrik durch eine in Studio definierte Metrik.
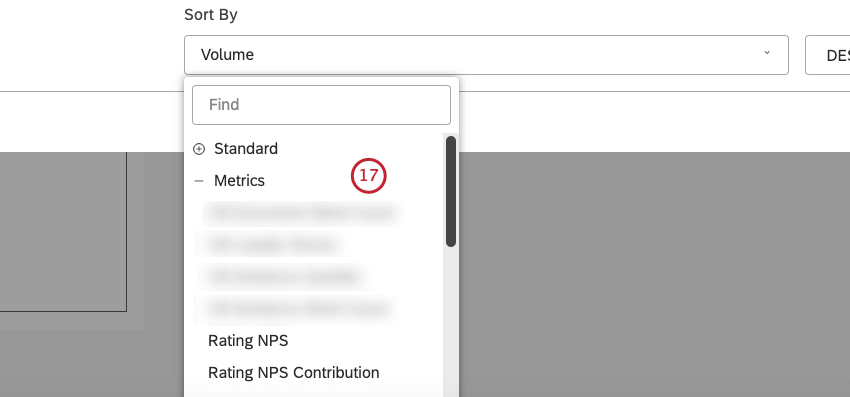
- Sie können die Attribute Metrik nach Durchschnittswerten eines numerischen Attribut.
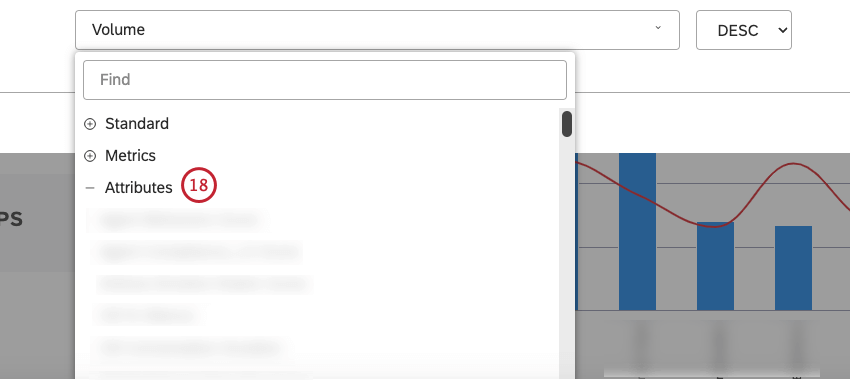
- Sie können die Scorecards Metrik nach ausgewählten Punktekarte:
- % Bestanden: Sortieren Sie nach dem Prozentsatz der Dokumente, die das Ziel der ausgewählten Rubrik überschritten haben.
- % nicht bestanden: Sortieren Sie nach dem Prozentsatz der Dokumente, die dem Ziel der ausgewählten Rubrik nicht entsprochen haben.
- Die Alphanumerisch Die Metrik kann alphanumerisch nach primären Gruppierungen sortiert werden, wobei die natürliche Reihenfolge verwendet wird.
- Auswählen ASC um die aufsteigende Sortierung übernehmen.
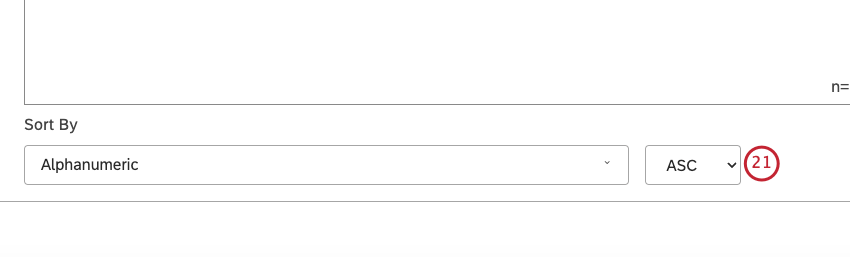 Tipp: Informationen darüber, wie die Sortierung angewendet wird, wenn mehr als eine Ebene ausgewählt ist, finden Sie unter. Mehrstufige Verbindungen anlegen.
Tipp: Informationen darüber, wie die Sortierung angewendet wird, wenn mehr als eine Ebene ausgewählt ist, finden Sie unter. Mehrstufige Verbindungen anlegen. - Für Gruppierungen, die nach Stimmung oder nach gestapelt sind Oben / Unten / Zufriedenheit Metrik ist eine zusätzliche Sortieroption verfügbar. Die Stapel sortieren nach Mit der Option können Sie Stapel innerhalb einer Gruppierung anders sortieren als Gruppierungen. Die folgenden Optionen sind verfügbar:
- Aufsteigend: Negative Stacks / Detraktoren oben, positive Stacks / Promoter unten.
- Absteigend: Positive Stacks / Promoter oben, negative Stacks / Kritiker unten.
- Wie Sortieren nach: Verwendet die Kennzahl Sortieren nach.
- Sie können eine sekundäre Achse hinzufügen, mit der Sie eine sekundäre Metrik über dem Diagramm darstellen können. Um eine sekundäre Achse hinzuzufügen, klicken Sie auf das Symbol Sekundäre Achse hinzufügen.
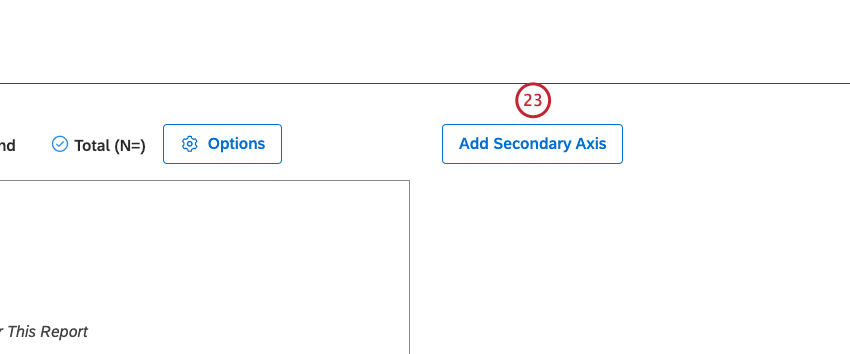
- Wählen Sie die Säulendiagramm Layoutoption, um Berichtselemente als vertikale Balken darzustellen.
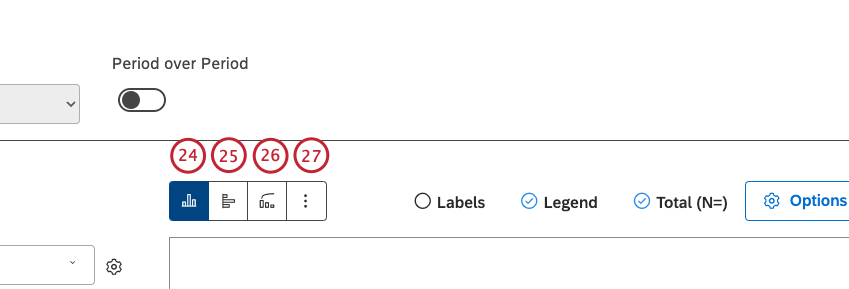
- Wählen Sie die Balkendiagramm Layoutoption, um Berichtselemente als horizontale Balken darzustellen.
- Wählen Sie die Pareto-Diagramm Layoutoption, um Berichtselemente als vertikale Balken darzustellen und eine sekundäre Achse mit einem Liniendiagramm anzuzeigen, das ihren kumulierten Prozentsatz darstellt.
Tipp: Wenn das Pareto-Layout ausgewählt ist, wird der sekundäre Achsentyp für das Liniendiagramm und die Berechnung für die kumulative %-Summe gesperrt. Für die primäre Achse werden Stapel- und sekundäre Gruppierungsoptionen entfernt. Zeitgruppierungen und die Option Zeitraum über Periode sind deaktiviert. Die Berichtspositionen werden nach Volumen sortiert.
- Klicken Sie auf Weitere Diagramme um zu anderen Widget zu wechseln und dabei ggf. die aktuellen Berichtseinstellungen beizubehalten.
- Wählen Sie die Beschriftungen Kontrollkästchen zum Anzeigen numerischer Beschriftungen weiter den Berichtselementen. Entmarkieren Sie das Ankreuzfeld Beschriftungen Kontrollkästchen zum Ausblenden numerischer Beschriftungen weiter Berichtselementen.
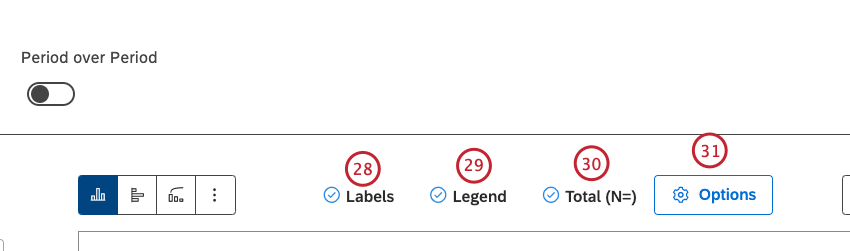
- Wählen Sie die Legende um eine Diagrammlegende anzuzeigen. Entmarkieren Sie das Ankreuzfeld Legende um eine Diagrammlegende auszublenden.
Tipp: Betrachter können bestimmte Berichtselemente ein- und ausblenden, indem sie in einer Legende auf sie klicken.Tipp: Die Option zum Ein- und Ausblenden einer Diagrammlegende ist nur verfügbar, wenn ein Balkendiagramm so eingerichtet ist, dass gestapelte Balken oder mehrere Gruppierungen angezeigt werden.
- Sie können sekundäre Gruppierungen visuell innerhalb ihrer übergeordneten Gruppen gruppieren, während nur primäre Gruppennamen entlang der Achse angezeigt werden. Wählen Sie die Gesamt (N=) um die Gesamtzahl der Dokumente anzuzeigen, die den Berichtsbedingungen und Filtern entsprechen. Entmarkieren Sie das Ankreuzfeld Gesamt (N=) Ankreuzfeld zum Ausblenden der Gesamtzahl von Dokumente die mit Berichtsbedingungen und Filtern übereinstimmen. Weitere Informationen zum Belegvolumen finden Sie unter. Gesamtvolumen in Widgets anzeigen (Studio).
Tipp: Diese Option ist nur verfügbar, wenn primäre und sekundäre Gruppierungen ohne Stapeln ausgewählt werden.Tipp: Um den Dashboard-weiten Standardwert für neue Widgets festzulegen, verwenden Sie die Einstellung n= in Dashboard.
- Klicken Sie auf Optionen zum Definieren von Obergrenzen für Primär- und Sekundärachsen und zum Hinzufügen von Referenzlinien.
- In der Erweiterte Optionen können Sie die untere (Minimum) und oben (Maximum) Grenzen für jede Achse. In der Optionen für die Primärachse eine der folgenden Optionen aus:
- In der Sekundärachse wählen Sie eine der folgenden Optionen aus: Auto um die Limits basierend auf den Berichtsdaten automatisch festzulegen, Fest um das Limit manuell anzugeben oder Ankreuzen zum Verknüpfen der sekundären Achsenwerte mit den Rasterlinien der primären Achse (zur besseren Visualisierung).
- Wählen Sie die Referenzlinie hinzufügen Kontrollkästchen zum Hinzufügen von Referenzlinien, um Ziele, Annahmestufen oder andere Referenzwerte in einem Bericht darzustellen.
- Wählen Sie die Metrik-Referenzlinien anzeigen wenn Sie einen Trendbericht ausführen, um statische Metrikwerte zu einem Bericht hinzuzufügen. Weitere Informationen finden Sie unter Hinzufügen von Referenzlinien zu Widgets (Studio).
- Wählen Sie die Ereignis anzeigen um einem Trendbericht Ereignisse und Zeitspannen hinzuzufügen. Weitere Informationen finden Sie unter Hinzufügen von Referenzlinien zu Widgets (Studio).
- Sie können auch die Berichtsfarben anpassen. Wählen Sie die Farbe Palette für die aktuellen Periodendaten entlang der primären vertikalen Achse dargestellt. Tipp: Wenn der Periodenvergleich aktiviert ist, können Sie die Farbpalette für den historischen Zeitraum auswählen.
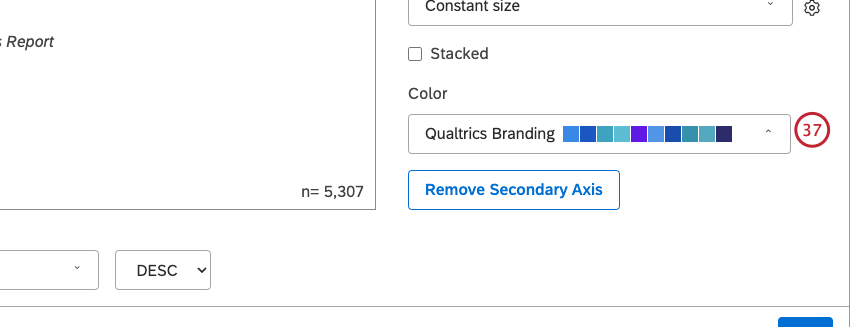
Registerkarte Filter
In der Filter können Sie die Berichtsdaten weiter eingrenzen. Informationen zu Widget finden Sie unter Filter auf ein Widget anwenden.
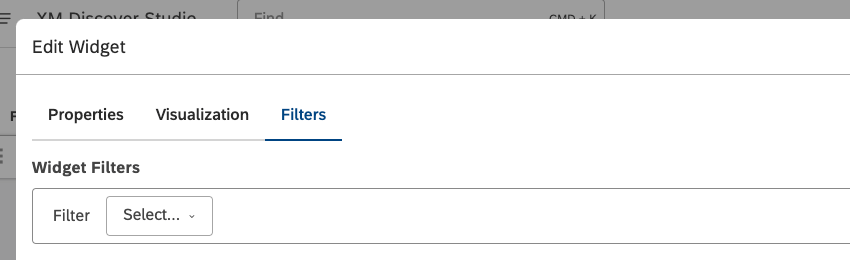
Sortierung nach mehreren Gruppierungen
Wenn einem Widget nur eine Gruppierung hinzugefügt wurde, ist klar, in welcher Reihenfolge die verschiedenen Datenpunkte sortiert werden. Wenn Sie einem Widget jedoch weitere Gruppierungen hinzufügen, müssen Sie mehr Daten berücksichtigen.
Im Folgenden finden Sie die Reihenfolge, in der Gruppen in Balken-Widgets sortiert sind:
- Zuerst sortiert das Widget nach der ersten Gruppierung.
Beispiel: Anhand des obigen Beispiels wird zuerst das Volumen nach Fluggesellschaft betrachtet. - Anschließend sortieren wir die sekundären Gruppierungen innerhalb des obersten Ranking-Elements in der ersten Gruppe. Diese Reihenfolge wird weiterhin verwendet, auch wenn dem Widget andere Gruppierungen hinzugefügt werden.
Beispiel: EasyJet hat die höchste Anzahl an Antworten, daher ist es die beste Fluggesellschaft nach Volumen. Innerhalb dieser Fluggesellschaft ordnen die Reisetypen in der folgenden Reihenfolge an: Freizeit, Geschäft, gefolgt von einer Kombination aus Freizeit und Geschäft. - Wenn eine bestimmte sekundäre Gruppierung in der Top-Ranking-Gruppe nicht vorhanden ist, wird ihre Reihenfolge durch ihre Position innerhalb der primären Gruppe definiert, die der obersten Gruppe am nächsten liegt. Sie wird auch immer nach den sekundären Gruppierungen aus der obersten primären Gruppe aufgeführt, um die Konsistenz zu wahren.
Beispiel: Angenommen, es gibt zwei weitere Reisetypen, die nicht in EasyJet enthalten sind: religiös und lehrreich. Um die Reihenfolge zu ermitteln, in der diese Reisetypen erscheinen würden, würden wir uns deren Volumen in Lufthansa ansehen, da sie das zweithöchste Volumen der hier eingestuften Fluggesellschaften hat. Unabhängig von ihrer Reihenfolge, diese 2 neuen Kategorien würden kommen nach Freizeit, Business und die Kombination aus Freizeit und Business.Tipp: Die Sortierung nach mehreren Gruppierungen verhält sich im Perioden-Reporting unterschiedlich. Weitere Details finden Sie unter. Sortierung nach mehreren Gruppierungen.
Perioden-Over-Perioden-Reporting
Mit dem periodenbezogenen Reporting können Sie Daten zwischen zwei Zeiträumen vergleichen. Informationen zum periodischen Reporting finden Sie unter. Perioden-Over-Perioden-Reporting.
Widget
Sie können Berichte zu einer Reihe von Berechnungen in Ihren Daten erstellen, einschließlich Volumen, Metriken und Attributen usw. Weitere Informationen finden Sie unter Berechnungen (Studio).
Tipps für Balken- und Widget
In diesem Abschnitt erhalten Sie Tipps, mit denen Sie Ihre Balken- und Säulendiagramme optimal nutzen können.
Spalten vs. Balken
Die Balken- und Säulendiagramme werden am häufigsten für Vergleiche verwendet.
Das Säulendiagramm ist eine gute Antwortmöglichkeit, wenn Sie bis zu 7 Elemente vergleichen.
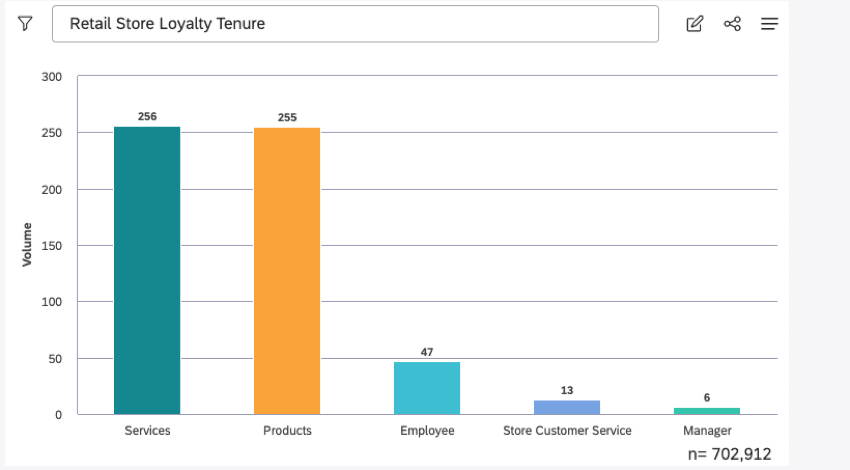
Das Balkendiagramm ist eine bessere Antwortmöglichkeit, wenn mehr als 7-10 Artikel verglichen werden.
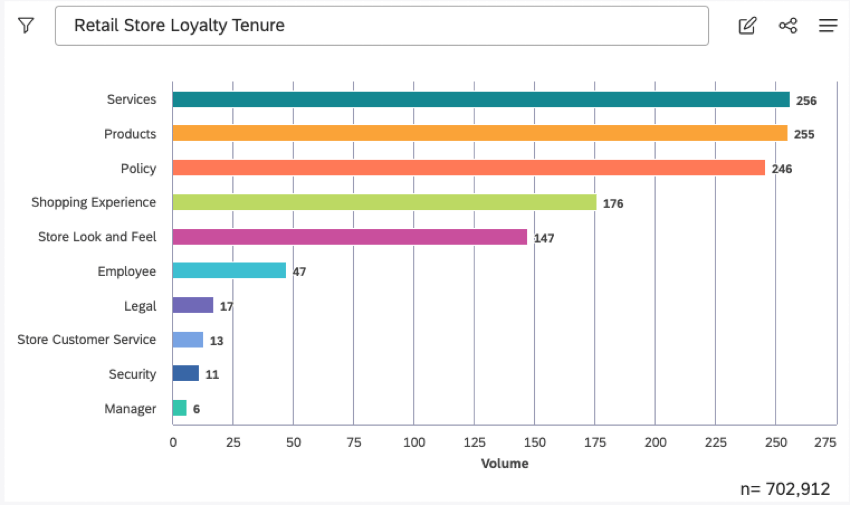
Wenn die Beschriftungen lang sind, ist es besser, das Diagramm zu expandieren, um sicherzustellen, dass die Bezeichner gelesen werden können, oder verwenden Sie ein Balkendiagramm, um die Beschriftungen horizontal anzuzeigen.
Farbpalette auswählen
Im Allgemeinen empfehlen wir, die Verwendung ablenkender Farben wie helles Gelb oder Neon zu vermeiden. Dunkelere Blues, Grüne und Orangen funktionieren am besten. Verwenden Sie für erzählende Dashboards rot, um auf eine wichtige Botschaft aufmerksam zu machen. Spalten und Balken in durchgezogener oder gedämpfter Farbe (wie Grau) beibehalten, dann Drilldown zu Recolor jeden Balken oder jede Spalte, die Sie Hervorhebung möchten.
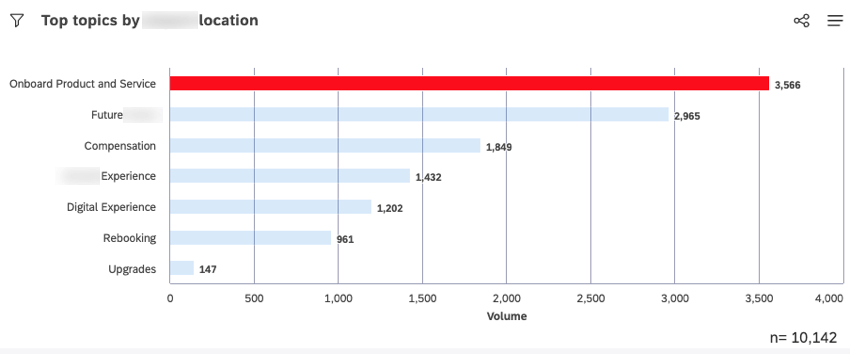
Sekundärachse
Sekundärachse hinzufügen um Key leistung Indicators wie NPS, Bewertungen, CSAT oder Stimmung einfach zu messen.
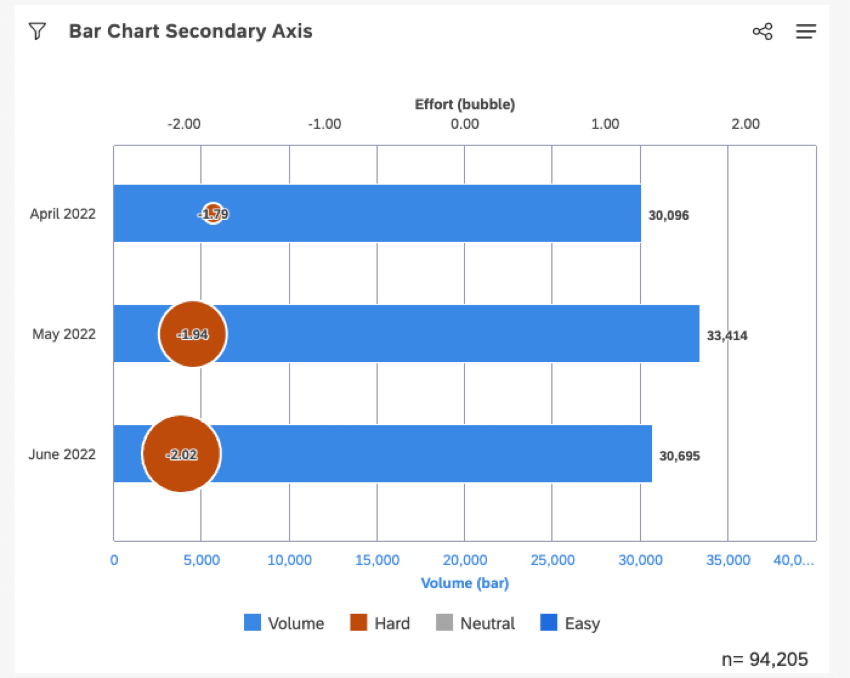
Wählen Sie für Stimmung die Option Stimmung (3 Bänder) Farbe Möglichkeit, leicht zwischen negativem, neutralem und positivem Feedback zu unterscheiden. Für andere KPIs empfehlen wir die Verwendung eines Benutzerdefinierte Farbe.
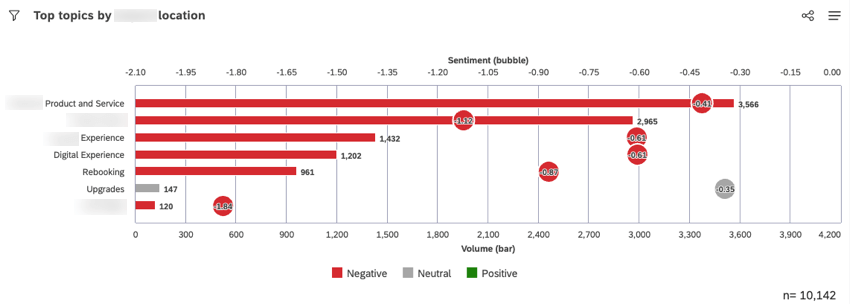
Wenn Sie ein Blasendiagramm für eine sekundäre Achse verwenden, sollten Sie die Blasen vergrößern, um sie sichtbarer zu machen. So ändern Sie die Blasengröße:
- Auswählen Konstante Größe aus dem Menü in der Blasengröße Abschnitt.
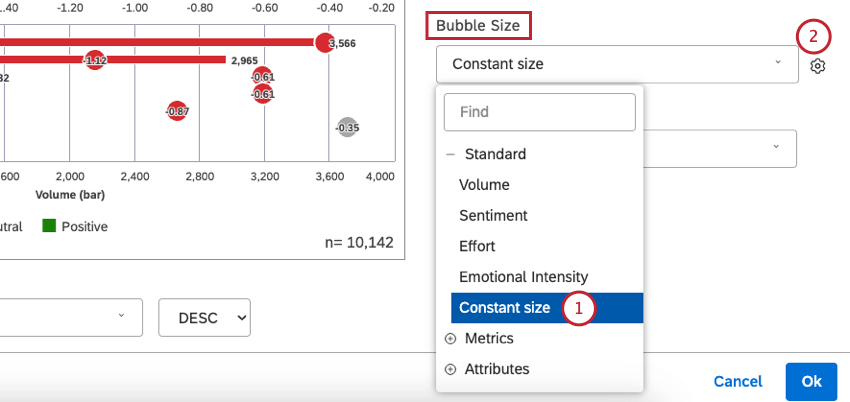
- Klicken Sie auf das Zahnradsymbol.
- Wählen Sie die Blasengröße auf einer Skala von 1 bis 10 aus (der Standardwert ist 5).
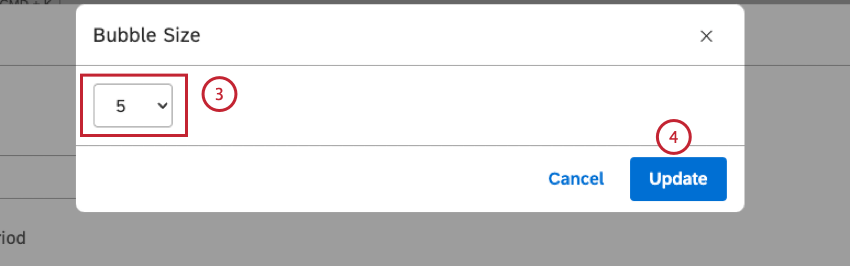
- Klicken Sie auf Aktualisieren.
Referenzlinien
Sie können eine Ziel, Durchschnitts- oder Schwellenwert-Referenzlinie hinzufügen, um die Aufmerksamkeit auf wichtige Kennzahlen zu lenken und der Analyse zusätzlichen Kontext zu geben. Weitere Informationen zu Referenzlinien finden Sie unter. Hinzufügen von Referenzlinien zu Widgets.
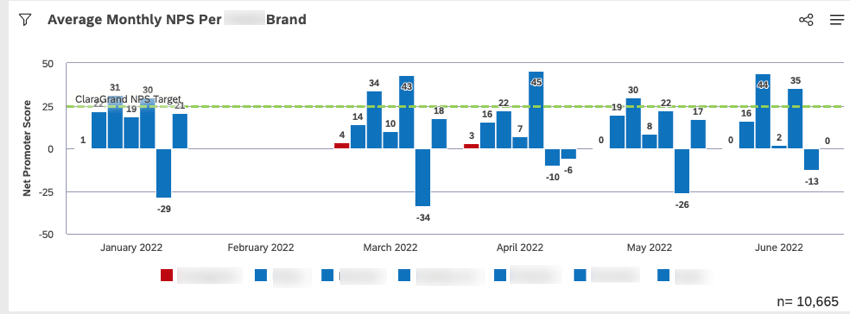
Sekundäre Gruppierung
Fügen Sie einem Balken- oder Säulendiagramm eine sekundäre Gruppierung hinzu, um zusätzliche Vergleich anzuzeigen.
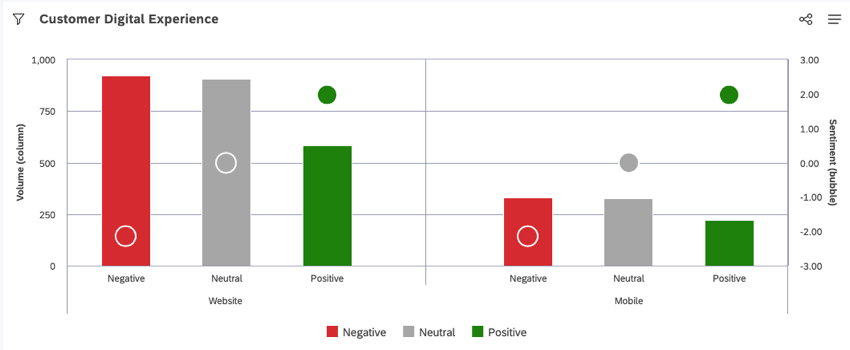
Titel des Dashboard
Für narrative Dashboards sind aktive Titel effektiver als Passiver. Ein Passiver Titel beschreibt nur, was gemessen wird. Ein aktiver Titel konzentriert sich auf die Botschaft, an die sich das Publikum erinnern soll. Anstelle des Passiver Titels „ NPS Comparisons of Qualtrics with Top 2 Competitors“ verwenden Sie beispielsweise einen aktiven Titel wie „ Qualtrics erhielt durchweg den höchsten NPS im Vergleich zu den Top 2 Competitors“. Auf diese Weise können Dashboard die Zusammenfassung und Absicht des Diagramms einfach und schnell verstehen.
Gestapelte Berichte
Eine Option für ein gestapeltes Säulen- oder Balkendiagramm kann Änderungen in der Zusammensetzung anzeigen. Wir empfehlen, nicht mehr als 3-5 Stack-Partitionen zu verwenden.
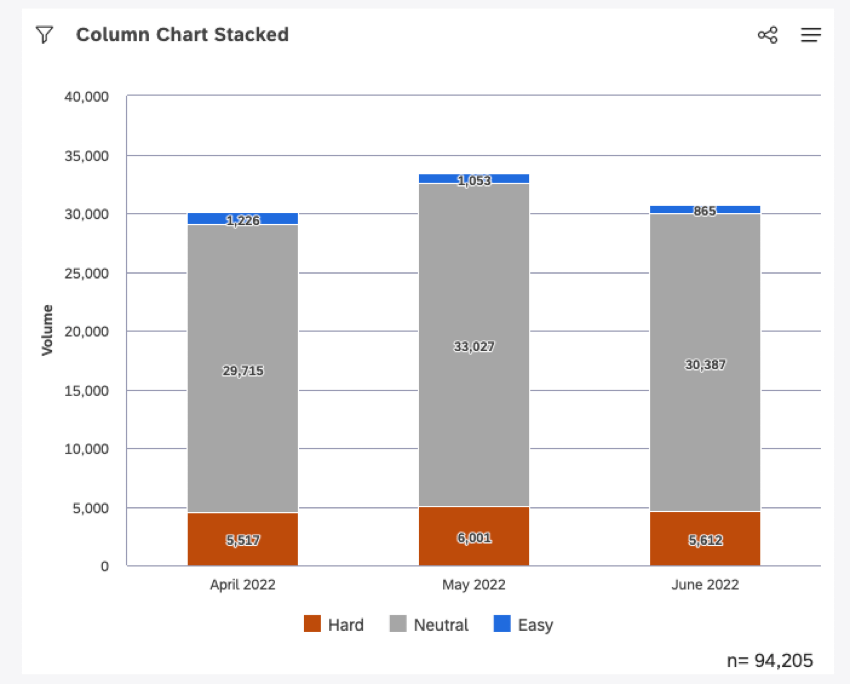
100% Stapeln erleichtert das Anzeigen des relativen Unterschieds zwischen Stacks innerhalb jeder Datengruppierung.
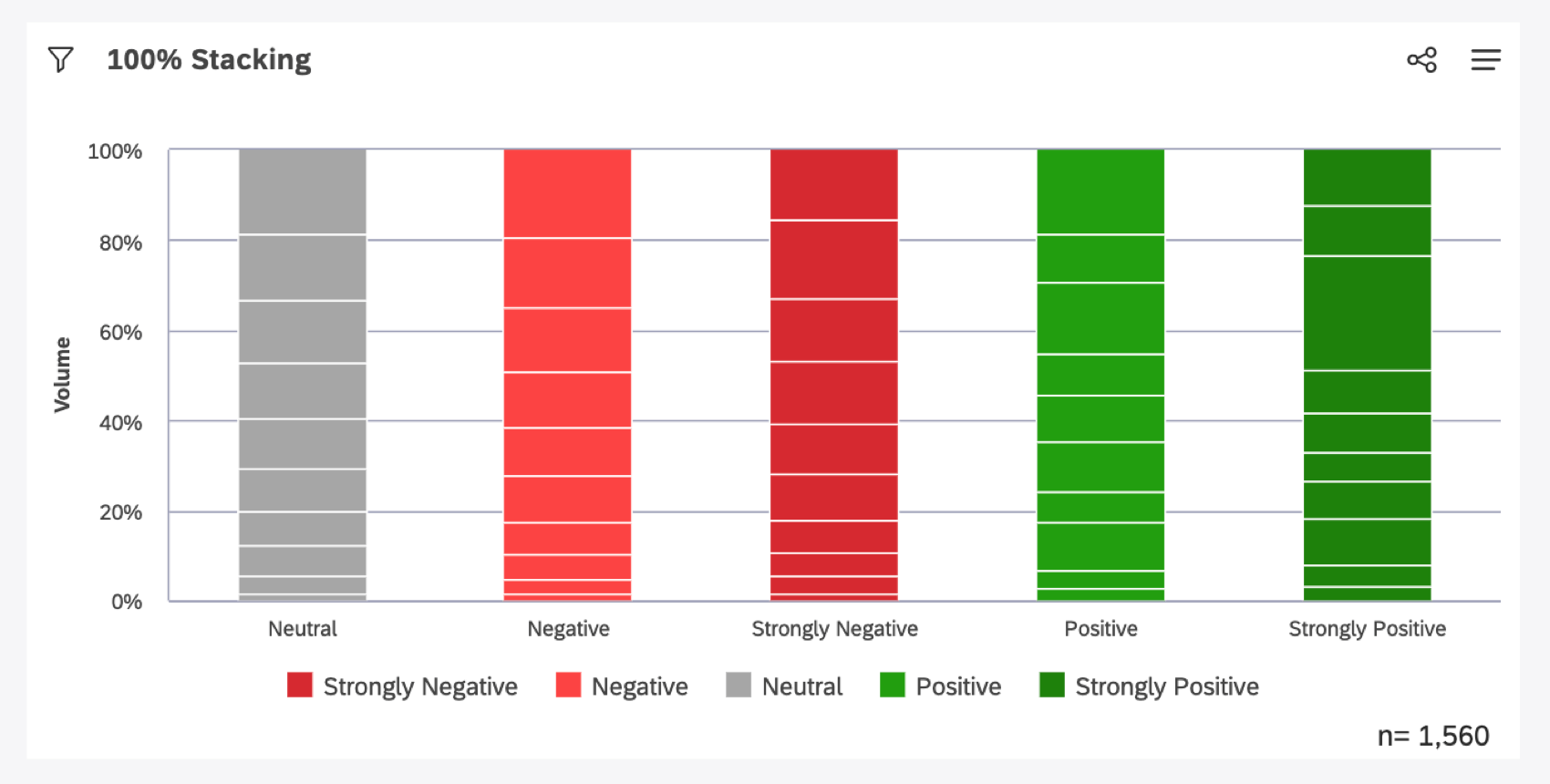
Clustering
Die Cluster-Option für das Säulen- oder Balkendiagramm gruppiert sekundäre Gruppierungen visuell mit den zugehörigen übergeordneten Gruppen, während nur primäre Gruppennamen entlang der Achse angezeigt werden.