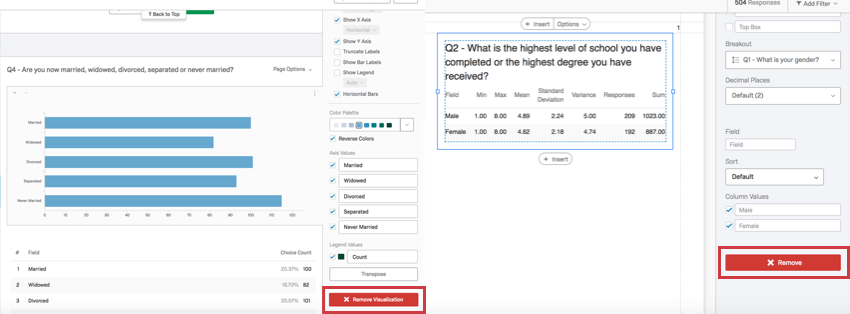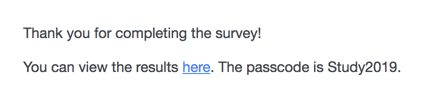Live-Ergebnisse anzeigen
Informationen zum Anzeigen von Live-Ergebnissen
Manchmal erfordert Ihre Umfrage die Anzeige der Gesamtergebnisse für Ihre Teilnehmer am Ende. Nachdem die Befragten unvoreingenommene Antworten gegeben haben, möchten wir, dass sie wissen, was die anderen Befragten gesagt haben, und dass dieser Bericht mit den neuesten Daten aktualisiert wird. Mit Qualtrics können Sie diese Live-Ergebnisse anzeigen und sogar den Bericht anpassen, um sicherzustellen, dass nur der gewünschte Inhalt angezeigt wird.
Customizing der produktiven Ergebnisse
Bevor Sie Ihrer Umfrage Live-Ergebnisse hinzufügen, sollten Sie Ihre Berichte so anpassen, dass sie genau wie gewünscht angezeigt werden. In diesem Abschnitt werden die gebräuchlichsten Anpassungsoptionen erläutert, die für produktive Ergebnisse erforderlich sind.
Ausschließen von Fragen aus dem Bericht
Sie können die Ergebnisse einer gesamten Frage ausschließen, indem Sie eine Visualisierung löschen. Durch das Löschen einer Visualisierung werden die Daten nicht gelöscht, sondern lediglich aus dem ausgewählten Bericht entfernt. Klicken Sie einfach auf die Visualisierung, und blättern Sie im Bearbeitungsbereich der Visualisierung auf der rechten Seite nach unten, um Entfernen zu wählen.
In Ergebnisberichten können Sie auch Seiten ausblenden. Wenn Sie ganze Seiten von Visualisierungen ausblenden, haben Sie die Möglichkeit, viele Inhalte auf einmal zu entfernen und später ganz einfach wieder hinzuzufügen.
Visualisierungsanzeigelogik
In erweiterten Berichten können Sie Schwellenwerte für Ihre Visualisierungen festlegen, die festlegen, wie viele Antworten gesammelt werden müssen, bevor die Visualisierung Daten anzeigt. Dies schützt die Anonymität Ihrer Teilnehmer zu Beginn der Umfrage, wenn nur sehr wenige Antworten erfasst wurden. Erfahren Sie mehr über die Verwendung dieser Funktion auf der Supportseite Anzeigelogik für Visualisierungen.
Diese Funktion ist in Ergebnisberichten nicht verfügbar.
Berichte mit Testdaten in der Vorschau anzeigen
Es ist schwierig, das Aussehen eines Berichts anzupassen, wenn keine Daten darin enthalten sind. Mithilfe von Testdaten können Sie entscheiden, wie Ihre Berichte aussehen sollen, bevor Sie Ihre Studie starten. Um Testdaten zu generieren, verwenden Sie am besten eine der folgenden Funktionen:
- Testantworten generieren: Antworten, die mit diesem Tool generiert wurden, werden nicht auf Ihre zu prüfenden Antworten angerechnet. Nachdem Sie die Berichte angepasst haben, können Sie Ihre Testdaten einfach löschen, sodass die laufenden Live-Ergebnisse Ihrer Umfrage nicht verfälscht werden.
- Umfragenvorschau: Verwenden Sie den Vorschaulink, um Antworten manuell einzugeben. Antworten, die über diesen Link angelegt wurden, werden nicht auf Ihre prüfbaren Antworten angerechnet. Nachdem Sie die Berichte angepasst haben, können Sie Ihre Vorschaudaten einfach löschen, damit die laufenden Live-Ergebnisse Ihrer Umfrage nicht übersprungen werden.
Live-Ergebnisse einer Umfrage hinzufügen
Sobald Ihr Antwortender seine Antwort einreicht, wird er zu dem von Ihnen erstellten Bericht umgeleitet. Dieser Bericht enthält alle Umfragedaten, einschließlich der zuletzt erfassten Antworten. Teilnehmer können diese Seite nach Bedarf mit Lesezeichen versehen und aktualisieren.
- Navigieren Sie zu Ihrer Umfrage.
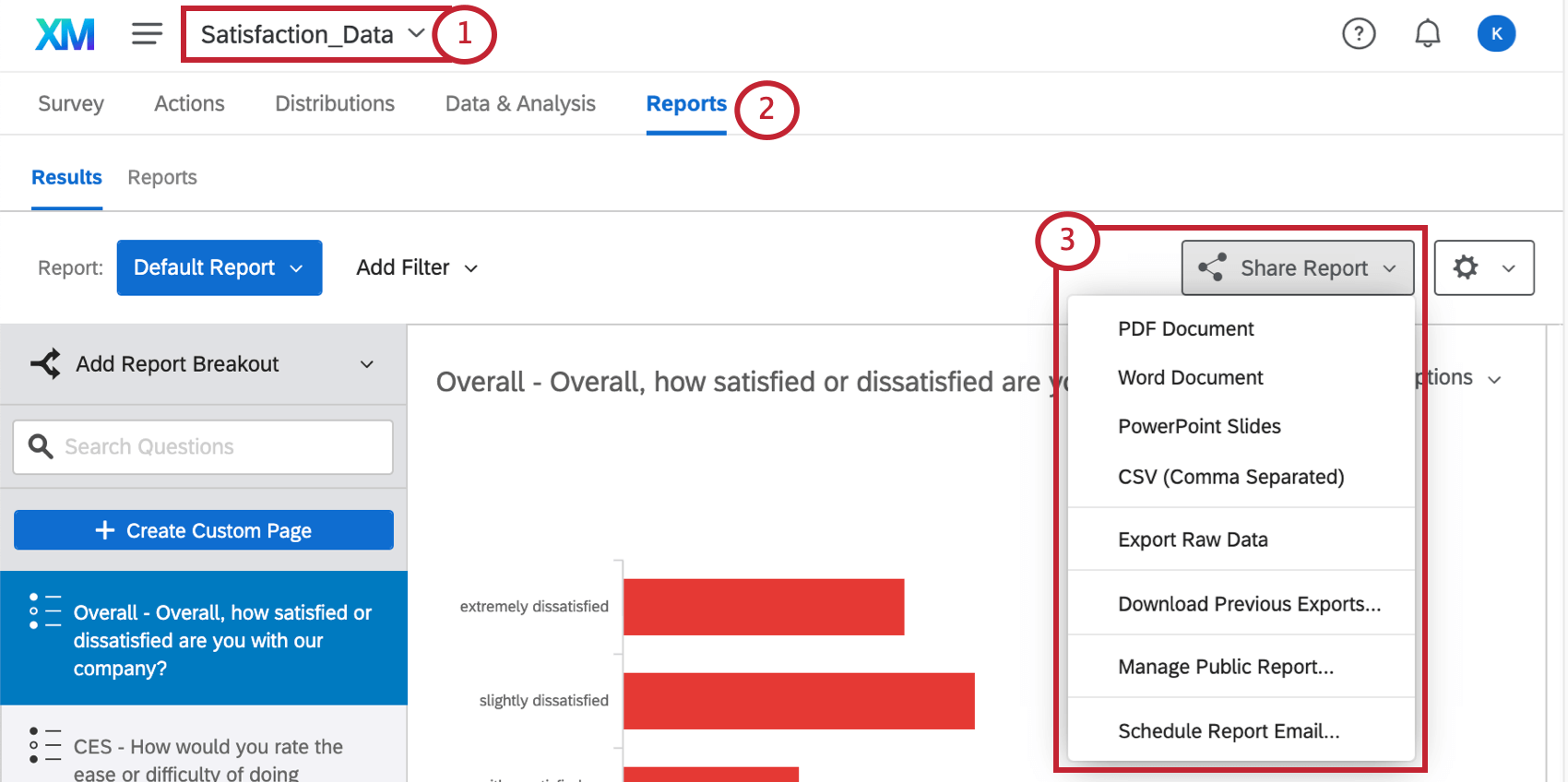
- Wechseln Sie zur Registerkarte Berichte.
- Wenn Sie im Abschnitt Ergebnisse einen Bericht erstellt haben, veröffentlichen Sie den Bericht, und kopieren Sie den Link.
- Stellen Sie sicher, dass der Zugriffscodeschutz nicht aktiviert ist.
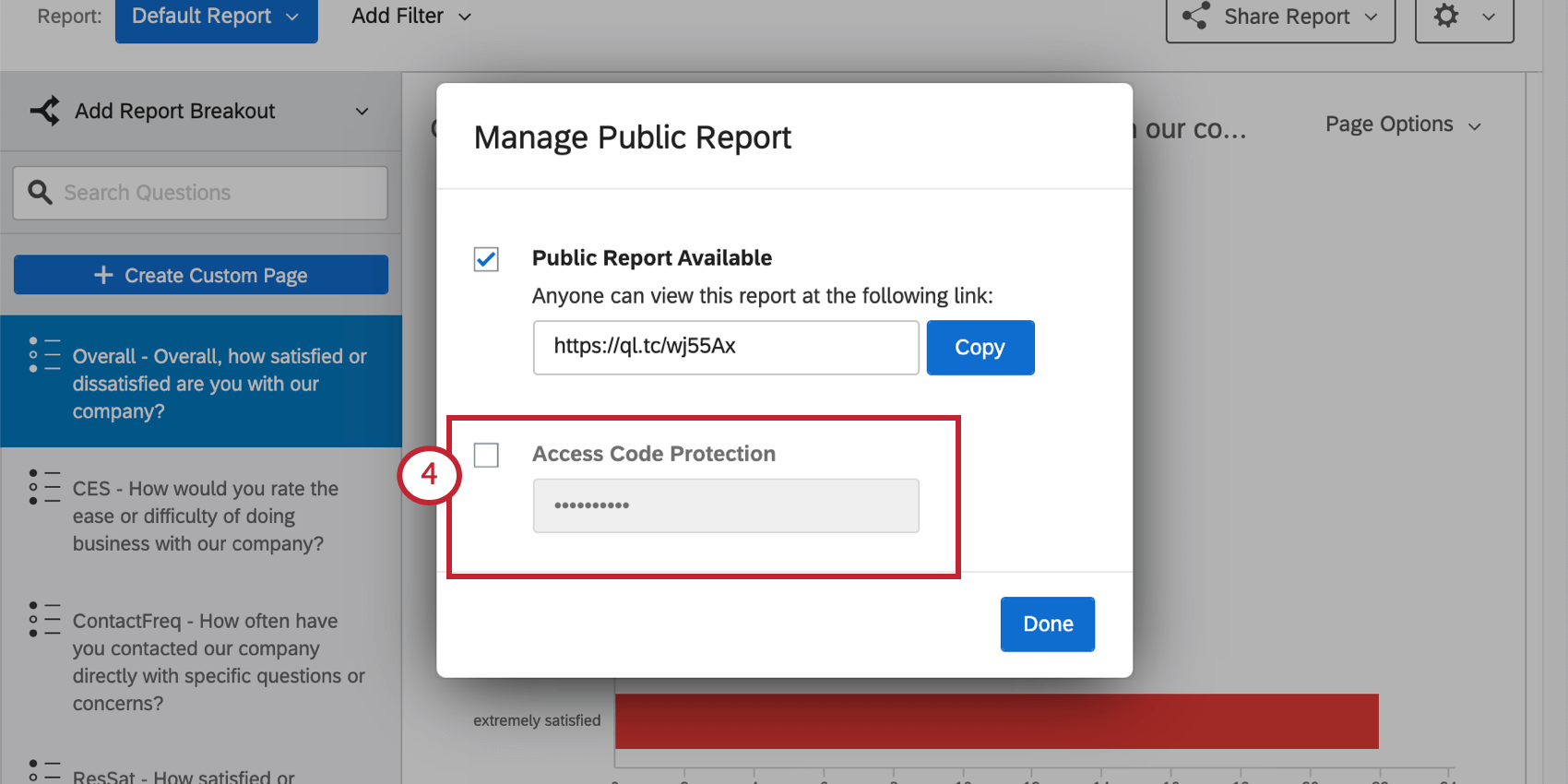
- Wenn Sie im Abschnitt Berichte einen Bericht erstellt haben, veröffentlichen Sie den Bericht, und kopieren Sie die Verknüpfung.
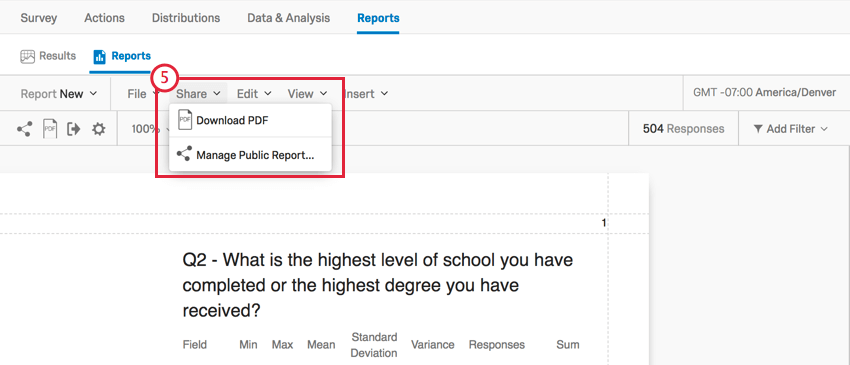
- Stellen Sie sicher, dass der Passcode-Schutz nicht aktiviert ist.
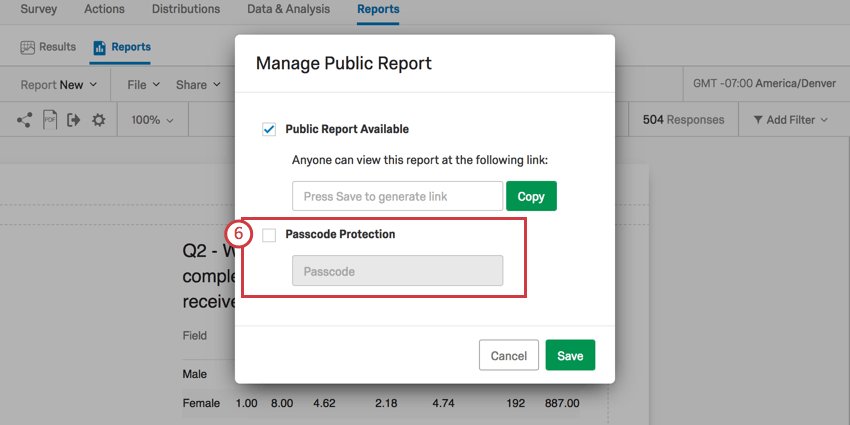
- Wechseln Sie zur Registerkarte Umfrage.
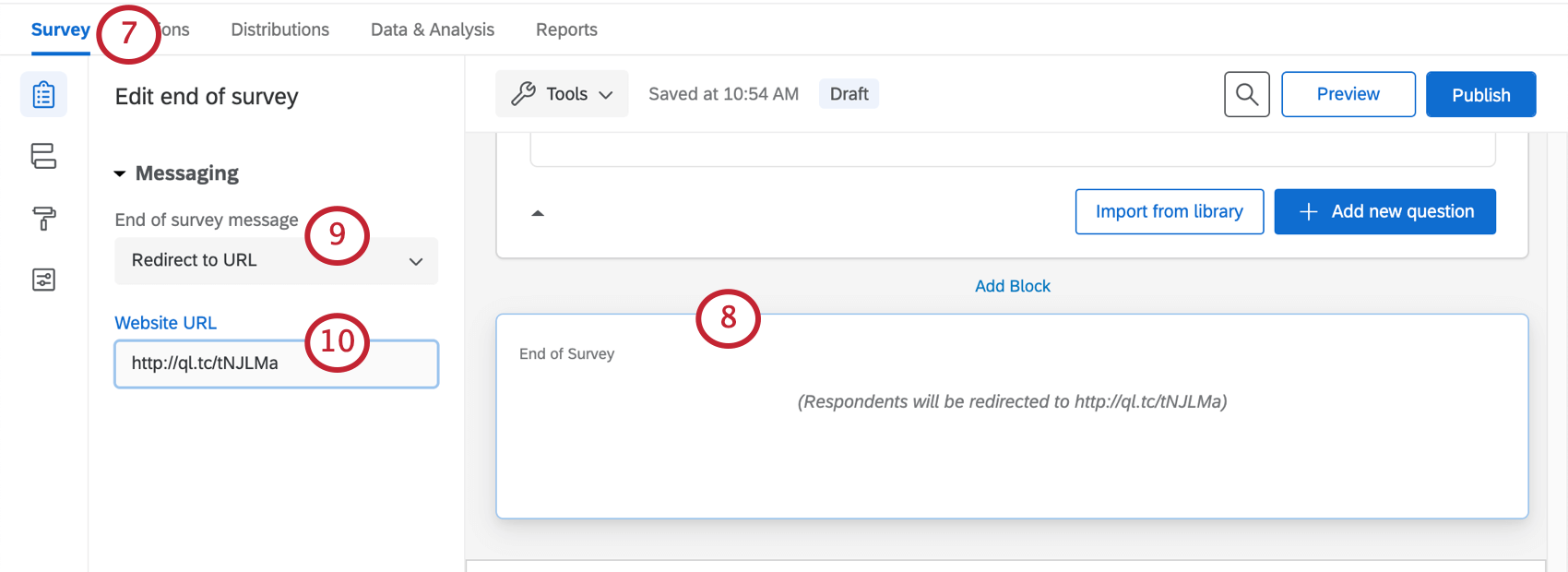
- Blättern Sie zum Ende des Builders, und klicken Sie auf den Block Ende der Umfrage.
- Wählen Sie links unter Nachricht zum Umfragenende die Option Zur URL umleiten.
Tipp: Diese Funktion ist für kostenlose Konten nicht verfügbar.
- Fügen Sie die öffentliche Berichtsverknüpfung in das Feld ein.
- Wenn alle Ihre Änderungen abgeschlossen sind und Sie bereit zum Start sind, vergessen Sie nicht, auf zu klicken. Veröffentlichen!
Tipp: Möchten Sie den Zugriffscode-/Passcode-Schutz beibehalten? Versuchen Sie stattdessen, einen Link und den Passcode in einer Nachricht zum Umfragenende hinzuzufügen.