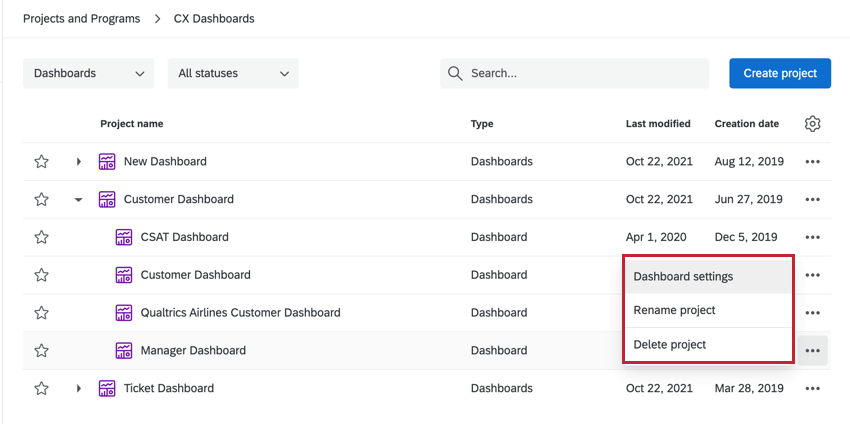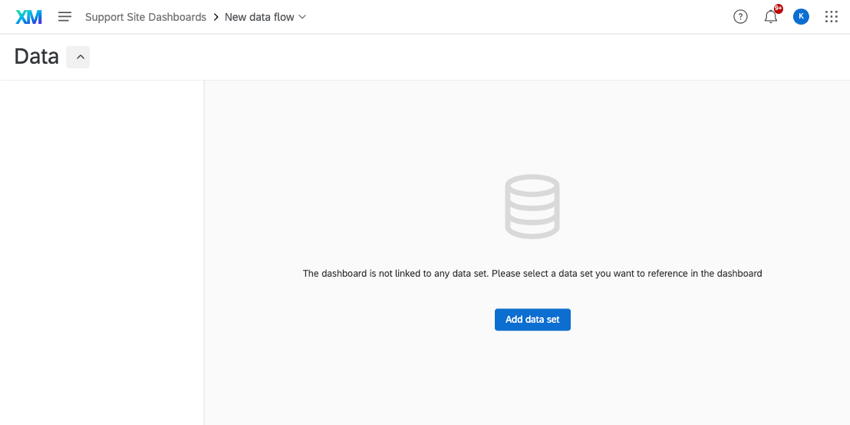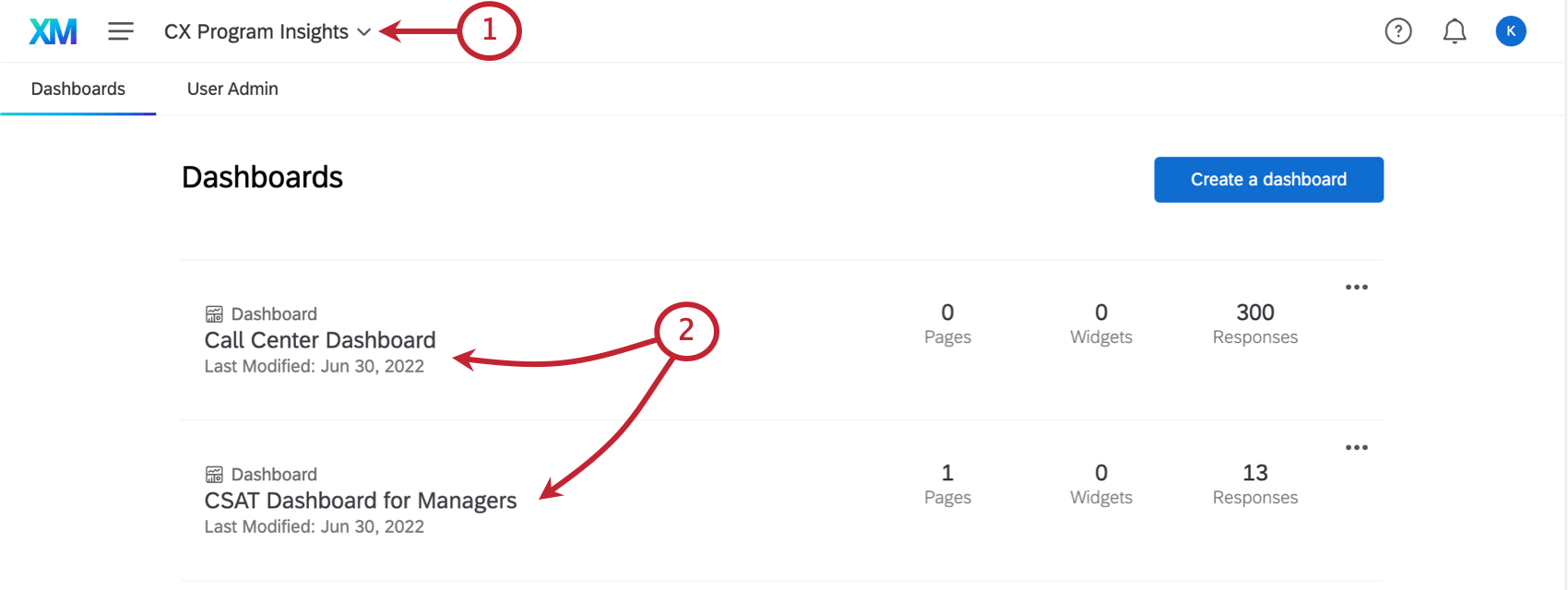Schritt 1: Projekt erstellen und Dashboard hinzufügen (CX)
Erstellen Ihres ersten Dashboard
- Wählen Sie Katalog im globalen Menü.
 Tipp: Ein Projekt kann auch über die Projekte oder die Startseite erstellt werden.
Tipp: Ein Projekt kann auch über die Projekte oder die Startseite erstellt werden. - Scrollen, filtern oder suchen Sie nach Bedarf, um die richtige Projektart zu finden.
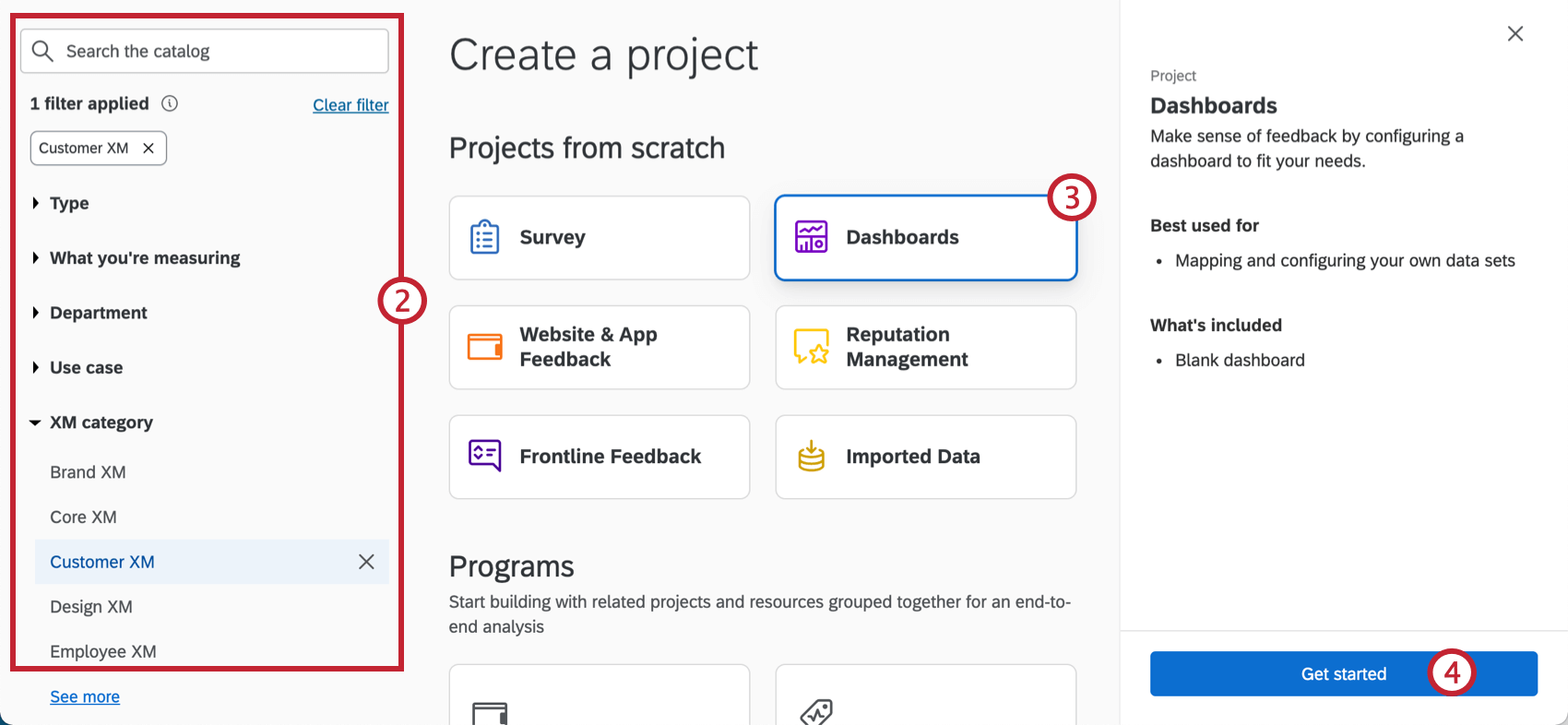
- Auswählen Dashboards.
- Klicken Sie auf Erste Schritte.
- Benennen Sie dieses Projekt. Dies sollte sich stärker auf ein Programm oder eine Initiative konzentrieren, in das bzw. die das Dashboard passt, und weniger auf das, was ein bestimmtes Dashboard melden soll. Wir haben beispielsweise unsere „CX Program Erkenntnisse“ genannt, da es alle Dashboards umfasst, die wir für unser CX erstellen möchten.
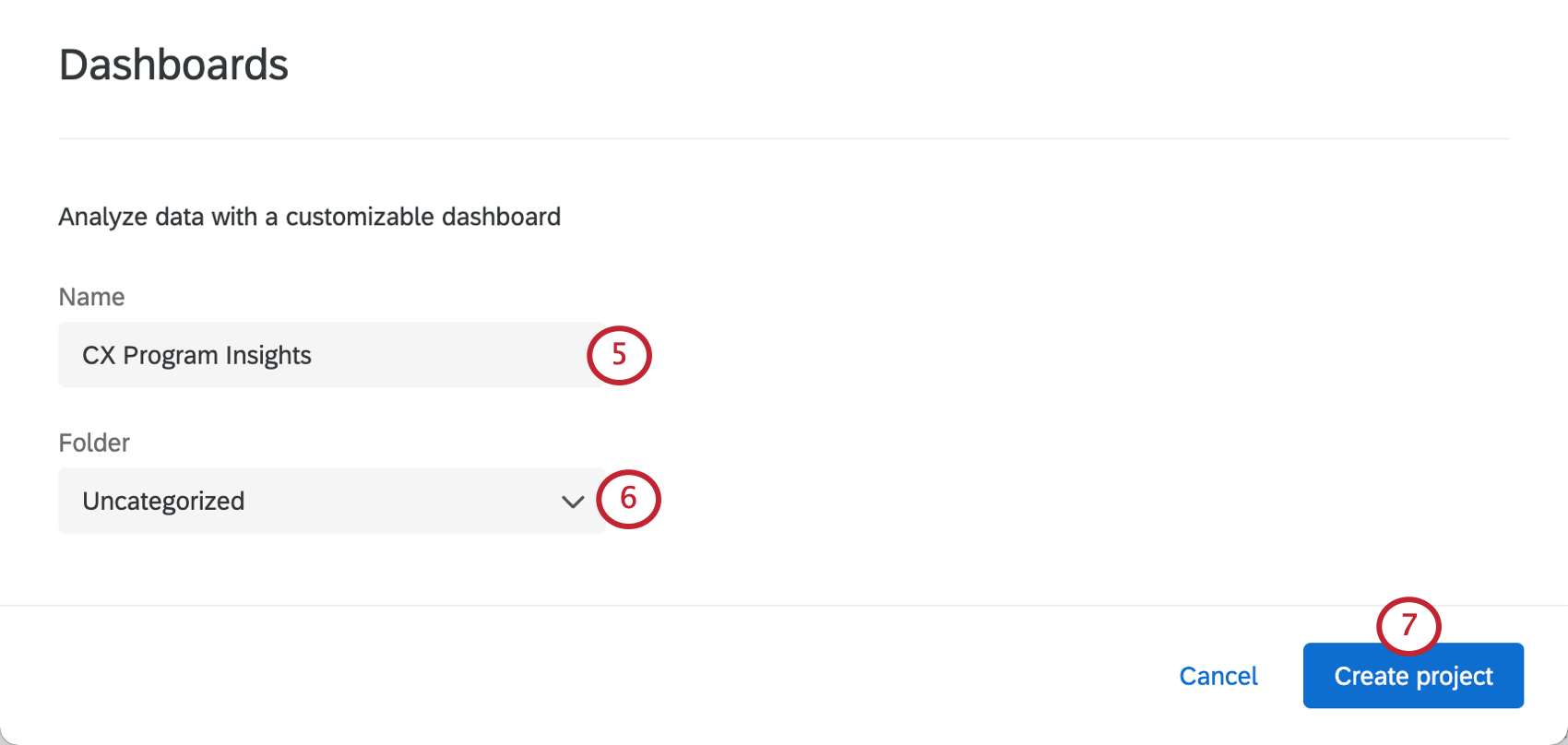 Tipp: Sie können das jederzeit später umbenennen!
Tipp: Sie können das jederzeit später umbenennen! - Fügen Sie dieses Projekt bei Bedarf einem Ordner hinzu.
- Klicken Sie auf Projekt erstellen.
- Sie finden sich in der Dashboards Ihres neuen Projekts.
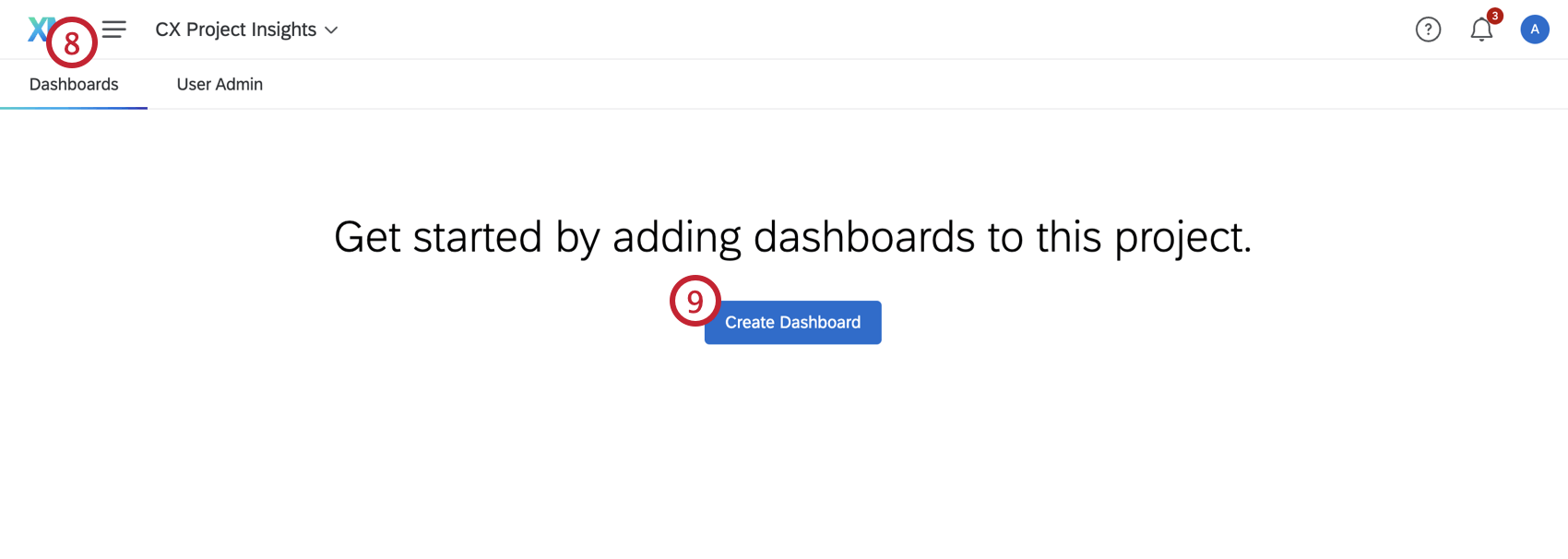
- Klicken Sie auf Dashboard anlegen .
- Benennen Sie das Dashboard. Dies sollte die Art der Daten widerspiegeln, die Sie anzeigen möchten. Wir möchten beispielsweise ein Dashboard erstellen, in dem Vorgesetzte die CSAT ihrer Mitarbeiter sehen können. Wir nannten es
CSAT für Manager .
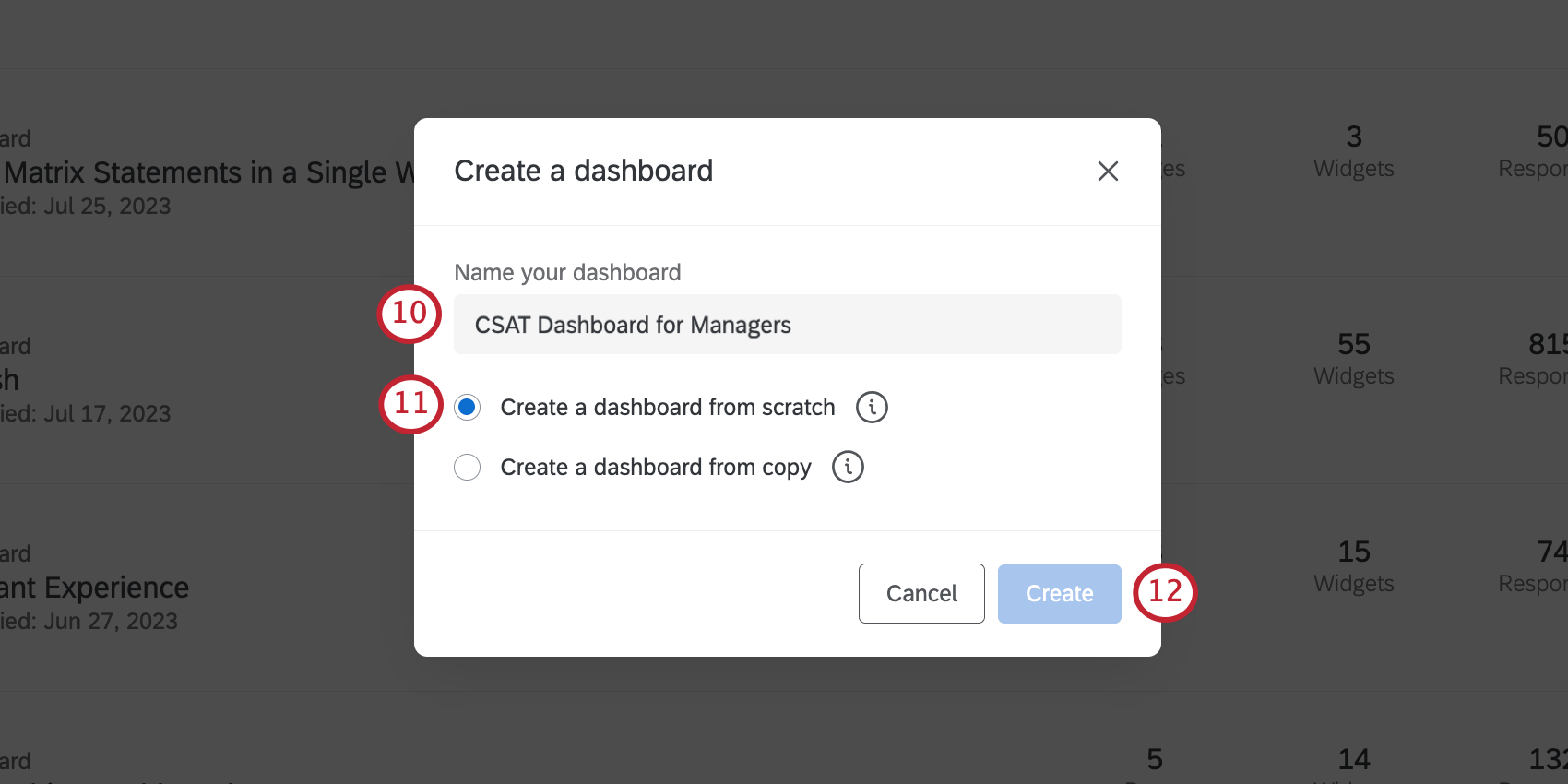
- Verlassen Sie für unsere Zwecke Dashboard von Grund auf neu anlegen ausgewählt.
Tipp: mehr erfahren zu den anderen Einstellungen finden Sie unter. Verwalten von Dashboards innerhalb eines Projekts.
- Klicken Sie auf Speichern.
Sie werden zur Registerkarte Dashboard innerhalb Ihres Dashboard transportiert, wo Sie eine Datenquelle mit Ihrem Dashboard verknüpfen. Auf der weiter Seite gehen wir ausführlich darauf ein. Schritt 2: Zuordnen einer Dashboard.
Dashboards-Projekt vs. Dashboards in einem Projekt
In den gerade abgeschlossenen Schritten haben Sie möglicherweise festgestellt, dass Sie nicht nur ein Dashboard angelegt haben: Sie haben ein Projekt mit einem Dashboard darin. Aber wann entscheiden Sie sich für ein neues Projekt? Wann entscheiden Sie sich, dem gleichen Projekt einfach weitere Dashboards hinzuzufügen? Teilweise hängt es davon ab, wem Sie Zugriff gewähren möchten und wie viel Zugriff Sie ihnen gewähren möchten.
- Erkenntnisse in CX: Der Name des gesamten Dashboard-Projekts.
CSAT für Manager undDashboard: Zwei Dashboardsinnerhalb Projekt.
Projekte können nur von angelegt (umbenannt, kopiert, verschoben oder gelöscht) werden. Projektadministratoren. Aber wenn es um das Dashboard geht – um Widgets zu bearbeiten, Seiten zu filtern, Ihre Felder perfekt zu machen, und alle Theming- und Ticket und andere Einstellungen – Jeder kann diesen Zugang erhalten., unabhängig davon, ob es sich um einen Administrator handelt. Darüber hinaus ist diese letztere Gruppe von Personen (genannt Dashboard) kann so eingerichtet werden, dass sie eingeschränkten Zugriff auf Daten oder sogar schreibgeschützte Funktionen haben. Projektadministratoren verfügen immer über vollständige Bearbeitungsfunktionen und können keinen eingeschränkten Zugriff zugeordnet werden.
Letztendlich ist es Ihre Antwortmöglichkeit, wann Sie ein neues Projekt erstellen und wann Sie ein Dashboard zu einem vorhandenen Projekt hinzufügen möchten. Projekte sind häufig ein größeres Organisation für Ihre Dashboards. Ähnliche Dashboards sollten wahrscheinlich im selben Projekt produktiv sein. (Obwohl Sie immer Dashboards zwischen Projekte verschieben wenn du es dir später anders überlegst.) Es ist auch erwähnenswert, dass Sie mehrere Seiten auf einem Dashboard, und schränken Sie den Zugriff von Benutzern auf diese Seiten eines Dashboard ein. Wir besprechen dies mehr in der Lektion zum Teilen.
Beispiel: Ihr CX besteht aus zwei Hauptinitiativen: Customer Support Experience und Website (Digital) Experience. Aus diesem Grund legen Sie zwei Projekte: Kundensupport und Digital.
- Die Kundensupport Das Projekt enthält drei Dashboards.
- Dashboard, auf dem das Feedback von Vorgesetzten angezeigt wird, das Kunden zu Supportkontakten gegeben haben, das sie nach Mitarbeitende filtern können.
- Ein zweites Dashboard mit allgemeinen Informationen zu den Support-Tickets, die das Team in den letzten 30 Tagen aufgenommen hat – ihre Priorität, ihren Status, wie schnell sie gelöst wurden usw.
- Ein drittes Dashboard für die Support-Mitarbeiter selbst, damit sie sehen können, wie sie bei wichtigen Kennzahlen vorgehen.
- Die Digital Das Projekt enthält zwei Dashboards.
- Ein Dashboard, das das Feedback der Kunden auf der Website anzeigt.
- Ein Dashboard für Manager, das die leistung der Website in wichtigen Feedback im Laufe der Zeit aufgeschlüsselt anzeigt.
Navigieren in Dashboards auf der Projekte
Die Seite Projekte“ zeigt Ihre Projekte und jedes einzelne Dashboard an, auf das Sie Zugriff haben. Sie können ein Dashboard-Projekt aufklappen, um alle Dashboards in diesem Projekt anzuzeigen, indem Sie auf den Pfeil weiter dem Namen des Dashboard-Projekts klicken.
Ihre Dashboard ist Dashboards während ein bestimmtes Dashboard in diesem Projekt ein Dashboard. Alle Dashboards, die für Sie freigegeben wurden, sind ein Dashboard (freigegeben).
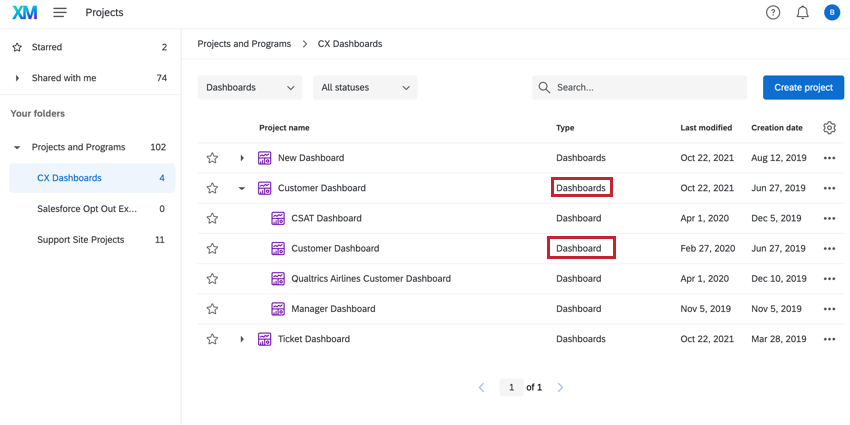
Sie können auf der Seite Projekte verschiedene Aktionen für Ihre Dashboards und ihre Projekte ausführen, indem Sie auf das Dreipunkt-Menü für dieses Dashboard klicken. Welche Optionen Ihnen zur Verfügung stehen, hängt von der Art des ausgewählten Dashboard ab.
- Dashboards-Projektoptionen: Die folgenden Projektaktionen sind für Projekte verfügbar:
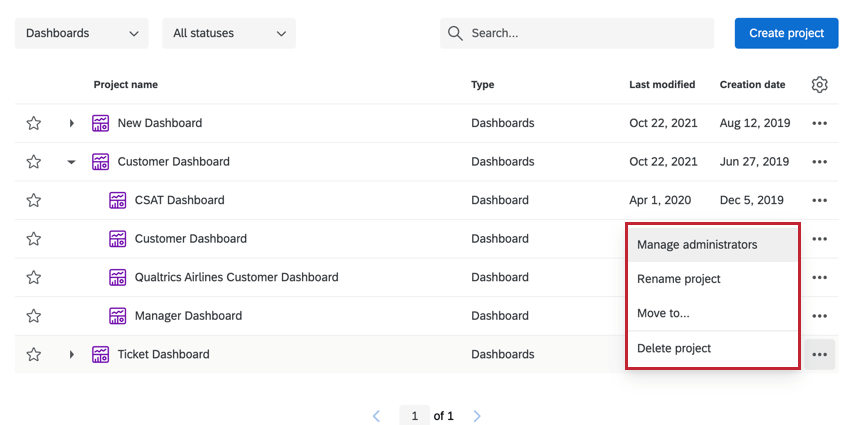
- Administratoren verwalten: Hinzufügen und entfernen Projektadministratoren.
- Projekt umbenennen: Benennen Sie Ihr CX um.
- Verschieben nach: Verschieben Sie das CX in einen neuen Ordner.
- Projekt löschen: Löschen Sie das CX. Dies kann nicht rückgängig gemacht werden.
- Individuelle Dashboard: Die folgenden Projektaktionen sind für ein einzelnes Dashboard verfügbar: