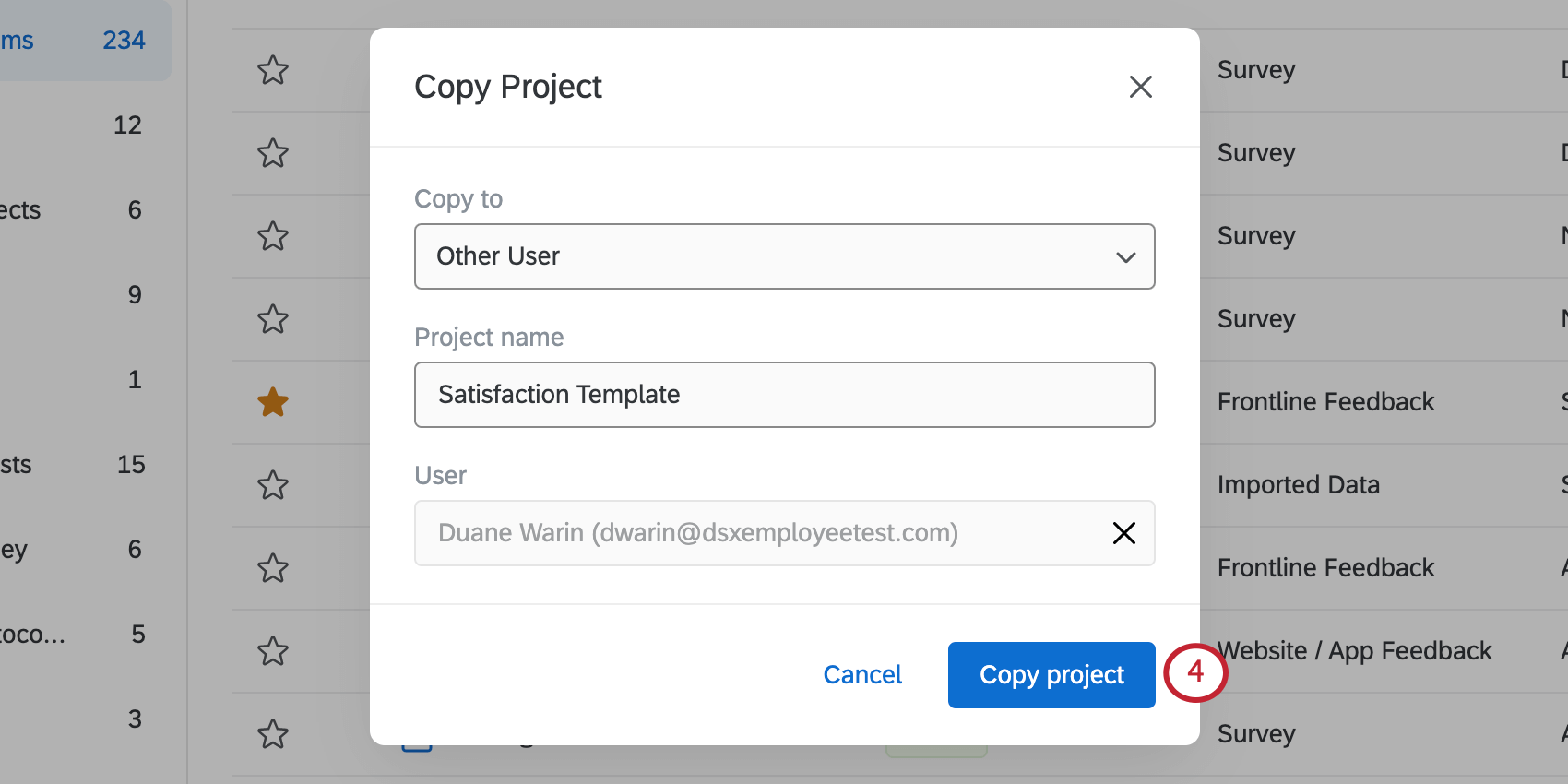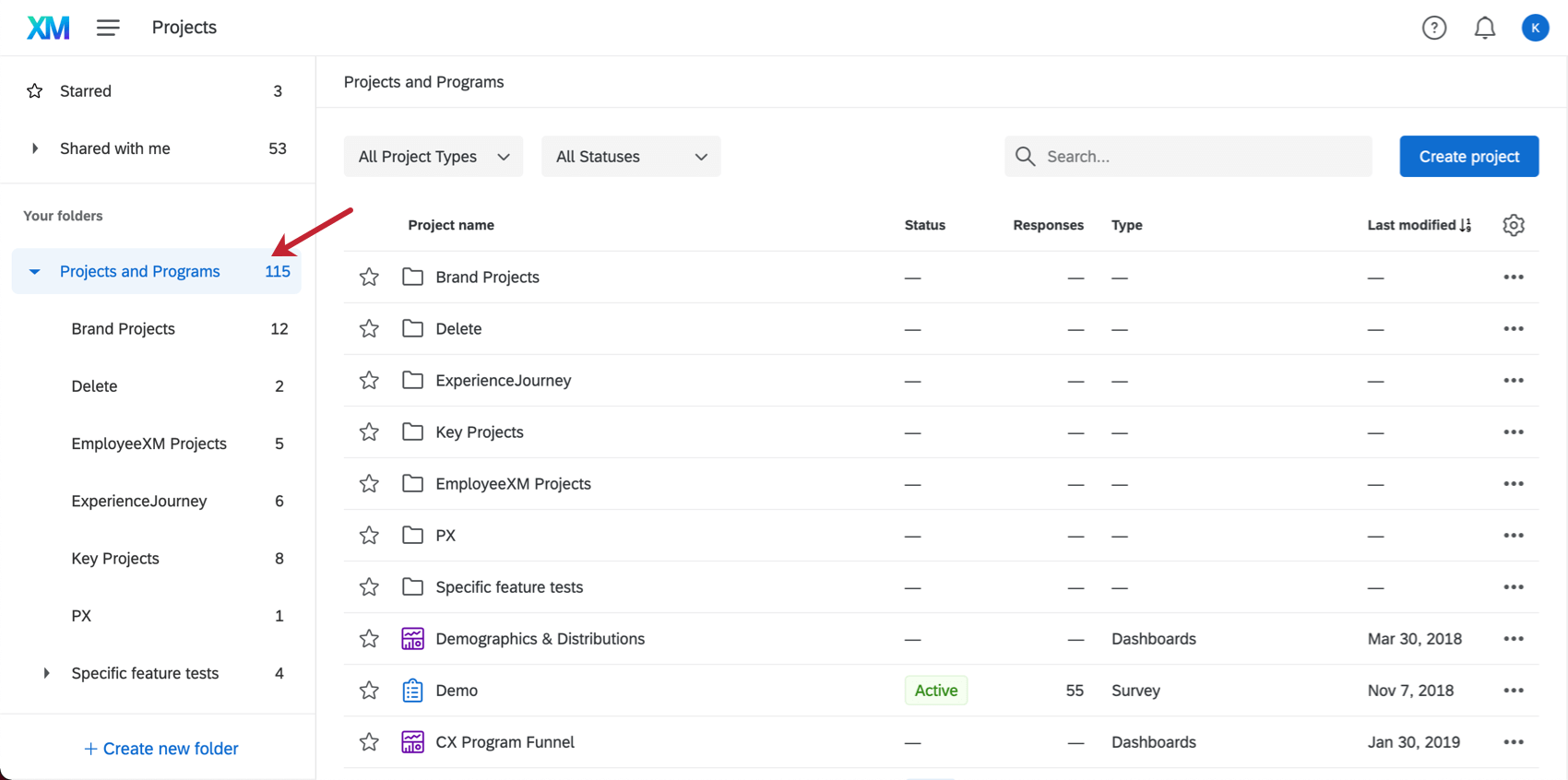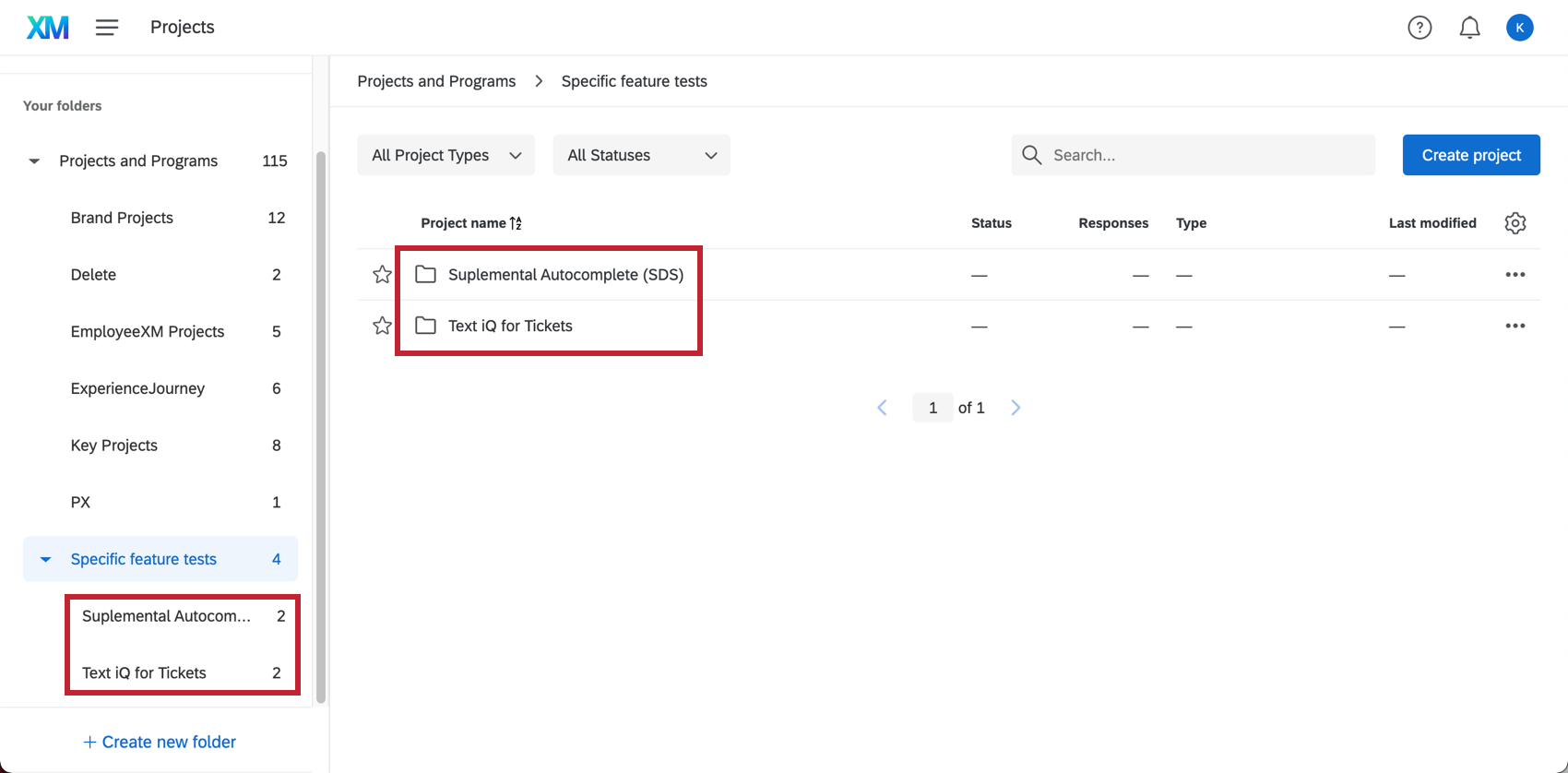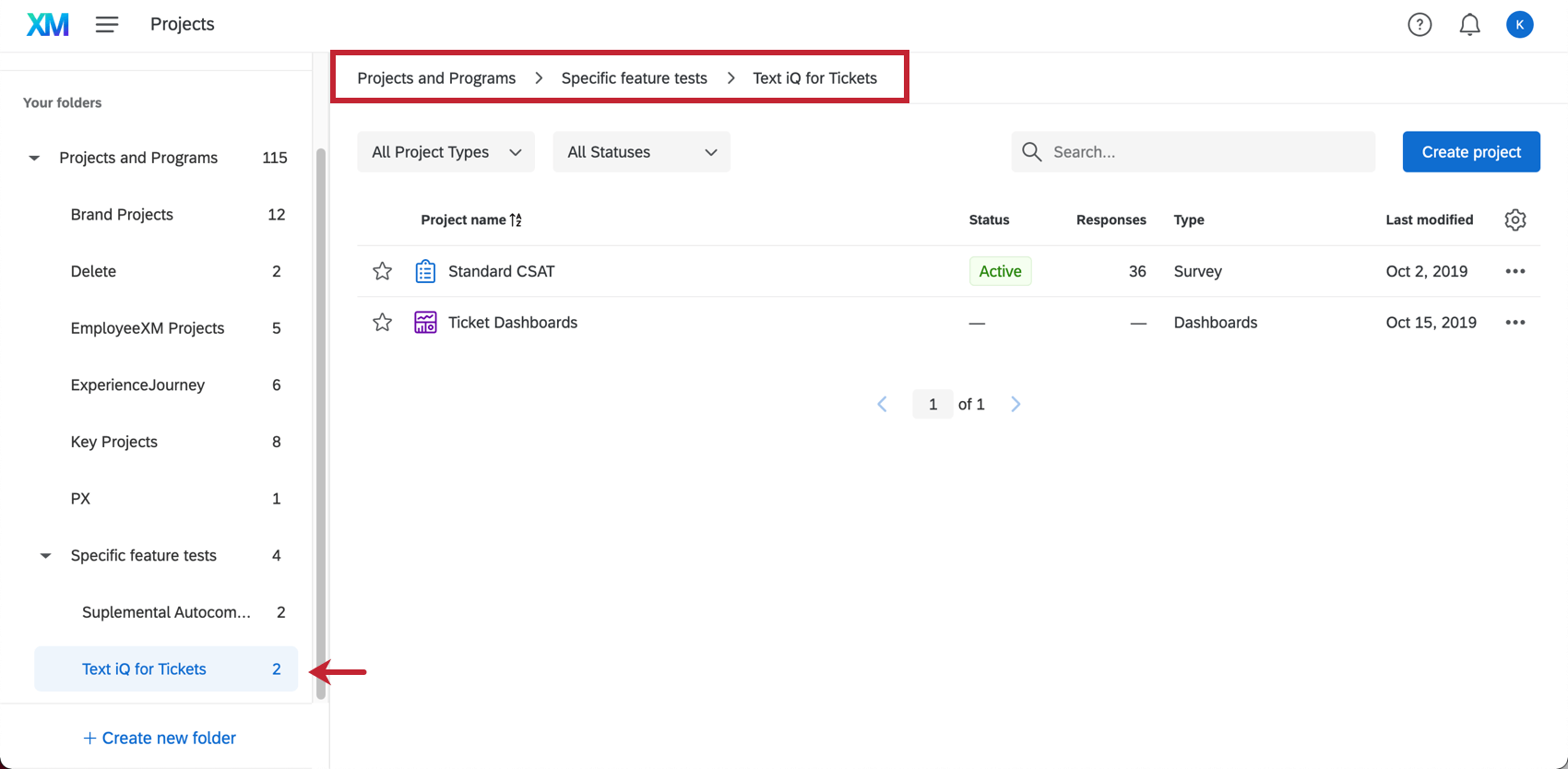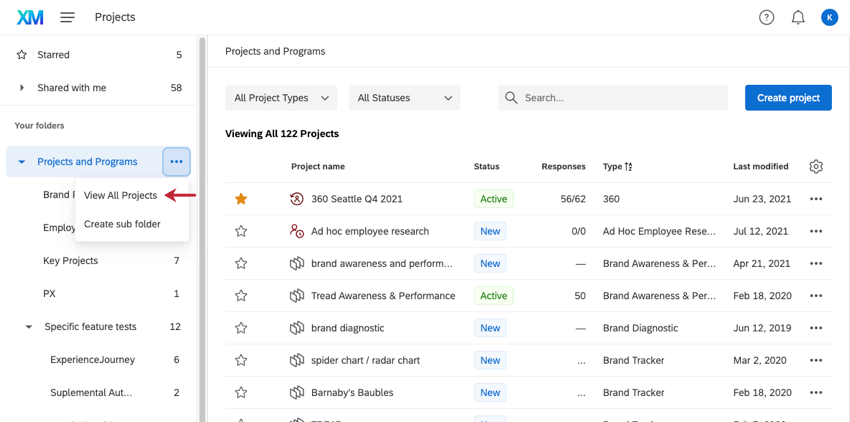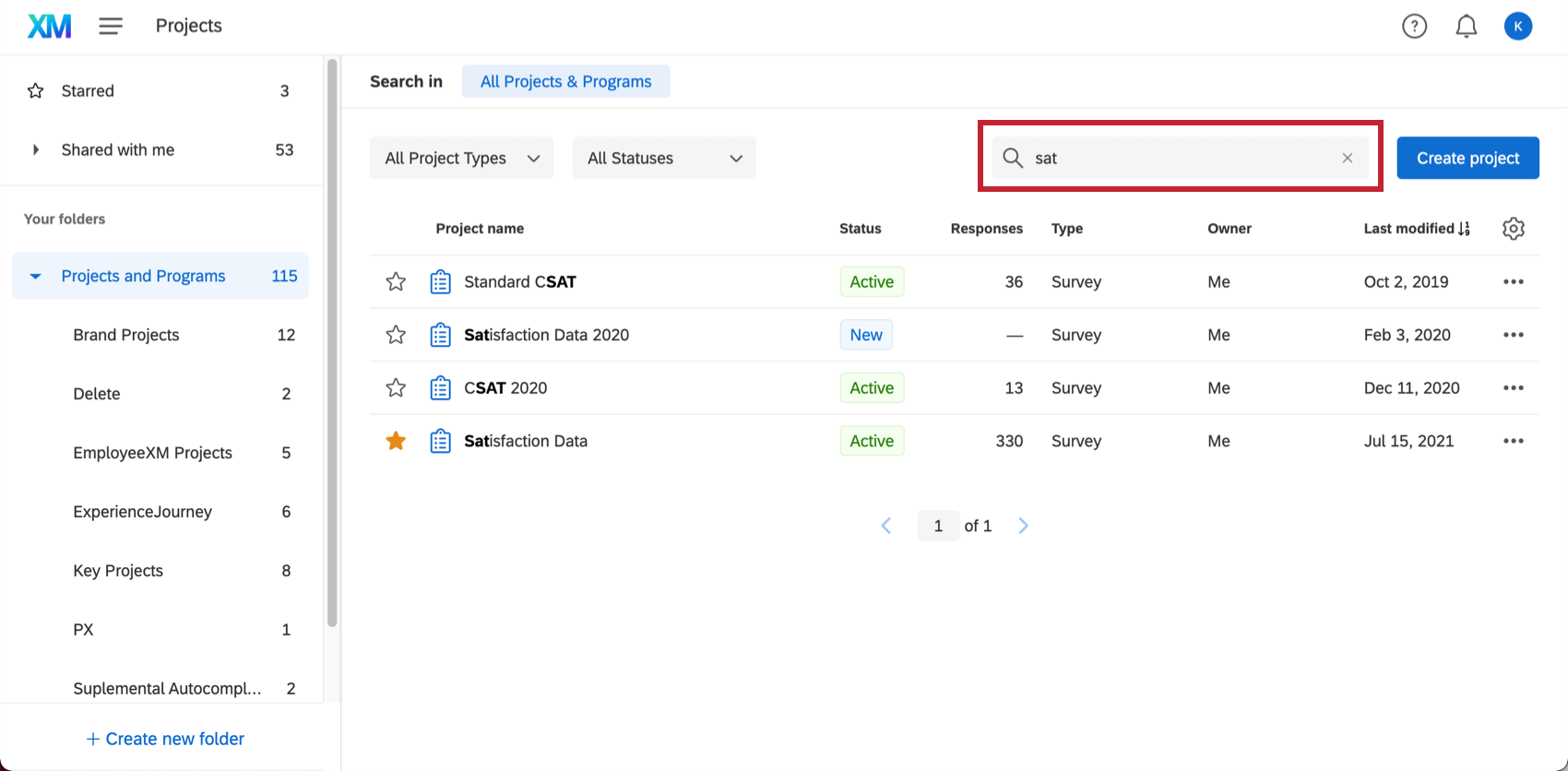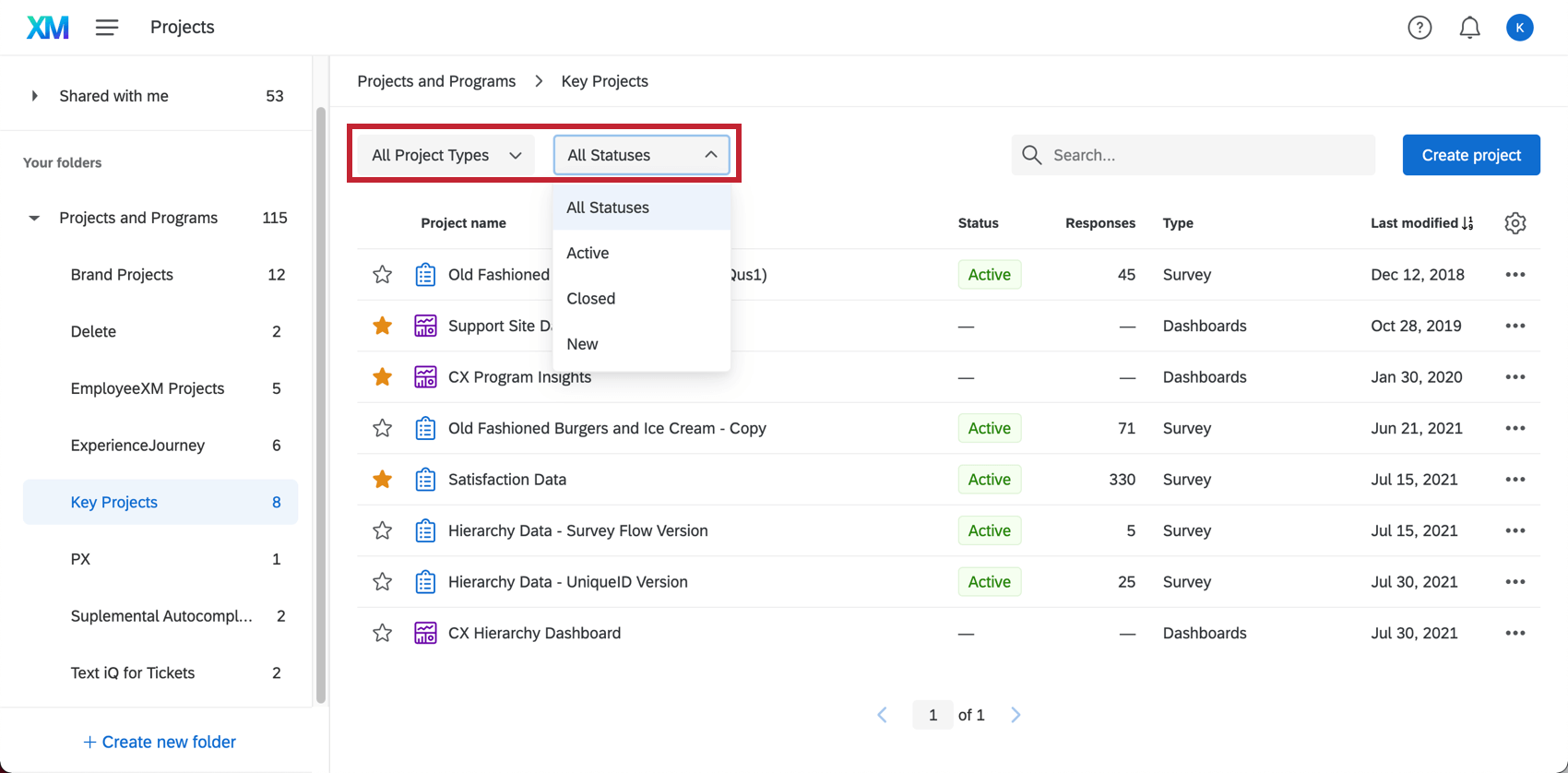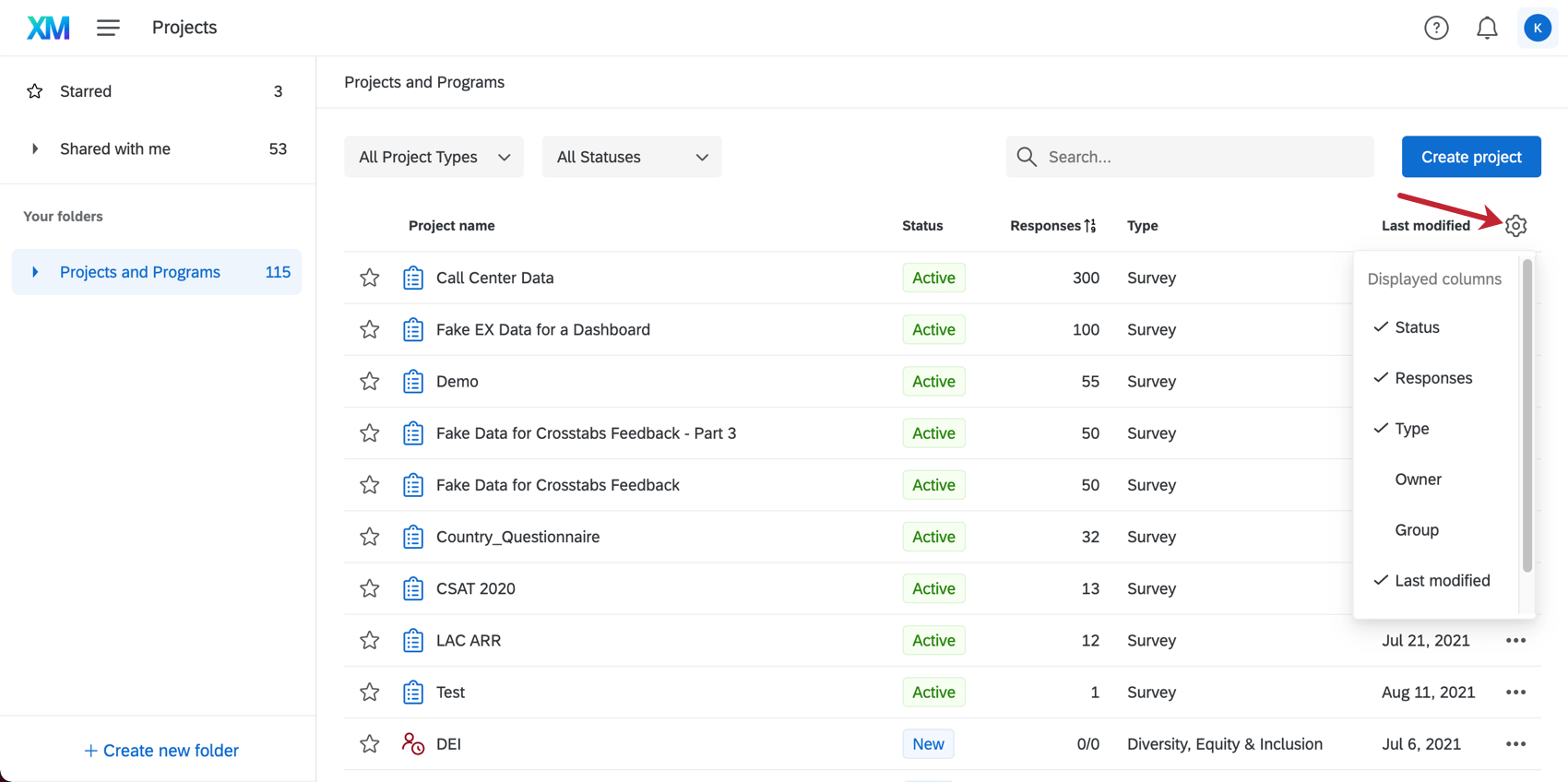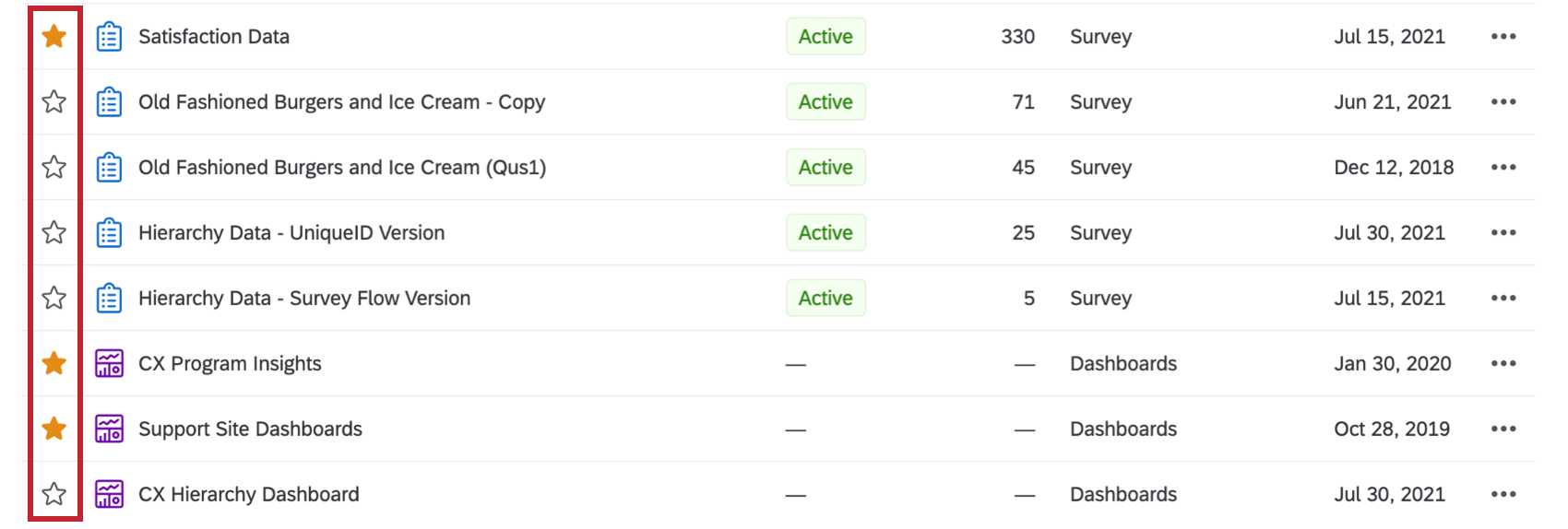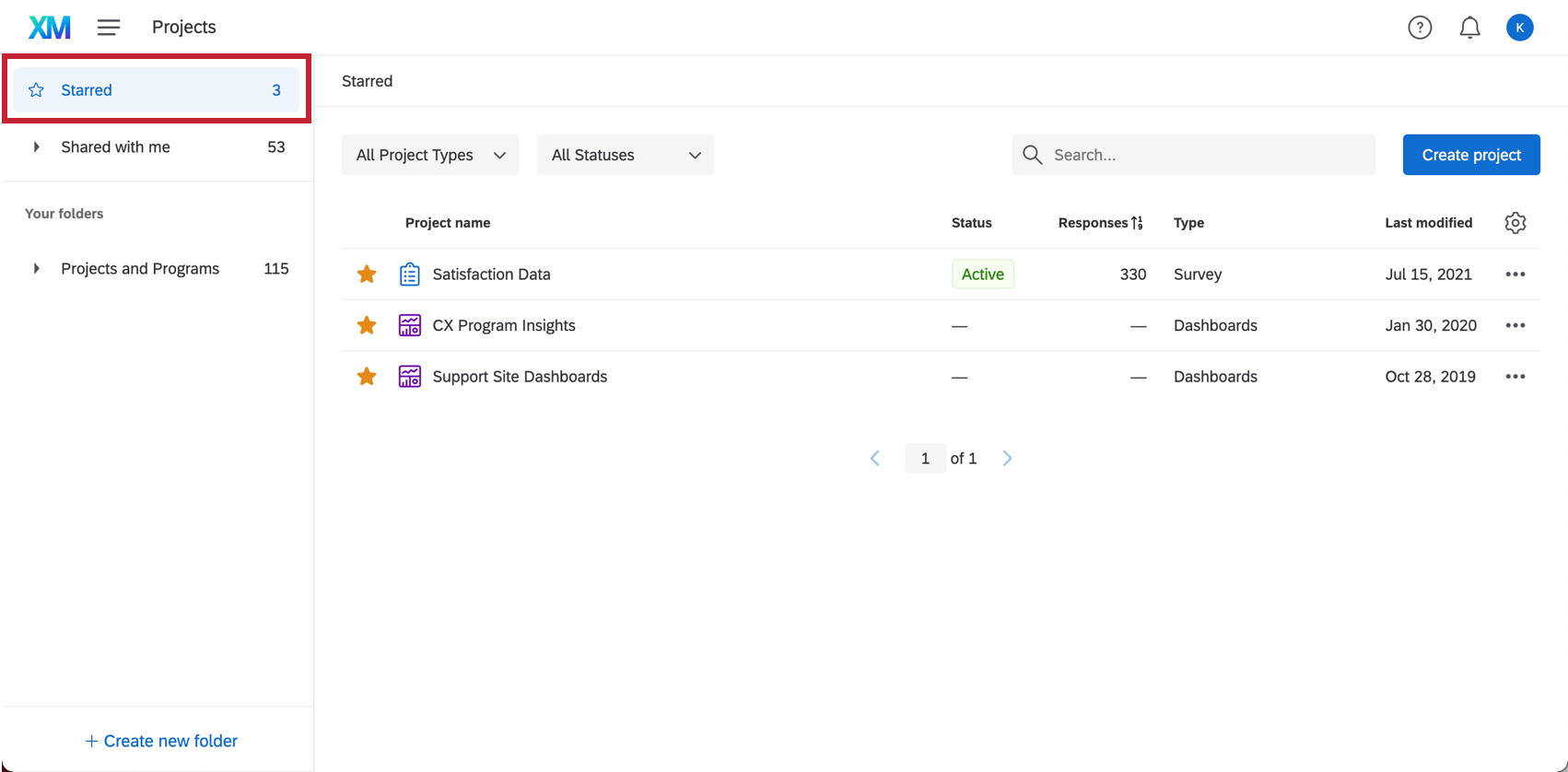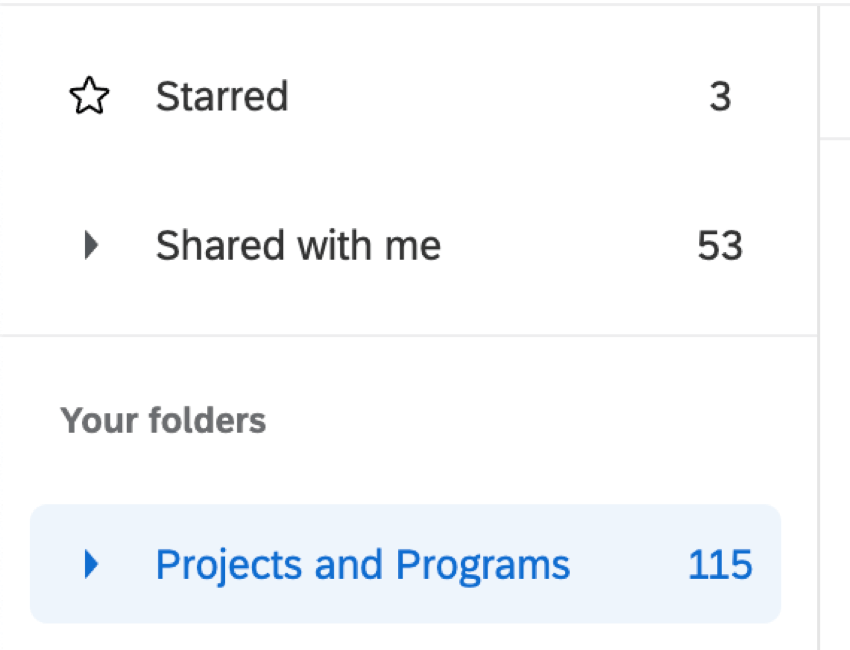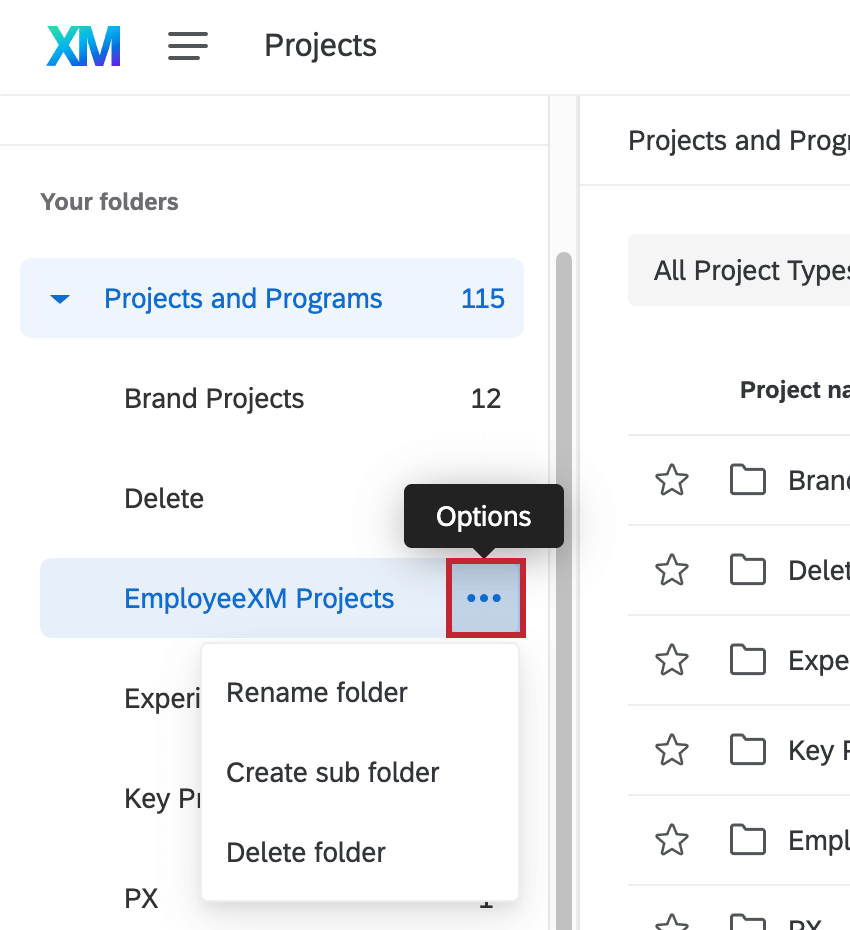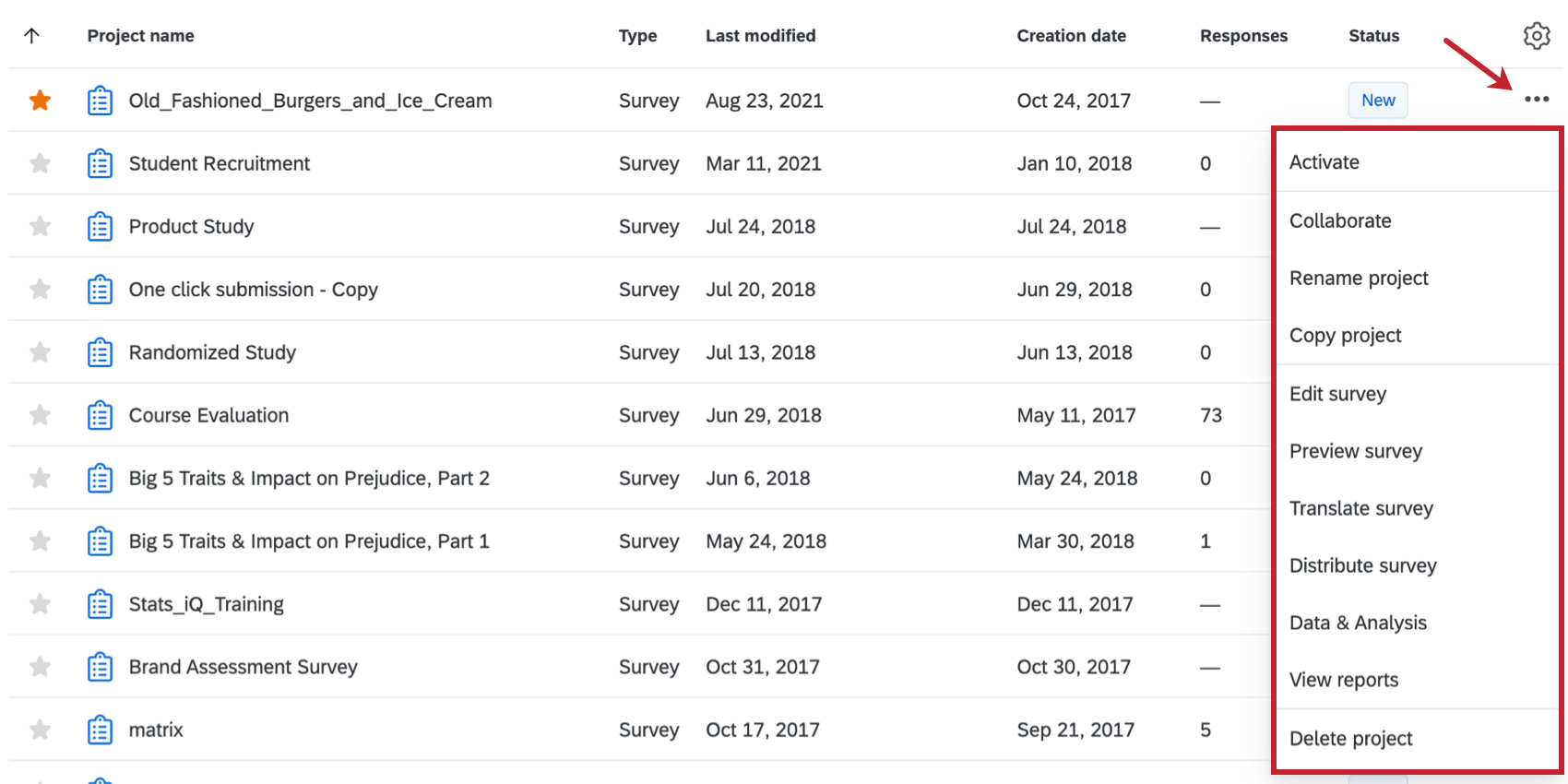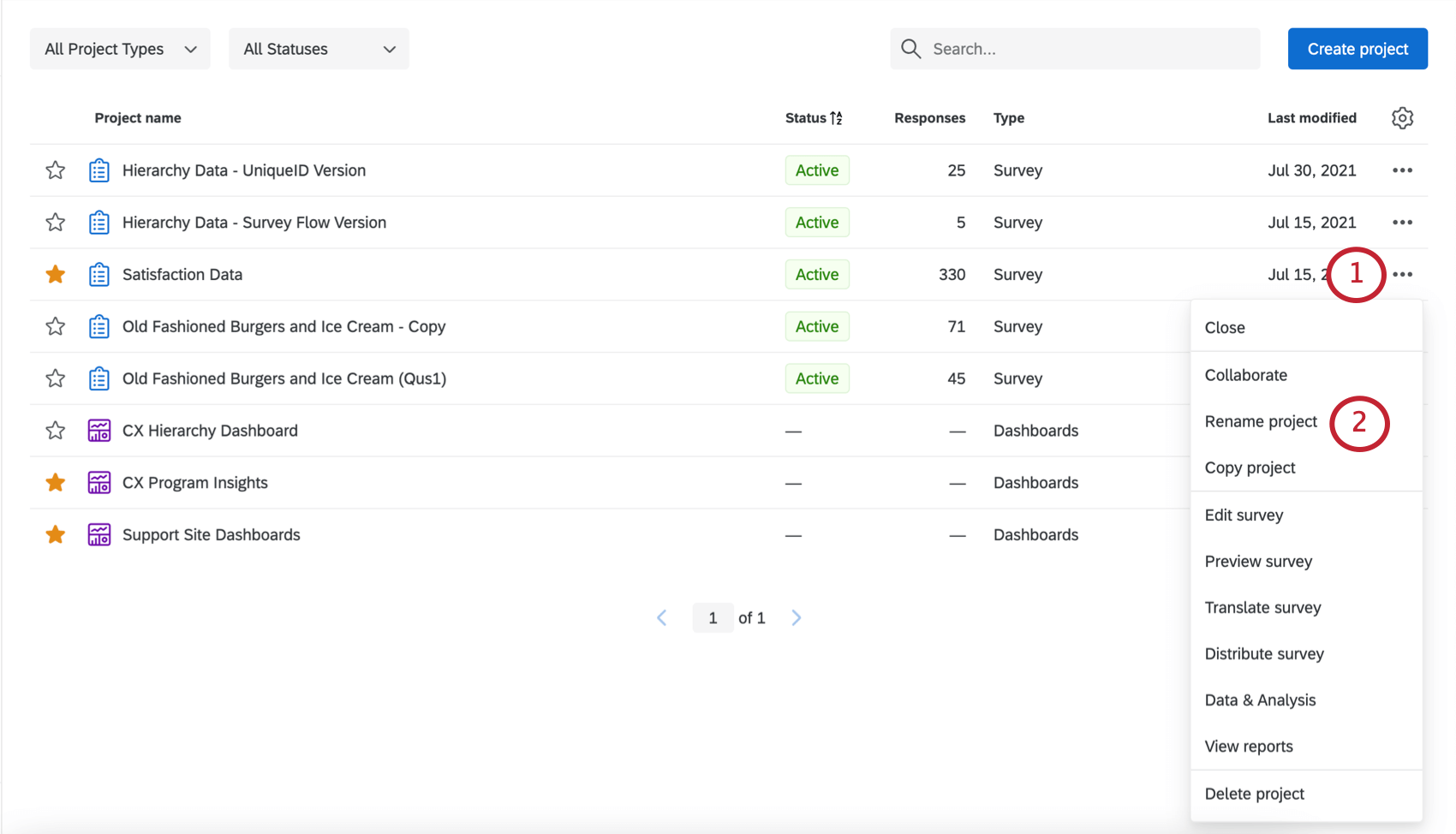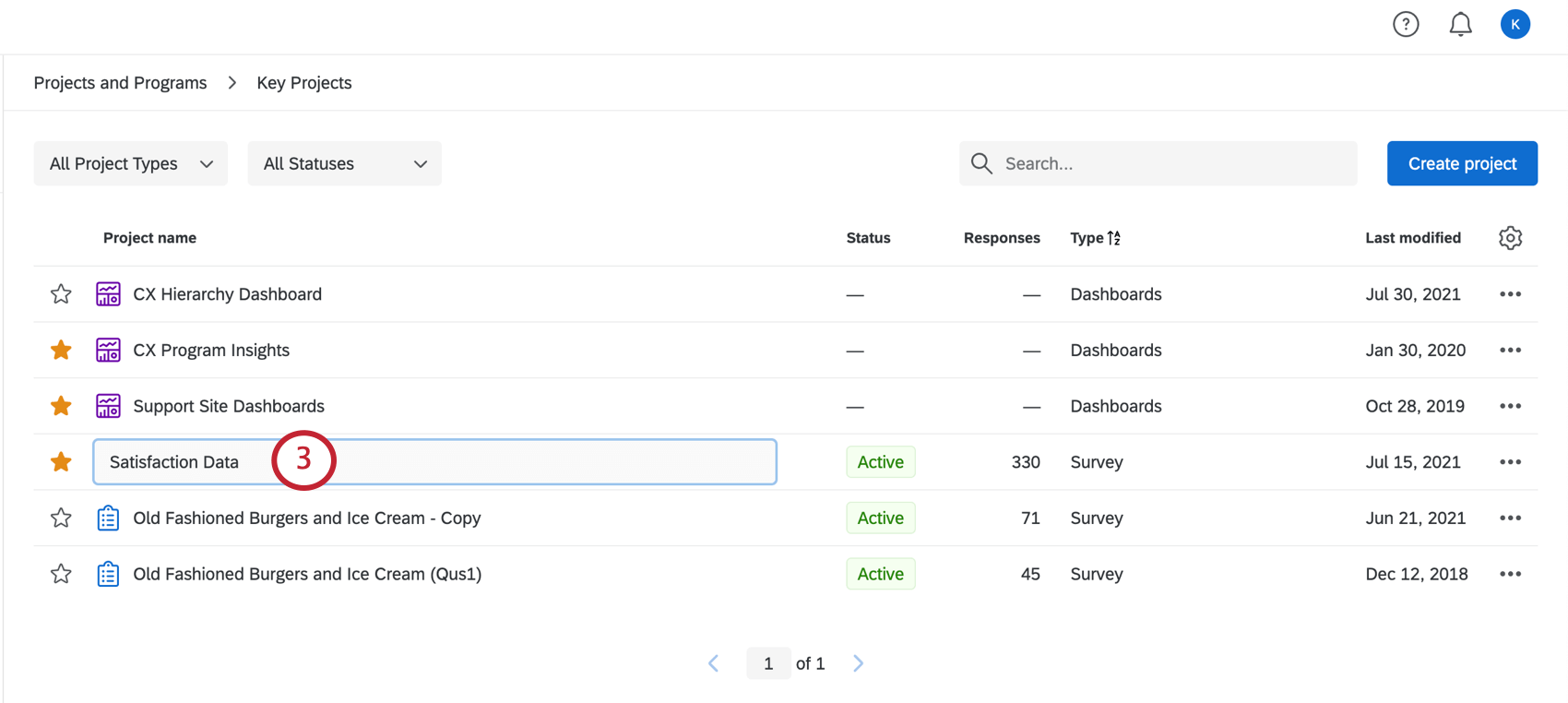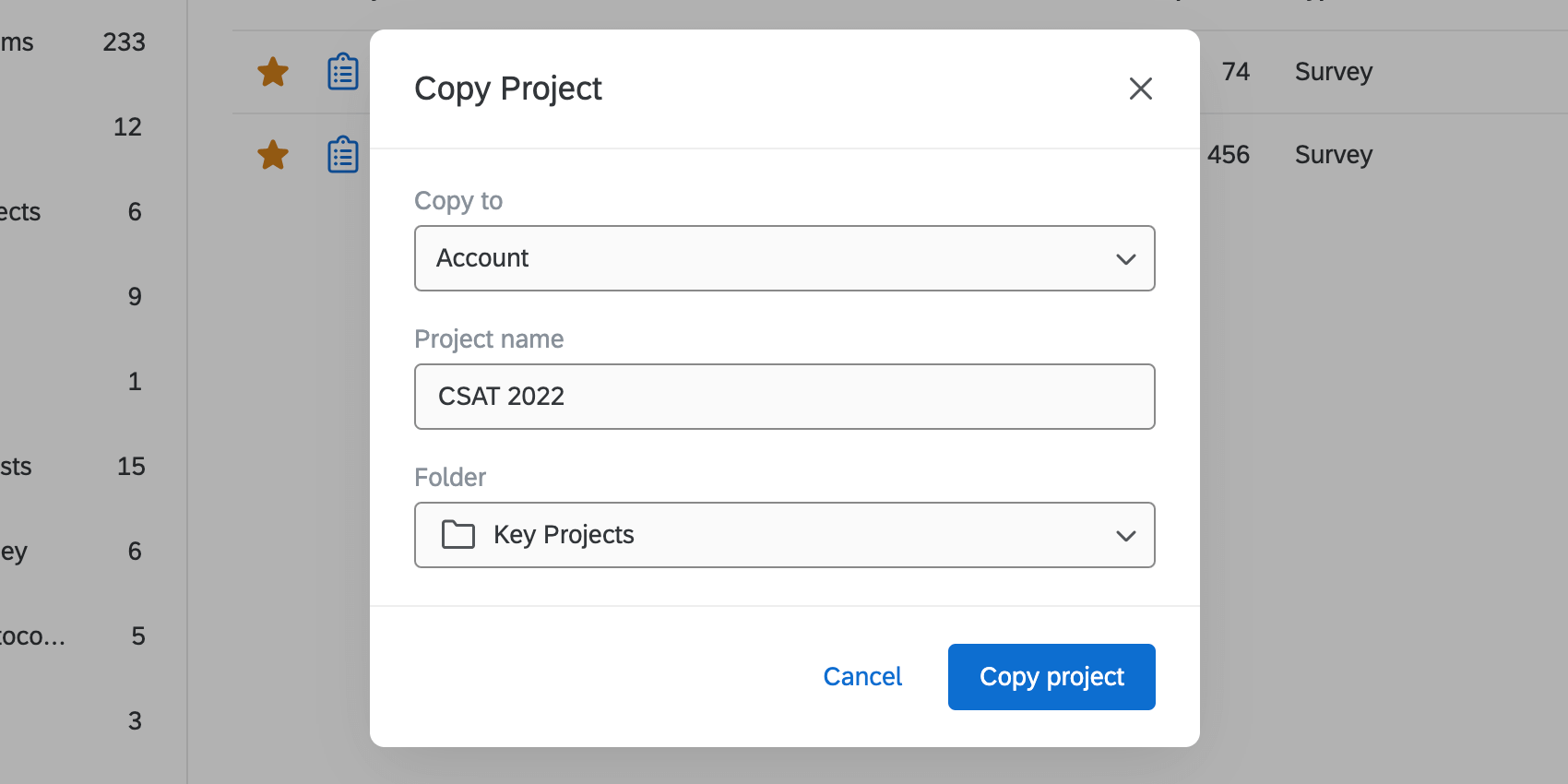Organisieren und Anzeigen Ihrer Projekte
Informationen zum Organisieren von & Anzeigen Ihrer Projekte
Es stehen mehrere Optionen zur Verfügung: Projekte um die Organisation und Sortierung Ihrer Projekte zu vereinfachen, z. B. benutzerdefinierte Ordner, erweiterte Sortierung usw.
Verstehen von Ordnern auf der Projekte
Denken Sie an die Projekte und Programme Ordner als äußerster Ordner oder als Grundlage Ihrer Projekte. Hier finden Sie jedes Projekt, das Sie nicht in einen tieferen Ordner kategorisiert haben, zusätzlich zu allen Ordner, die Sie angelegt haben.
Beispiel: Beachten Sie, wie in der Bild oben die Liste der Projekte und Ordner angezeigt wird, die Sie sehen, wenn Sie auf klicken. Projekte und Programme entspricht derselben Ordnerliste im Bereich auf der linken Seite. Nun klicken wir auf den Ordner “Spezifische Funktion” und sehen, was drin ist.
Nun werden die beiden Ordner in diesem Ordner verschachtelt angezeigt.
Wenn Sie durch die Ordner Ihrer Projekte navigieren, spiegelt die Breadcrumb-Leiste oben Ihren Ordnerpfad wider. Sie müssen nicht nur den Bereich auf der linken Seite verwenden, um zu navigieren. Sie können auch diese obere Leiste verwenden, um einige Ordner zurückzugehen, wenn Sie möchten.
Weitere Informationen zur Navigation auf der Projekte finden Sie im Leitfaden auf der Projekte – Allgemeine Übersicht.
Projekte suchen
Die Suchleiste auf der Seite Projekte kann Artikel nach Name, Eigentümer und Antwortart suchen. Alle Begriffe, die Ihrer Suche entsprechen, werden fett formatiert. Sie können auch eine Umfrage in die Suchleiste einfügen, um ein Projekt zu finden.
Die Suchleiste gibt Projekte, Programme und sogar Ordner zurück. Die Suchleiste schränkt die Ergebnisse nur für den ausgewählten Ordner ein. Wenn Sie alle Projekte, Programme und Ordner durchsuchen möchten, stellen Sie sicher, dass Sie Projekte und Programme auf der linken Seite ausgewählt.
Projekte filtern
Zusätzlich zur Suchleiste gibt es zwei hilfreiche Filter oben links.
- Projektarten: Suchen Sie nach den Projekte, die Sie in Ihrem Benutzerkonto angelegt haben. Sie können jeweils 1 Typ auswählen. Weitere Informationen zu allen verfügbaren Projektarten finden Sie unter. Projektart auswählen.
- Projekt Status: Nach Projekt suchen Status. Beachten Sie, dass diese sowohl nach Status als auch nach Arten von Projekte variieren können, die Sie aktuell in Ihrem Benutzerkonto angelegt haben.
Beispiel: Sie haben einen Ordner ausgewählt, in dem keines der Projekte geschlossen ist, sodass Sie nicht nach geschlossenen Projekte filtern können.
Angezeigte Spalten und Sortierung
Sie können die Informationsspalten anpassen, die Sie auf der Seite Projekte angezeigt haben. Sie können nach jeder dieser Spalten sortieren, sobald sie hinzugefügt wurden, indem Sie einfach auf den Namen der Spalte klicken. Sie können für jede verfügbare Spalte aufsteigend oder absteigend sortieren.
Verfügbare Spalten
Beachten Sie, dass nicht alle Projekte Daten für jede der unten aufgeführten Spalten haben. Wenn keine Daten vorhanden sind, wird ein Bindestrich ( – ).
- Projektname: Immer sichtbar. Wenn Sie zum Sortieren verwendet werden, ordnet Ihre Projekte alphabetisch nach Namen an.
- Status: eines Projekts Aktivierungsstatus (neu, aktiv oder geschlossen).
- Antworten: Die Gesamtzahl der bisher für Ihr Projekt erfassten Antworten (umfasst sowohl abgeschlossene Antworten auch unvollständige Antworten, die geschlossen wurden). Es gibt keinen Wert, wenn Sie noch keine Antworten erfasst oder Ihr Projekt aktiviert haben.
- Typ: Sortieren Sie Ihre Projekte nach ihrem Typ, z. B. Umfrage, FrontlineFeedback, Dashboards usw.
- Verantwortlicher: Der Eigentümer des Projekts.
- Gruppe: Die Gruppen, für die das Projekt freigegeben wurde. Beachten Sie, dass beim Sortieren nach Gruppe dieselbe Umfrage mehrmals angezeigt wird, wenn sie mit mehr als einer Gruppe geteilt wird. Darüber hinaus werden alle Instanzen der Umfrage gruppenübergreifend mit Sternchen gekennzeichnet.
- Zuletzt geändert: Zeitpunkt, an dem Ihre Projekte zuletzt geändert wurden.
- Erstellungsdatum: Zeitpunkt, an dem Ihre Projekte angelegt wurden.
Hinzufügen und Entfernen von Spalten
Klicken Sie auf das Zahnrad ganz rechts neben den Spaltennamen. Klicken Sie auf Spaltennamen, um sie auszuwählen oder die Auswahl aufzuheben.
Mit Sternchen versehene Inhalte
Wenn Sie Ihre Projekte mit Sternchen versehen, können Sie sie leichter finden. Klicken Sie auf den Stern links neben einem Projekt, um ihn zu Ihren mit Sternchen versehenen Inhalten hinzuzufügen oder daraus zu entfernen.
Navigieren Sie auf der linken Seite zu Mit Sternchen versehen , um jedes Element anzuzeigen, das Sie auf der Seite Projekte mit Sternchen versehen haben.
Bereich Ordner
Sie können Projekte organisieren, indem Sie auf klicken, sie per Drag&Drop in jeden Ordner verschieben, den Sie angelegt haben.
Standardordner
Es gibt drei Standardordner:
- Mit Sternchen versehen: Sehen Sie alle Projekte, die Sie mit Sternchen versehen haben.
- Mit mir geteilt: Alle Projekte anzeigen, die andere Benutzer haben hat Sie zur zusammenarbeiten an eingeladen.
- Projekte und Programme: Zeigen Sie alle Projekte, Programme und Ordner in Ihrem Benutzerkonto an, die Sie nicht in andere Ordner kategorisiert haben.
Zusätzlich zu den drei Standardordnern können Sie benutzerdefinierte Ordner und Unterordner anlegen, um Ihre Projekte zu organisieren. Schränken Sie sich nicht ein – erstellen Sie alle gewünschten Ordner, Unterordner und Unterordner!
Benutzerdefinierte Ordner hinzufügen und verwenden
- Navigieren Sie zum Projekte Seite.

- Klicken Sie auf das Symbol Neuen Ordner anlegen Drucktaste.
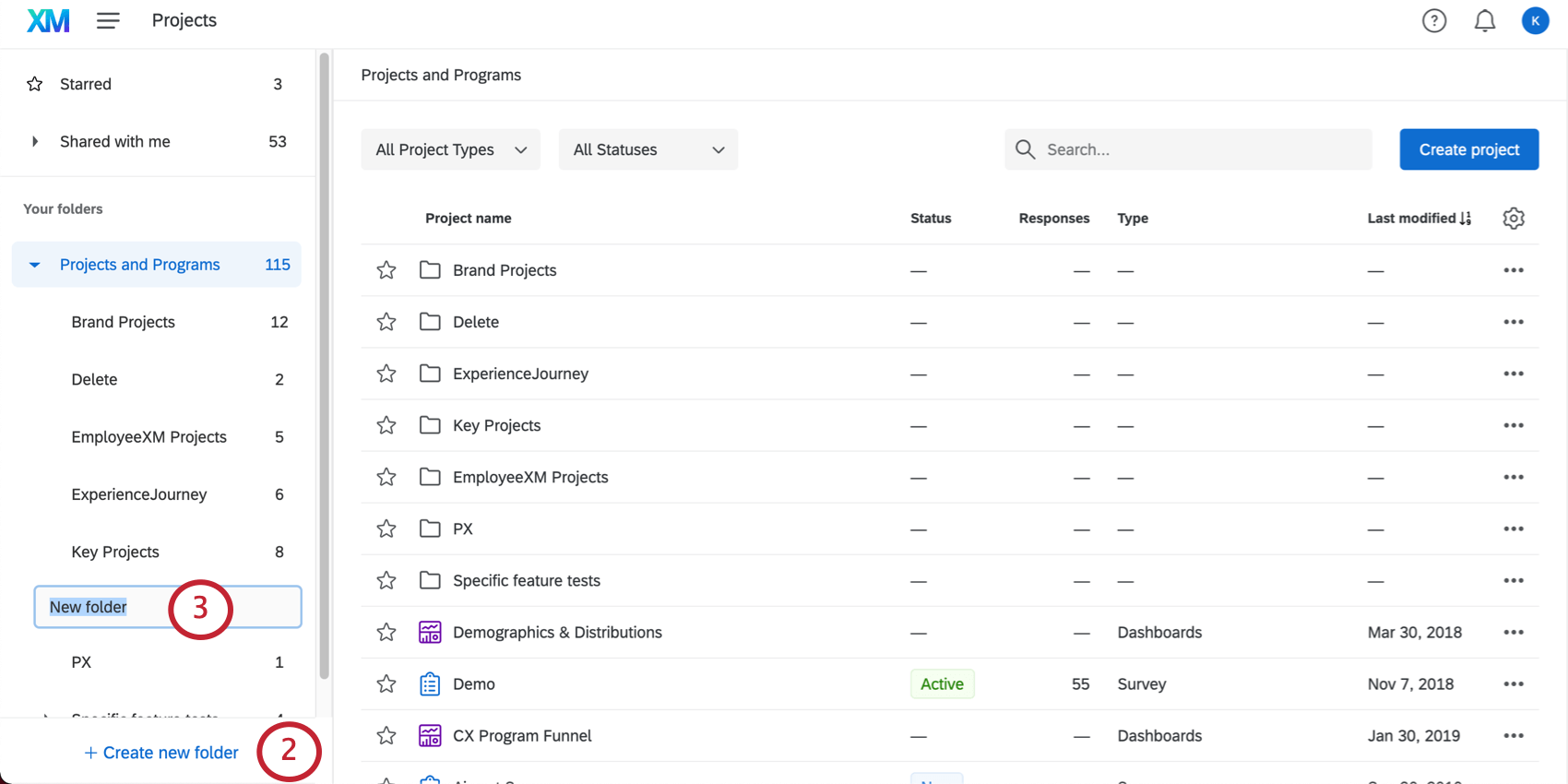
- Geben Sie Ihrem Ordner einen Namen.
- Legen Sie vorhandene Elemente im Ordner ab, indem Sie auf klicken, sie in den Ordner ziehen und sie dann in ablegen.
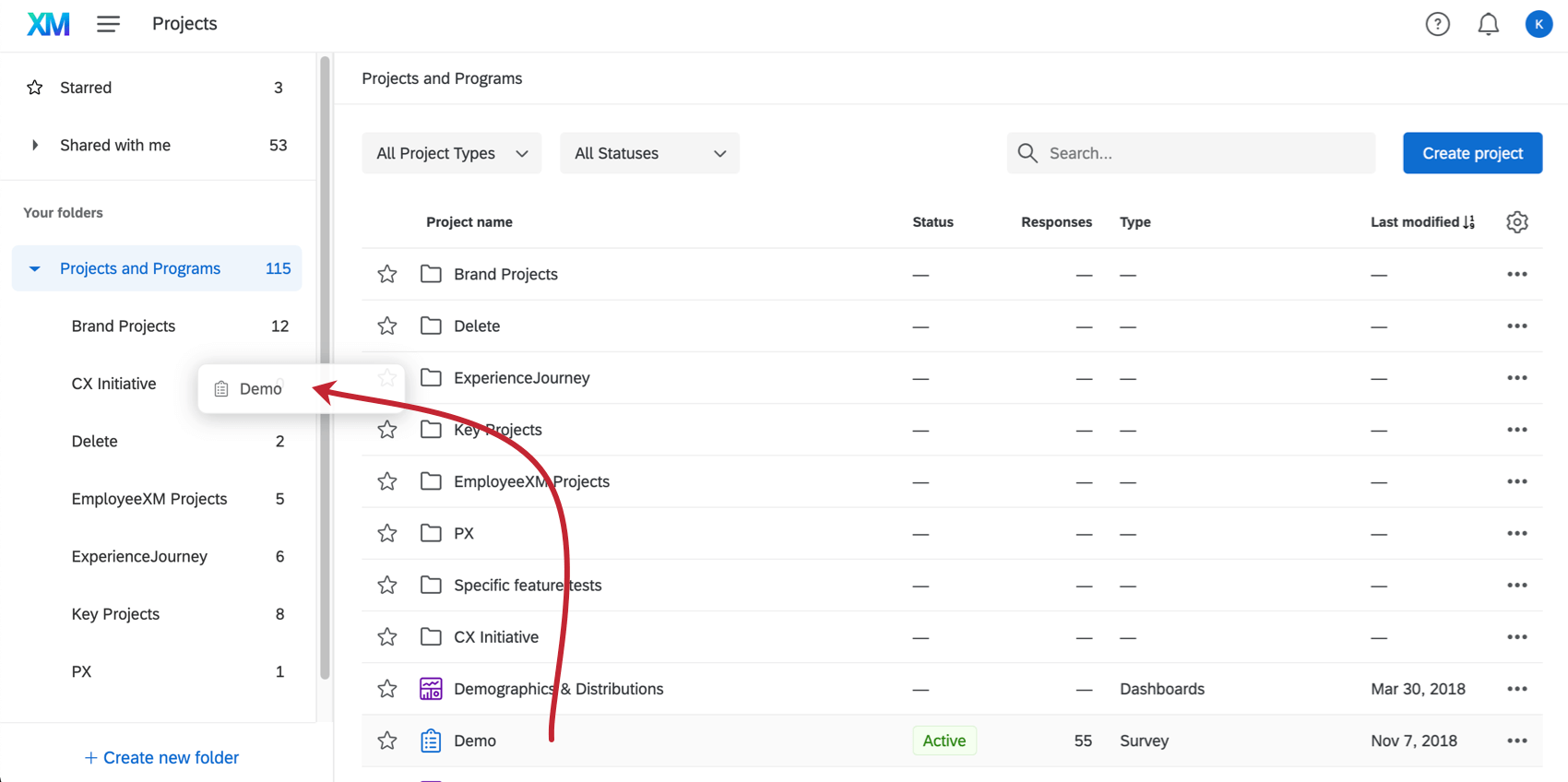
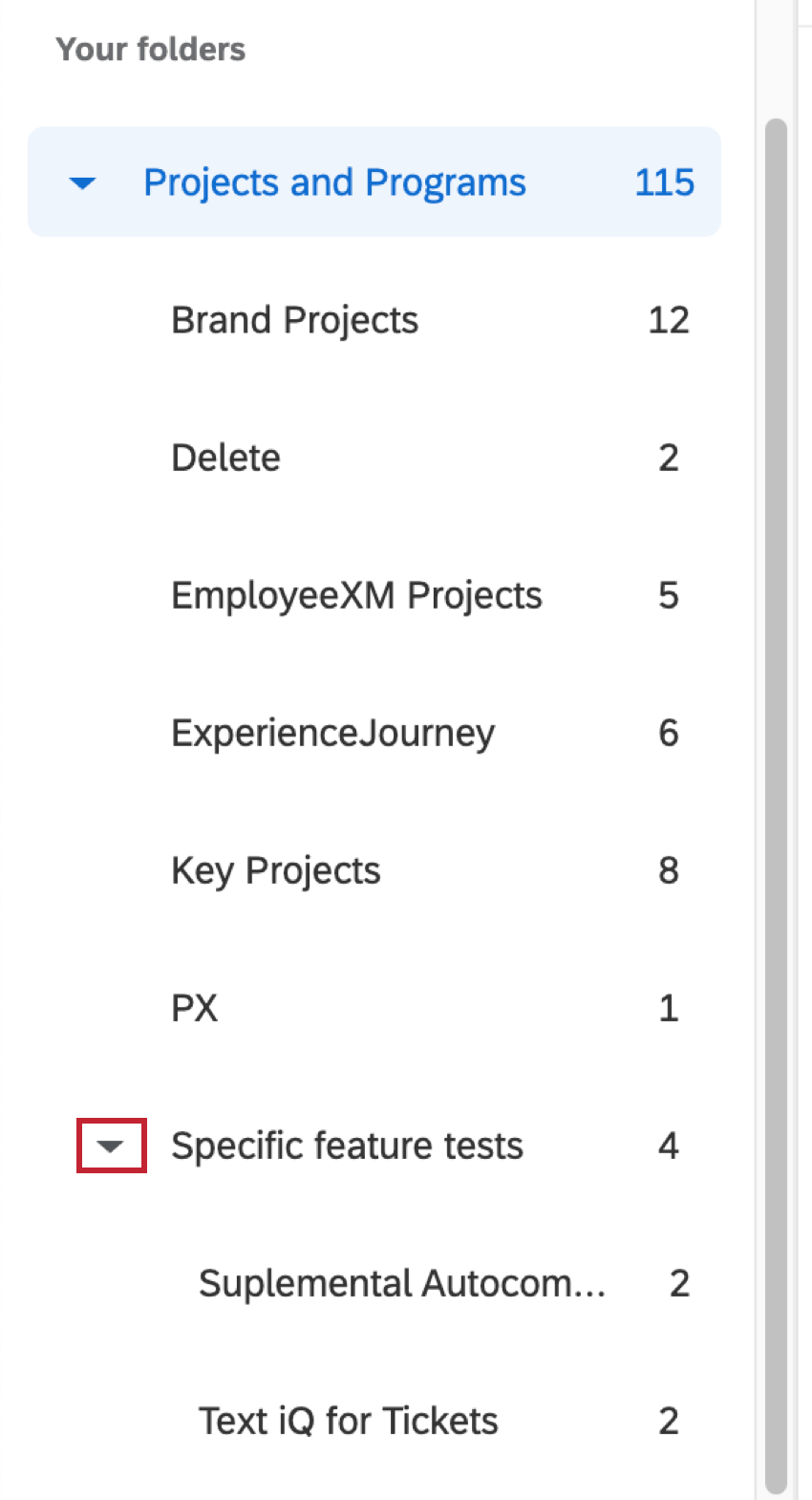
Ordneroptionen
Für benutzerdefinierte Ordner können Sie die folgenden Aktionen ausführen, indem Sie auf das Zahnrad weiter dem Ordnernamen klicken:
- Ordner umbenennen: Bearbeiten Sie den Namen des Ordners.
- Unterordner anlegen: Legen Sie einen neuen Unterordner innerhalb des ausgewählten Ordners an.
Tipp: Sie können bis zu 5 Ebenen von Unterordnern anlegen.
- Ordner löschen: Löschen Sie diesen Ordner und alle Unterordner, und verschieben Sie automatisch alle Inhalte in den Standardordner “Projekte und Programme”.
Umfrage
Jedes Projekt verfügt über ein Projektaktionsmenü, das sich in einer Dropdown-Liste ganz rechts befindet. Mit diesen Optionen können Sie auf verschiedene Aspekte des Projekts zugreifen oder verschiedene Aktionen direkt von der Seite Projekte aus ausführen.
Im Folgenden finden Sie eine Liste der für Umfragen bei Projekten verfügbaren Maßnahmen:
- Aktivieren/Schließen: Aktivieren oder deaktivieren Sie die Möglichkeit eines Projekts, aktiv neue Antworten zu erfassen.
- Zusammenarbeiten: Laden Sie andere Qualtrics zur zusammenarbeiten an einer Umfrage mit Ihnen ein.
- Projekt umbenennen: Bearbeiten Sie den Namen Ihres Projekts. Weitere Informationen finden Sie unter Projektnamen.
- Projekt kopieren: Kopieren Sie das Projekt in Ihr Benutzerkonto, eine Bibliothek oder das Benutzerkonto eines anderen Benutzers (beachten Sie, dass das Benutzerkonto dieses Benutzers in Ihrer Organisation liegen muss).
Warnung: Wenn Sie ein Projekt kopieren, kopieren Sie mehr als nur die Fragen in der Umfrage. Sie kopieren auch Umfragenverlauf, Umfrageoptionen, &Design-Einstellungenund vieles mehr. Wenn beispielsweise eine Umfrage ein Ablaufdatum hat und dieses Projekt kopiert wird, hat die neue Umfrage, die als Kopie erstellt wurde, ebenfalls dasselbe Ablaufdatum.
- Umfrage bearbeiten: Navigieren Sie zum Umfrage um Ihre Umfrage zu ändern.
- Vorschau Umfrage: Zeigen Sie Ihre Umfrage so an, wie ein Befragte:r sie auf einem Desktop- oder Mobilgerät sehen würde.
- Übersetzen Umfrage: Übersetzen Sie Ihre Umfrage in mehrere Sprachen.
- Verteilen Umfrage: Navigieren Sie zum Reiter „Verteilungen“, um auf Verteilung für Ihre Umfrage zuzugreifen.
- Daten& Analyse: Navigieren Sie zur Registerkarte Daten & Analyse, und zeigen Sie einzelne Antworteinträge an.
- Berichte anzeigen: Navigieren Sie zur Registerkarte Berichte, und zeigen Sie aggregierte Daten aus Ihrer Umfrage.
- Projekt löschen: Löschen Sie Ihr Projekt (beachten Sie, dass gelöschte Projekte nicht wiederhergestellt werden können, daher werden Sie aufgefordert, diese Entscheidung zu bestätigen).
- In Ordner anzeigen: Navigieren Sie zu dem Ordner, in dem das Projekt gespeichert ist. Diese Option wird nicht angezeigt, wenn Ihr Projekt nicht in einen Ordner sortiert wurde oder wenn Sie sich im Home-Ordner des Projekts befinden.
Diese Liste enthält die für Umfragen von Projekten zur Verfügung stehenden Maßnahmen. Andere Projektarten, z.B. Employee Experience Projekte, Conjoints, MaxDiff, und Website-/App-Feedback, kann eine andere Liste von Projektaktionen oder eine begrenzte Anzahl dieser Aktionen haben, die ihnen zur Verfügung stehen.
Umbenennen eines Projekts
Löschen eines Projekts
- Klicken Sie auf das Dropdown-Menü rechts neben dem Projekt, das Sie löschen möchten.
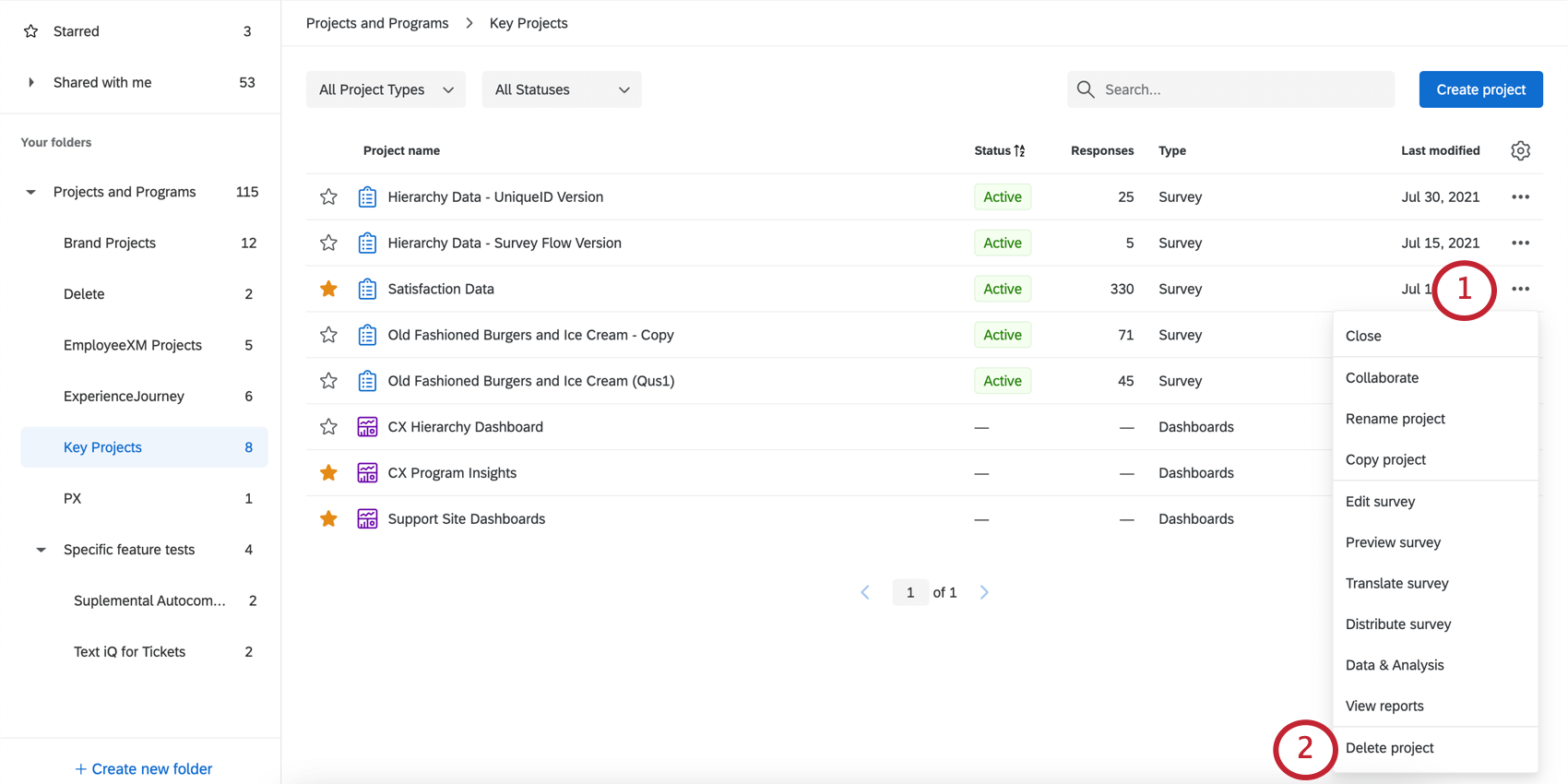
- Auswählen Projekt löschen.
- Lesen Sie die Warnung.
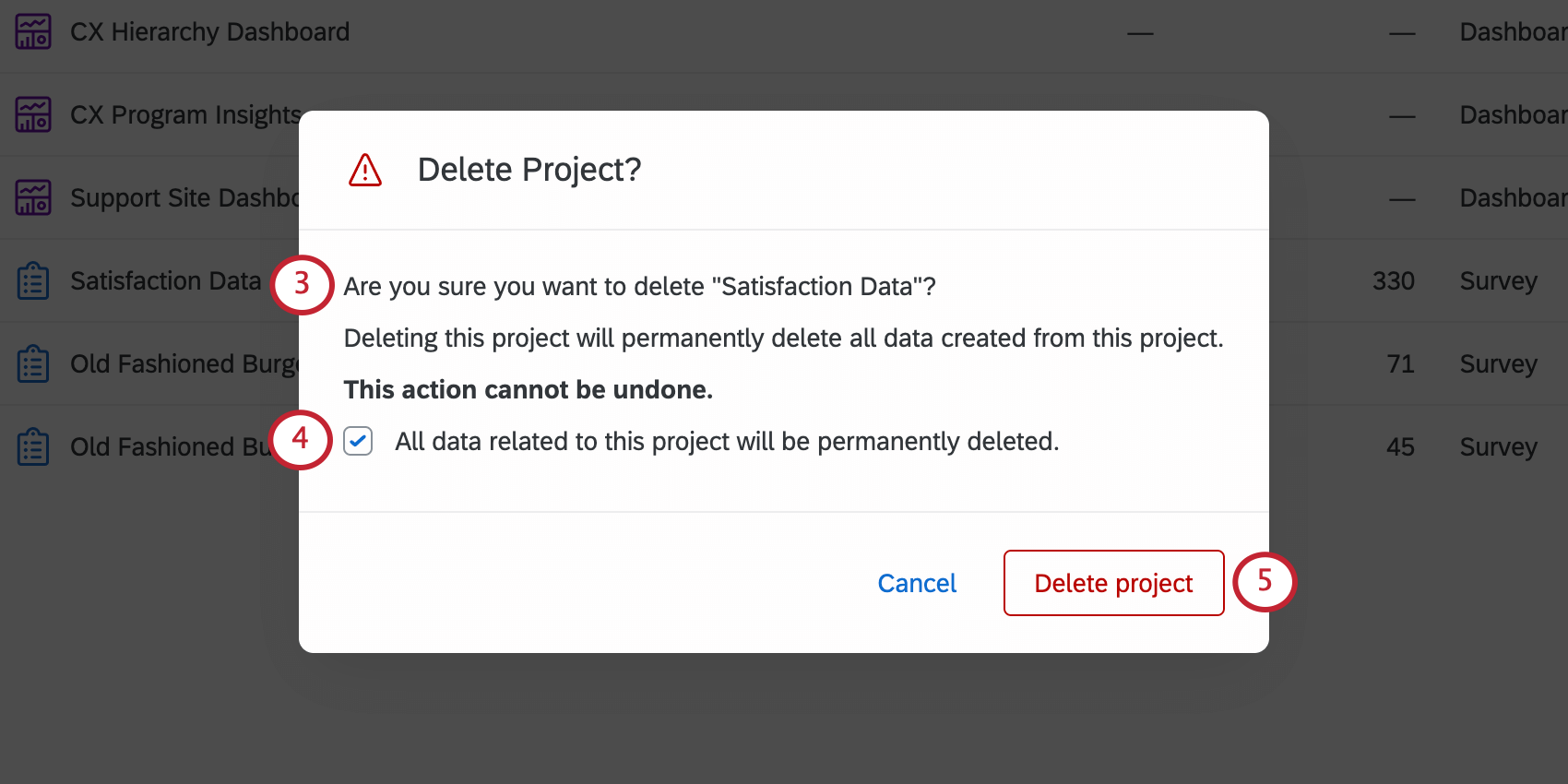 Achtung: Stellen Sie sicher, dass Sie keine Daten oder Berichte aus diesem Projekt benötigen. Sie können nicht mehr abgerufen werden, sobald das Projekt gelöscht wurde.
Achtung: Stellen Sie sicher, dass Sie keine Daten oder Berichte aus diesem Projekt benötigen. Sie können nicht mehr abgerufen werden, sobald das Projekt gelöscht wurde. - Auswählen Alle Daten, die sich auf dieses Projekt beziehen, werden dauerhaft gelöscht.
Tipp: Um zu überprüfen, ob alle Daten dauerhaft gelöscht wurden, wenden Sie sich an Ihren Instanz. Instanz finden Sie unter. Recht auf Löschung für weitere Informationen.
- Klicken Sie auf Projekt löschen.
Kopieren eines Umfrage
Sie können ein Umfrage direkt auf den Projekte und Startseiten kopieren. In diesem modalen Fenster können Sie auch Projekte in Ihre Bibliothek oder in das Benutzerkonto eines anderen Benutzers kopieren.
- Öffnen Sie die Projekte oder Startseite Seite.
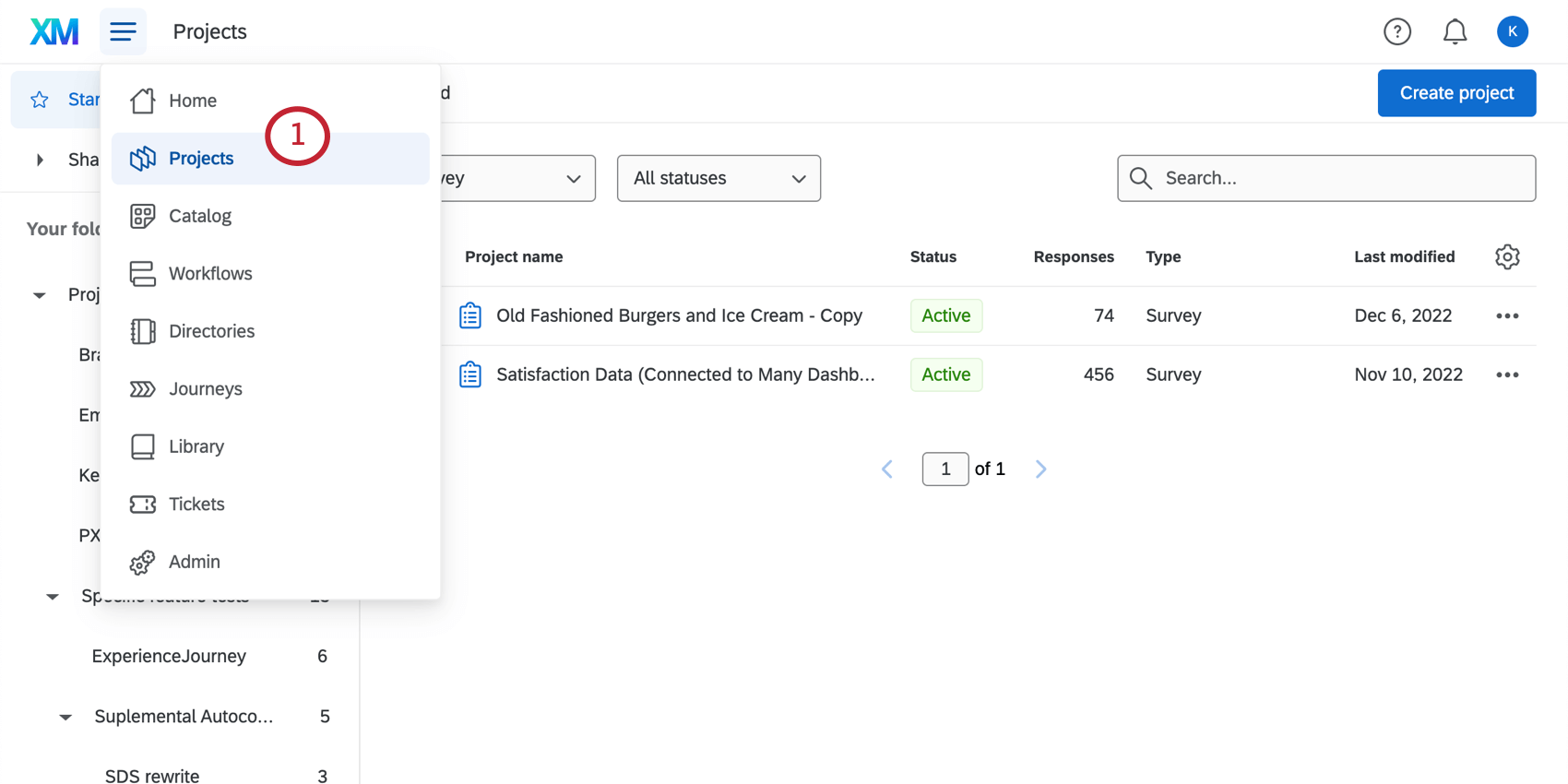
- Klicken Sie auf die Dropdown-Liste weiter dem Projekt, das Sie kopieren möchten.
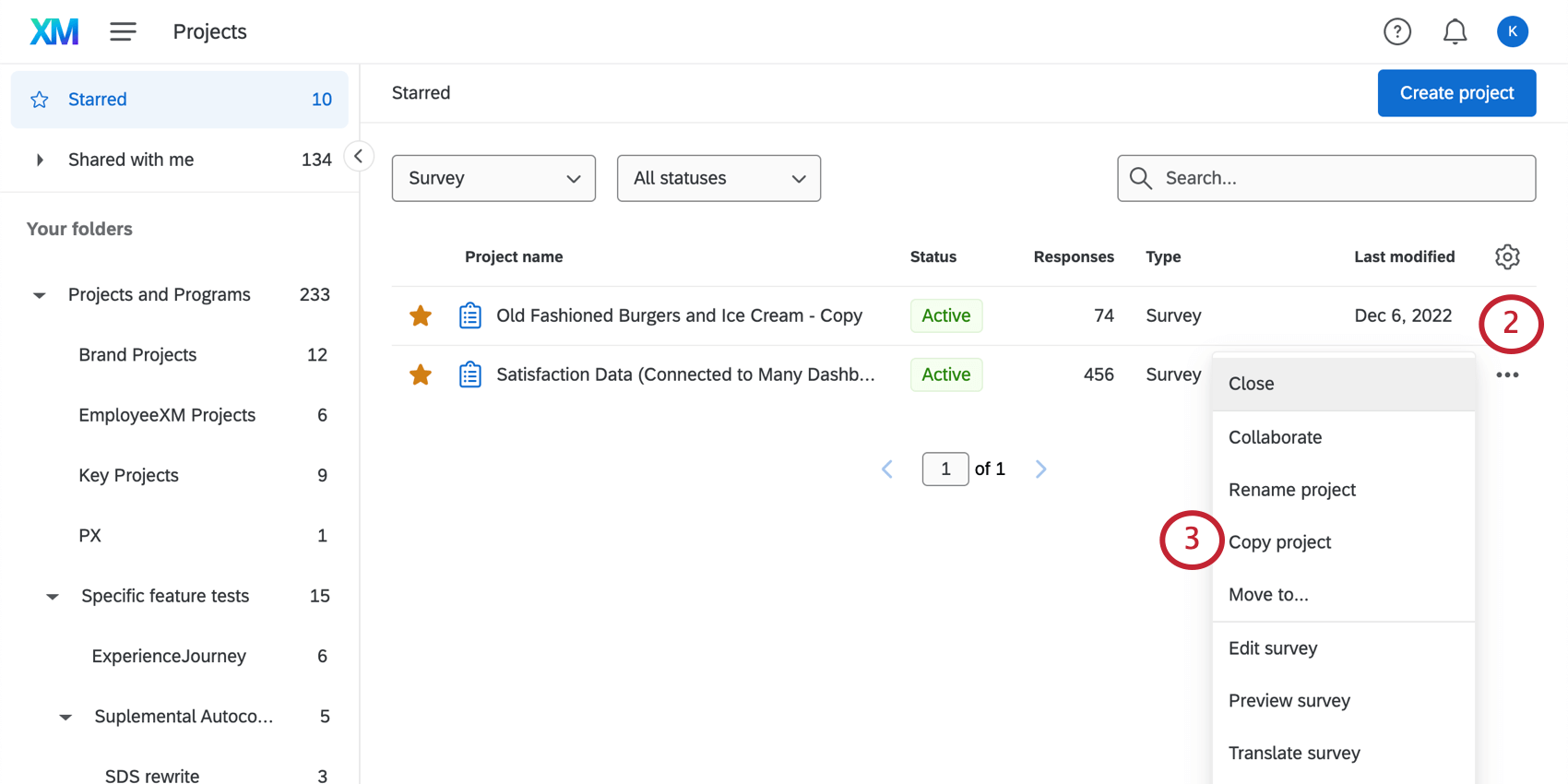
- Auswählen Projekt kopieren.
- Unter Kopieren nach. Entscheiden Sie sich aus Folgendem:
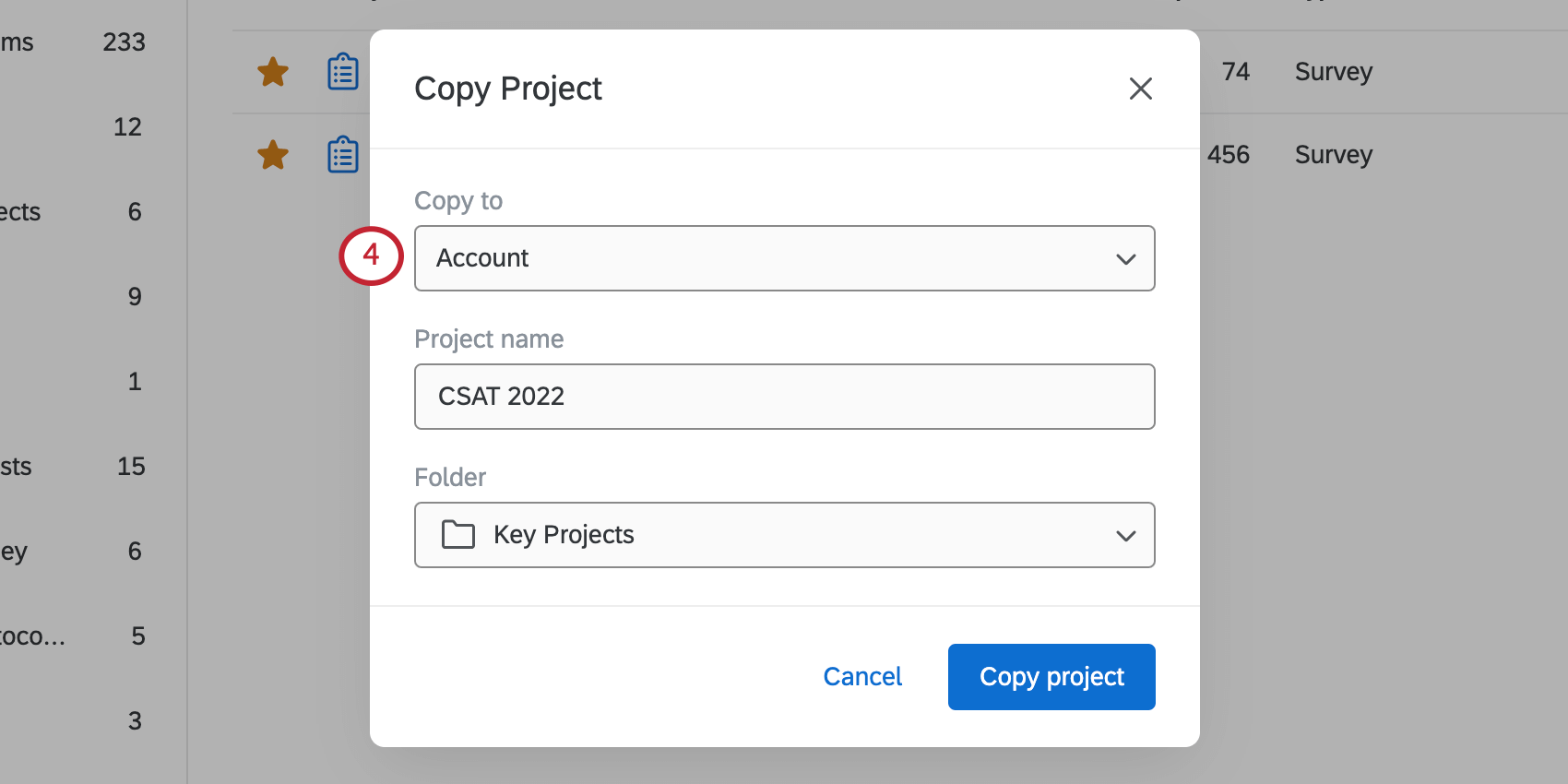
- Benutzerkonto: Erstellen Sie eine Kopie des Projekts in Ihrem Benutzerkonto.
- Bibliothek: Sichern Sie eine Kopie der Umfrage in Ihrem Bibliothek.
- Benutzer: Geben Sie eine Kopie des Projekts für einen anderen Benutzer frei.
In Benutzerkonto kopieren
Geben Sie dem Projekt einen Namen, und wählen Sie einen Ordner um sie in zu sichern. Wenn Sie fertig sind, klicken Sie auf Projekt kopieren.
In Bibliothek kopieren
Wenn Sie wiederholt ähnliche Umfragen, Blöcke oder Fragen verwenden, können Sie Vorlagen dieser in Ihrer Bibliothek zur späteren Verwendung speichern. Das Speichern von Inhalten in Ihrer Bibliothek ist eine gute Möglichkeit, um Wiederholungen bei Ihrer Arbeit zu minimieren.
Siehe Kopieren einer Umfrage in die Bibliothek um mehr erfahren.
In Benutzer kopieren
Sie können eine Kopie Ihrer Umfrage im Benutzerkonto eines anderen Benutzers erstellen. Der andere Benutzer ist Eigentümer dieser Kopie und kann sie unabhängig vom Original bearbeiten. Werden Sie nicht Zugriff auf die Kopie haben, es sei denn, der neue Eigentümer teilt es mit Ihnen.
Sie müssen kein Projekt besitzen, um es in das Benutzerkonto eines anderen Benutzers zu kopieren. Mit anderen Worten, Sie können Projekte kopieren, die Sie hat zur zusammenarbeiten an eingeladen.
- Benennen Sie das Projekt.
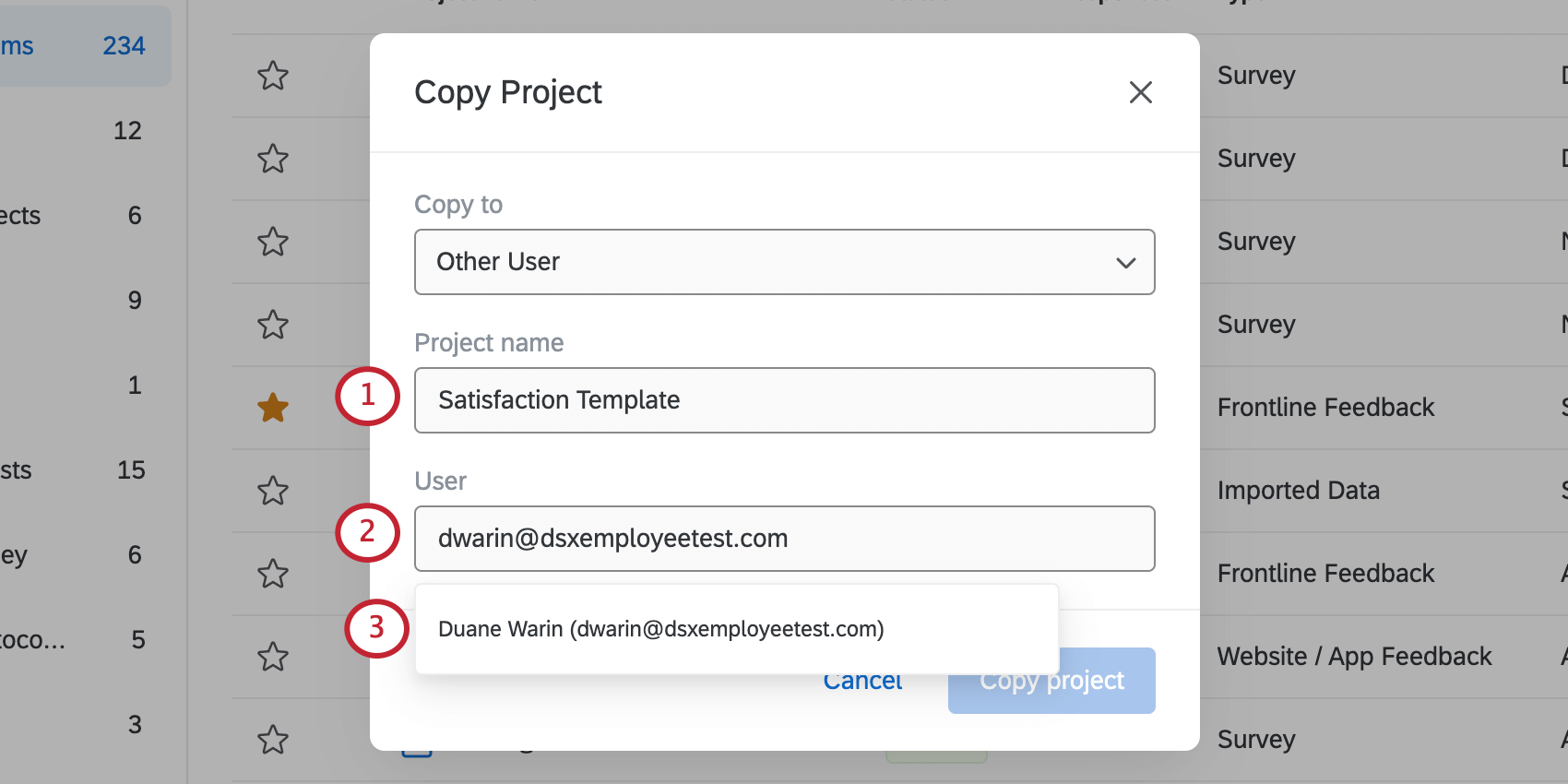
- Suchen Sie nach dem Benutzer, für den Sie die Freigabe vornehmen möchten.
Tipp: In der Regel ist es am besten, nach einer E-Mail-Adresse zu suchen.
- Wählen Sie den Benutzer aus.
Tipp: Sie können jeweils nur einen Benutzer auswählen.
- Klicken Sie auf Projekt kopieren.