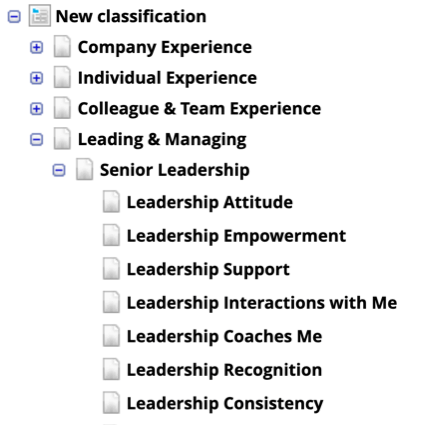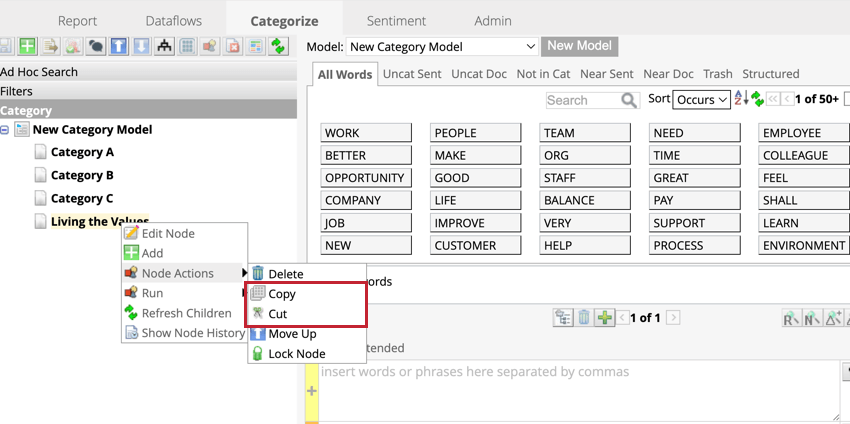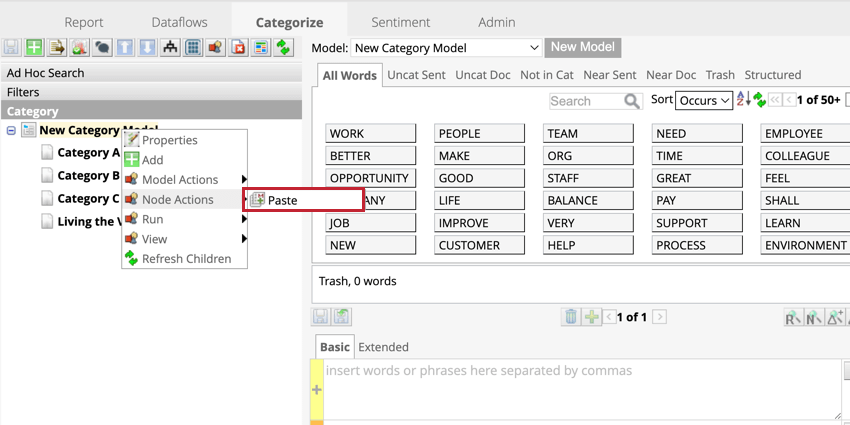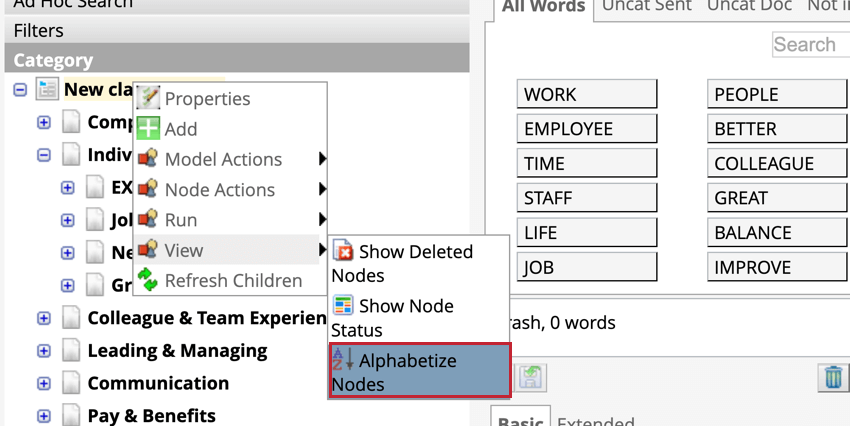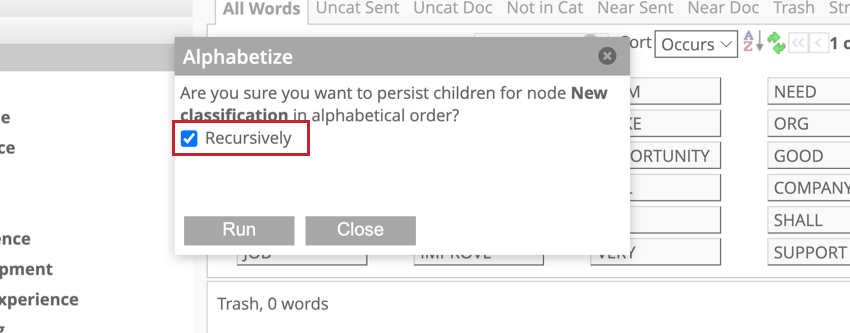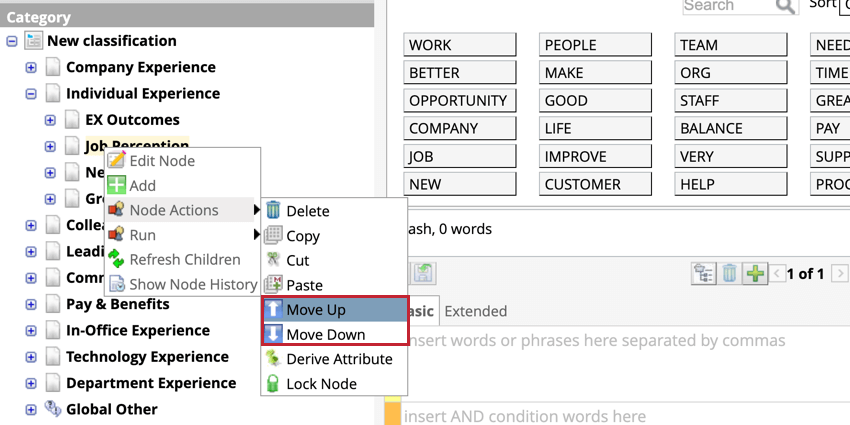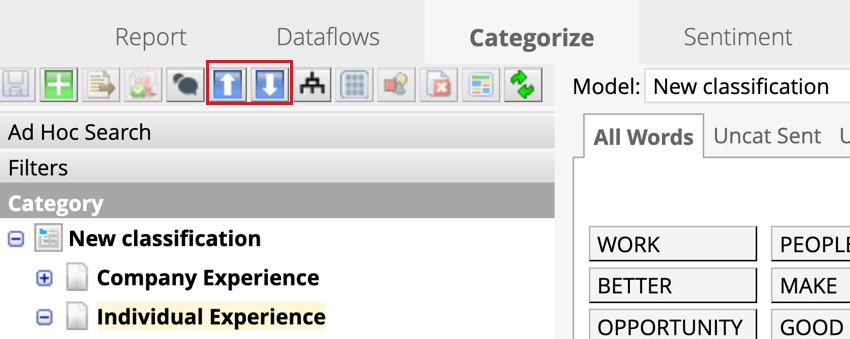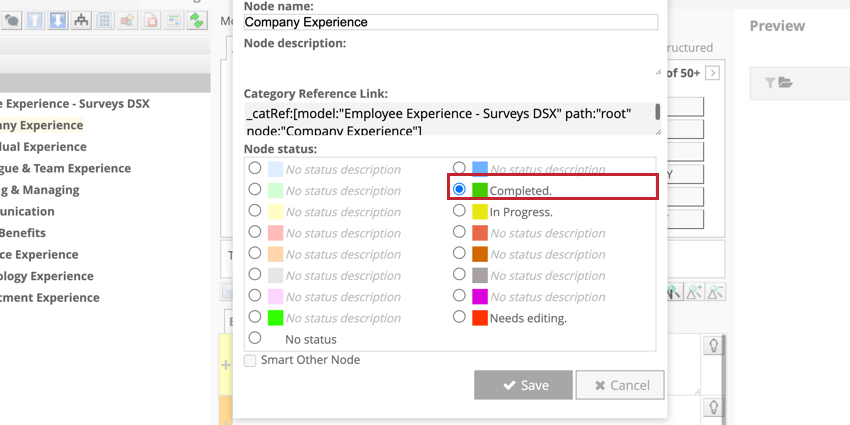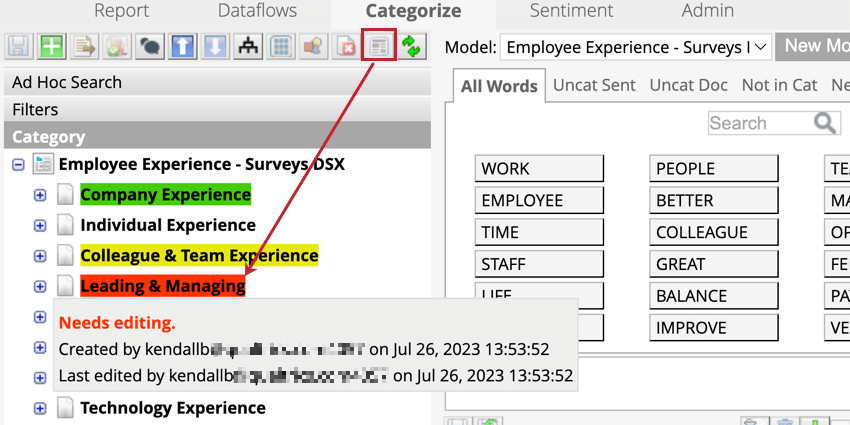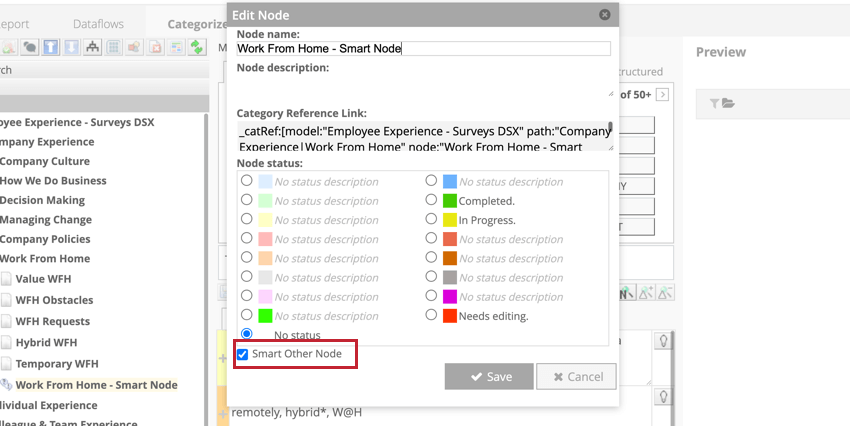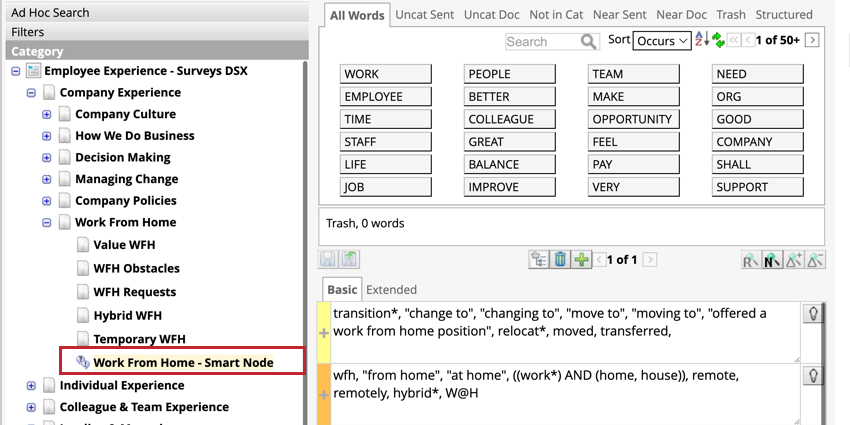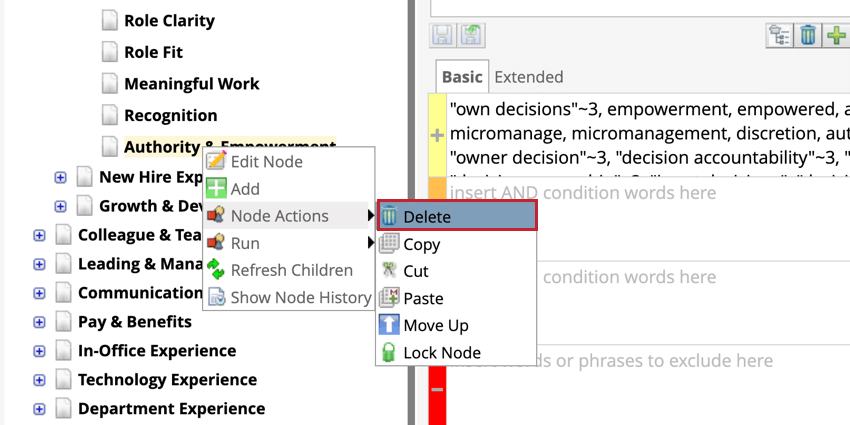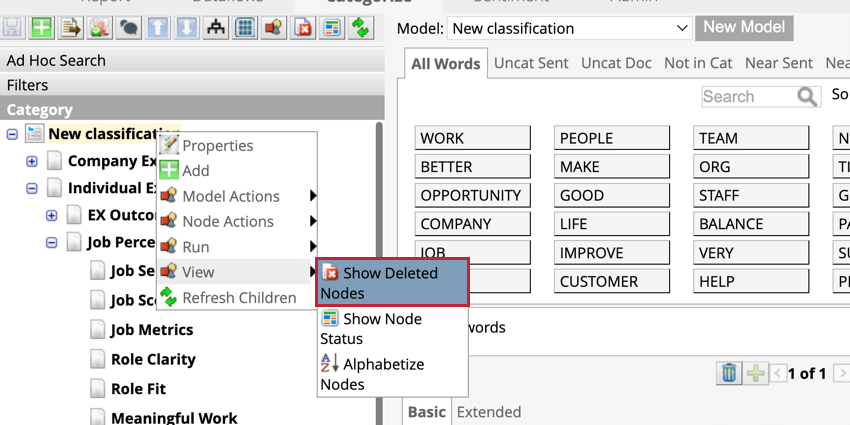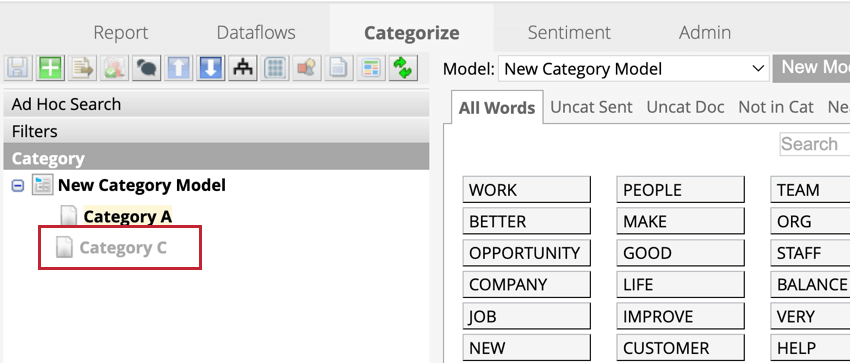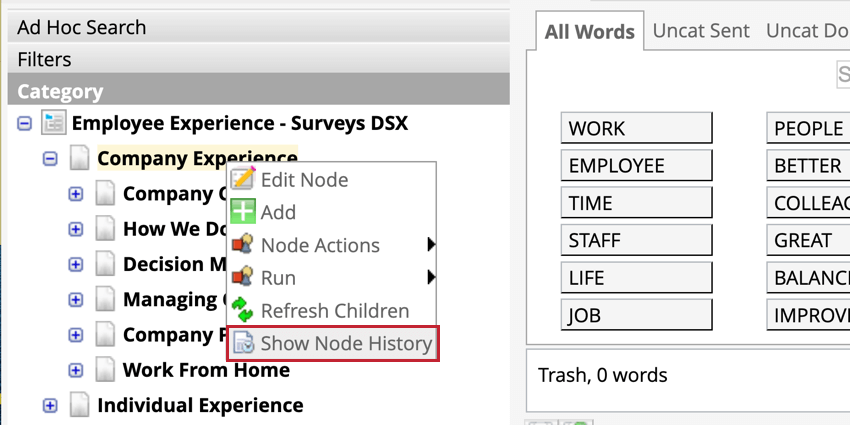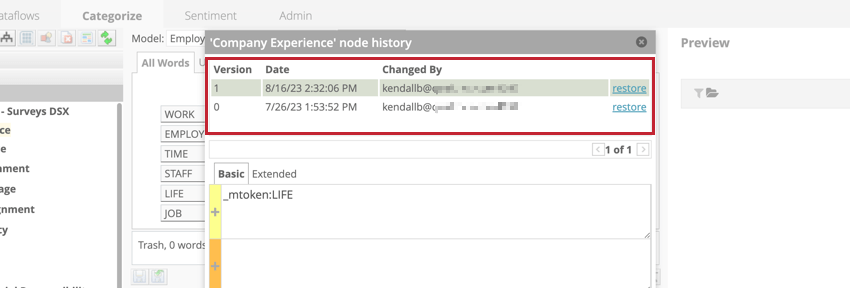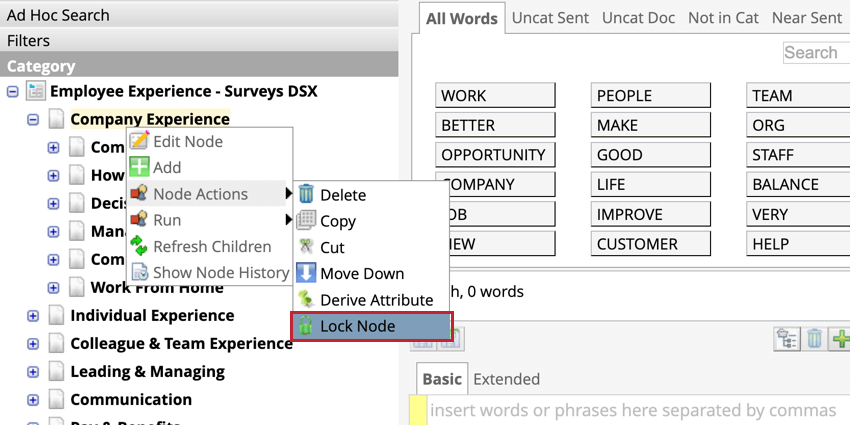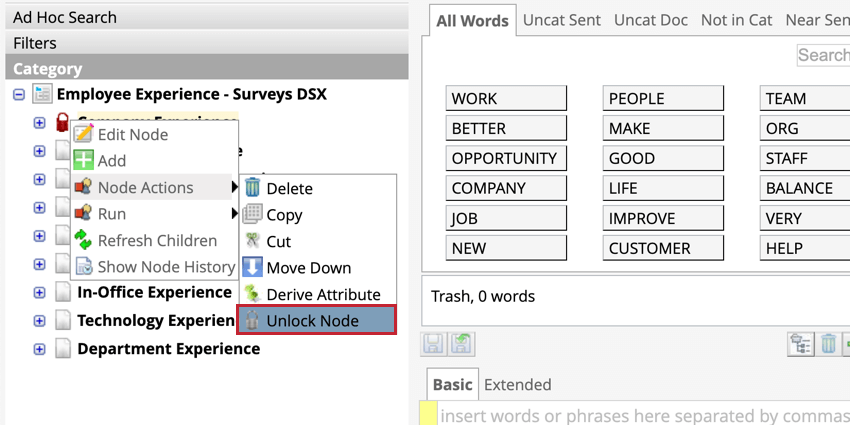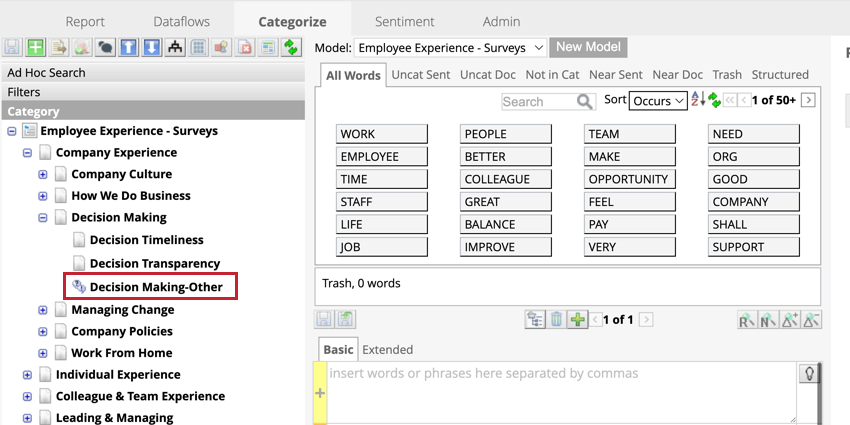Kategoriemodelle bearbeiten (Designer)
Informationen zum Bearbeiten von Kategoriemodellen (Designer)
Kategorien, auch Knoten genannt, sind Themen, die die Struktur eines Kategoriemodell. Sie können eine Hierarchie dieser Themen erstellen, um die Daten in Ihrer Analyse zu sortieren und zu organisieren.
Bewährte Praktiken
- Definieren Sie Kategorien der obersten Ebene mithilfe von Kategoriegruppen. Mit Kategoriegruppen können Sie allgemeine Wörter und allgemeine Beschreibungen einschließen, ohne sich zu sehr auf die Genauigkeit zu konzentrieren.
- Teilen Sie jede Kategoriegruppe in Kategorien auf. Wir empfehlen 5-9 Kategorien für jede Gruppe. Dieser Kategoriensatz sollte die meisten Themen der Gruppe abdecken.
- Jede Kategorie erbt Regeln aus ihrer Kategoriegruppe.
- Es gibt zwar keine Beschränkung für Kategorien, die Sie einem Baum hinzufügen können, aber wir empfehlen, sie auf zwei Ebenen (Kategoriegruppen und Kategorien) zu belassen.
Kategorien hinzufügen
- Wählen Sie Ihre Kategorie aus der Dropdown-Liste der Modellliste aus. Weitere Informationen zum Anlegen von Modellen finden Sie unter. Kategorienmodell anlegen.
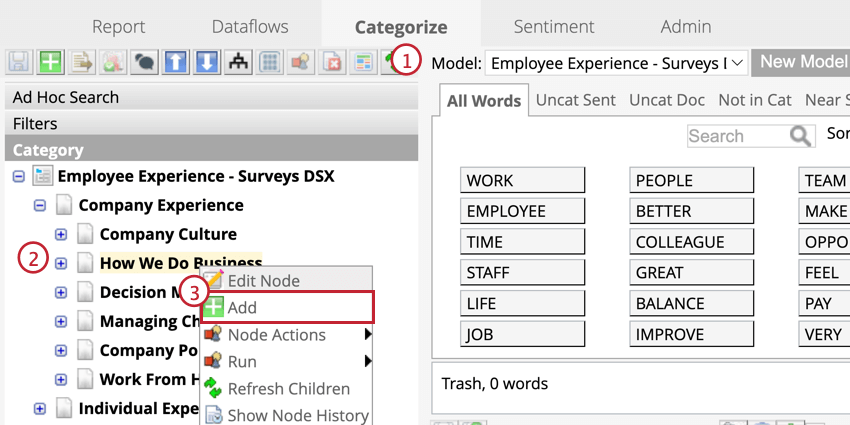
- Klicken Sie mit der rechten Maustaste auf den Knoten, dem Sie Ihre Kategorie hinzufügen möchten.
- Klicken Sie auf Hinzufügen.
- Geben Sie Kategoriedetails für den neuen Knoten an.
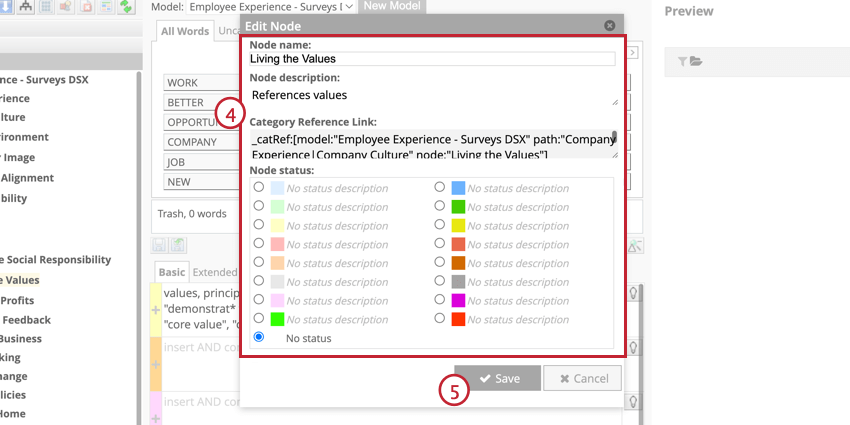
- Knotenname: Geben Sie einen Namen für die Kategorie ein.
Tipp: Kategorienamen müssen für Kategorien eindeutig sein, die sich auf derselben Ebene befinden und eine Kategoriegruppe teilen. Wenn Ihr Kategoriemodell Folgendes verwendet: abgeleitete Attribute, Kategorienamen müssen eindeutig sein, auch wenn sie sich in verschiedenen Gruppen befinden.
- Knotenbeschreibung: Geben Sie eine kurze Beschreibung der Kategorie ein.
- Kategoriereferenzlink: Dieses Feld stellt einen automatisch generierten catRef-Link für diese Kategorie bereit. Dies wird verwendet, um Kategorien in Regeln zu referenzieren.
- Knotenstatus: Wählen Sie einen benutzerdefinierten Status für diese Kategorie aus. Wenn kein Status verfügbar ist, wählen Sie Kein Status. Das Setzen von Status kann hilfreich sein, um die Arbeit zu verfolgen.
- Knotenname: Geben Sie einen Namen für die Kategorie ein.
- Klicken Sie auf Speichern.
Hinzufügen von Kategorieregeln
Kategorieregeln Legen Sie fest, welche Sätze den einzelnen Kategorien zugeordnet werden. Nachdem Sie eine Kategorie erstellt haben, fügen Sie Regeln hinzu, um Sätze darin zu klassifizieren. Informationen zum Hinzufügen von Kategorieregeln finden Sie unter. Kategorieregeln.
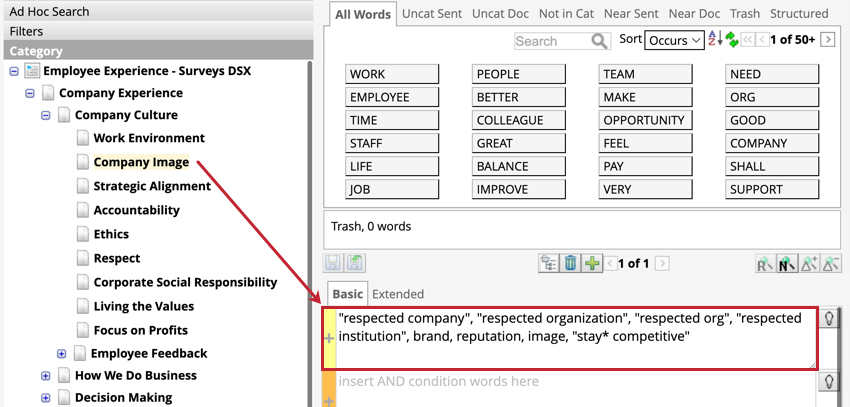
Themen Empfehlung
Die Themenempfehlung nutzt künstliche Intelligenz (KI), um nicht klassifizierte Dokumente und vorhandene Themen zu analysieren und so verborgene Designvorlagen und Themen aufzudecken, die bei der manuellen Modellierung möglicherweise übersehen worden wären.
- Wählen Sie das Kategorienmodell aus, dem Sie Themenempfehlungen hinzufügen möchten. Vergewissern Sie sich, dass Sie die Globale Andere Gruppierung in Ihrer Kategorie Modell ausgewählt haben.
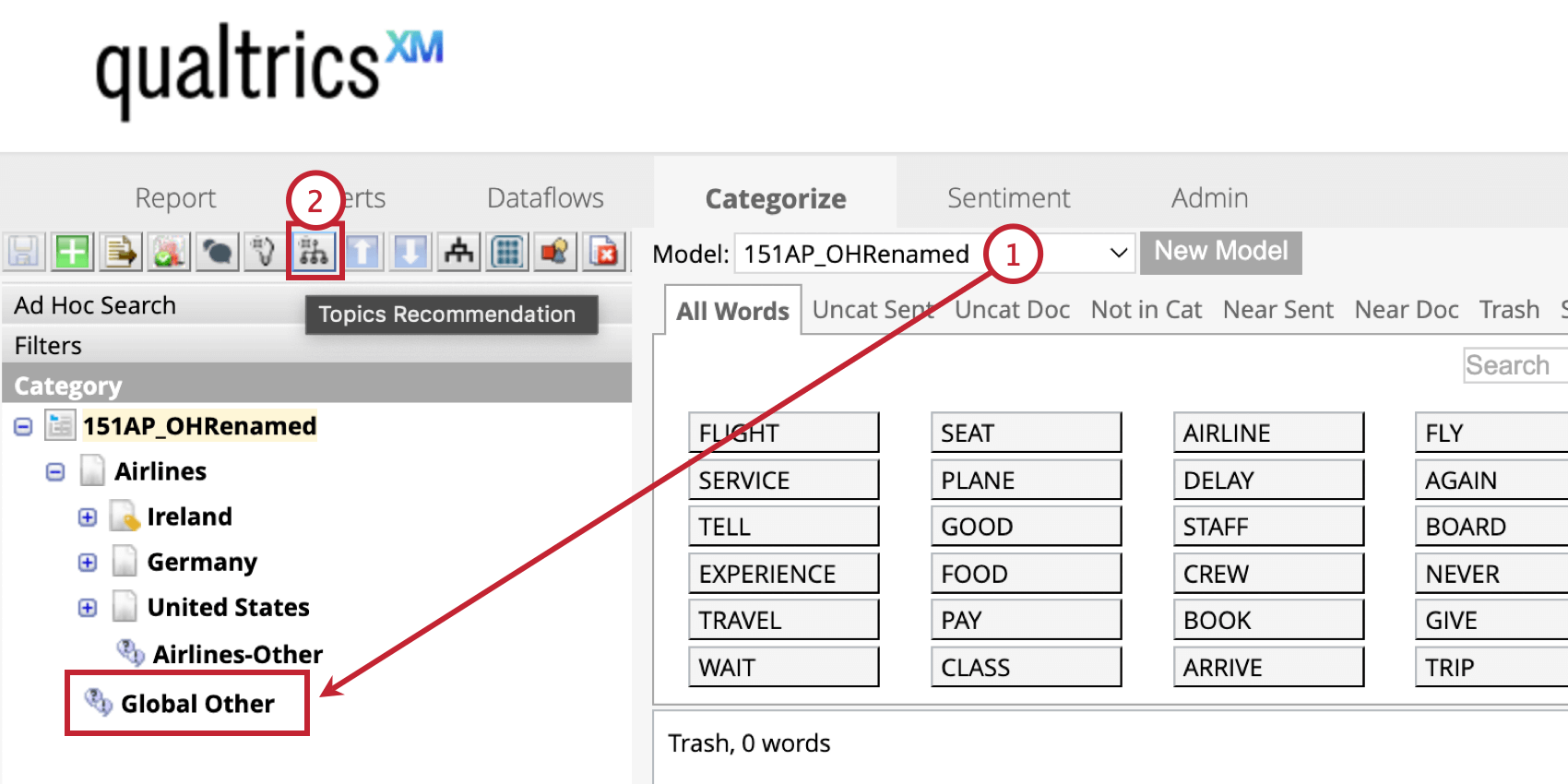
- Klicken Sie auf Themen Empfehlung.
- Geben Sie die Branche ein, die für die Themen am wichtigsten ist.
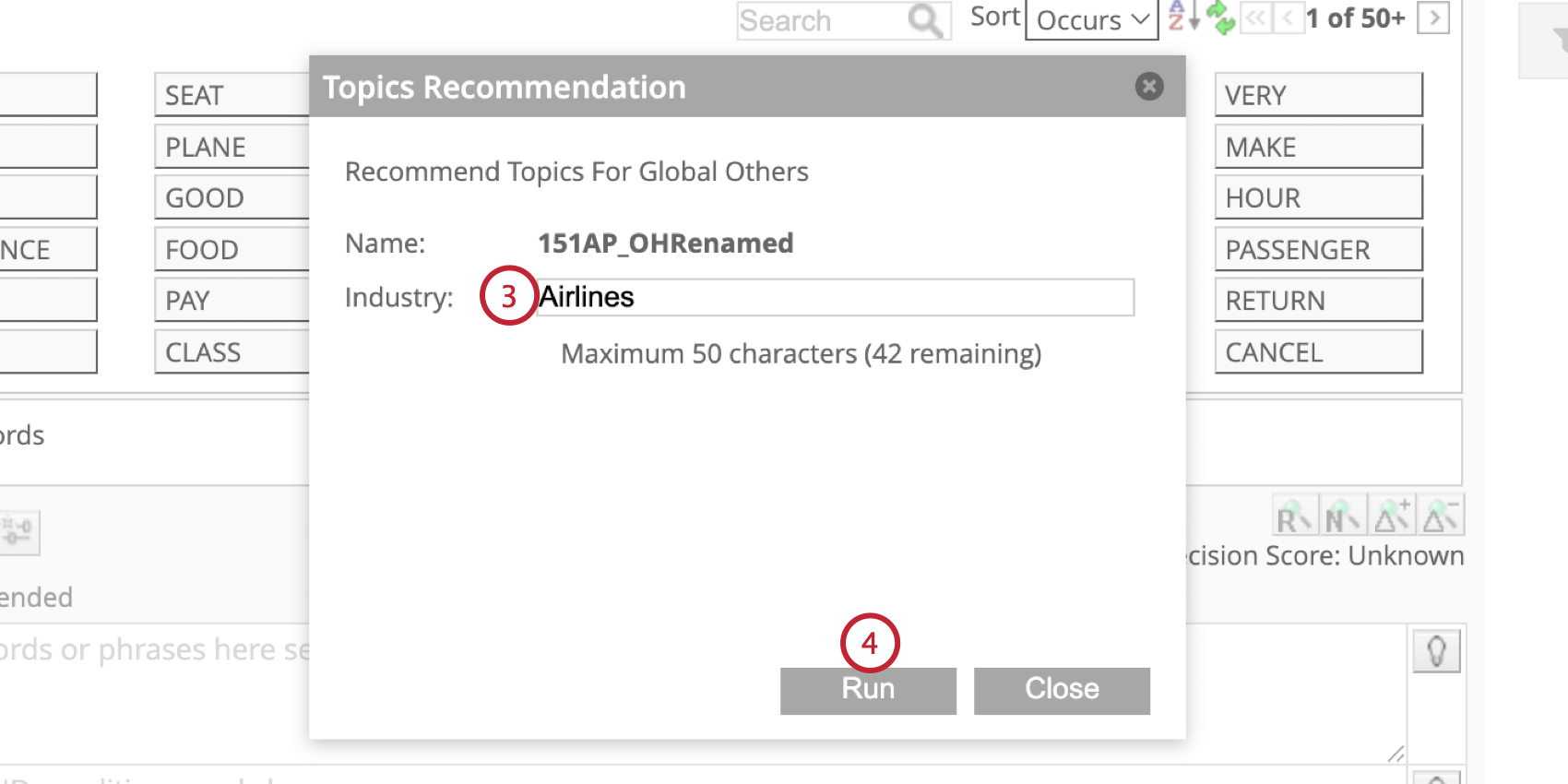
- Klicken Sie auf Ausführen.
- Es wird eine Liste mit empfohlenen Themen angezeigt. Sie können alle Themen, die Sie nicht behalten möchten, abwählen.
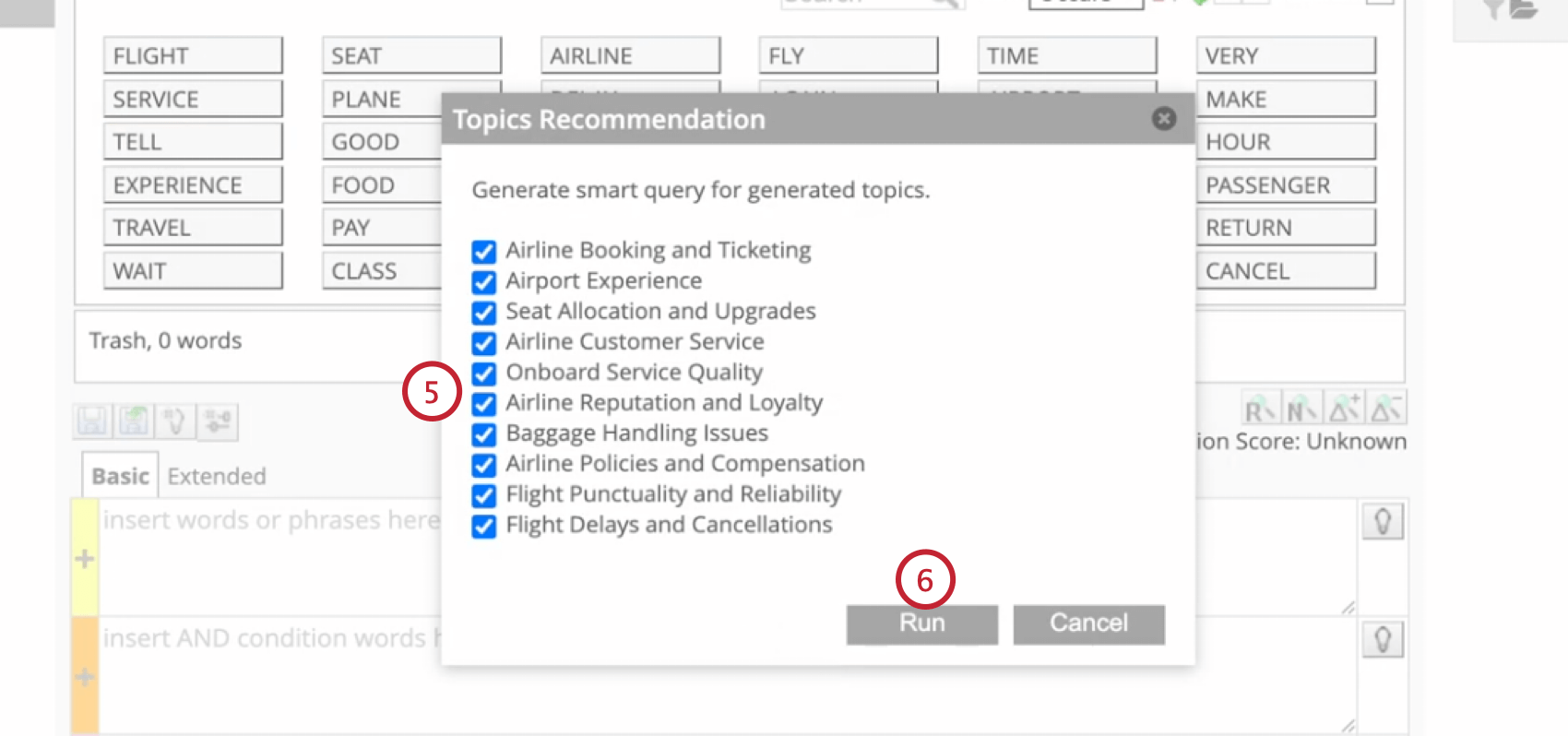 TIPP: Wenn Sie “Keine Empfehlungen” sehen, können Sie es erneut versuchen, indem Sie die empfohlenen Themen schließen und erneut aufrufen. Es wird empfohlen, eine Stichprobe Ihrer Daten zu verwenden; verschiedene Stichproben können bei einer erneuten Ausführung unterschiedliche Ergebnisse liefern.
TIPP: Wenn Sie “Keine Empfehlungen” sehen, können Sie es erneut versuchen, indem Sie die empfohlenen Themen schließen und erneut aufrufen. Es wird empfohlen, eine Stichprobe Ihrer Daten zu verwenden; verschiedene Stichproben können bei einer erneuten Ausführung unterschiedliche Ergebnisse liefern. - Klicken Sie auf Ausführen.
- Die empfohlenen Themen werden als einzelne Kategorien zu Ihrem Kategorienmodell hinzugefügt. Sie können diese Kategorien nach Bedarf verschieben, bearbeiten, löschen und löschen.
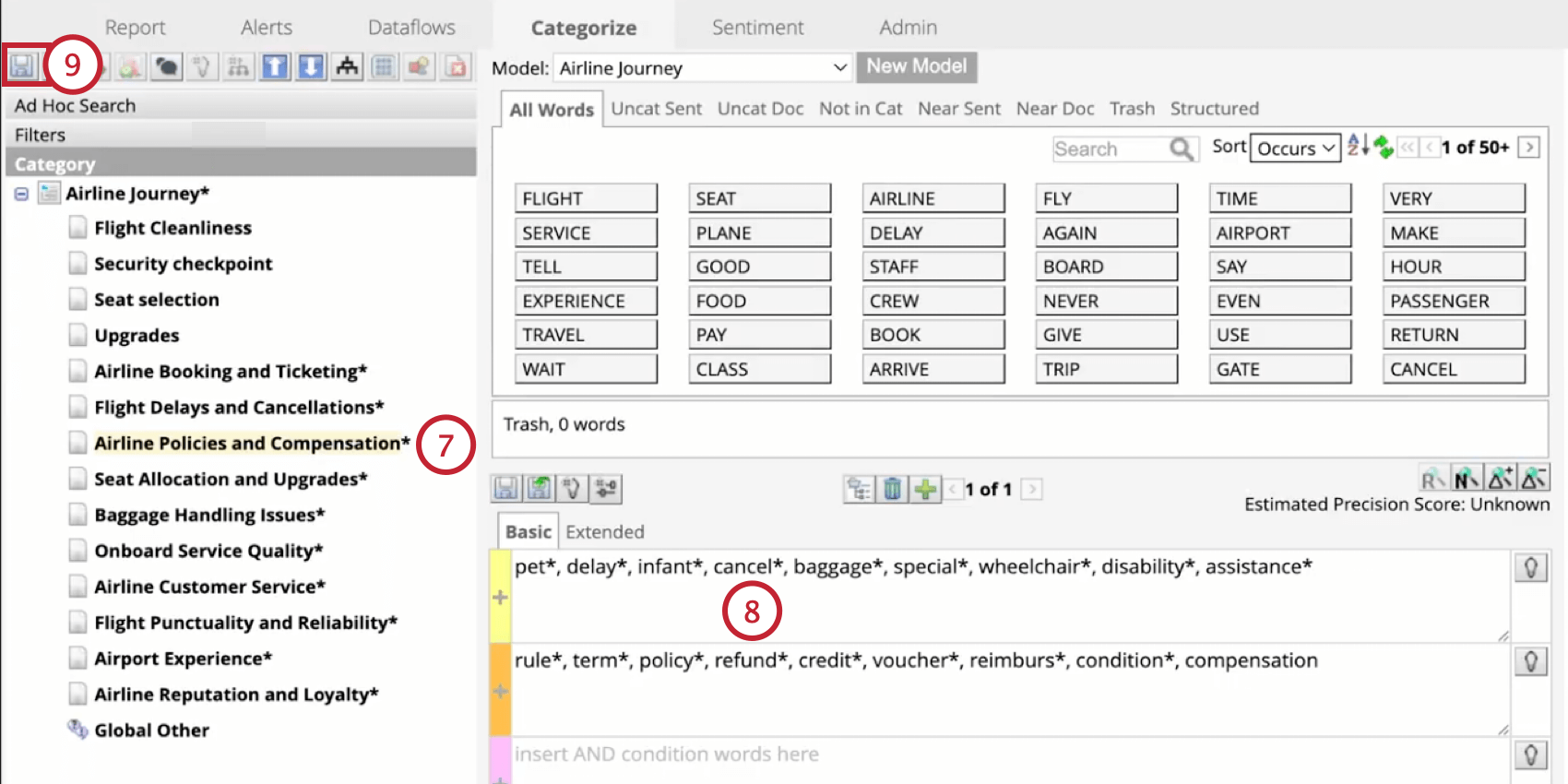
- Falls gewünscht, können Sie die automatisch erstellten Kategorieregeln ändern.
- Wenn Sie mit der Anpassung der Kategorien fertig sind, sollten Sie Ihr Modell speichern.
Kopieren und Einfügen von Kategorien
Um eine Kategorie zu kopieren oder auszuschneiden, klicken Sie mit der rechten Maustaste auf die Kategorie, und bewegen Sie den Mauszeiger über Knotenaktionen und klicken Sie auf Kopieren oder Ausschneiden.
Um eine Kategorie einzufügen, klicken Sie mit der rechten Maustaste auf die Kategoriegruppe, in die Sie die Kategorie einfügen möchten. Bewegen Sie den Mauszeiger über Knotenaktionen Wählen Sie dann Einfügen.
Alphabetisierungskategorien
Sie können alle Kategorien automatisch alphabetisch von A bis Z anordnen. Klicken Sie mit der rechten Maustaste auf den Wurzelknoten, und bewegen Sie den Mauszeiger über Sicht und klicken Sie auf Knoten alphabetisieren.
Alphabetisierung sortiert alle Kategoriegruppen nach Alphabet. Wenn Sie RekursivAlle Knoten innerhalb von Kategoriegruppen werden zusätzlich zu den Kategoriegruppen alphabetisiert.
Kategorien verschieben
Um Kategorien nach oben und unten zu verschieben, klicken Sie mit der rechten Maustaste auf die Kategorie, und bewegen Sie den Mauszeiger über Knotenaktionen und klicken Sie auf Nach oben verschieben oder Nach unten verschieben.
Kategorien bearbeiten
Um eine Kategorie zu bearbeiten, klicken Sie mit der rechten Maustaste auf die Kategorie und dann auf Knoten bearbeiten.
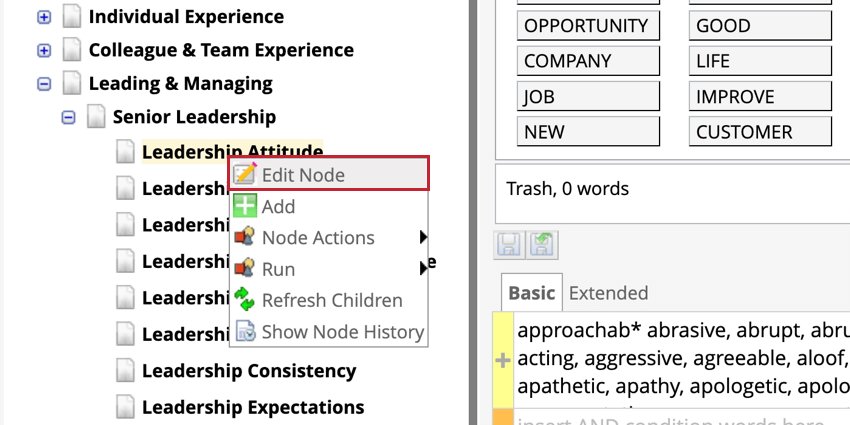
Sie können den Knotennamen, die Knotenbeschreibung und den Knotenstatus ändern. Wenn Sie die Bearbeitung abgeschlossen haben, klicken Sie auf Sichern.
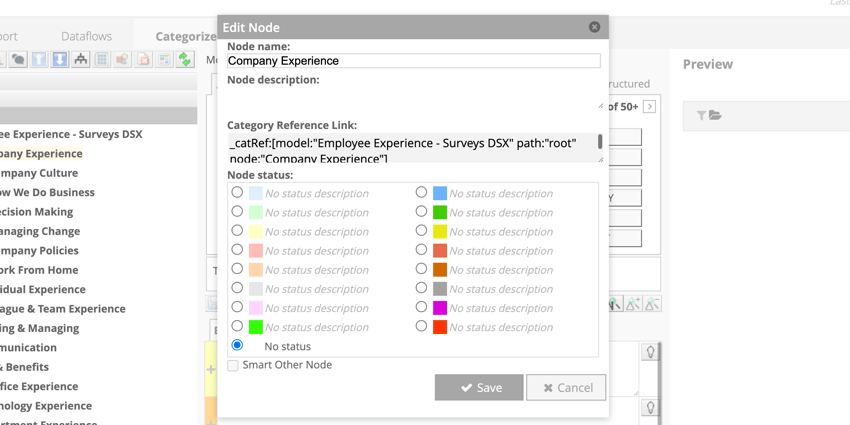
KNOTENSTATUSES
Status können Knoten zugeordnet werden, um nützliche Informationen für andere Editoren bereitzustellen. Um einen Status zuzuordnen, bearbeiten Sie den Knoten, wählen Sie einen Status aus, und wählen Sie dann Sichern.
Um farbige Status im Kategorienmodell sichtbar zu machen, wählen Sie Knotenstatus anzeigen im oberen Bereich. Wenn diese Einstellung aktiviert ist, werden Knoten in der Farbe des Status hervorgehoben, und Benutzer können den Mauszeiger über den Knoten bewegen, um den Statustitel anzuzeigen.
KLEINE SONSTIGE KNOTEN
Intelligenter anderer Knoten ist ein spezieller Kategorietyp, der Daten, die von anderen Kategorien erfasst werden, automatisch ausschließt. Smart Other Kategorien betrachten, wie Wörter in Sätze kategorisiert werden und stehen für die Berichterstellung im Studio zur Verfügung. Dieser Kategorietyp bietet eine flexiblere Alternative zu „anderen“ Bereichen, und Sätze, die in einen Smart-Sonstige-Knoten kategorisiert sind, werden aus dem lokalen anderen Bereich ausgeschlossen.
Sätze werden in „Intelligenter anderer Knoten“ kategorisiert, wenn sie den Regeln der übergeordneten Kategorie entsprechen, aber keine der Kategorien innerhalb der Gruppe.
Löschen von Kategorien
Kategorien, die nicht mehr benötigt werden, können aus dem Kategoriemodell gelöscht werden. Diese Aktion ist dauerhaft und kann nicht rückgängig gemacht werden. Klicken Sie mit der rechten Maustaste auf die Kategorie, und bewegen Sie den Mauszeiger über Knotenaktionen und klicken Sie auf Löschen.
GELÖSCHTE KNOTEN ANZEIGEN
Gelöschte Kategorien können nicht wiederhergestellt werden, aber Sie können gelöschte Kategoriegruppen anzeigen, um ihren Status und ihre Regeln anzuzeigen. Klicken Sie mit der rechten Maustaste auf den Wurzelknoten, und bewegen Sie den Mauszeiger über Sicht und klicken Sie auf Gelöschte Knoten anzeigen aus dem Kontextmenü.
Gelöschte Knoten werden grau angezeigt, und es können keine Aktionen für sie ausgeführt werden. Es können nur übergeordnete Knoten angezeigt werden.
Kategoriehistorie anzeigen
Alle Aktionen, die für einen Knoten ausgeführt werden, werden in der Knotenhistorie gespeichert. Um die Historie eines bestimmten Knotens anzuzeigen, klicken Sie mit der rechten Maustaste auf den Knoten, und wählen Sie Knotenhistorie anzeigen.
Klicken Sie auf eine Version des Knotens, um die entsprechenden Knotenregeln in den Regel-Lanes unterhalb der Versionshistorie anzuzeigen. Um Rückgängig machen, wählen Sie Wiederherstellen weiter der ausgewählten Version.
Sperrknoten
Das Sperren von Knoten kann dazu beitragen, dass andere Editoren den Knoten nicht gleichzeitig ändern. Um einen Knoten zu sperren, klicken Sie mit der rechten Maustaste auf den Knoten, den Sie bearbeiten möchten, und bewegen Sie den Mauszeiger über Knotenaktionen Wählen Sie dann Sperrknoten.
Um einen Knoten zu entsperren, klicken Sie mit der rechten Maustaste auf den Knoten, den Sie entsperren möchten, und bewegen Sie den Mauszeiger über Knotenaktionen Wählen Sie dann Knoten entsperren.
Nicht kategorisierte Daten
Alle nicht kategorisierten Daten aus Dokumenten befinden sich im Bucket „Global Other“. Verwendung Vorschau um alle nicht kategorisierten Sätze in diesem Bucket anzusehen.
- Klicken Sie auf den Wurzelknoten.
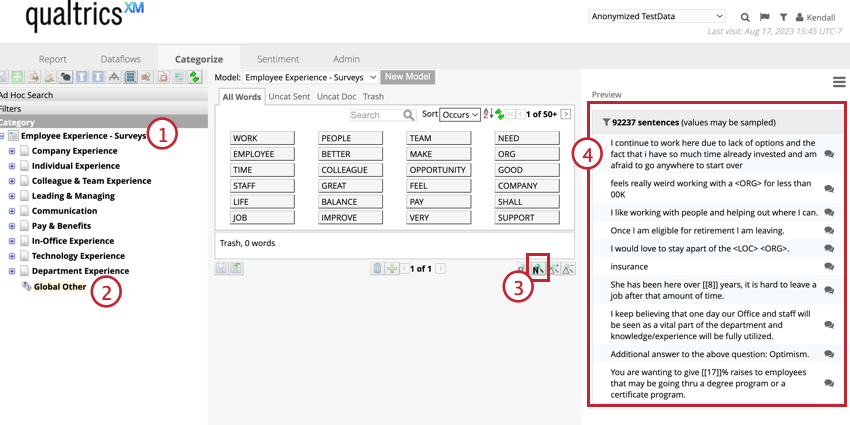
- Klicken Sie auf Global Sonstiges.
- Klicken Sie auf das Symbol Vorschau aller Regeln anzeigen Drucktaste.
- Zeige alle nicht kategorisierten Sätze an.
LOKALE SONSTIGE BUCKETS
Bereiche vom Typ „Lokal Sonstiges“ sind in Kategoriegruppen verfügbar, für die Regeln und untergeordnete Knoten verfügbar sind. Diese Buckets enthalten Sätze, die in den übergeordneten Knoten, aber nicht in einen untergeordneten Knoten klassifiziert wurden.
Lokale andere Bereiche sind für den Wurzelknoten nicht verfügbar. Sehen Sie sich stattdessen den Bucket Global Other an.