Sonstige Verteilungsmethoden in Salesforce
Über andere Verteilung
Die am häufigsten verwendete Methode zum Verteilen integrierter Salesforce-Umfragen ist mit Umfrage Auslöser und per E-Mail versenden . Es gibt jedoch viele Fälle, in denen Sie möglicherweise eine andere Möglichkeit benötigen, Ihre Umfrage zu verteilen. Nachfolgend finden Sie einige Beispiele dafür, was Sie noch verwenden können, um Umfragen mit Salesforce zu verteilen.
Verteilung über den Qualtrics Mailer
In einigen Fällen müssen Sie möglicherweise nur eine große E-Mail-Aktion verteilen, anstatt viele kleine transaktionale Verteilungen. In diesen Fällen kann die Verteilung über den Qualtrics Mailer eine gute Lösung für Sie sein. Führen Sie die folgenden Schritte aus, um sicherzustellen, dass Ihre Verteilung mit Ihrer Salesforce-Erweiterung gut funktioniert.
- Verwenden Sie eine Anwendung, z.B. Datenlader um die Liste der Personen, die Sie per E-Mail senden müssen, aus Salesforce zu exportieren und in einer CSV oder TSV zu speichern. Stellen Sie sicher, dass Sie alle Daten aus Salesforce einschließen, die Sie später benötigen, einschließlich aller Daten, die Sie in der Umfrage verwenden möchten, und der IDs zugehöriger Objekte, die Sie möglicherweise später in Salesforce erneut zuordnen möchten (wenn Sie beispielsweise eine Liste von Kontakten exportieren, möchten Sie wahrscheinlich deren Kontakt und Benutzerkonto einschließen).
- Anlegen einer neue Mailingliste in Qualtrics.
Tipp: Alternativ können Sie Salesforce-Daten automatisch in einem Qualtrics speichern, wenn eine Workflow ausgelöst wird. Weitere Informationen zum Einrichten finden Sie auf unserer Seite unter Speichern von Datensatzänderungen in Salesforce als Kontakt. - Richten Sie die Antwortzuordnung für Ihre Umfrage. Stellen Sie sicher, dass Sie Geben Sie an, welche IDs Qualtrics sollte verwenden, um vorhandene Datensätze zu aktualisieren, oder, wenn Sie neue Datensätze erstellen, welche IDs Qualtrics verwenden soll, um den neuen Datensatz mit vorhandenen Datensätzen verknüpfen.
- Verteilen Sie Ihre Umfrage per E-Mail in der Verteilungen-Tab. Siehe unsere Seite unter Verteilung für weitere Informationen zu E-Mail-Verteilungen.
Erstellen eines Links zur Umfrage in Salesforce
Es kann auch hilfreich sein, einen Link zu Ihrer Umfrage direkt in Salesforce zu erstellen. Dieser Link kann einfach so eingerichtet werden, dass Informationen aus einem beliebigen Datensatz dynamisch in eine Qualtrics übertragen werden. Dies kann in mehreren Fällen sinnvoll sein:
- Sie möchten, dass Ihre Mitarbeiter einige Fragen zu einem Datensatz aus Salesforce beantworten und die Antwort dann direkt in Salesforce zuordnen. Diese Funktion kann nützlich sein, wenn sie in einem Call Center implementiert ist oder wenn Sie möchten, dass jemand Feedback zu einem Benutzerkonto gibt, bevor er Änderungen daran vornimmt.
- Sie planen, Ihre Umfrage mit einer Salesforce-Erweiterung eines Drittanbieters wie Marketo zu verteilen.
Dies ist mit einem Formelfeld in Salesforce, der Funktion Concatenate im Formelfeld-Editor von Salesforce und Abfragezeichenfolgen am Ende Ihrer Umfrage. In den folgenden Beispielen konzentrieren wir uns in erster Linie auf die Verwendung der Kontakt und Benutzerkonto, aber das Prinzip gilt für jedes Ihrer Salesforce-Objekte (Standard oder benutzerdefiniert).
Einrichten Ihres Links:
- Kopieren Sie Ihre anonymer Umfrage-Link von Qualtrics.
- Legen Sie in Salesforce fest, welchem Objekt Sie den Umfrage-Link hinzufügen möchten. Navigieren Sie zum Felder Seite für dieses Objekt. (Gehen Sie für das Objekt Kontakt zu Einrichtung dann Anpassen. Auswählen Kontakt und dann Felder).
- Erstellen Sie ein neues Formelfeld mit der Bezeichnung Umfrage.
- Verwenden Sie für das Feld Formel die Hyperlink-Funktion, Verkettung und Abfragezeichenfolgen um einen Link zu erstellen, der alle Variablen aus Ihrem Datensatz an Ihre Umfrage weiterleitet. Beispielsweise würde der Link unten die interne Salesforce-ID des Kontakt, die ID des übergeordneten Benutzerkonto, den Vor- und Nachnamen sowie ein benutzerdefiniertes Feld, ob er die Umfrage bereits abgeschlossen hat oder nicht. Dies führt zu einem Hyperlink mit dem Text „Klicken Sie hier, um an dieser Umfrage teilzunehmen!“HYPERLINK(“qualtrics sfId=” & Id & “&sfAccountId=” & Benutzerkonto & “&FirstName=” & FirstName & “&LastName=” & LastName & “&ST=” & Survey_Taken__, c “Klicken Sie hier, um an dieser Umfrage teilzunehmen!” ).
- Stellen Sie in Ihrer Umfrage sicher, dass Sie den Namen der einzelnen Werte Ihrer Query-String zu Ihrem Umfrageverlauf als Eingebettete Daten Felder (im obigen Beispiel sind dies sfId, sfAccountId, FirstName, LastName und ST). Anschließend können Sie diese Werte für alles verwenden, was in Ihrer Umfrage gewünscht ist, einschließlich dynamischer Text für ein dynamischeres Umfrage oder Verzweigungslogik und Anzeigelogik.
Anlegen Ihrer Antwortzuordnung:
Beim Aufbau Ihres Antwortzuordnungmöchten Sie sich überlegen, welche Felder Sie über Ihre URL übergeben haben. Im obigen Beispiellink übergab der Link die Nummer des Kontakt, hat aber auch die Nummer des übergeordneten Benutzerkonto gesendet. Das bedeutet, dass Sie den Kontakt, den übergeordneten Benutzerkonto oder beides aktualisieren können. Sie können auch neue Umfrage erstellen die sich sowohl auf den Kontakt als auch auf seinen übergeordneten Benutzerkonto beziehen.
- Auswählen Objekt aktualisieren.
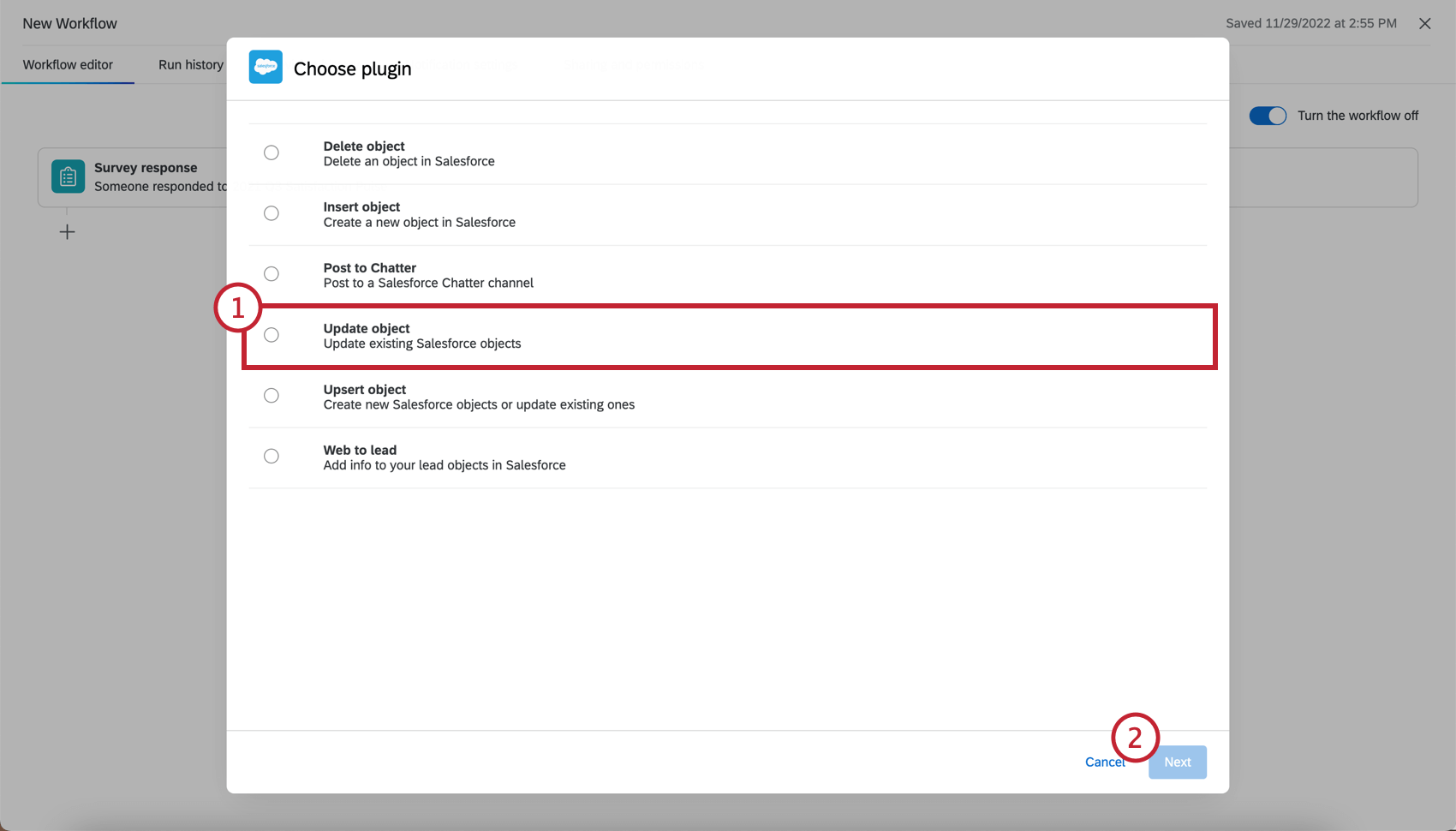
- Klicken Sie auf Weiter.
- Wählen Sie Ihr Benutzerkonto aus, oder Benutzerkonto hinzufügen .
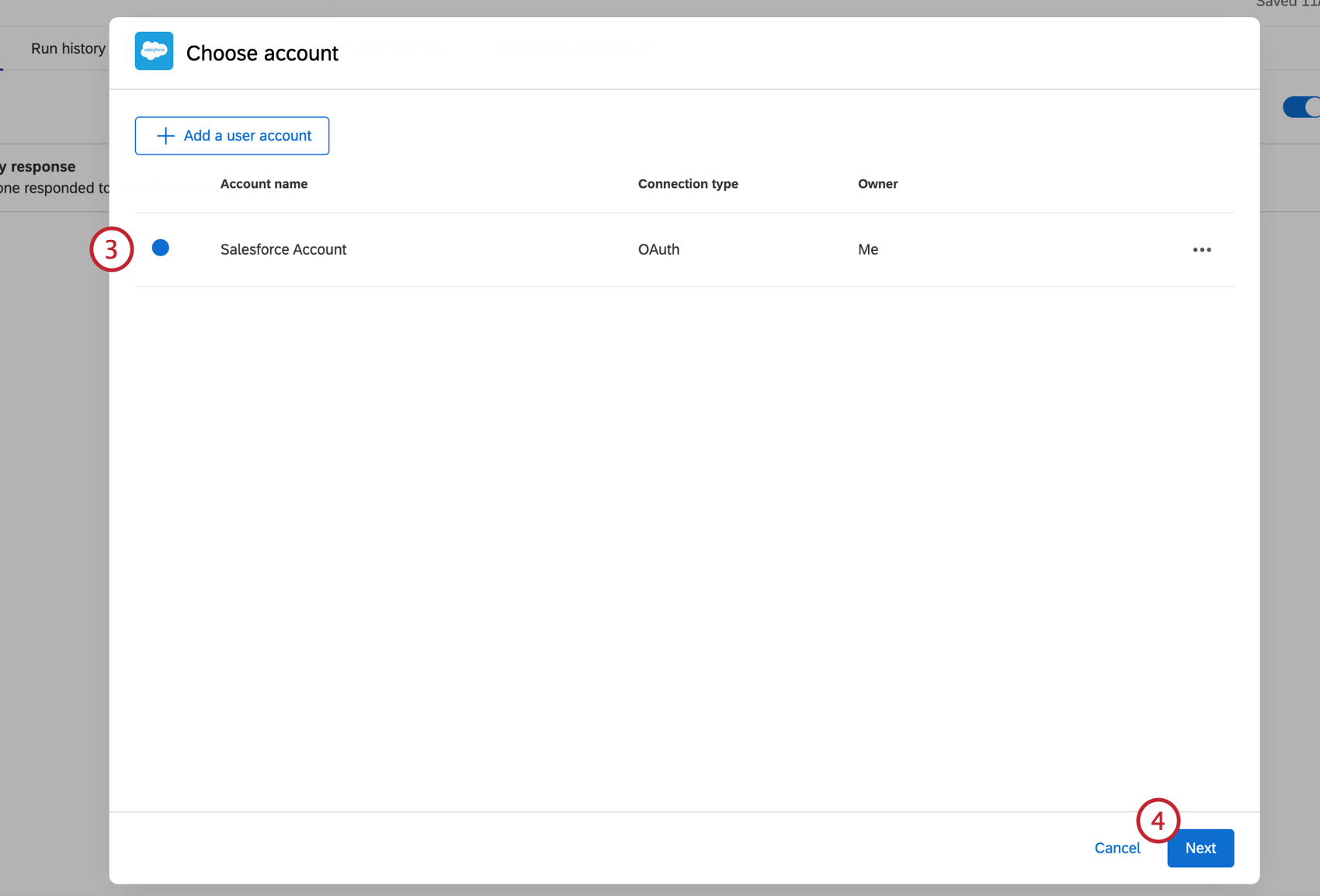
- Klicken Sie auf Weiter.
- Auswählen Kontakt als Salesforce-Objekt.
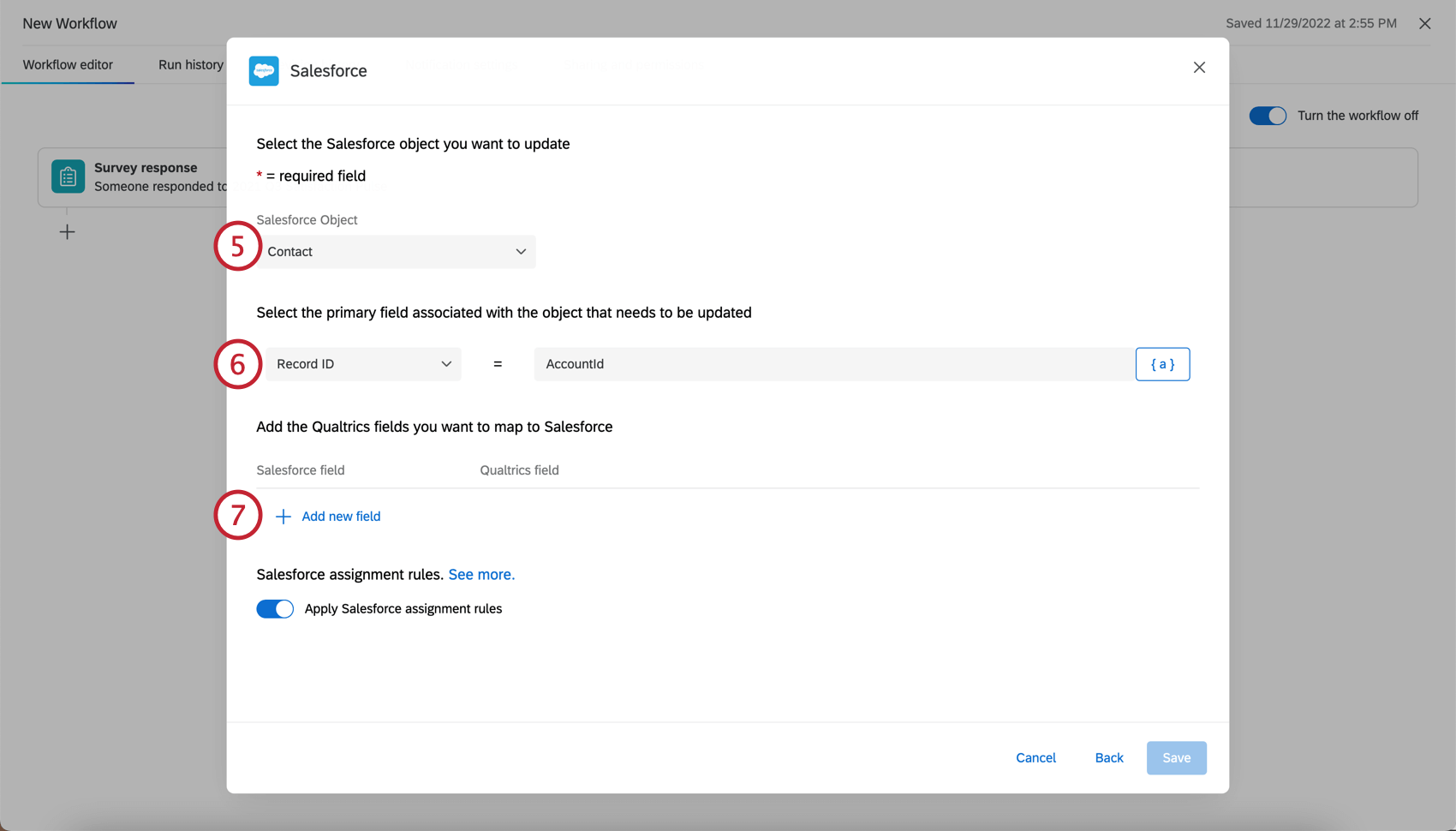
- Setzen Sie die Datensatz-ID auf Query-String (im obigen Beispiel AccountID), oder verwenden Sie die Drucktaste dynamischer Text ( { a } ), um das eingebettete Daten aus dem Umfragenverlauf übernehmen. Stellen Sie sicher, dass dies mit der Groß-/Kleinschreibung übereinstimmt, die Sie in Ihrer Query-String angegeben haben.
- Um Ihren neuen Datensatz wieder mit dem Kontakt und dem übergeordneten Benutzerkonto zu verknüpfen, wählen Sie Neues Feld hinzufügen und ordnen Sie die Salesforce-Antwortfeld.
- Wählen Sie eingebettete Daten für jedes der Lookup-Felder aus, und wählen Sie für den Wert die einzelnen IDs in Ihrer Query-String aus. Stellen Sie sicher, dass sich beide eingebettete Daten auch im Umfragenverlauf befinden. Siehe Zuordnung zu einem Lookup-Feld für weitere Details.