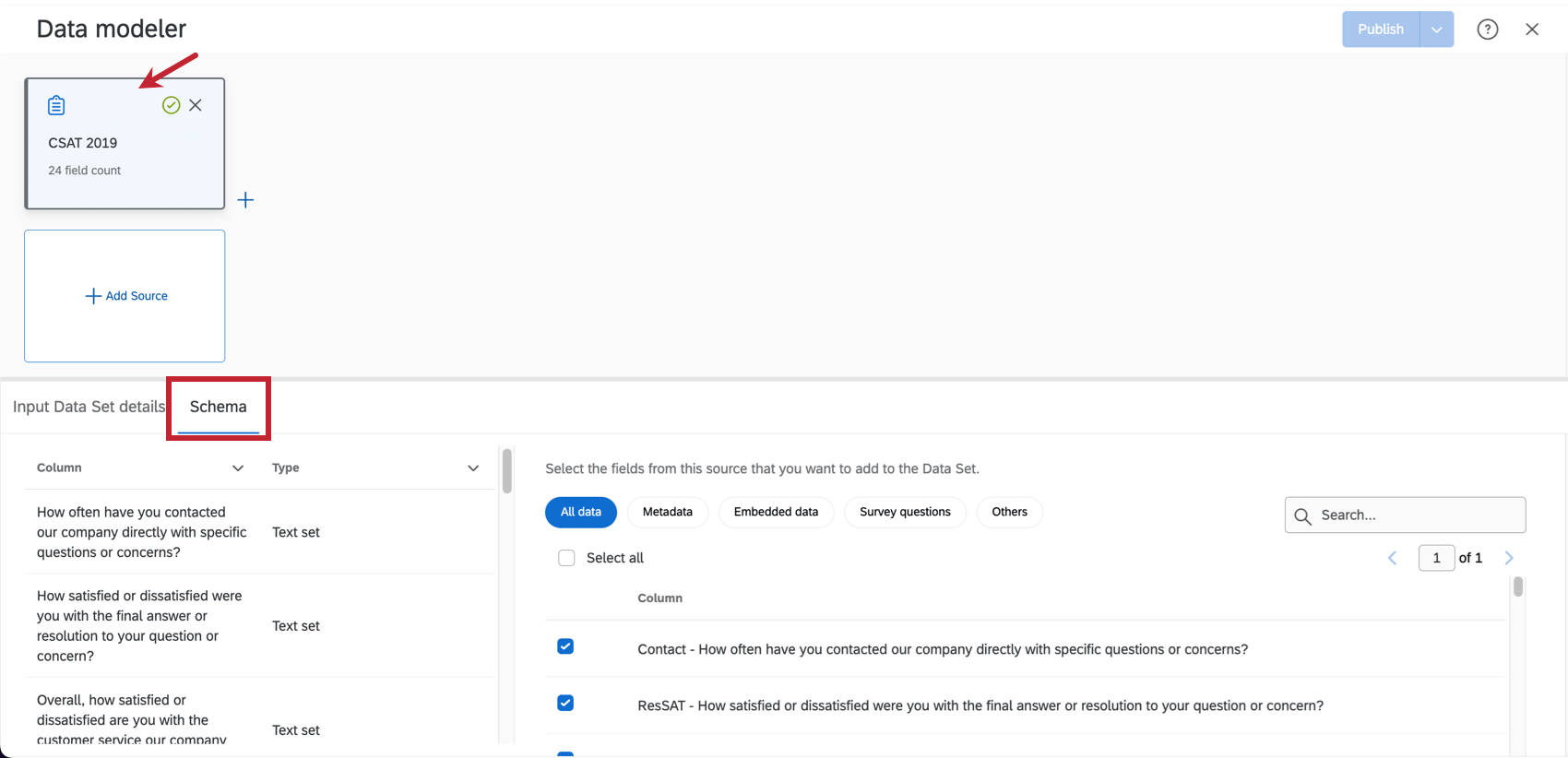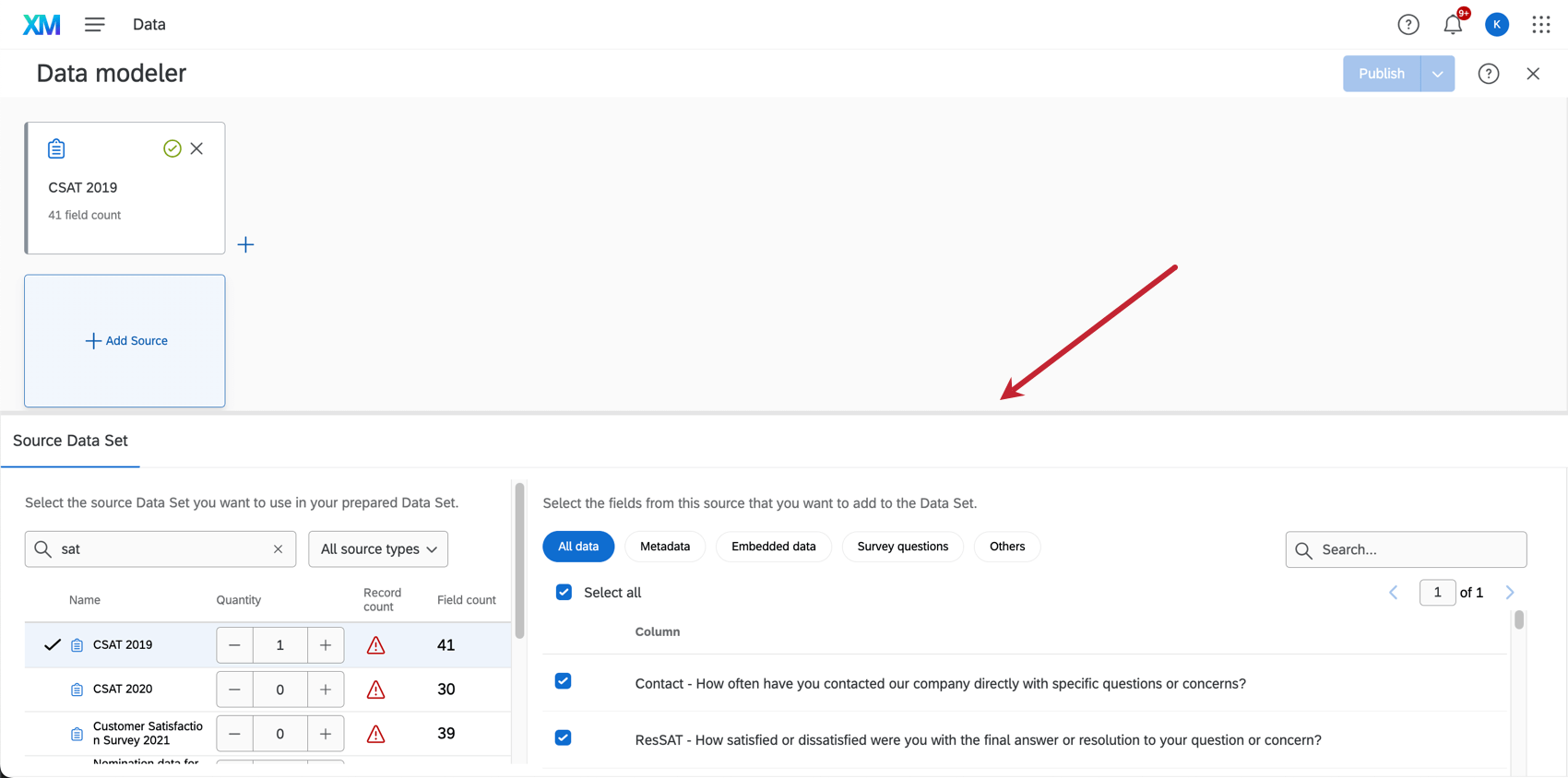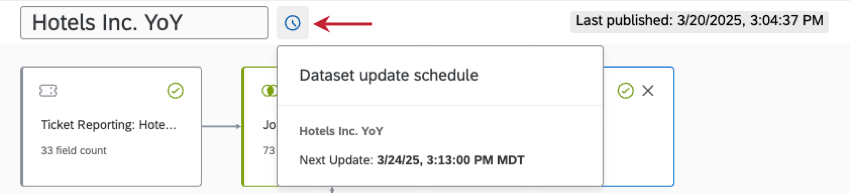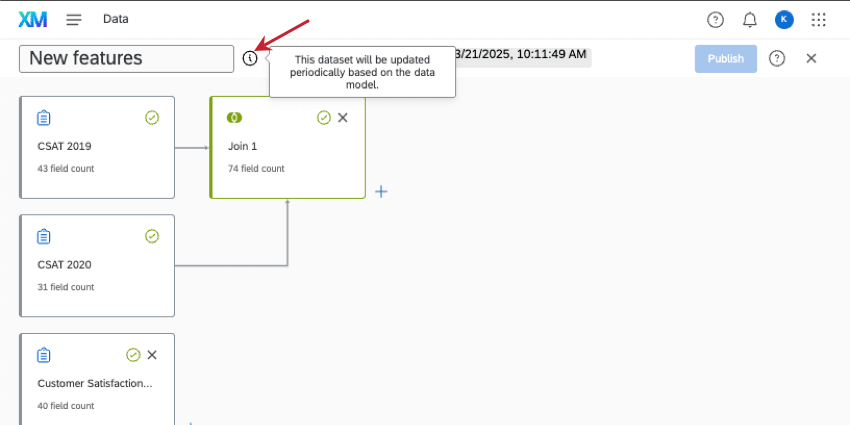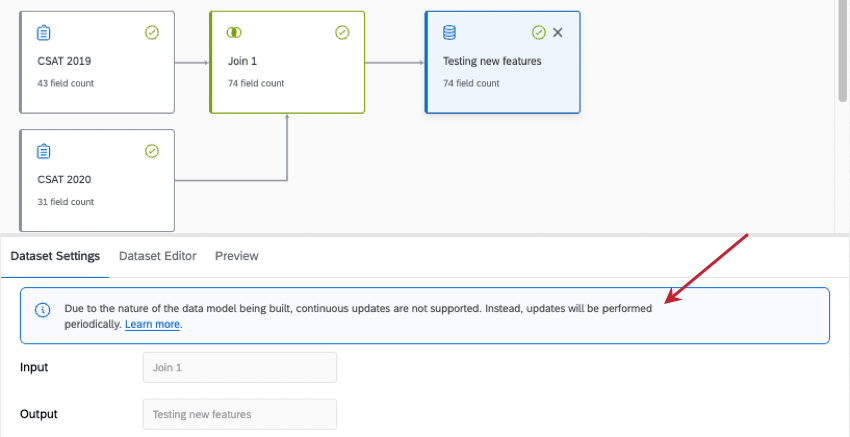Datenmodell anlegen (CX)
Informationen zum Anlegen eines Datenmodells
Mit dem Datenmodellierer können Sie Datensets anlegen, in denen Sie Daten aus mehreren Arten von Quellen flexibel kombinieren können. Der Datenmodellierer verfügt über fast alle Funktionen der Datenmapper aber mit einigen zusätzlichen erweiterten Funktionen wie Left Outer Data Joins. Der Datenmodellierer erleichtert es Ihnen außerdem, nicht nur Umfrage, sondern auch Daten aus Ihrem Verzeichnis, Tickets und anderen Datenquellen zuzuordnen, während Sie sie im selben Datenset kombinieren können.
Inkompatible Funktionen
Die folgenden Funktionen sind noch nicht mit Datenmodellen kompatibel:
- Seitenvorlagen
- Datums-/Uhrzeitsegmentierung
- Spotlight Insights
- Organisationshierarchien
- XM Befragte Trichter Seitenvorlagen (XM Befragte Trichter Datensatz ist kompatibel)
- Verteilung
Datenset mit dem Data Modeler anlegen
- Neues Datenset anlegen.
- Unter Typ, wählen Sie Data Modeler (Joins).
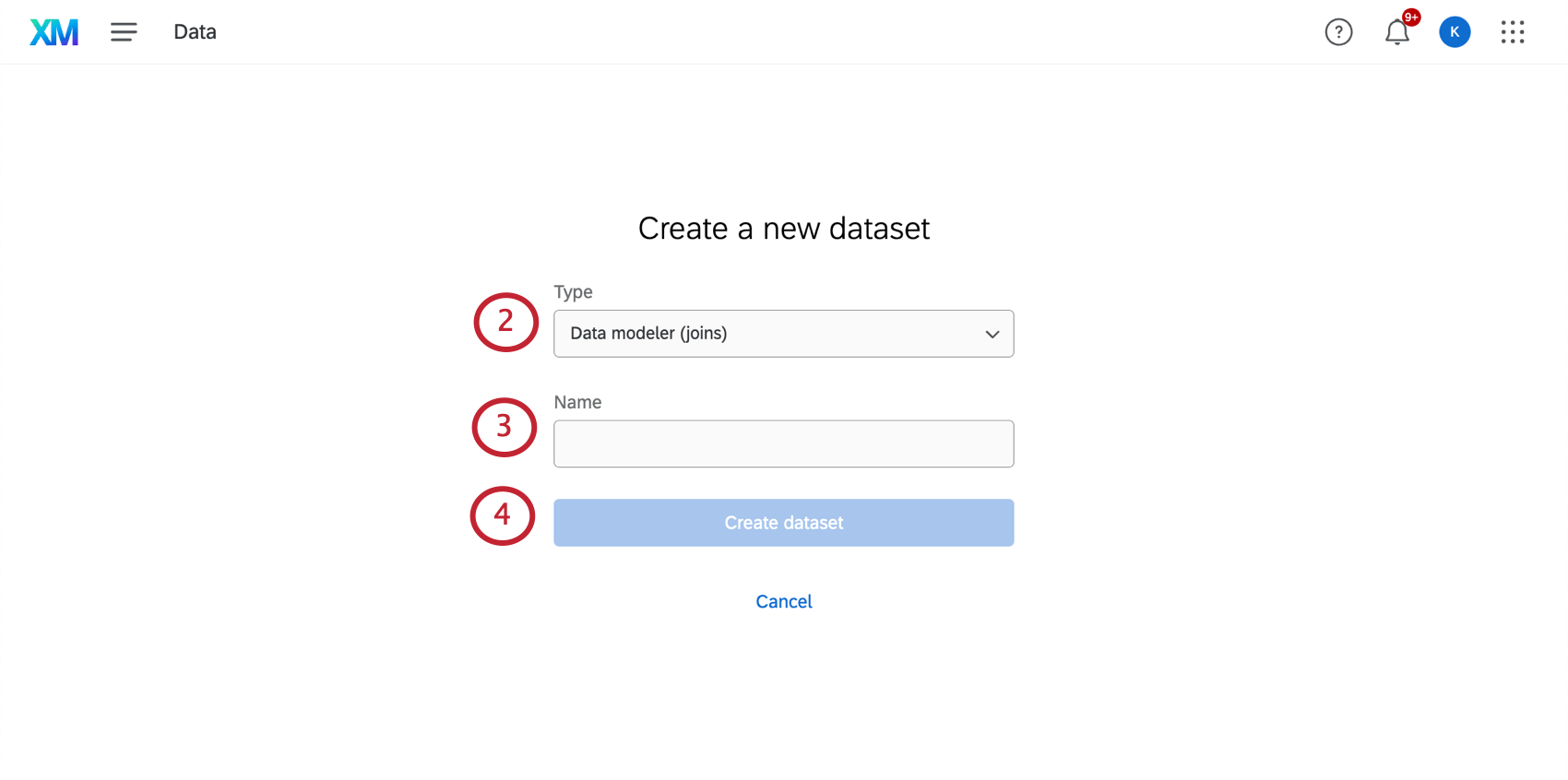
- Benennen Sie Ihr Datenset.
- Klicken Sie auf Datenset anlegen.
- Klicken Sie auf Quelle hinzufügen.
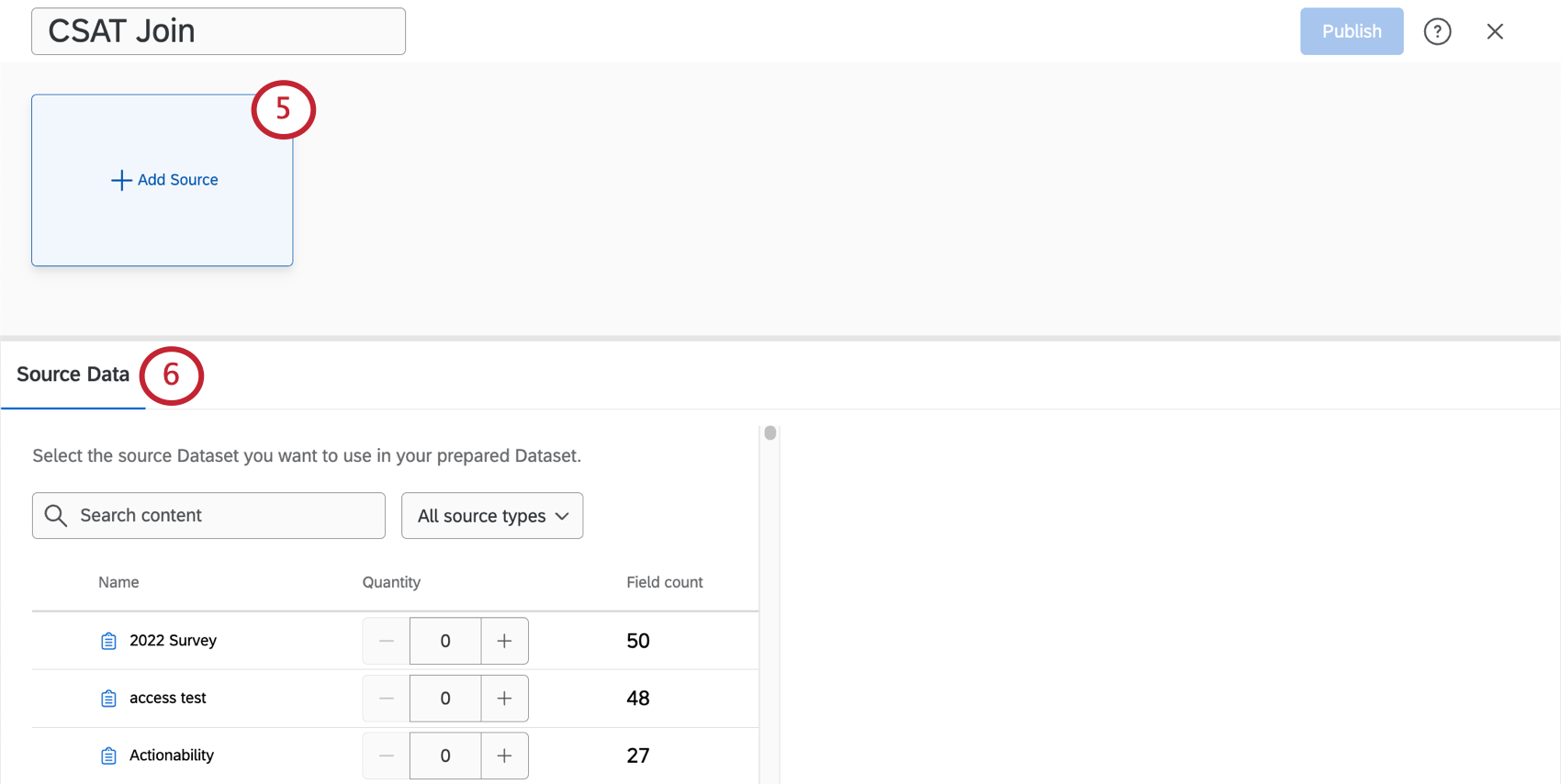
- Unter Quelldaten, wählen Sie eine Umfrage, Ticket, Verzeichnisoder eine andere externe Datenquelle. Verwenden Sie die Suchleiste und Alle Quellenarten um eine Quelle zu finden.
Tipp: Nur Tickets, die aus Umfragen angelegt wurden, können mit dem Datenmodellierer zugeordnet werden. Sie müssen entweder der Verantwortliche der zugehörigen Umfrage oder ein Kollaborationspartner:in mit beiden Bearbeiten und Berichte anzeigen Zugriff.Achtung: Nur Projekte, auf die Sie Zugriff haben, werden in dieser Liste angezeigt. Wenn Projekte nicht angezeigt werden, stellen Sie sicher, dass Sie zu eingeladen wurden. zusammenarbeiten auf sie.Achtung: Legacy Verteilung ist nicht mit dem Datenmodellierer kompatibel.
- Wenn Sie bereit sind, eine Quelle auszuwählen, passen Sie die Menge auf 1 (oder mehr, falls gewünscht).
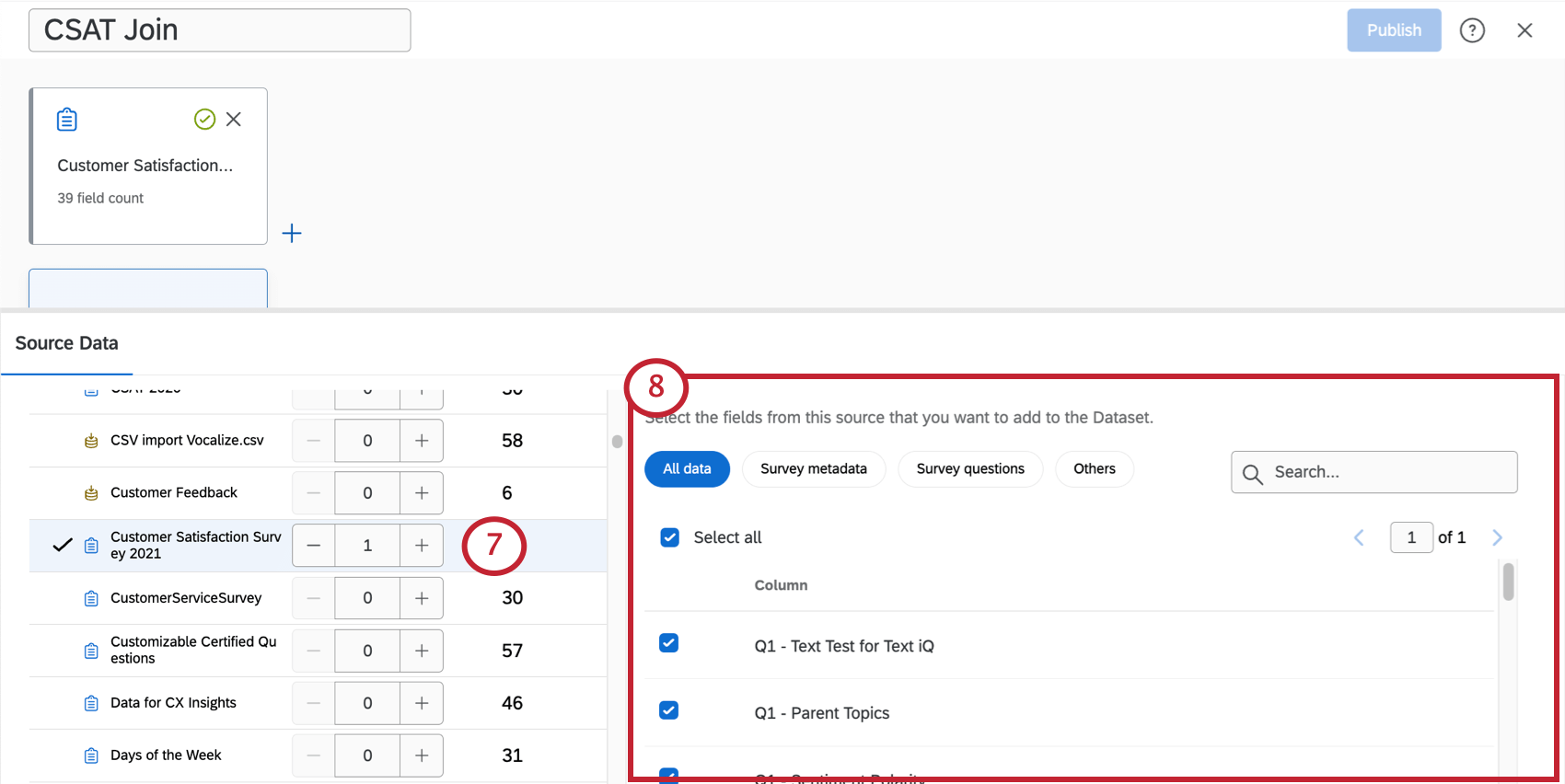 Tipp: Es kann sinnvoll sein, dieselbe Quelle mehr als einmal hinzuzufügen, wenn Sie planen, separate Unions und Joins in Ihrem Datenset auszuführen. Sie kann nicht Legen Sie eine Union oder einen Join mit mehreren Kopien derselben Quelle an.
Tipp: Es kann sinnvoll sein, dieselbe Quelle mehr als einmal hinzuzufügen, wenn Sie planen, separate Unions und Joins in Ihrem Datenset auszuführen. Sie kann nicht Legen Sie eine Union oder einen Join mit mehreren Kopien derselben Quelle an. - Wählen Sie alle Felder aus, die Sie in Ihr Datenset aufnehmen möchten. Sie können auf verschiedene Datentypen klicken, z.B. “Metadaten”, um nur diese Felder anzuzeigen, oder die Suchleiste verwenden, um nach bestimmten Feldern zu suchen.
Tipp: Wenn Sie Felder auswählen, die in Ihr Datenmodell aufgenommen werden sollen, überlegen Sie, welche Felder bei der Analyse Ihrer Daten wichtig sind. Felder, die häufig enthalten sind, sind Umfrage, wichtige Metadaten und das Feld, das Sie verwenden möchten, um beitreten Ihre Datensets.
- Fügen Sie weitere Datenquellen hinzu, oder führen Sie Folgendes aus: Joins und Gewerkschaften. Auf den verlinkten Seiten finden Sie weitere Einzelheiten.
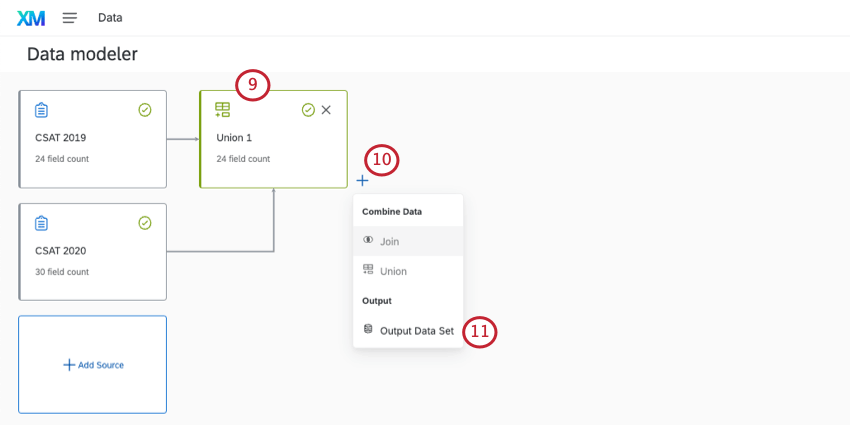 Tipp: Wenn Sie Berichte zu 2 verschiedenen Umfragen mit Feedback im Wert von 2 Jahren erstellen möchten, verwenden Sie höchstwahrscheinlich eine Union. Wenn Sie eine Liste aller Kunden erstellen möchten, die in diesen Jahren kontaktiert haben, verwenden Sie einen Join.
Tipp: Wenn Sie Berichte zu 2 verschiedenen Umfragen mit Feedback im Wert von 2 Jahren erstellen möchten, verwenden Sie höchstwahrscheinlich eine Union. Wenn Sie eine Liste aller Kunden erstellen möchten, die in diesen Jahren kontaktiert haben, verwenden Sie einen Join. - Wenn Sie fertig sind, klicken Sie auf das Pluszeichen ( + ).
- Auswählen Ausgabedatenset.
- Prüfen Sie die Datenset-Editor für die Genauigkeit. Hier finden Sie alle Ihre Datenfelder.
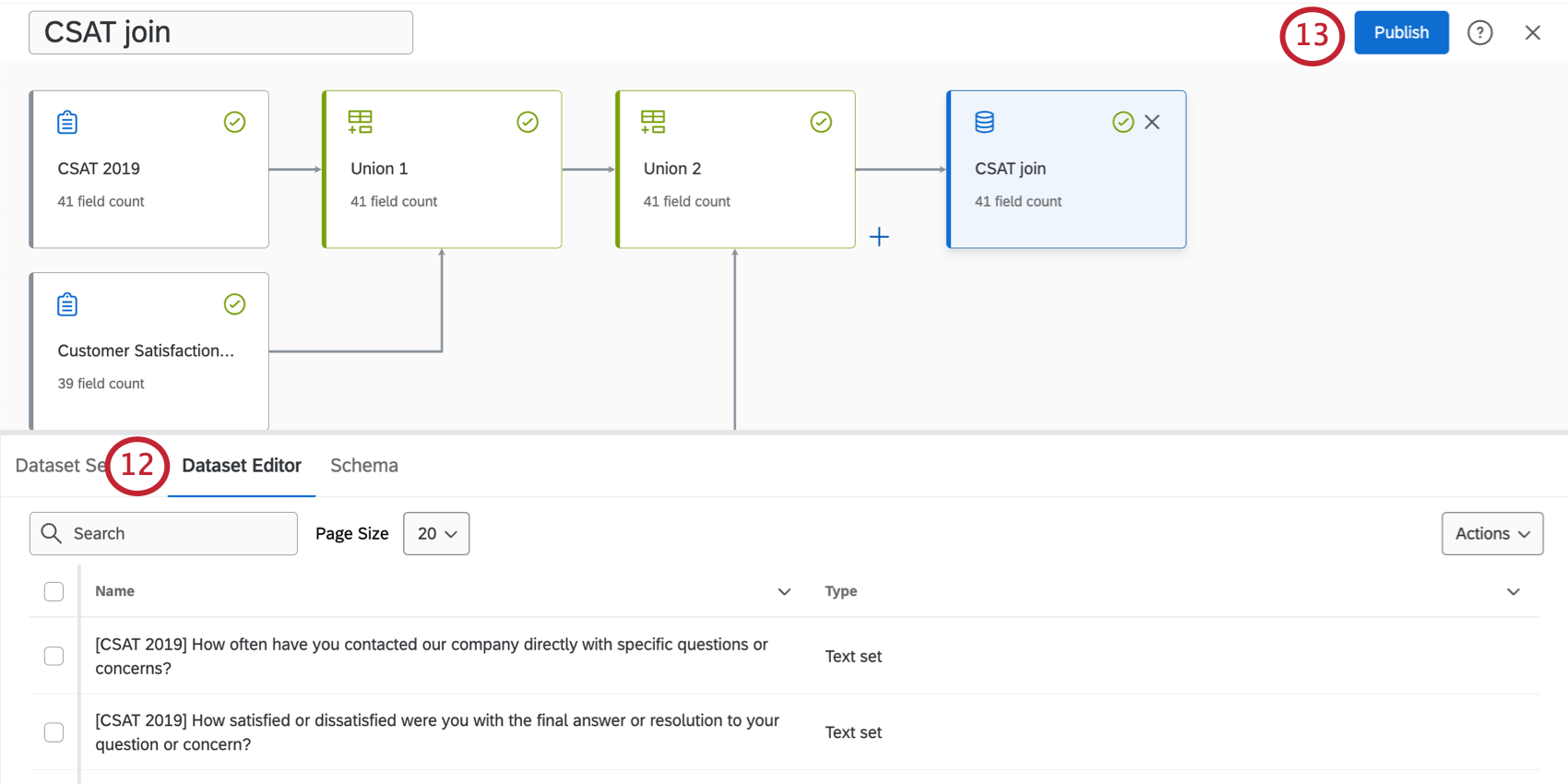 Tipp: Bei Bedarf können Sie jederzeit diese Felder später bearbeiten.
Tipp: Bei Bedarf können Sie jederzeit diese Felder später bearbeiten. - Auswählen Veröffentlichen.
Tipp: so gelangen Sie zurück zum Datenseite. Siehe wie Sie Ihren Datensatz zu einem Dashboard hinzufügen.
Typen von in Datenmodellen verfügbaren Quellen
Ein Datenset bezieht seine Daten aus bestimmten Quellen in Qualtrics. Datenquellen sind häufig Umfragen, aber es gibt viele andere Quellen, die Sie zu Datenmodellen hinzufügen können. Die folgenden Quellentypen sind verfügbar:
- DX-Quellen: Sessions von Digital Experience Analytics.
- Verzeichnisse: XM Directory Kontakte.
Tipp: Verzeichnis ist eine zusätzliche Einrichtung erforderlich, bevor sie in Ihren Datenmodellen verwendet werden können. Siehe Aktivieren des Kontakt.
- Externe Datenquellen: Alles, was nicht in die anderen hier aufgelisteten Kategorien passt, wie z. B. importierte Datenprojekte, Daten zur Segmentmitgliedschaft und einige ältere Projekte zum REPUTATIONSMANAGEMENT.
Tipp: Segmentdaten müssen zusätzlich eingerichtet werden, bevor sie in Ihren Datenmodellen verwendet werden können. Siehe Segmentdaten in Dashboards verwenden.
- Locations: Verzeichnisse der Locations.
- BEURTEILUNGEN: Reputationsmanagement-Programme.
- UMFRAGEN: UMFRAGEN Projekte.
- Tickets: Tickets, die aus einer Aufgabe für Tickets in einer Umfrage erstellt wurden. Dies gilt nicht für alle Tickets der Instanz.
Tipp: Nur Tickets, die aus Umfragen angelegt wurden kann mit dem Datenmodellierer zugeordnet werden. Sie müssen entweder der Verantwortliche der zugehörigen Umfrage oder ein Kollaborationspartner:in mit Bearbeiten oder Berichte anzeigen.
Kontinuierlich vs. Regelmäßige Datensatz-Updates
Die Datensätze des Datenmodells werden größtenteils ständig aktualisiert. Das heißt, wenn Sie mehr Daten in Ihren Quellen sammeln, erhält Ihr Dashboard diese Daten entsprechend, einschließlich aller Unions und Joins und Feldremappings. Kontinuierliche Aktualisierungen sorgen dafür, dass die Daten Ihres Dashboards immer auf dem neuesten Stand sind.
Bestimmte Konfigurationen in Ihrem Datenmodell können jedoch dazu führen, dass es stattdessen regelmäßig aktualisiert wird. Es gibt regelmäßige Aktualisierungen, um Ihren Datenbestand zu entlasten und die Genauigkeit bei besonders komplexen Zusammenstellungen zu gewährleisten. Um jedoch alles richtig zu machen, sind die Aktualisierungen langsamer.
Periodische Datensätze werden im Allgemeinen wöchentlich mit neuen Daten aktualisiert. Periodische Datensätze können vor der wöchentlichen Aktualisierung keine neuen Daten erhalten, auch nicht nach der erneuten Speicherung. Dieser Plan kann nicht angepasst werden.
TIPP: Um das genaue Datum und die Uhrzeit der Aktualisierung eines periodischen Datenmodells zu erfahren, veröffentlichen Sie Ihre Änderungen. Bewegen Sie den Mauszeiger über die angezeigte Uhr, um eine Schätzung zu erhalten.
Identifizierung von Funktionen, die regelmäßig aktualisiert werden müssen
Hier sind einige Beispiele für Funktionen, die dazu führen, dass ein Datensatz periodisch statt kontinuierlich wird:
Diese Liste erhebt keinen Anspruch auf Vollständigkeit. Wenn Ihr Datensatz nicht kontinuierlich, sondern in regelmäßigen Abständen aktualisiert wird, gibt es einige Stellen, an denen Sie dies im Datenmodellierer herausfinden können:
Beispiel: Sobald Sie eine Änderung abschließen, die den Datensatz auf periodisch umstellt, erscheint diese Meldung im Informationssymbol weiter neben dem Titel.
Dashboards, denen Sie Datenmodelle hinzufügen können
Datenmodelle können nur den folgenden Arten von Dashboards hinzugefügt werden:
- Projekte (auch CX genannt)
- Dashboards zu hinzugefügt Programme
- In bestimmte Dashboards integriert XM
- Brand Experience
Siehe Dashboard für Schritte zum Hinzufügen Ihres abgeschlossenen Datenmodells zu Ihrem Dashboard.
Diese Funktion kann nicht mit keinem verwendet werden Employee Experience oder mit Ergebnisse. Eine ähnliche Funktion zur MITARBEITERERFAHRUNG finden Sie unter Datenmodelle.