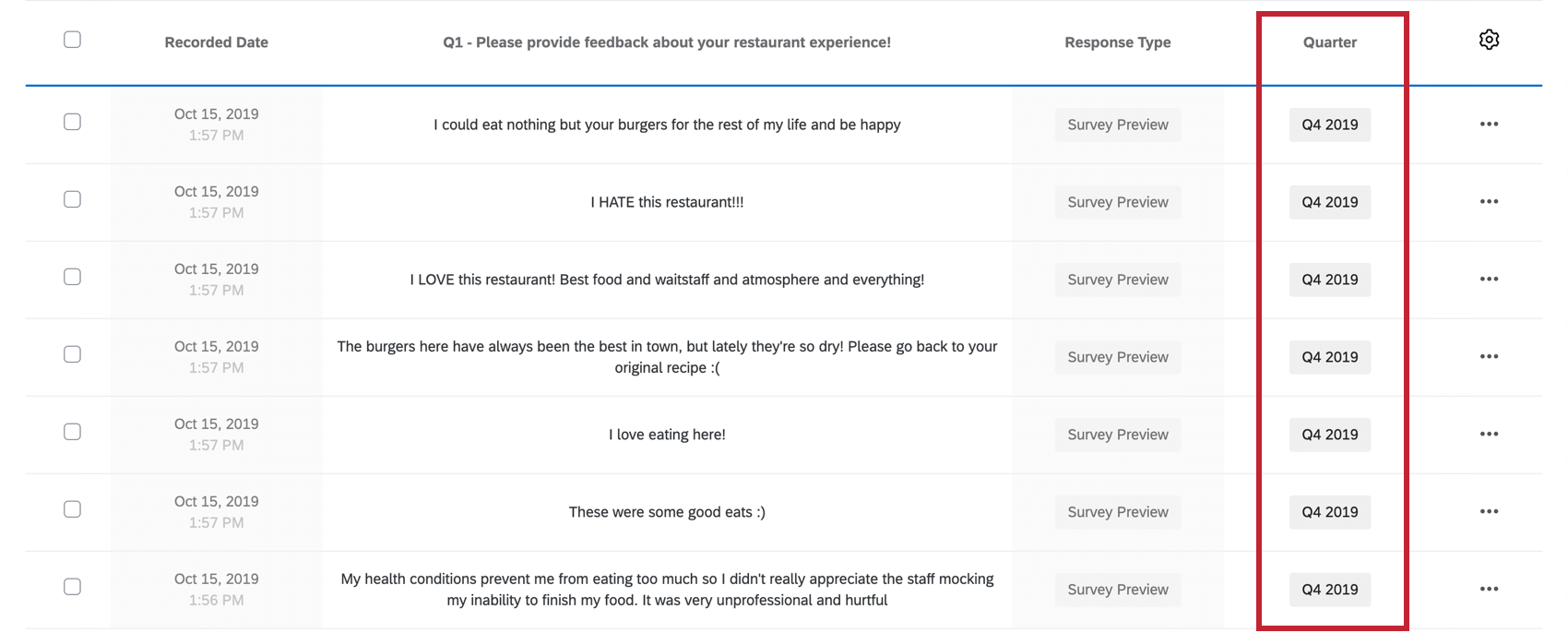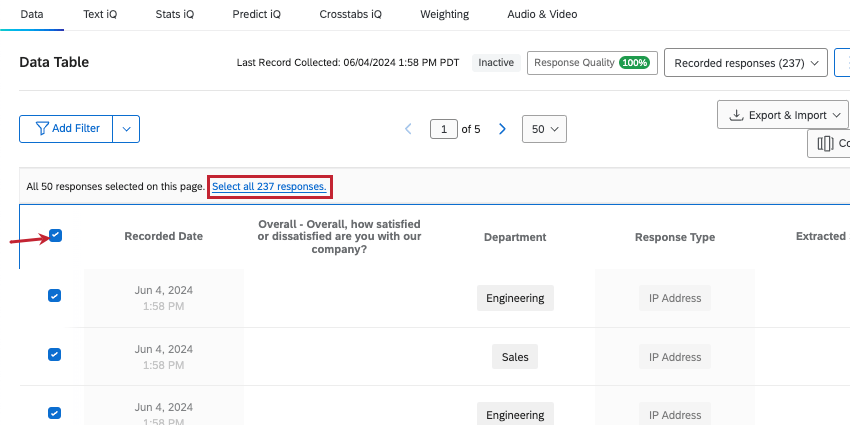Manuelle Felder
Informationen zu manuellen Feldern
Sie können Antworten neue benutzerspezifische Felder hinzufügen, auch nachdem sie bereits erfasst, um Ihre Daten und Berichte zu erweitern. Sie können beliebige benutzerdefinierte Informationen im Text-, Datums-, numerischen und sogar Mehrfachantwortformat hinzufügen. Benutzerdefinierte Felder können eine gute Alternative sein, wenn Sie nicht eingerichtet haben. Verzweigungslogik mit Eingebettete Daten Felder vor dem Starten der Umfrage.
Arten manueller Felder
- Datum: Erfassen Sie genaue Datumsinformationen für Ihre Antworten. In Berichten können diese in der Datumsfilterung verwendet werden, sodass Sie Zeiträume festlegen können, an denen Sie interessiert sind, um zu präsentieren oder zu recherchieren.
- Numerisch: Geben Sie numerische Daten ohne andere Symbole ein, z.B. Kommas, Schrägstriche oder Währungszeichen ( $ ). Dezimalstellen werden unterstützt.
- Text: Akzeptiert beliebige Text-, Zahlen- oder Symbolzeichen. Diese Option kann entweder für detaillierte Notizen oder kategorische Daten geeignet sein.
- Tags: Kategorisieren Sie Daten mit kurzen Tags. Sie können derselben Antwort mehrere Tags hinzufügen.
Erstellen eines manuellen benutzerdefinierten Felds
- Gehe zu Daten& Analyse.

- Stellen Sie sicher, dass Sie sich im Daten Abschnitt.
- Auswählen Feldeditor.
- Klicken Sie auf Feld anlegen.

- Auswählen Manuell.
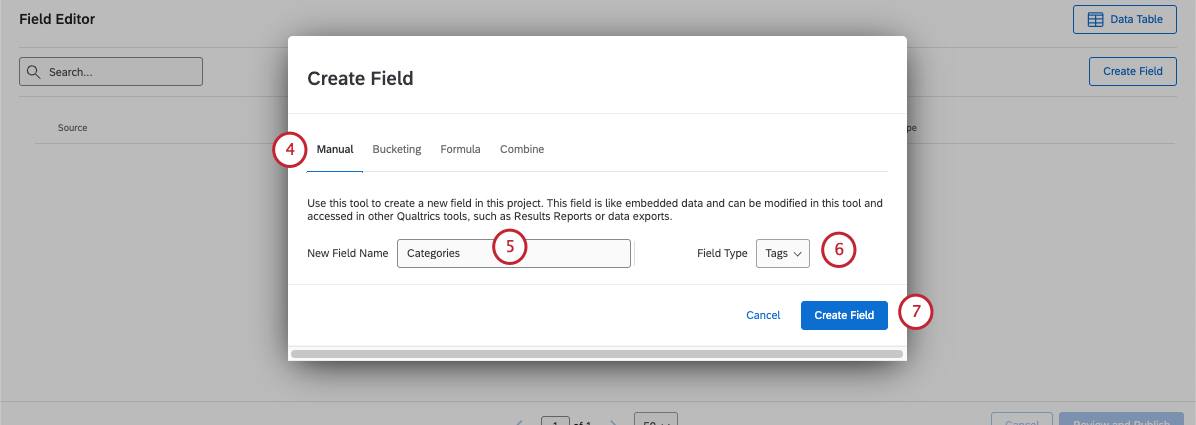
- Fügen Sie einen Namen für Ihr Feld hinzu.
- Wählen Sie einen Feldtyp aus. Siehe unsere Liste der manuellen Felder.
- Auswählen Feld anlegen.
- Klicken Sie auf Prüfen und Veröffentlichen.
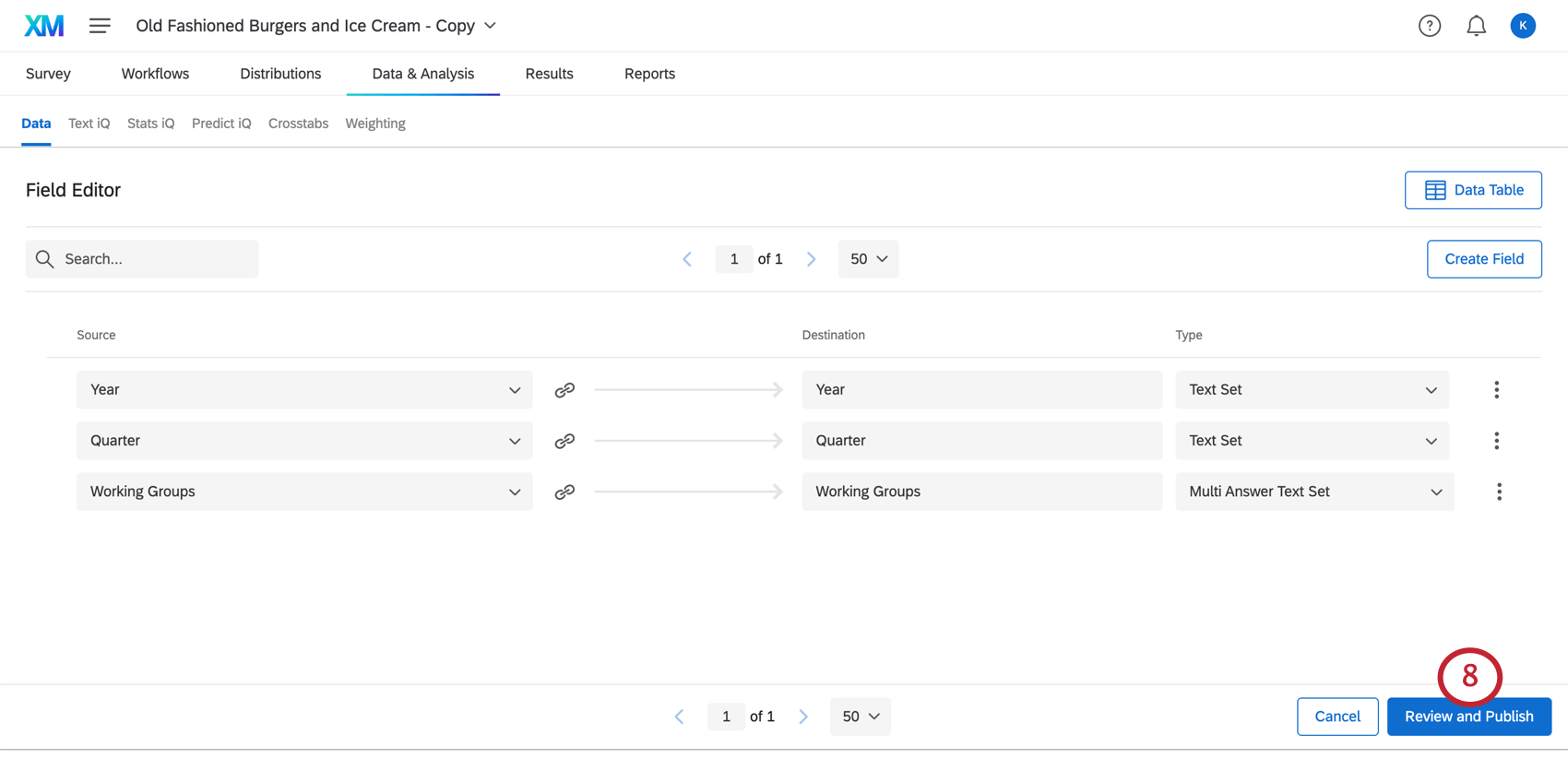
- Klicken Sie auf Änderungen Veröffentlichen um Ihr neues Feld zu sichern.
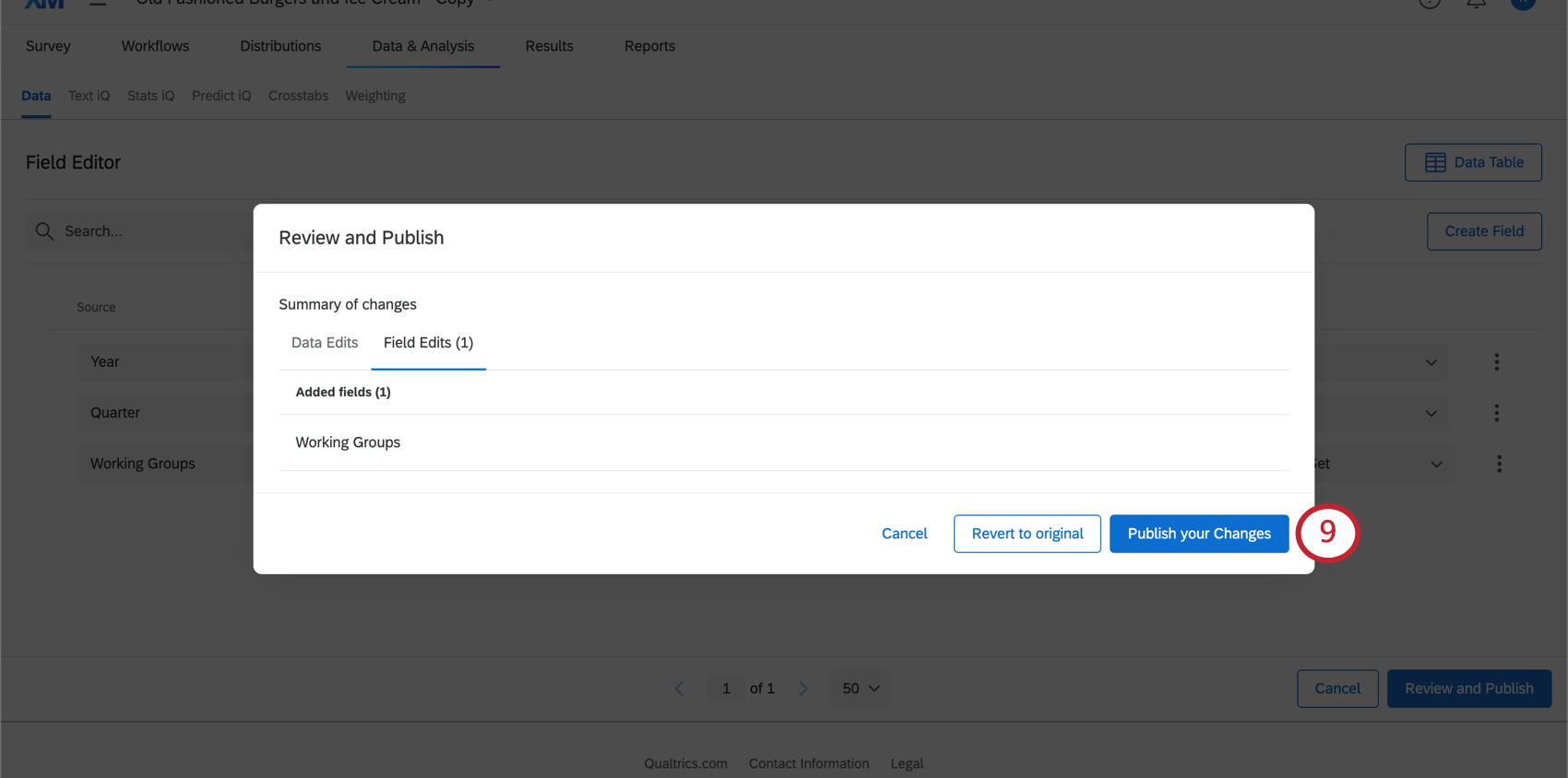 Tipp: Sie können auch Folgendes auswählen: Rückgängig machen , um Ihre Feldbearbeitungen Rückgängig machen zu machen.Tipp: Es kann einige Zeit dauern, bis die Aktualisierung Ihres Datensets abgeschlossen ist. Es ist sicher, diese Seite zu verlassen, während Sie warten.
Tipp: Sie können auch Folgendes auswählen: Rückgängig machen , um Ihre Feldbearbeitungen Rückgängig machen zu machen.Tipp: Es kann einige Zeit dauern, bis die Aktualisierung Ihres Datensets abgeschlossen ist. Es ist sicher, diese Seite zu verlassen, während Sie warten. - Jetzt können Sie Werte für eine Antwort hinzufügen oder mehrere Antworten gleichzeitig.
Einem manuellen Feld einen Wert zuordnen
Nachdem Sie Ihr Feld angelegt haben, ist es an der Zeit, seine Werte festzulegen. In diesem Abschnitt erfahren Sie, wie Sie den Wert Ihres neuen manuellen Felds in jeweils einer Antwort ändern können.
- Navigieren Sie zum Daten& Analyse Registerkarte.
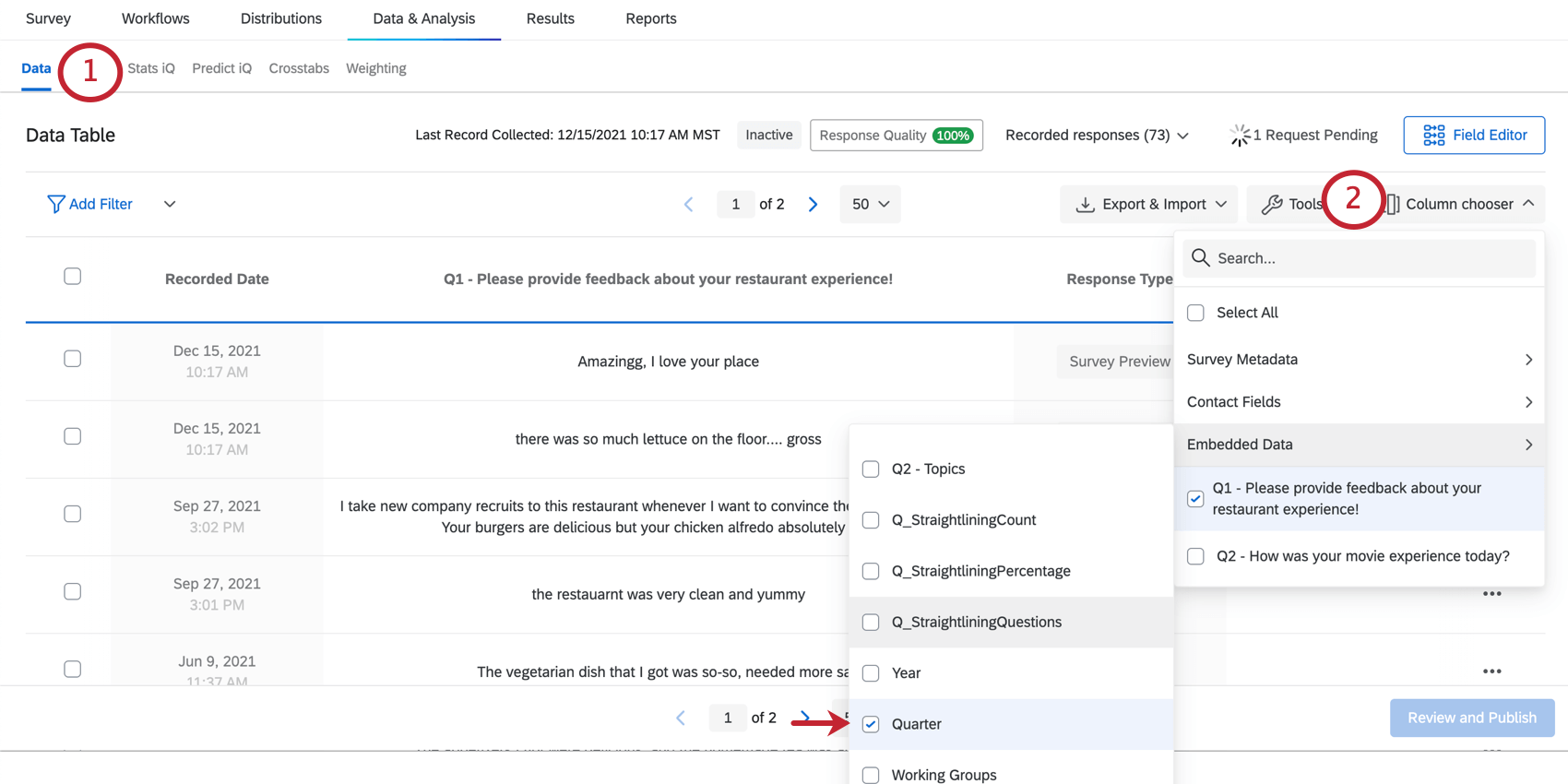
- Spalten auswählen, suchen Sie unter Eingebettete Daten, und stellen Sie sicher, dass Sie das Feld anzeigen, das Sie gerade angelegt haben.
- Suchen Sie die Antwort, die Sie bearbeiten möchten.
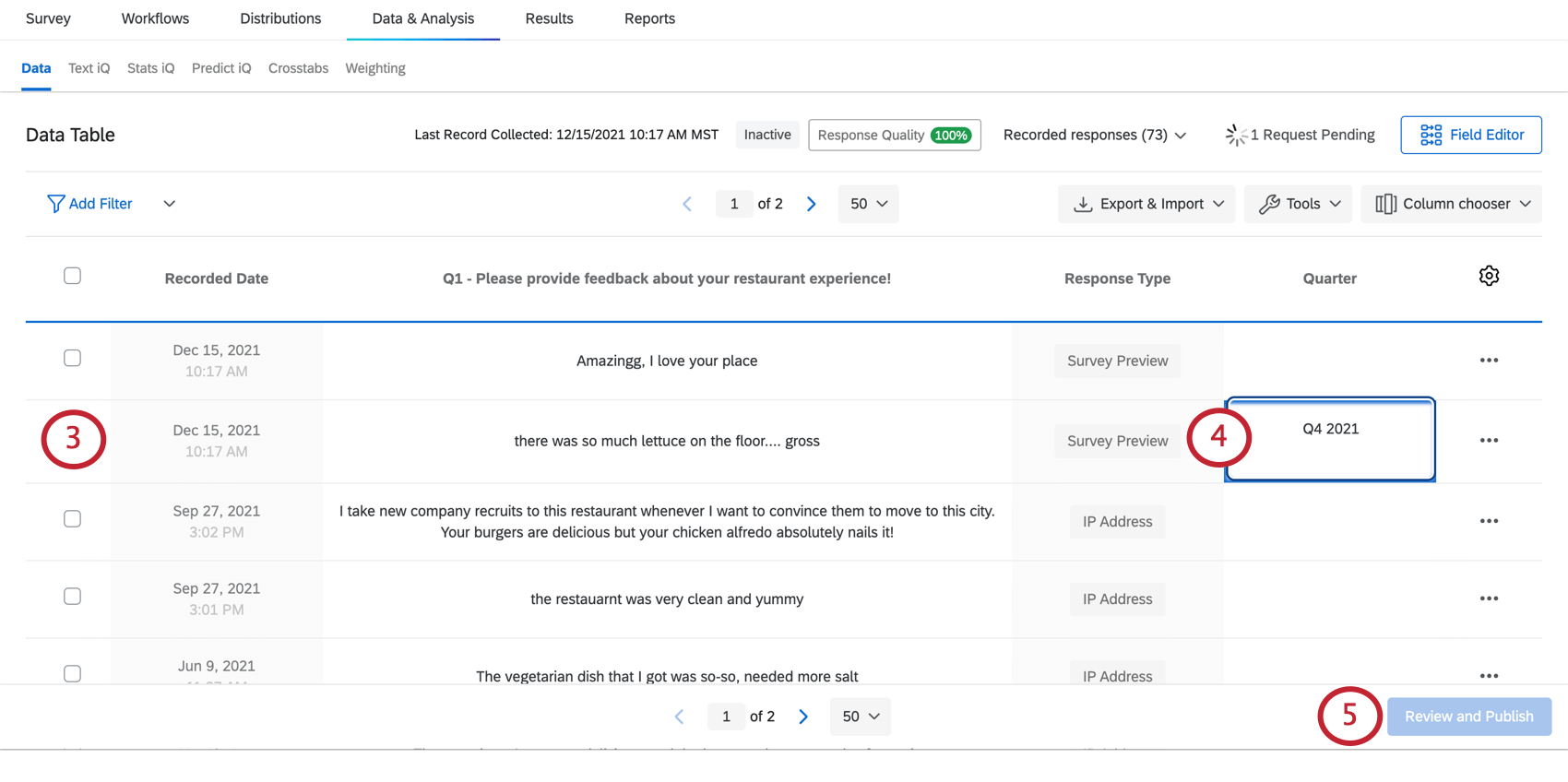 Tipp: Dies können Sie tun, indem Sie Manuelles Navigieren durch Seiten oder Filtern Ihrer Daten.
Tipp: Dies können Sie tun, indem Sie Manuelles Navigieren durch Seiten oder Filtern Ihrer Daten. - Geben Sie für jede Antwort den gewünschten Wert ein.
Tipp: Treffer Registerkarte oder Enter (Windows) / Rückgabe (Mac) zweimal bewegt den Cursor in das weiter Feldfeld direkt darunter.
- Klicken Sie auf Prüfen und Veröffentlichen.
Tipp: Möglicherweise müssen Sie auf eine Stelle außerhalb des Feldes klicken, das Sie gerade bearbeitet haben, bevor diese Drucktaste angeklickt werden kann. Klicken Sie beispielsweise auf den Leerraum in der Fußzeile der Seite oder auf die Blätterleiste des Browsers.
- Klicken Sie auf Änderungen Veröffentlichen.
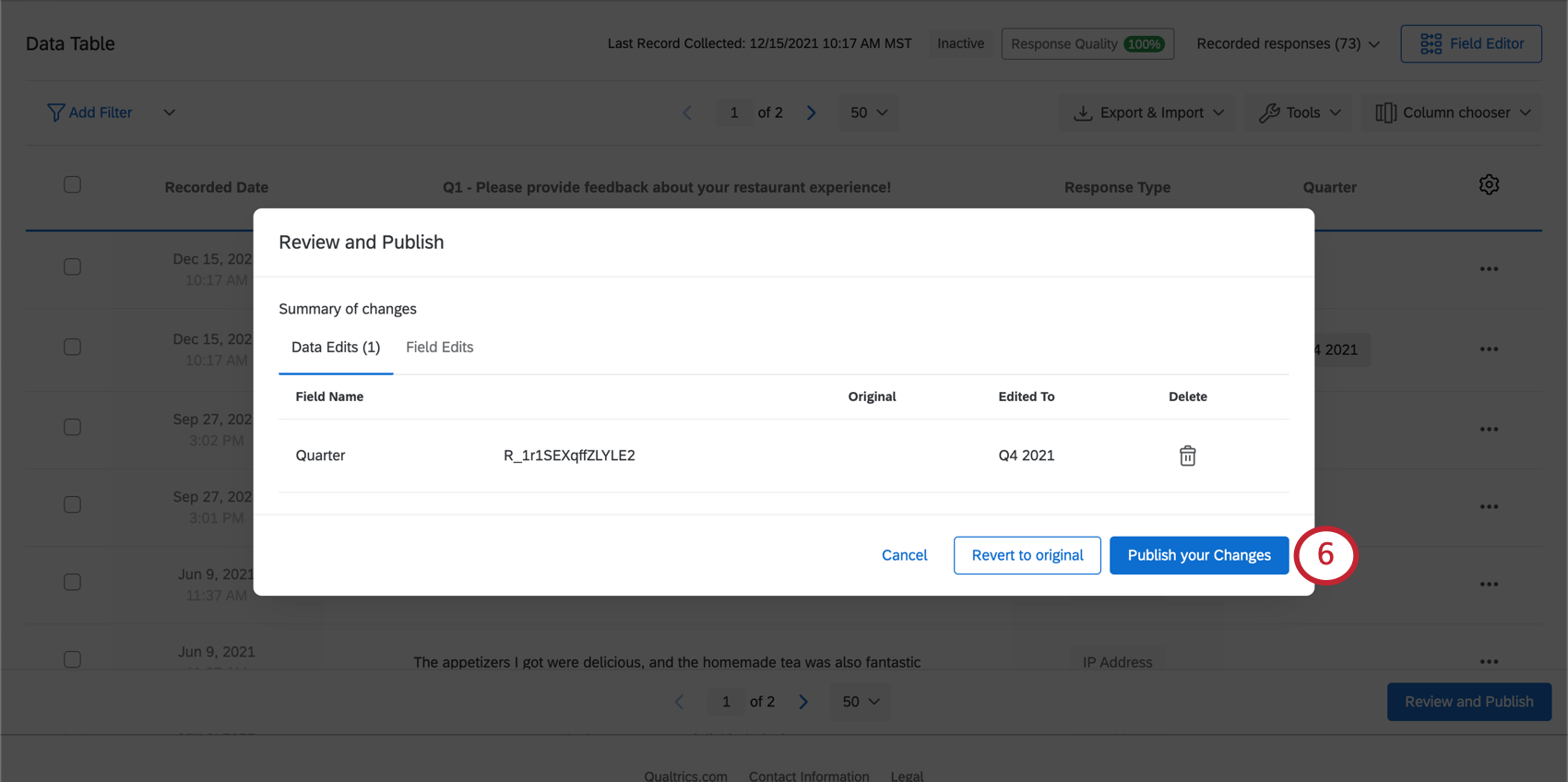
Gleichzeitiges Zuordnen eines Werts für mehrere Antworten
Nachdem Sie Ihr Feld angelegt haben, ist es an der Zeit, seine Werte festzulegen. In diesem Abschnitt erfahren Sie, wie Sie den Wert Ihres neuen manuellen Felds in vielen Antworten gleichzeitig ändern können.
Diese Methode eignet sich am besten, um vielen Antworten gleichzeitig denselben Wert zu geben. Beispiel: Suche nach allen Antworten, die im Jahr 2024 aufgezeichnet wurden, und Kennzeichnung des Felds „Jahr“ als „2024“ für alle Antworten.
- Navigieren Sie zum Daten& Analyse Registerkarte.
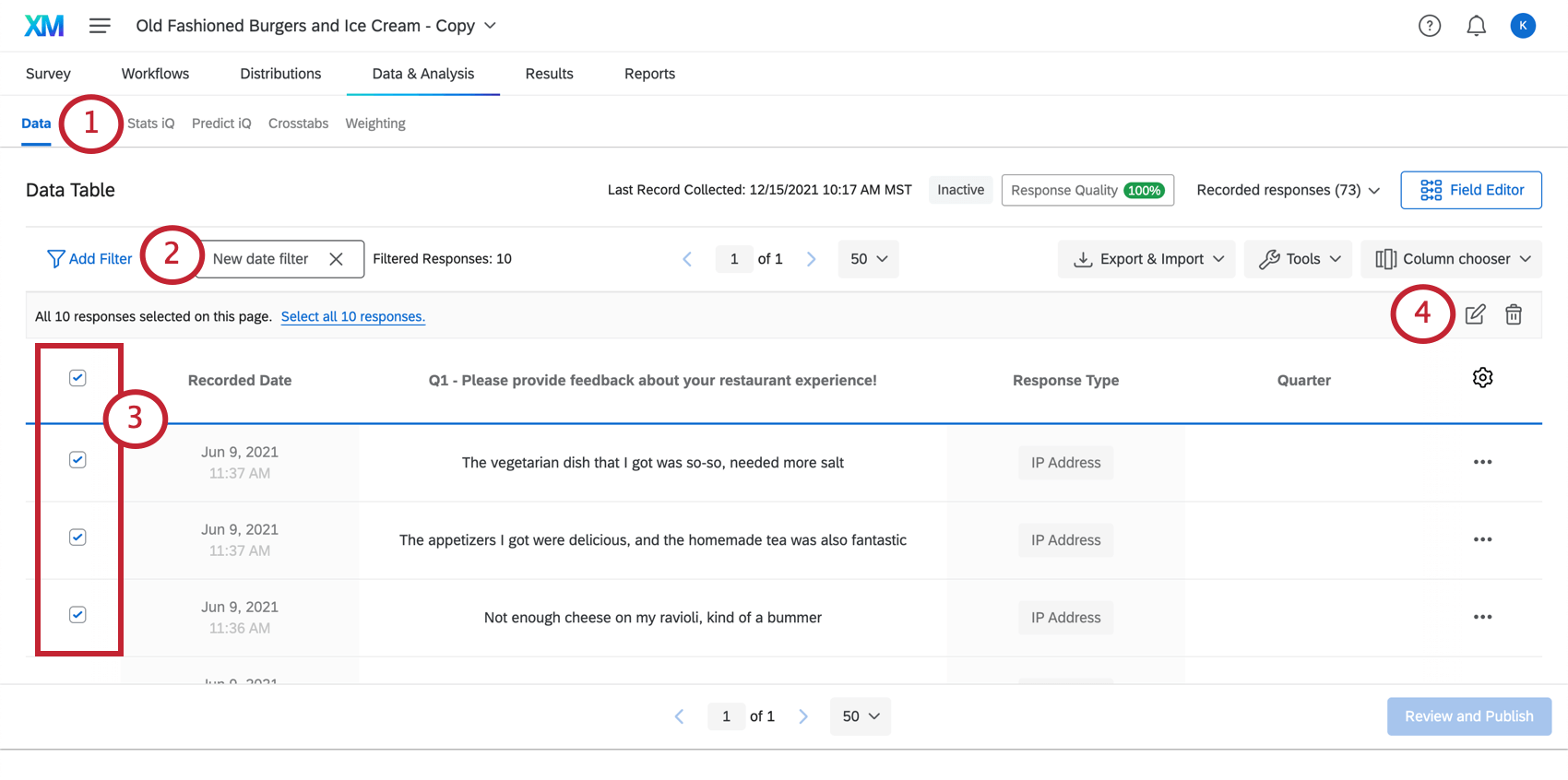
- Wenn Sie möchten, können Sie Filter für die Antworten Sie bearbeiten möchten.
Beispiel: Filtern Sie nach allen Antworten, die zwischen dem 1. Januar 2020 und dem 31. Dezember 2020 erfasst wurden, um sie alle gleichzeitig mit derselben Bezeichnung zu kennzeichnen.
- Wählen Sie die Antworten aus, die Sie bearbeiten möchten.
- Klicken Sie auf das Bearbeitungssymbol.
- Unter Feldnamewählen Sie das Feld aus, das Sie bearbeiten möchten.
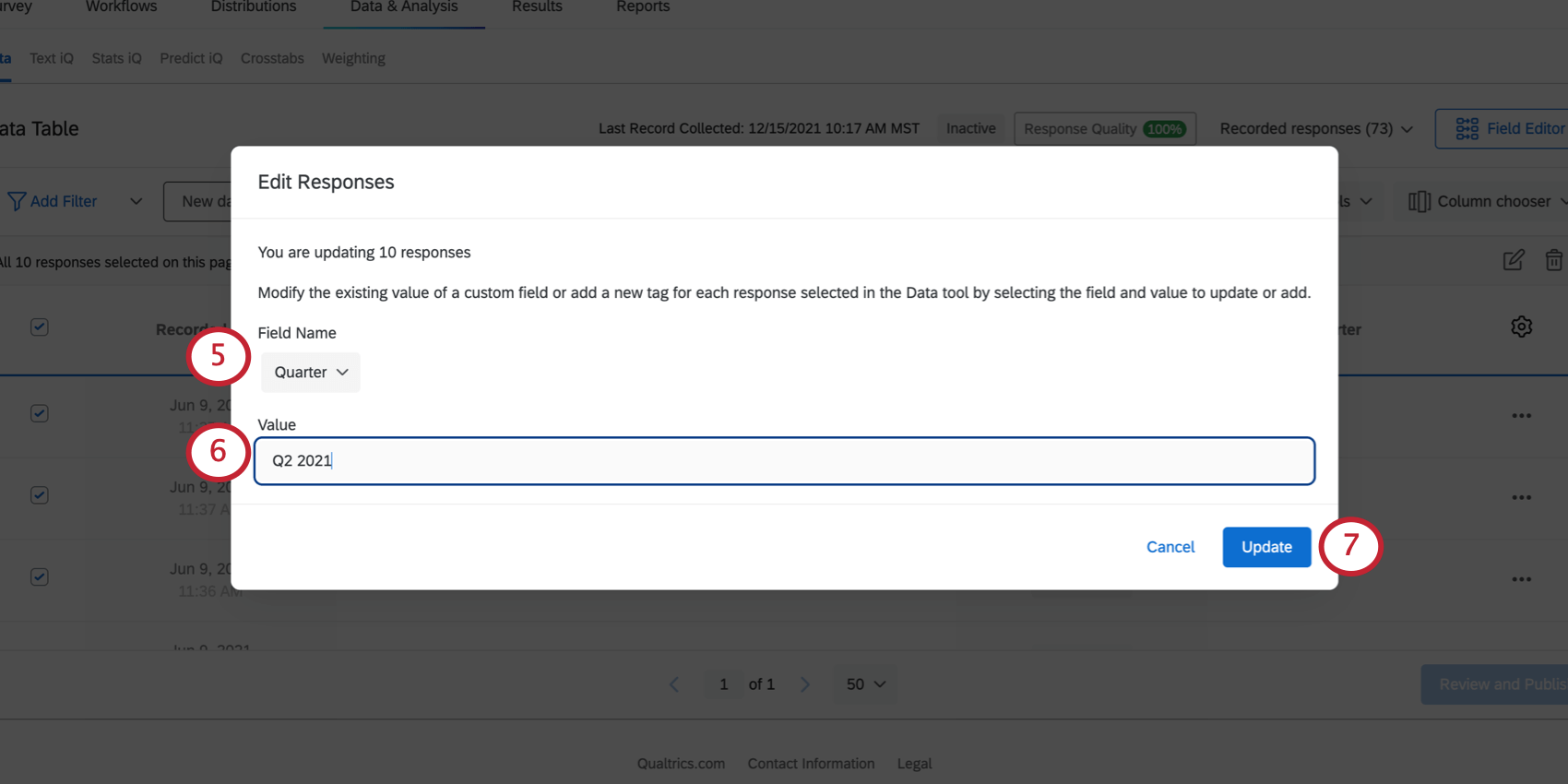
- Geben Sie den Wert ein, den alle diese Antworten haben sollen.
- Klicken Sie auf Aktualisieren.
Bearbeiten und Entfernen von Feldern
Auch nachdem Sie ein manuelles Feld angelegt haben, können Sie Änderungen daran vornehmen. Sie können das Feld beispielsweise umbenennen, als sensibel kennzeichnen oder entfernen. Für Datumsfelder können Sie ein Format festlegen.
Detaillierte Schritte finden Sie unter. Benutzerdefinierte Felder bearbeiten.
Reporting für manuelle Felder
Manuelle Felder können in den meisten der gleichen Reporting- und Datenanalysen verwendet werden, in denen auch andere Antwortdaten verwendet werden können, einschließlich Ergebnisse und erweitertes Reporting. Das bedeutet, dass manuelle Felder in Filtern, Diagrammen, Tabellen und Aufschlüsselungen verwendet werden können.
Beim Anlegen von Ergebnissesind Sie nicht auf die Widgets beschränkt, die standardmäßig mit Ihren manuellen Feldern arbeiten. Sie können den Typ jedes Felds anpassen, um sein Datenformat zu ändern und Ihre Daten auf verschiedene Arten zu visualisieren. Während beispielsweise Balken- und Liniendiagramme am besten Text-Set-Daten ausschlüsseln, sind Wortwolken bessere Widgets für Feedback.
Weitere Informationen zu Typen zu manuellen Feldern zuordnen. Standardmäßig sind die Feldtypen für jedes manuelle Feld:
- Datum – Datum
- Numerisch – Numerischer Wert
- Text – Offener Text
- Tag – Textset
Für erweiterte Berichtekönnen Sie sich die einzelnen Visualisierung ansehen, um mehr erfahren, welche Felder kompatibel sind. Siehe a vollständige Liste der Visualisierungen erweiterter Berichte.
Projekte, für die Sie manuelle Felder anlegen können
Abhängig von Ihrer Lizenz haben Sie möglicherweise Zugriff auf verschiedene Projekte die die Registerkarte “Data & Analysis” aufweisen. Die auf dieser Seite beschriebenen manuellen Felder sind verfügbar in:
- Umfrageprojekte
- XM Solutions
- Importierte Datenprojekte
- 360
Tipp: Siehe Neue Felder anlegen (360) für weitere Details.
- Conjoint
- MaxDiff
- CX-Dashboards
Siehe Neue Felder anlegen (EX) für weitere Details.