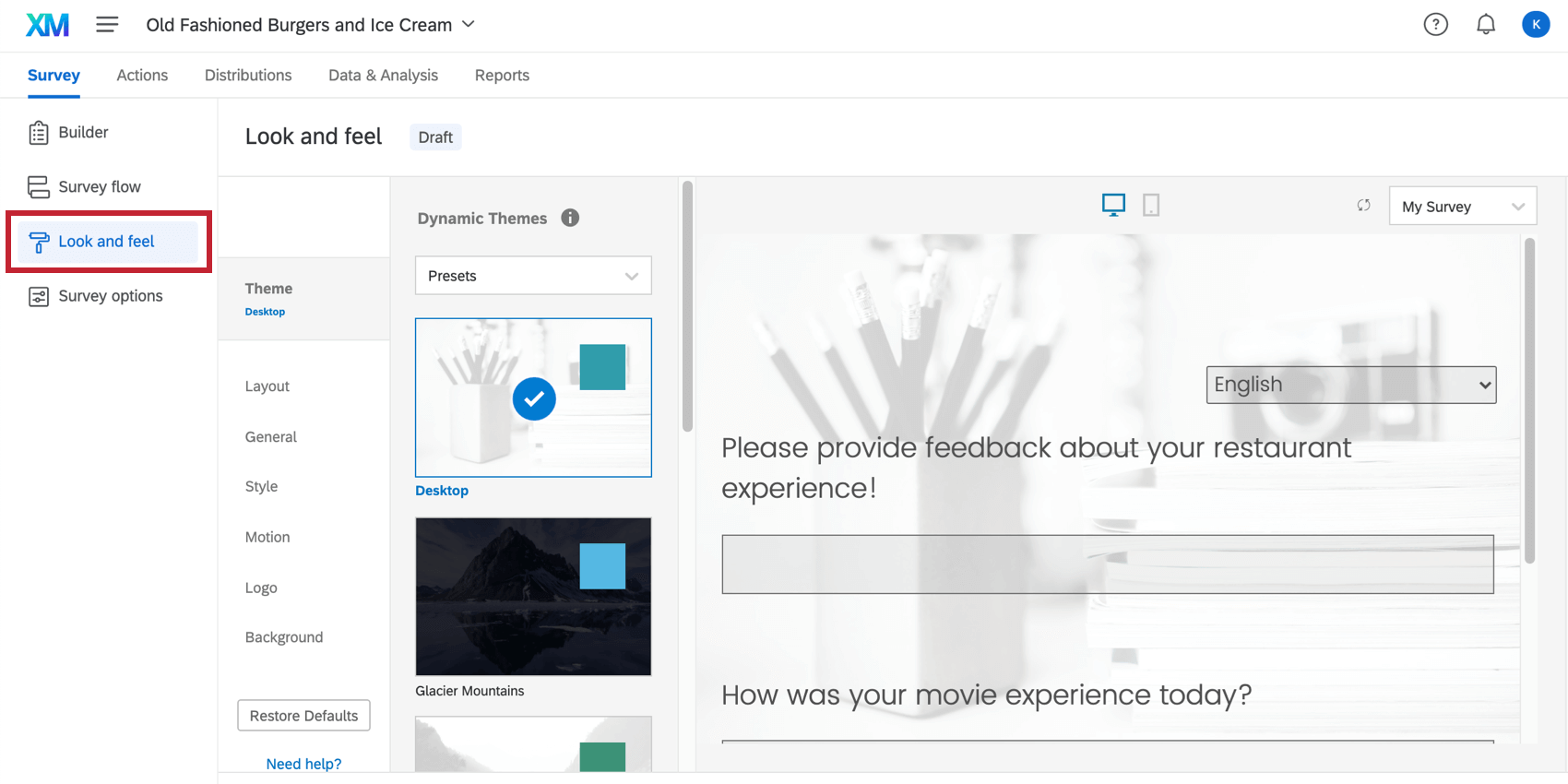Design – Allgemeine Übersicht
Informationen zum Menü „Design“
Die Art und Weise, wie Ihre Umfrage aussieht, kann sich auf die Leistung der Umfrage den Umfrageteilnehmern angezeigt wird. Ganz gleich, ob Sie ein von Ihrem Organisation entwickeltes Designvorlage verwenden oder selbst bestimmte Umfrage individuell anpassen möchten – Qualtrics ermöglicht es Ihnen, visuell ansprechende Umfragen wie keine andere Plattform zu erstellen.
Um auf diese Anpassungsoptionen zuzugreifen, navigieren Sie zu Design im Umfrage.
Anpassen des Erscheinungsbilds eines Projekts
Über das Menü Design“ können Sie viele Aspekte des Erscheinungsbilds Ihrer Umfrage anpassen. Im Folgenden finden Sie einige häufige Änderungen, die Sie vornehmen möchten, mit Links zu den relevanten Supportseiten:
- Ändern Sie die
Umfrage : Wählen Sie aus den vorkonfigurierten Einstellungen, um Designvorlagen für Umfragen schnell und einfach einzurichten.Tipp: Wenn Sie Instanz sind und möchten, dass Ihre Kollegen Marken-Designs verwenden, können Sie Folgendes tun: Entwickeln von Designvorlagen für das gesamte Organisation. - Instanz Sie Ihre Umfrage: Dynamische hinzufügen Logo, Hintergrund, Kopf- und Fußzeile um Ihre Umfrage sofort erkennbar zu machen.
- Umfrage ändern Layout: Passen Sie das Erscheinungsbild und die Gestaltung der Schaltflächen Ihrer Umfrage an.
- Fragen pro Seite begrenzen: Ermitteln wie viele Fragen auf jeder Seite der Umfrage angezeigt werden sollen , ohne viele separate Seitenumbrüche hinzufügen zu müssen.
- Passen Sie den Text der Zurück-schaltfläche an: Passen Sie die Text Weiter Zurück-schaltfläche um die Anforderungen Ihrer Umfrage zu erfüllen. Mit Funktion können Sie auch eine übersetzte Nachricht für Ihren Schaltflächentext, um mehrsprachige Umfragen zu aktivieren.
- hinzufügen Fortschrittsbalken: Zeigen Sie den Teilnehmern, an welchem Punkt der Umfrage sie sich gerade befinden.
- Änderung Farben: Legen Sie die Primär- und Sekundärfarben für Ihre Umfrage fest.
- Änderung Schriftarten: Wenden Sie eine Schriftart und -größe auf Ihre gesamte Umfrage an.
- Umfrage steuern: Legen Sie fest, wie sich Ihre Umfrage bewegt. Sie können das Kennzeichen Seitenübergangsanimation, Umfrage aktivieren automatischer Vorstoß und setzen Sie Ihre Umfrage auf Autofokus für die aktuell ausgewählte Frage.
- Hinzufügen benutzerdefiniertes CSS: Fügen Sie Ihrer Umfrage benutzerdefiniertes CSS hinzu, wodurch Sie zahllose Möglichkeiten haben, Designvorlagen für Umfragen zu verwenden.
Anpassen des Erscheinungsbilds in verschiedenen Projekte
Das Design funktioniert in ungefähr jedem Art des Projekts an dem Sie eine Umfrage anpassen. Dazu gehören: