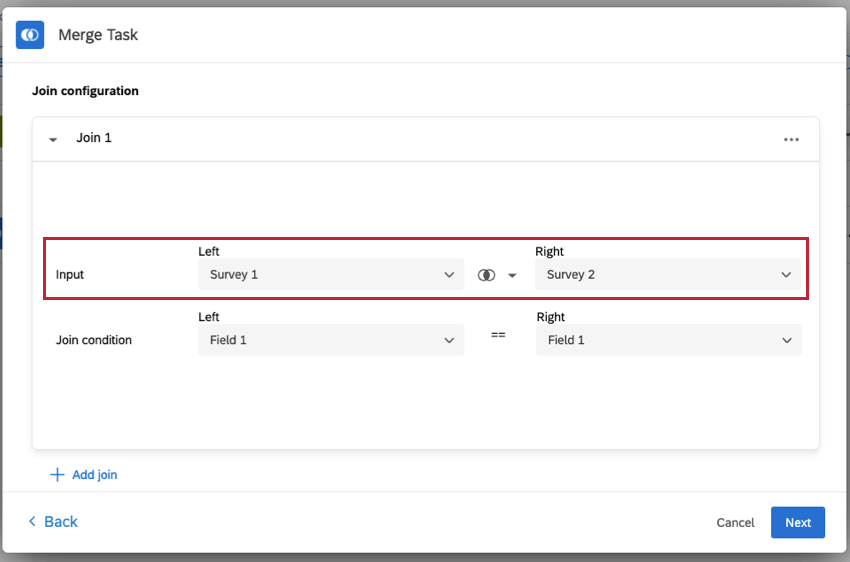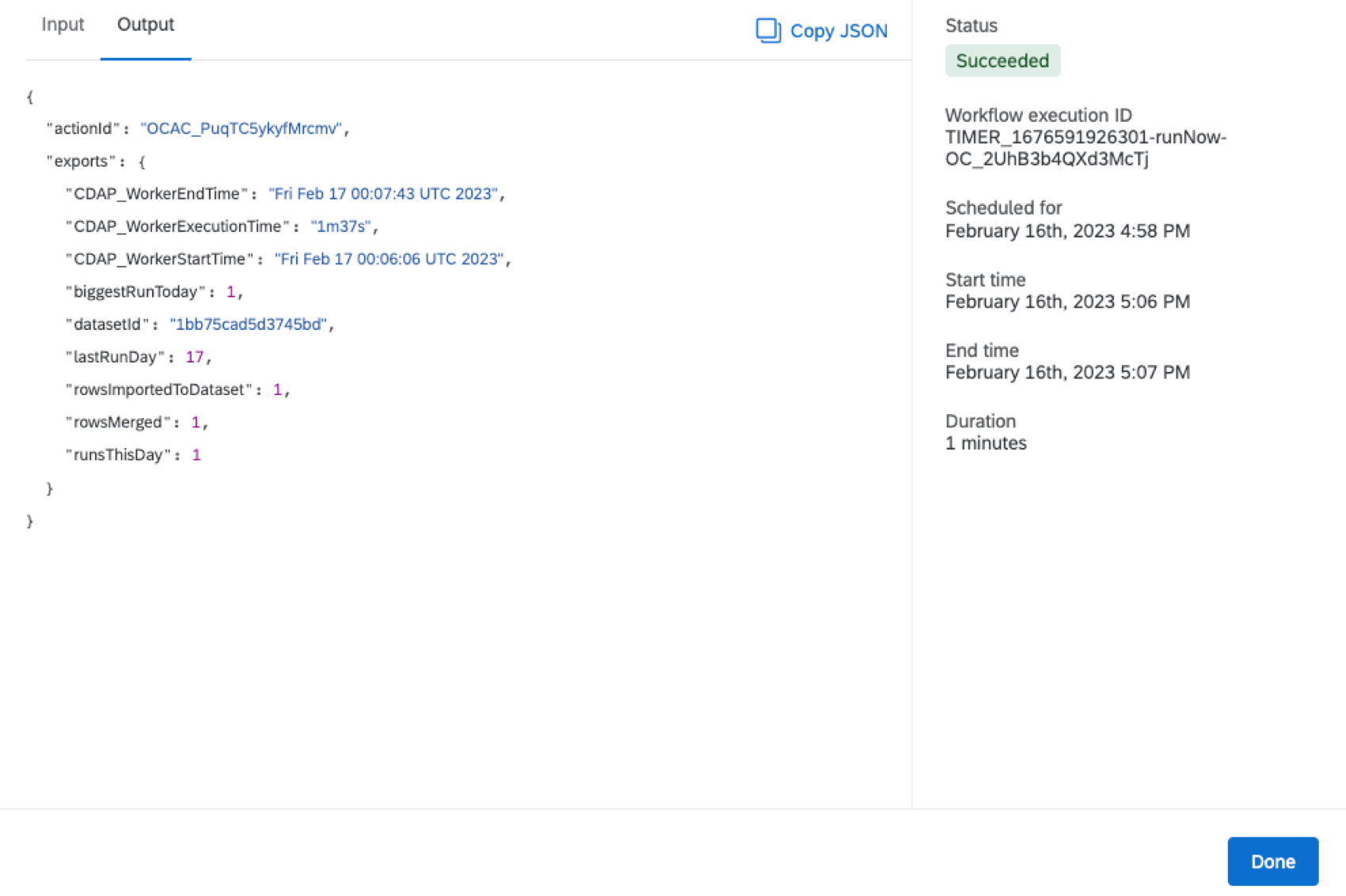Zusammenführungsaufgabe
Informationen zur Aufgabe
Mit der Aufgabe können Sie Daten aus mehreren Datensets in einem zusammengeführten Datenset kombinieren. Auf diese Weise können Sie Daten aus mehreren Quellen an einer bequemen Stelle anzeigen und Dashboards erstellen und Ergebnisse datenquellenübergreifend analysieren.
Daten können aus bis zu drei Quellen gleichzeitig zusammengeführt werden. Das Zusammenführen von Daten wird als beitreten. Informationen zum Einrichten einer Aufgabe finden Sie im Aufgabe finden Sie Informationen zu den Einschränkungen, die übernehmen.
Verfügbare Joining-Methoden
Entscheiden Sie vor der Auswahl einer Beitrittsmethode, welche Umfrage die „linke Eingabe“ und welche Umfrage die „rechte Eingabe“ sein soll. Dies ist wichtig, wenn Sie entscheiden, welcher Join-Vorgang verwendet werden soll.
Nachdem Sie Ihre linken und rechten Eingaben festgelegt haben, gibt es drei Join-Optionen zum Anlegen des zusammengeführten Datensets:
- Innen: Das zusammengeführte Datenset enthält nur übereinstimmende Zeilen, die in beiden Datensets gefunden wurden.
- Links außen: Das zusammengeführte Datenset umfasst alle Zeilen aus der linken Eingabe und übereinstimmende Zeilen, die in der rechten Eingabe gefunden wurden.
- Rechts außen: Das zusammengeführte Datenset umfasst alle Zeilen aus der rechten Eingabe und übereinstimmende Zeilen, die in der linken Eingabe gefunden wurden.
Aufgabe einrichten
Sobald Sie mindestens zwei Datensets zusammenführen möchten, können Sie mit dem Einrichten Ihrer Aufgabe beginnen.
- Klicken Sie oben links auf das Navigationsmenü.

- Auswählen Workflows.
- Klicken Sie auf Legen Sie einen Workflow an.
- Auswählen Zu einem bestimmten Zeitpunkt gestartet.
- Benennen Sie Ihren Workflow bei Bedarf um.
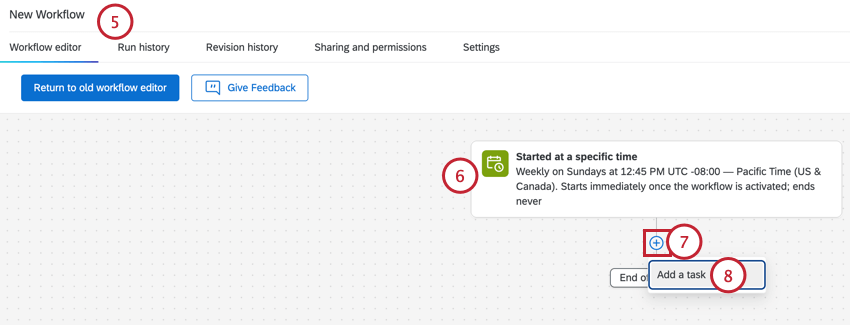
- Richten Sie den Plan für Ihren Workflow ein. Unter Geplante Workflows finden Sie Informationen zu den verfügbaren Optionen.
- Klicken Sie auf das Pluszeichen(+) unter dem Plan.
- Auswählen Aufgabe hinzufügen .
- Auswählen Aufgabe.
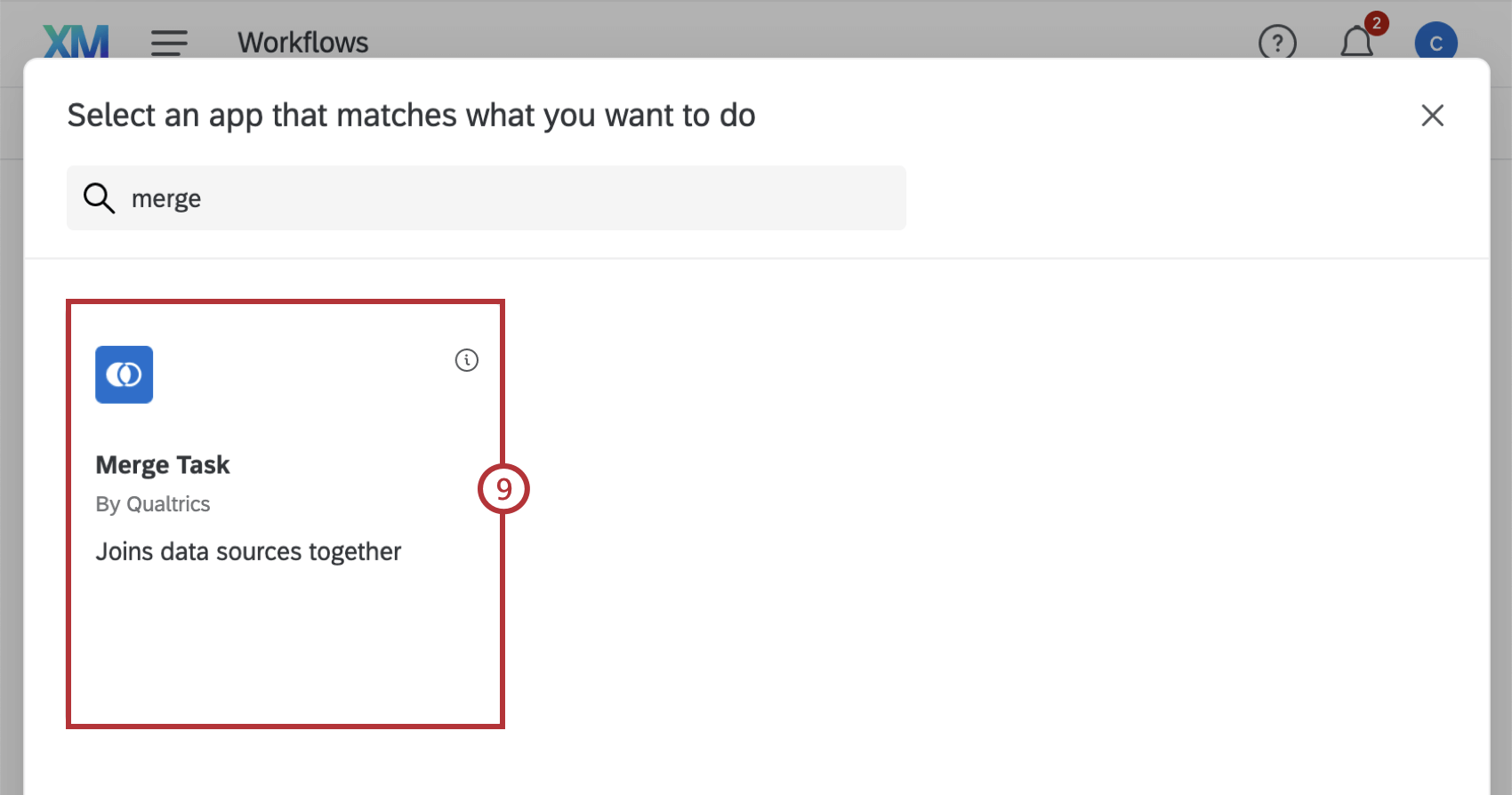
- Klicken Sie auf Datenset auswählen und wählen Sie über das Dropdown-Menü eines Ihrer Datensets aus. Nur
Umfrage und importierte Projekte verfügbar, die Sie angelegt haben oder für Sie freigegeben wurden.
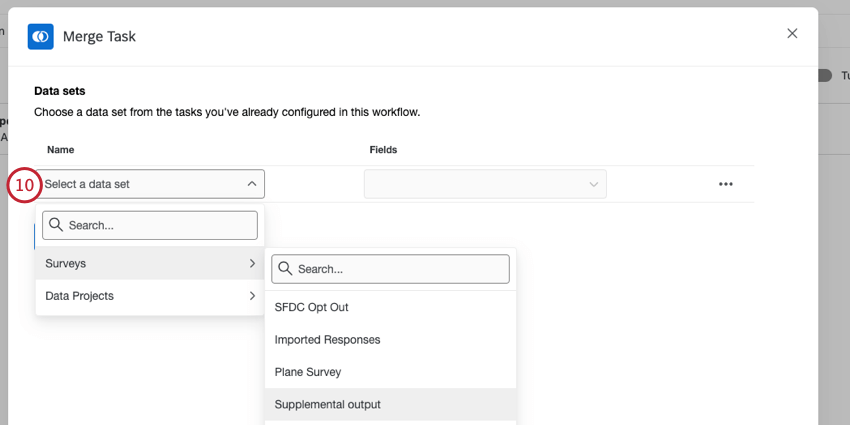 Tipp: Um ein Datenset aus der Aufgabe zu entfernen, klicken Sie auf die drei horizontalen Punkte rechts neben dem Datenset.
Tipp: Um ein Datenset aus der Aufgabe zu entfernen, klicken Sie auf die drei horizontalen Punkte rechts neben dem Datenset. - Klicken Sie auf die Dropdown-Liste unter der Spalte „Felder“, und wählen Sie die Felder aus, die Sie einschließen möchten, indem Sie auf das Kontrollkästchen weiter jedem Feldname klicken.
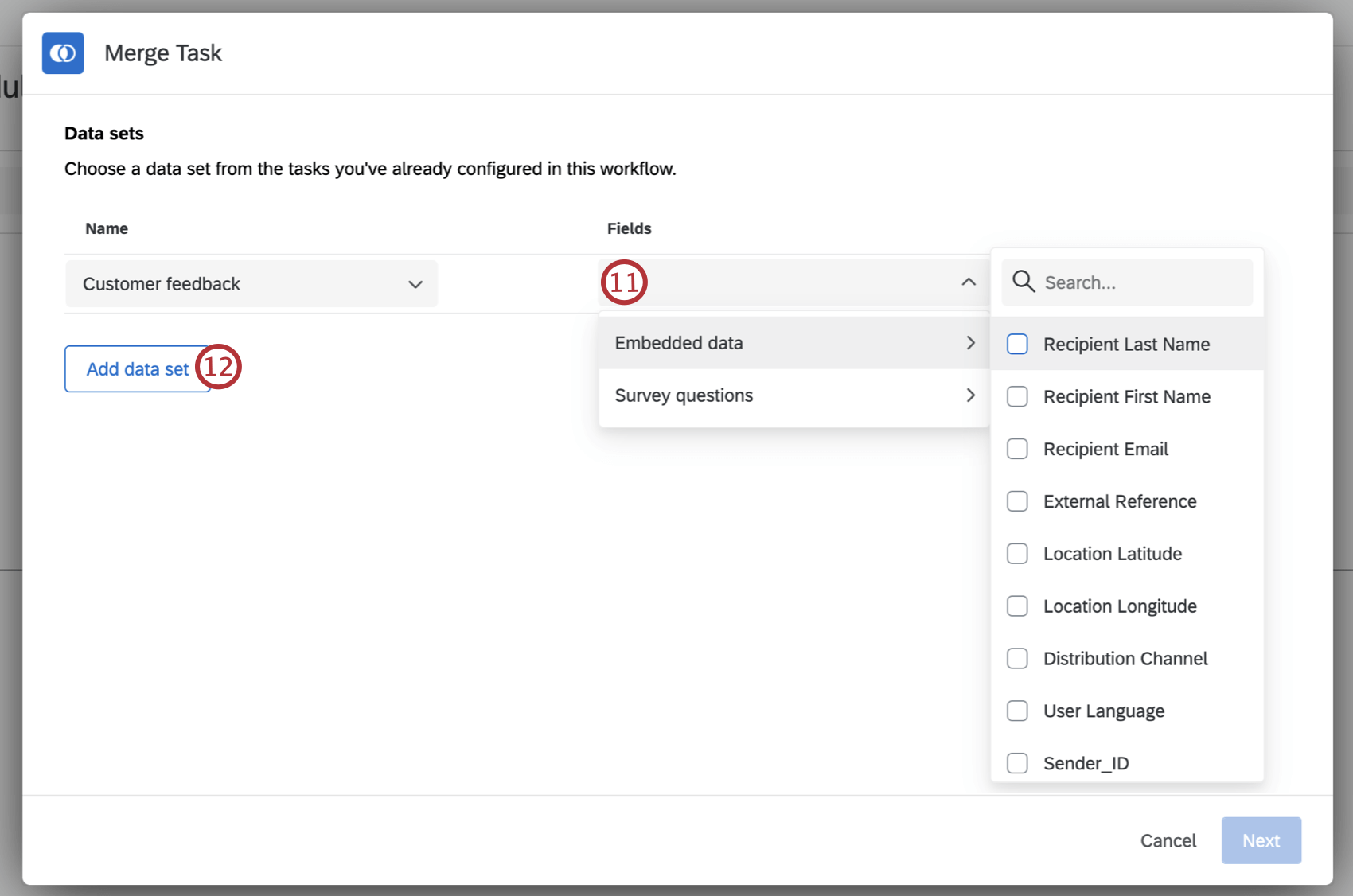 Tipp: Die maximale Anzahl der Felder im resultierenden Datenset beträgt 500. Wenn Ihre kombinierten Quellen mehr als 500 Felder haben, werden nur die ersten 500 ausgewählt.Achtung: Felder, die mit einem Unterstrich (_) steht nicht zur Auswahl zur Verfügung.
Tipp: Die maximale Anzahl der Felder im resultierenden Datenset beträgt 500. Wenn Ihre kombinierten Quellen mehr als 500 Felder haben, werden nur die ersten 500 ausgewählt.Achtung: Felder, die mit einem Unterstrich (_) steht nicht zur Auswahl zur Verfügung. - Klicken Sie auf Datensatz hinzufügen um eine zusätzliche Umfrage hinzuzufügen. Sie können bis zu 3 Umfragen hinzufügen.
- Wiederholen Sie die Schritte 10 bis 11 für jedes Datenset, das Sie hinzufügen.
- Nachdem Sie alle Datensets hinzugefügt haben, klicken Sie auf Weiter. Sie können erst fortfahren, wenn Sie mindestens zwei Datensets hinzugefügt haben.
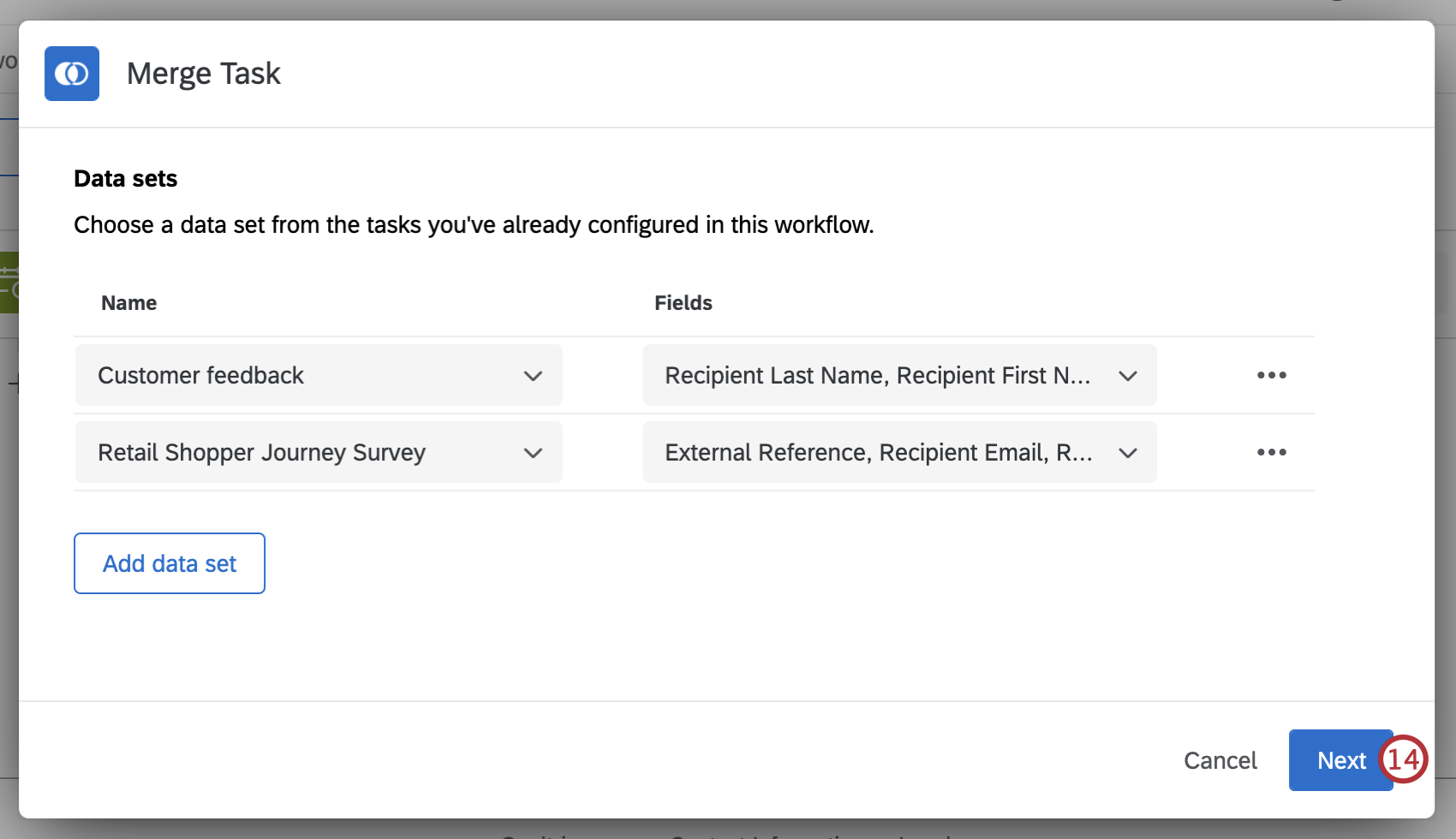
- Klicken Sie auf Datenset auswählen Wählen Sie im linken Dropdown-Menü „Eingabe“ eine der von Ihnen hinzugefügten Umfragen aus.
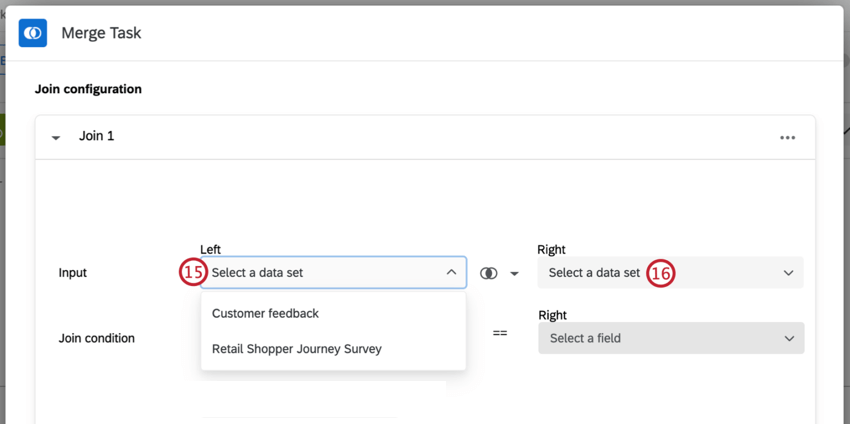
- Wiederholen Sie Schritt 15, und wählen Sie ein Datenset für die richtige Eingabe aus.
- Klicken Sie auf die Schaltfläche zum Verknüpfen zwischen den linken und rechten Eingabe-Dropdown-Listen, und wählen Sie aus, wie Sie Ihre Datensets verknüpfen möchten. Siehe Verfügbare Joining-Methoden finden Sie Informationen zu den verfügbaren Join-Typen.
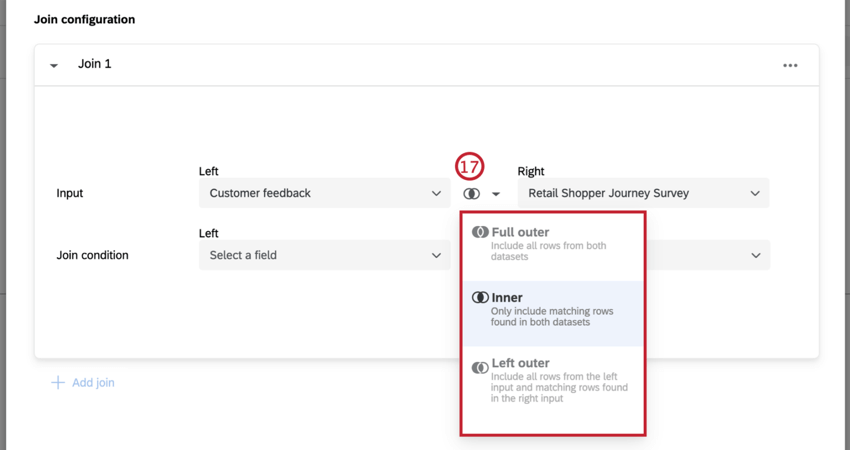
- Klicken Sie auf Feld auswählen Wählen Sie in der linken Dropdown-Liste „Bedingung“ aus, welches Feld in Ihrer linken Eingabe für den Abgleich mit Ihren Datensets verwendet werden soll. Das Feld, das Sie auswählen, muss ein Feld mit übereinstimmenden Werten in Ihren anderen Datensets enthalten.
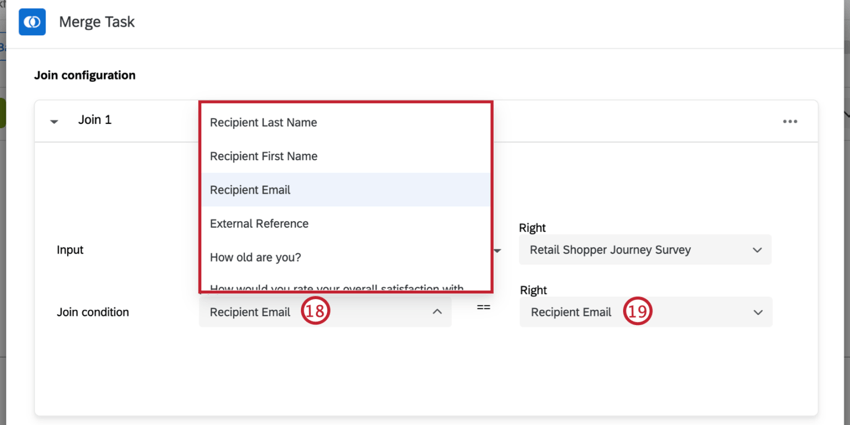 Tipp: Wenn Sie mehrere Datensets verknüpfen, können Sie sie nur in einem Feld verknüpfen.
Tipp: Wenn Sie mehrere Datensets verknüpfen, können Sie sie nur in einem Feld verknüpfen. - Wiederholen Sie Schritt 18 für Ihr korrektes Eingabedatenset.
- Klicken Sie auf Weiter.
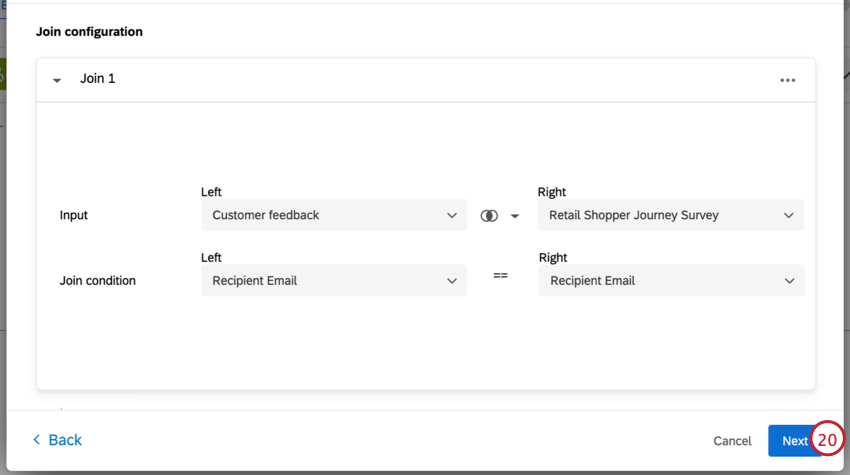 Achtung: Wenn Sie drei Datensets zusammenführen, müssen Sie auf Join hinzufügen und wiederholen Sie die Schritte 15 bis 19, und wählen Sie Join 1 als linkes Datenset und Ihr drittes Datenset auf der rechten Seite.Tipp: Um einen Join zu löschen, klicken Sie auf die drei horizontalen Punkte, und wählen Sie Löschen.
Achtung: Wenn Sie drei Datensets zusammenführen, müssen Sie auf Join hinzufügen und wiederholen Sie die Schritte 15 bis 19, und wählen Sie Join 1 als linkes Datenset und Ihr drittes Datenset auf der rechten Seite.Tipp: Um einen Join zu löschen, klicken Sie auf die drei horizontalen Punkte, und wählen Sie Löschen. - Geben Sie einen Namen für Ihr zusammengeführtes Datenset ein.
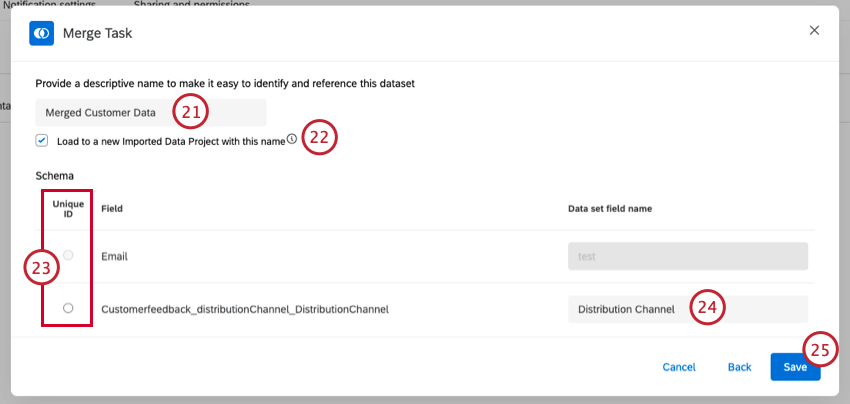
- Wenn die zusammengeführten Daten in ein neues importiertes Datenprojekt geladen werden sollen, aktivieren Sie das Kontrollkästchen. Dadurch wird ein neues importiertes Datenprojekt angelegt, wenn die Aufgabe zum ersten Mal ausgeführt wird.
Achtung: Wenn Sie das Ankreuzfeld nicht markieren, müssen Sie eine in eine Aufgabe laden in Ihrem Workflow. Innerhalb dieser Aufgabe können Sie ein vorhandenes importiertes Datenprojekt als Ziel für Ihr zusammengeführtes Datenset auswählen.
- Wenn Sie die zusammengeführten Daten in ein neues importiertes Datenprojekt laden, müssen Sie eines Ihrer Felder als eindeutige ID auswählen.
Achtung: Eindeutige IDs müssen eine Zeichenfolge sein. Nicht-String-Felder können nicht ausgewählt werden.Tipp: Umfrage können nicht als eindeutige ID verwendet werden, da sie nicht eindeutig sind.
- Standardmäßig wird jedes Feld mit dem am Anfang hinzugefügten Umfrage in Ihren Datensatz geladen. Bei Bedarf können Sie auf die Feldnamen für jedes Feld klicken und diese umbenennen.
Achtung: Felder dürfen nicht mit einem Unterstrich () beginnen_). Jedes Feld, das mit einem Unterstrich beginnt, wird aus Ihrem zusammengeführten Datenset herausgefiltert.
- Klicken Sie auf Sichern Sie.
- Vergewissern Sie sich, dass Ihr Workflow auf Eingestellt ist.
Ergebnisse
Sobald Ihre Aufgabe ausgeführt wurde, können Sie die Ergebnisse der Aufgabe anzeigen. Wenn Ihr Join beim ersten Lauf keine Zeilen für das resultierende Datenset erzeugt, wird kein zusammengeführtes Datenset erstellt.
Zusammengeführtes Datenset anzeigen
Nachdem Ihre Aufgabe erfolgreich ausgeführt wurde, können Sie Ihr kombiniertes Datenset anzeigen.
- Navigieren Sie zum Projekte Seite.
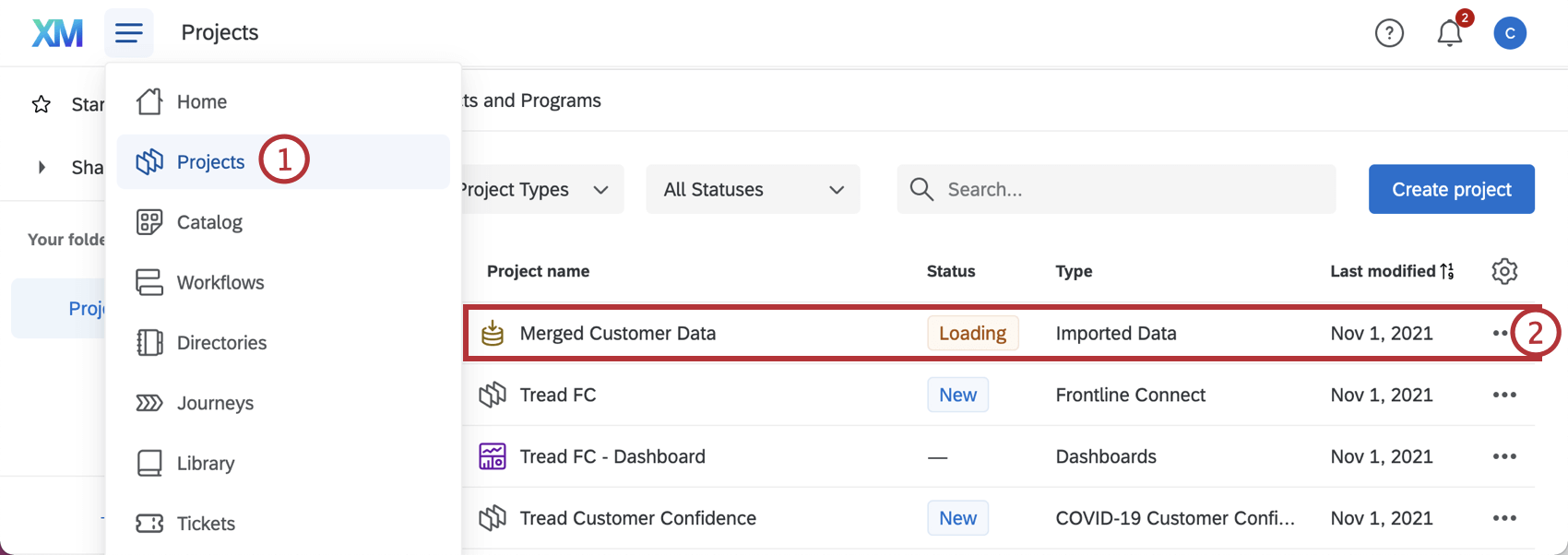
- Klicken Sie auf Ihr importiertes Datenprojekt. Dieser sollte den Namen haben, den Sie in Schritt 22 verwendet haben, während Einrichten Ihrer Aufgabe.
- Das erste, was Sie in Ihrem Projekt sehen, sind Ihre zusammengeführten Daten. Jede Spalte beginnt mit dem Umfrage, sodass klar ist, zu welchem Datensatz die Spalte gehört.
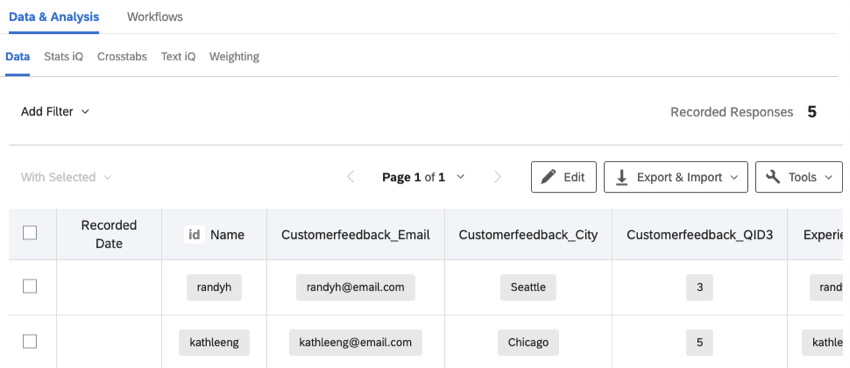 Tipp: Wenn Sie sich entschieden haben, innerhalb Ihrer Aufgabe ein neues importiertes Datenprojekt anzulegen, wird die Spalte Eindeutige ID durch “ID” vor dem Spaltennamen gekennzeichnet.
Tipp: Wenn Sie sich entschieden haben, innerhalb Ihrer Aufgabe ein neues importiertes Datenprojekt anzulegen, wird die Spalte Eindeutige ID durch “ID” vor dem Spaltennamen gekennzeichnet. - Wenn Sie eine Analyse Ihrer Antworten durchführen möchten, können Sie auf die anderen Registerkarten in Data & Analysis klicken. Weitere Informationen finden Sie auf den folgenden Seiten:
Tipp: Welche Registerkarten Sie hier sehen, hängt von Ihrem individuelle Benutzerberechtigungen.
Nachdem Ihre Daten in Qualtrics importiert wurden, können Sie Folgendes verwenden: Stats iQ, Text iQ, Kreuztabellen, und Antwortgewichtung um Ihre Daten zu analysieren. Sie können Ihr Projekt auch als Datenquelle in verwenden. CX.
Limits
Zusammenführungsaufgaben haben folgende Einschränkungen. Wenn Sie diese Grenzen beim Einrichten Ihrer Aufgabe überschreiten, wird sie nicht erfolgreich ausgeführt.
Quelldatenset-Grenzwerte:
| Anzahl der Felder in jedem Quelldatenset | 500 Felder |
| Anzahl der Datensätze innerhalb des Quelldatensets | 1 Million Datensätze |
| Zeilengröße | 100 KB |
| Anzahl der Felder, die für den zusammengeführten Datensatz ausgewählt wurden | 500 Felder |
Grenzwerte für zusammengeführte Datensets:
| Anzahl der Datensätze innerhalb des verknüpften Datensets | 1 Million Datensätze |
| Größe des verknüpften Datensets | 1 GB |
Aufgabe:
| Anzahl der Datensets innerhalb eines Joins | 3 Datensätze |
| Anzahl der Workflows, die eine Aufgabe enthalten können | 5 Workflows |
| Ausführungshäufigkeit Aufgabe | 1 Mal alle 24 Stunden |
Inner Join
Die folgenden Grenzwerte sind spezifisch für Inner-Joins.
| Anzahl der Felder innerhalb des Quelldatensets | 500 Felder |
| Anzahl der Datensätze innerhalb des Quelldatensets | 1 Million Datensätze |
| Größe des zusammengeführten Datensets | 1 Million Datensätze |
Linker Join
Die folgenden Grenzwerte sind spezifisch für Left Outer Joins.
| Anzahl der Felder innerhalb des Quelldatensets | 250 Felder |
| Anzahl der Zeilen in jedem Quelldatenset | 50.000 Zeilen |
Fehlerbehebung
Beim Einrichten und Ausführen einer Aufgabe können einige Probleme auftreten:
- Die Aufgabe wird aufgrund eines mehrdeutiger Feldname. Das Problem wird durch zwei Felder in Schritt 25 der Aufgabe den gleichen Namen erhalten. Ändern Sie den Namen von 1 der Felder, um fortzufahren.
- Die Aufgabe wird nicht ausgeführt, weil Datensets werden gerade erstellt. Dies wird dadurch verursacht, dass die Aufgabe mit einer älteren Umfrage als einem der Quelldatensets ausgeführt wird. Führen Sie die Aufgabe in 24 Stunden erneut aus, um fortzufahren.
- Die Aufgabe wird nicht ausgeführt, wenn Eine neue Umfrage wird als Quelldatenset ausgewählt. Das Problem wird dadurch verursacht, dass neue Umfragen nicht zur Verarbeitung verfügbar sind, obwohl sie bei der Konfiguration der Aufgabe ausgewählt werden können. Warten Sie bis zu 24 Stunden, bevor Sie die Aufgabe erneut ausführen.
- Die Aufgabe wird nicht ausgeführt, wenn Es wurden kürzlich Änderungen an einem Ursprungsumfrage vorgenommen.. Das Problem wird dadurch verursacht, dass Modifikationen nicht für die Verarbeitung verfügbar sind, obwohl sie bei der Konfiguration der Aufgabe sichtbar sind. Warten Sie einige Stunden, bevor Sie die Aufgabe erneut ausführen.
Neue Umfrage sind nicht verfügbar beim Einrichten der Aufgabe oder innerhalb des zusammengeführten Datensets. Warten Sie einige Stunden, bis diese Antworten in Ihrer Aufgabe verfügbar sind.