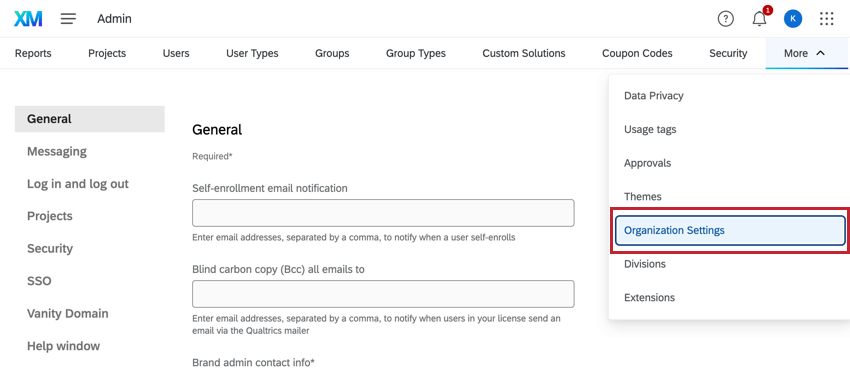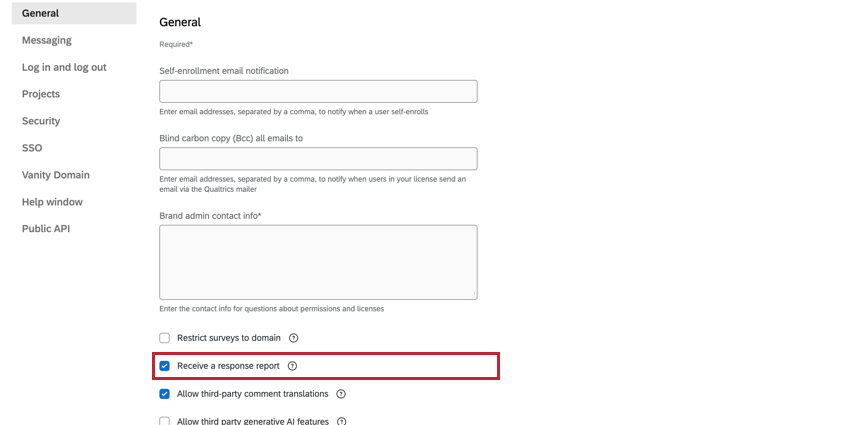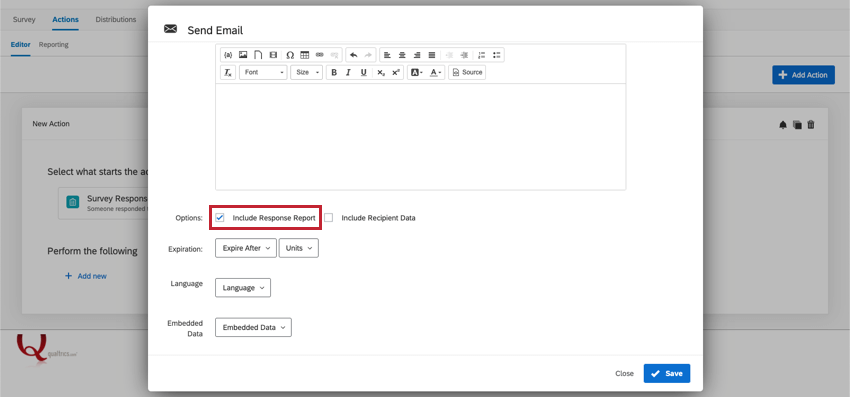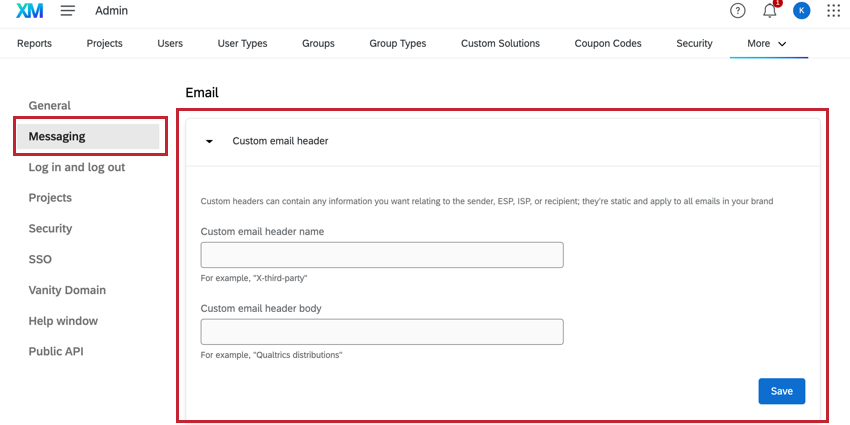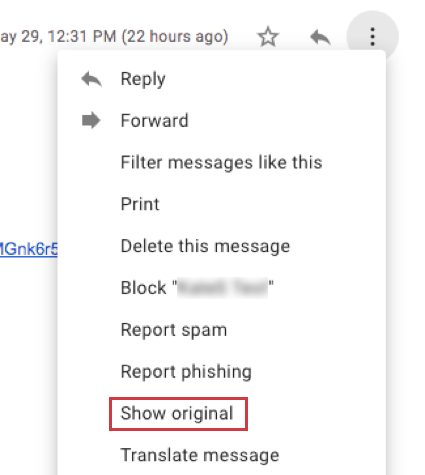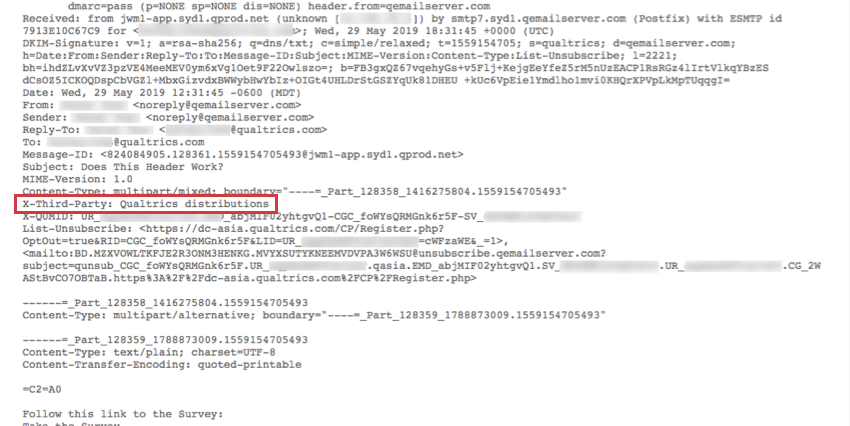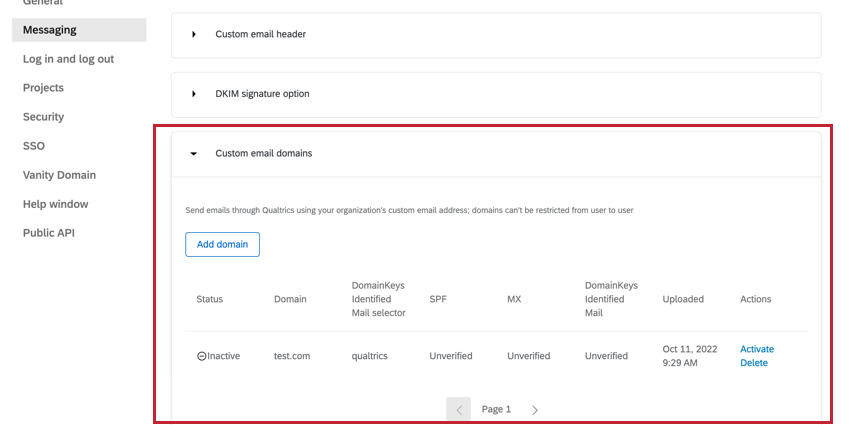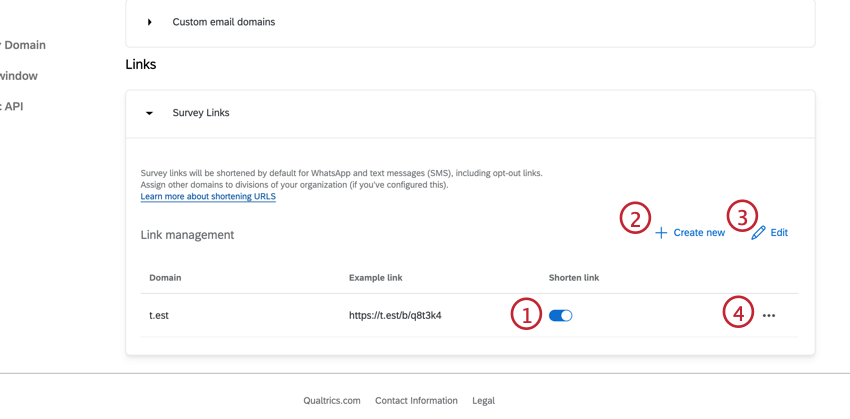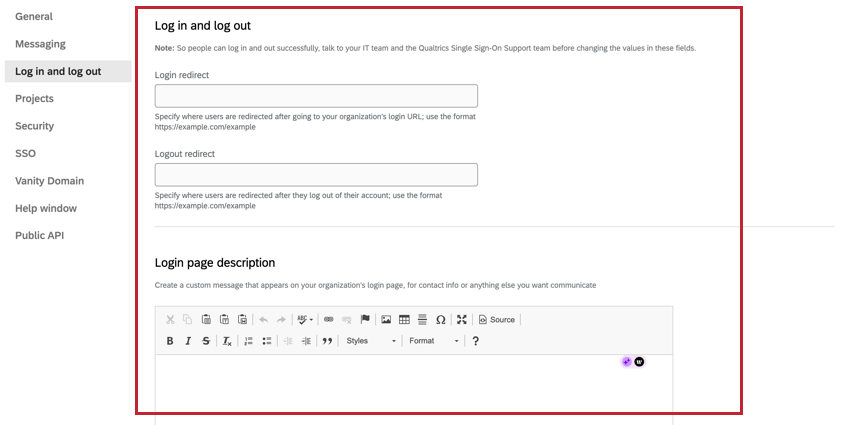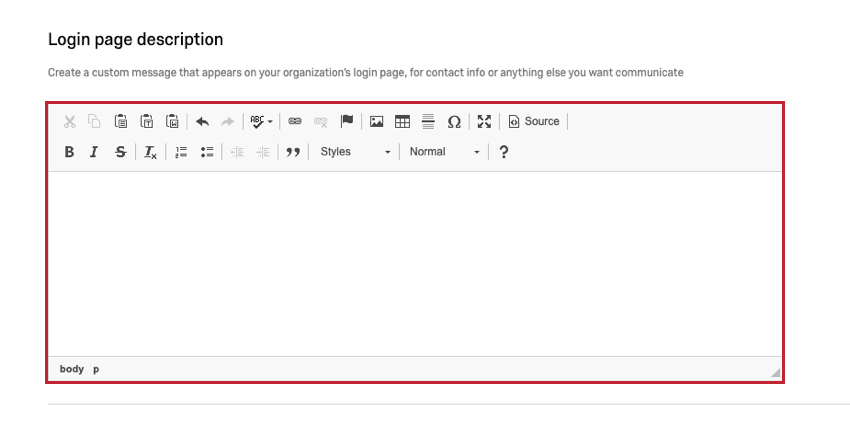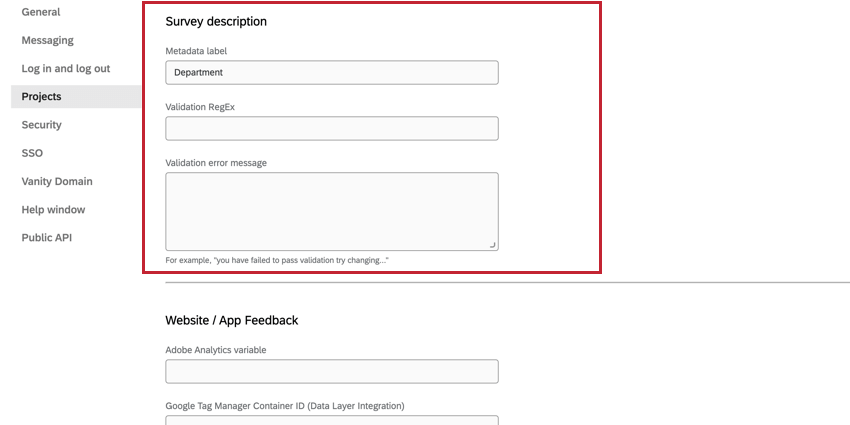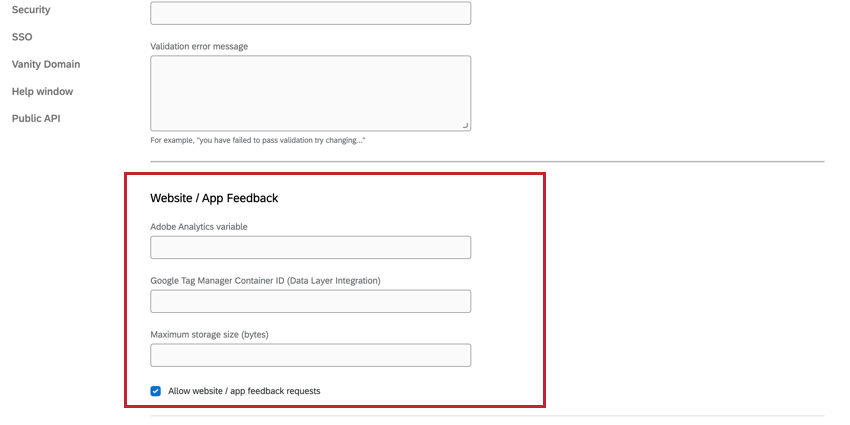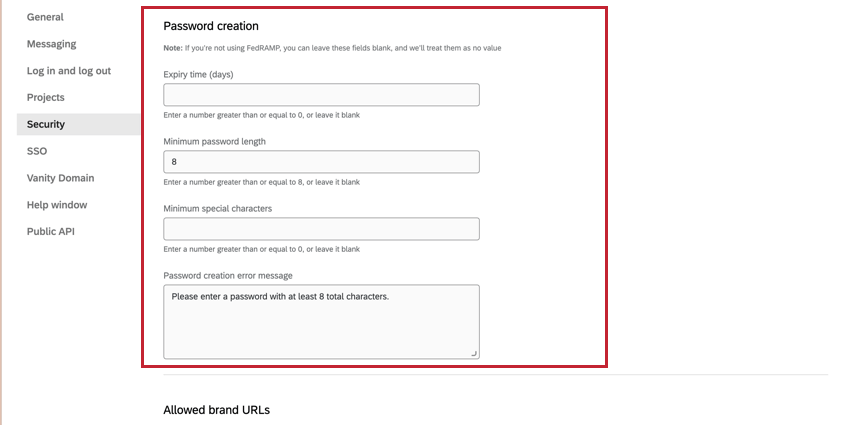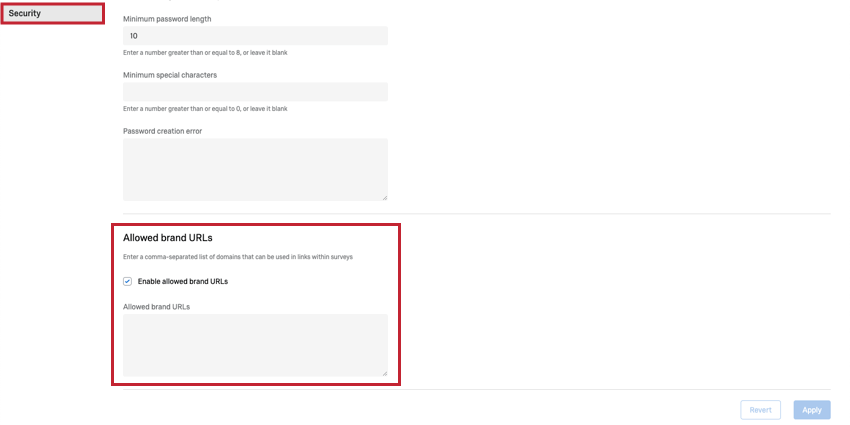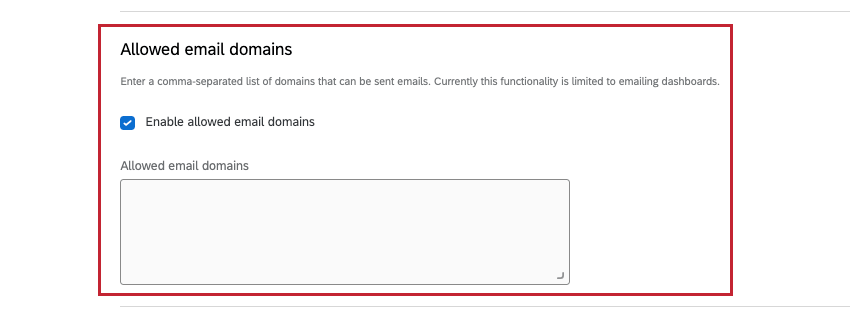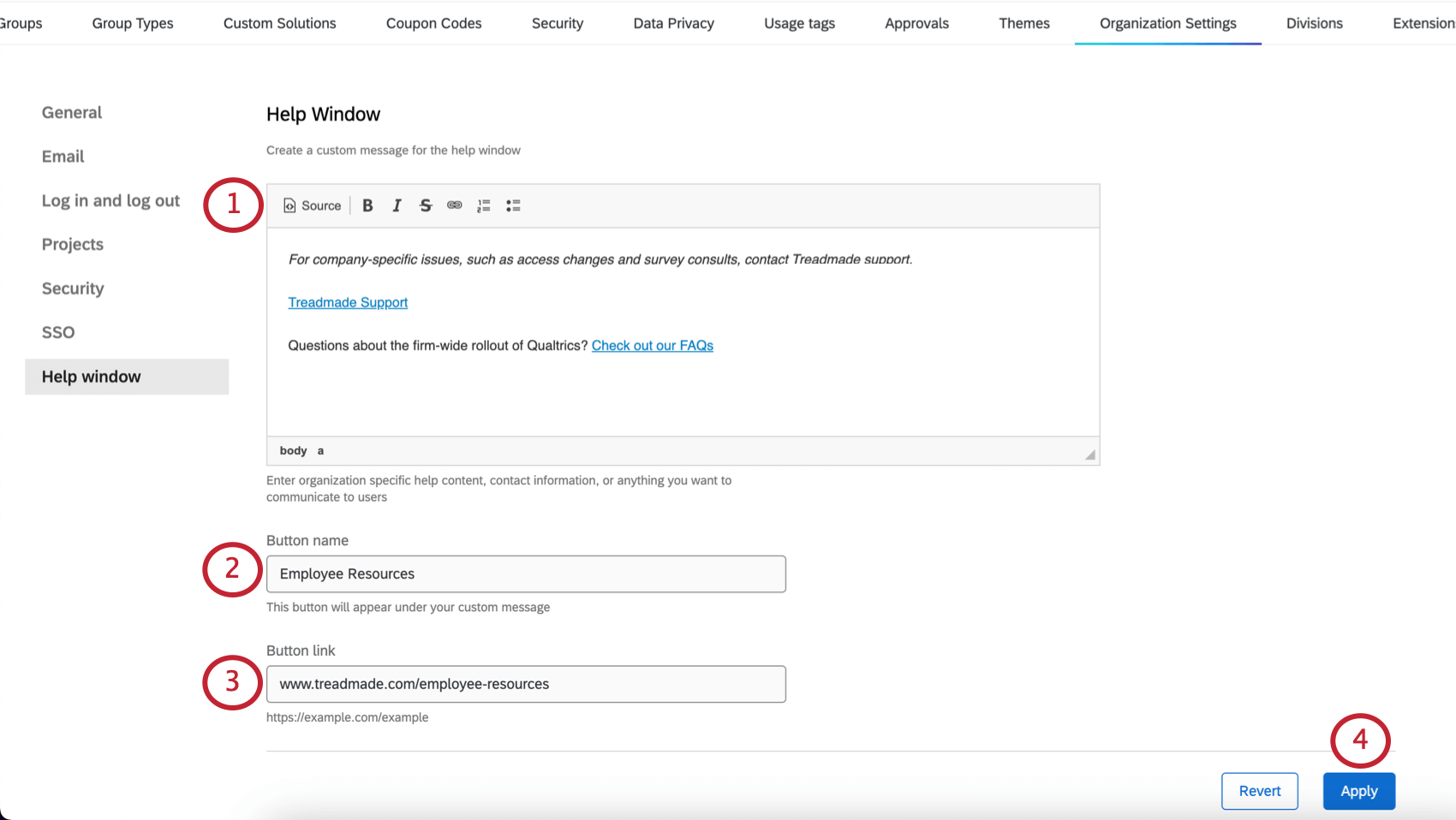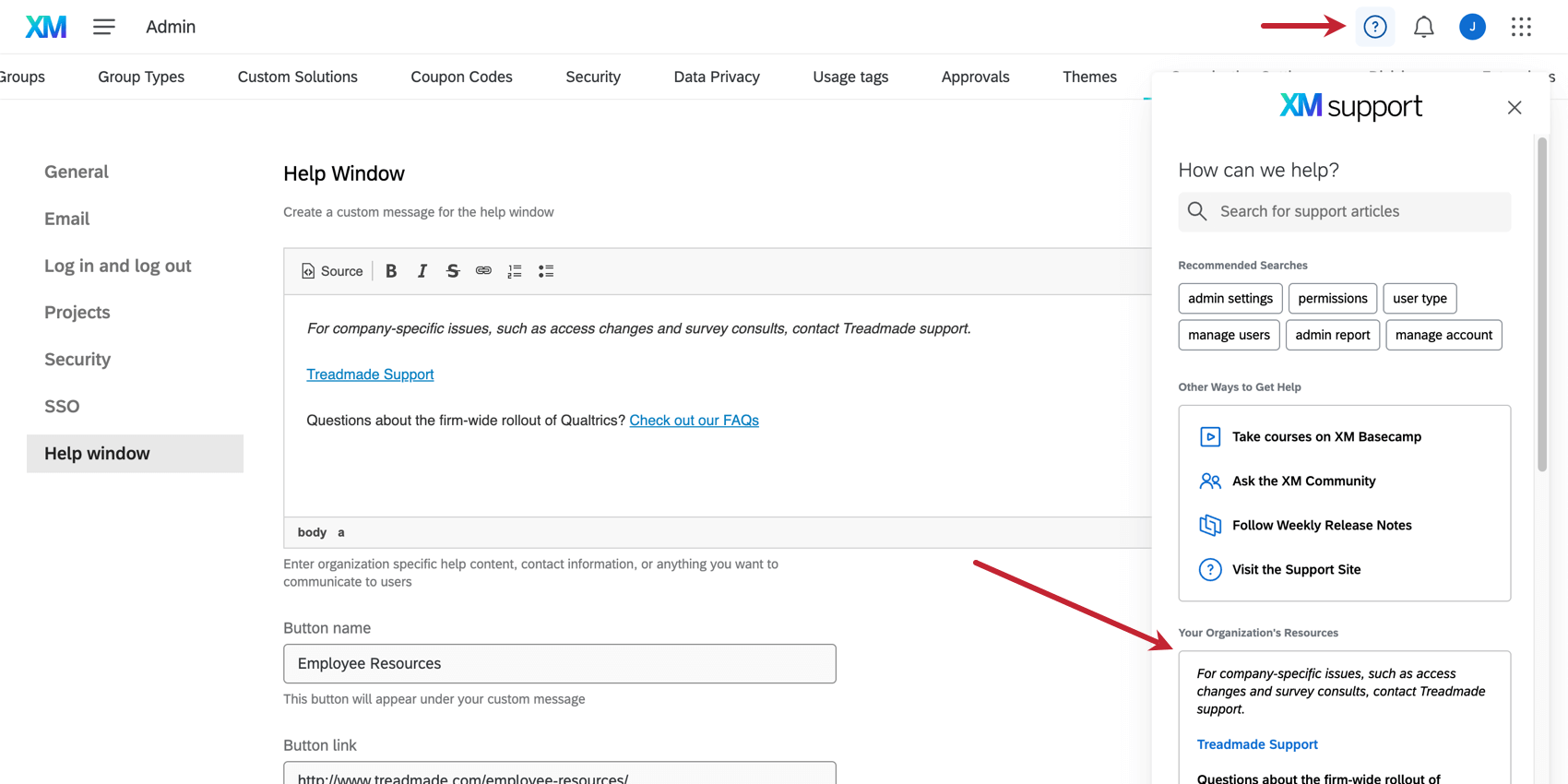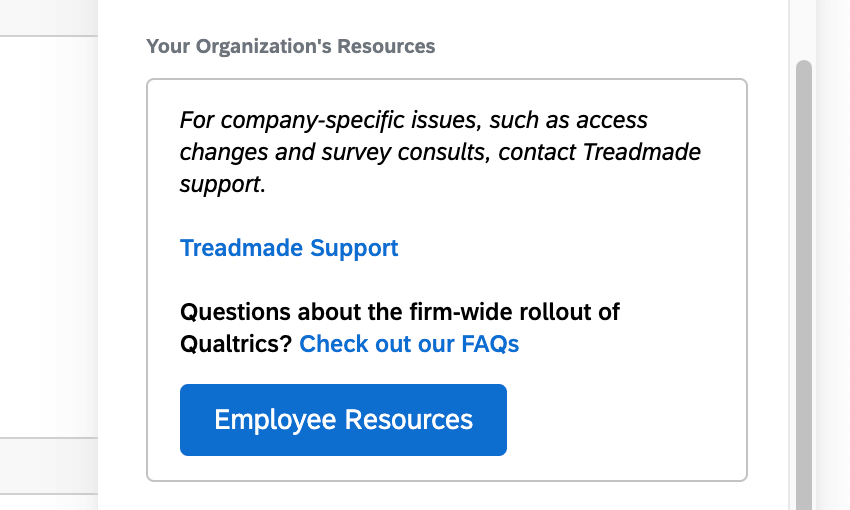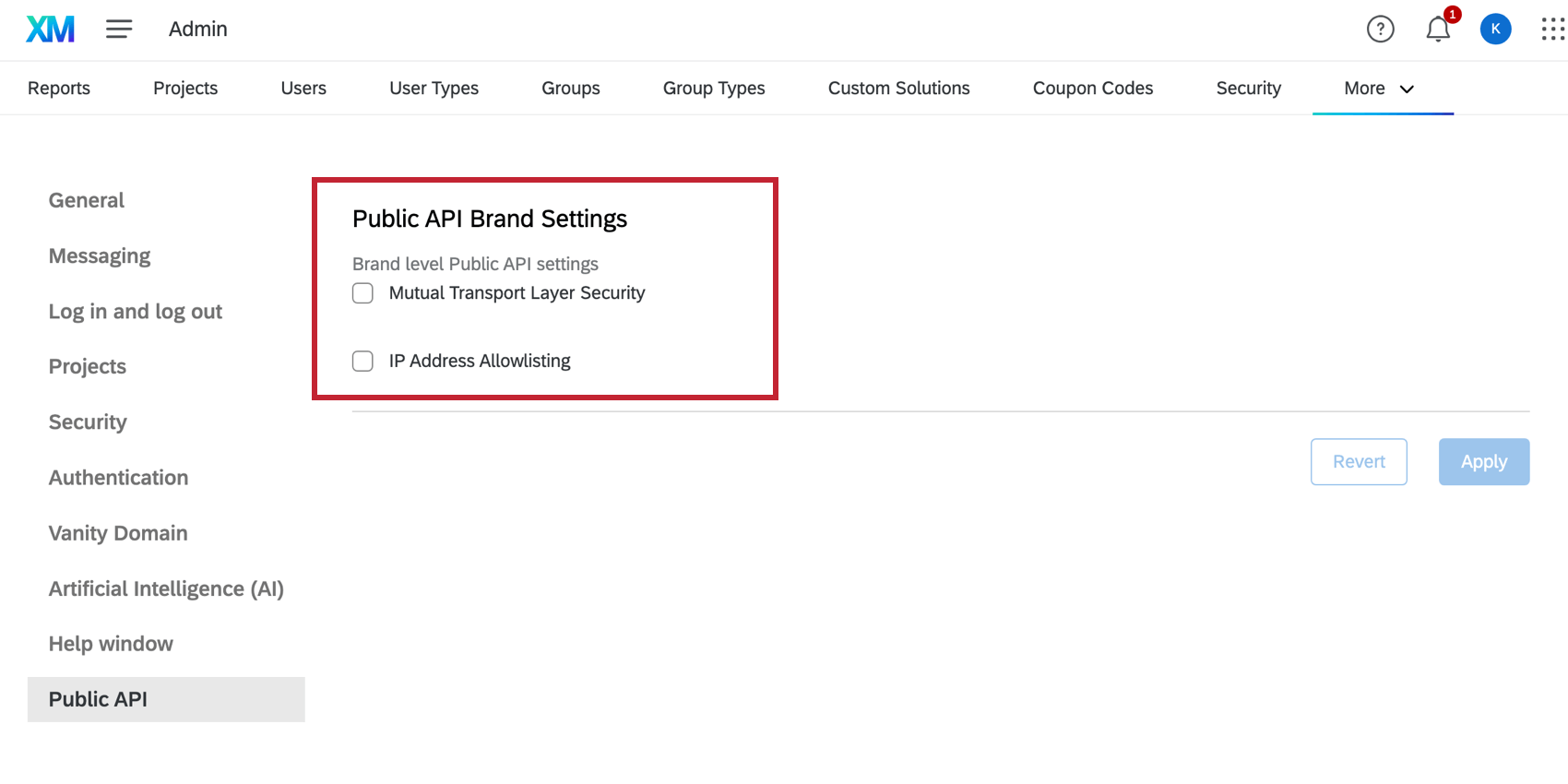Organisationseinstellungen
Informationen zu Organisation
Die Registerkarte Organisation finden Sie im Admin können Sie Optionen anzeigen und verwalten, die für alle Qualtrics-Nutzer in Ihrer Organisation übernommen werden. Von hier aus können Sie Kontakt, Kennwortparameter, Abmeldeumleitungen usw. einrichten.
Allgemein
Der Abschnitt Allgemein enthält Einstellungen für E-Mails, Benachrichtigungen und Kontakt.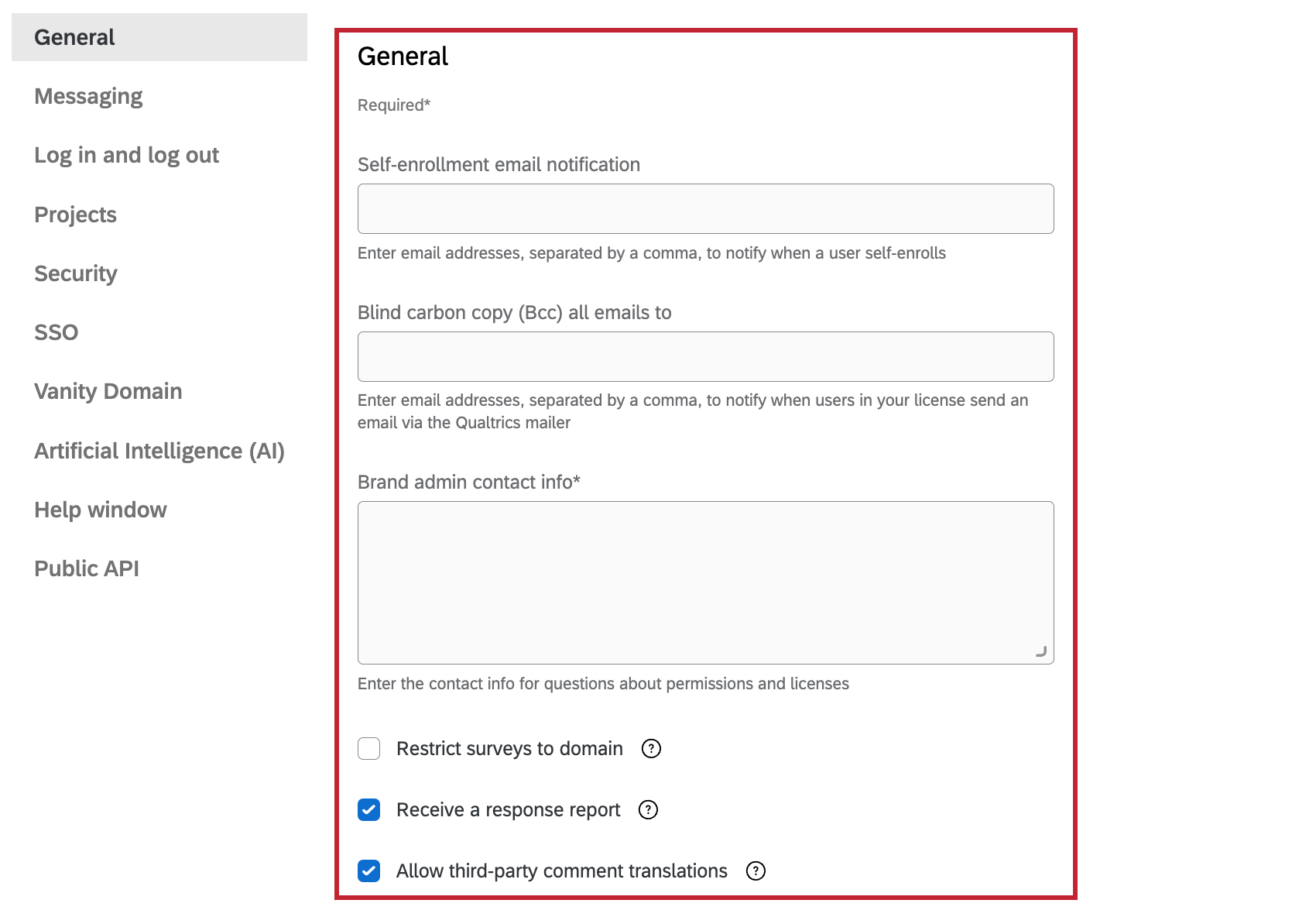
- E-Mail-Benachrichtigung zur Selbstregistrierung: Geben Sie die E-Mail-Adresse(n) an, die eine Benachrichtigung erhalten sollen, wenn sich ein Benutzer selbst anmeldet. Mehrere E-Mails sollten durch ein Komma getrennt werden (z.B. „example1@email.com, example2@email.com“). Beachten Sie, dass diese Einstellung nur gilt, wenn Sie sich für die Selbstregistrierung für Ihre Lizenz entschieden haben und Ihre Lizenz nicht verwendet. Single Sign-On (SSO).
TIPP: Wenn Ihre Lizenz SSO verwendet und Sie E-Mail-Benachrichtigungen erhalten möchten, wenn sich Benutzer selbst anmelden, wenden Sie sich bitte an Qualtrics support. Bitte beachten Sie: Wenn Ihre Lizenz die SSO-Funktion für die Selbstregistrierung nutzt, brauchen Sie den Qualtrics Support nicht zu kontaktieren, wenn es um E-Mail-Benachrichtigungen zur Selbstregistrierung geht.
- Blindkopie (Bcc) alle E-Mails an: Geben Sie die E-Mail-Adresse(n) an, die ein BCC jeder E-Mail sein soll, die von Benutzern in Ihrer Lizenz über den Qualtrics gesendet wird. Dazu gehören E-Mail-Verteilungen, E-Mail-Aufgaben, über das XM Verzeichnis gesendete E-Mails, Ticketing-E-Mails und das Senden von E-Mails an eine Kontaktliste.
- Kontakt zur Instanz-Administration: Geben Sie die Kontaktinformationen an, an die sich die Benutzer wenden können, wenn sie Fragen zu ihren Berechtigungen und zur Gesamtlizenz haben. Beachten Sie, dass hier auch der Qualtrics Support Benutzer mit Fragen zu Berechtigungen leitet.
Warnung: Dieses Feld ist erforderlich und darf nicht leer bleiben.
- UMFRAGEN auf die Domäne beschränken: Verlangt von der Person, dass sie die ID/Information ihrer Organisation in der URL der Umfrage verwendet.
- Empfangen eines Antwortberichts: Weitere Informationen finden Sie im weiter Abschnitt Antwortbericht zulassen.
- Übersetzungen von Kommentaren von Drittanbietern zulassen: Aktivieren Mehrsprachige Stimmung & Kommentare übersetzen in Text iQ. Dadurch wird sichergestellt, dass Antworten, die nicht auf Englisch sind, in ihrer Muttersprache analysiert werden, was eine genauere Stimmung ermöglicht. Diese Funktion erfordert jedoch die gemeinsame Nutzung von Daten mit einer Drittanbietersoftware. Weitere Informationen zu den Funktionen dieser Funktion und den verfügbaren Sprachen finden Sie auf der verlinkten Supportseite.
Kontaktdaten
Im Abschnitt Kontakt können Sie Kontakt eingeben, wenn Sie möchten, dass Qualtrics sich an alternative Sicherheitskontakte und technische Kontakte wendet. Wenn Sie möchten, dass Qualtrics den Instanz Kontakt, können Sie diese Felder leer lassen.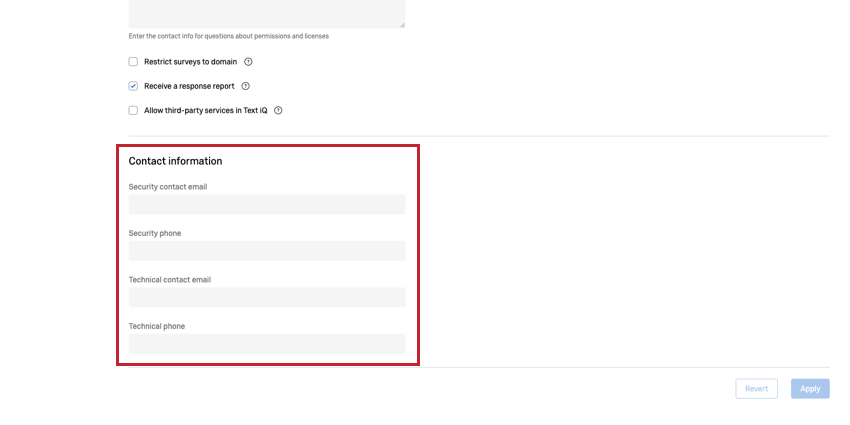
- E-Mail-Adresse Kontakt: Die E-Mail-Adresse des Kontakt Ihrer Organisation.
- Sicherheitstelefon: Die Telefonnummer des Kontakt Ihrer Organisation.
- E-Mail Kontakt: Die E-Mail-Adresse des technischen Kontakt Ihrer Organisation.
- Technische Telefonnummer: Die E-Mail-Adresse des technischen Kontakt Ihrer Organisation.
Antwortbericht zulassen
Antwortberichte sind eine Funktion, die Qualtrics an ihre E-Mail-Aufgabe auf der Registerkarte Workflows. Sie hängen eine Kopie der gesamten Umfrage des Teilnehmer:in an eine E-Mail an, die einen festgelegten Zeitraum nach ihrer Übermittlung enthält. Wenn Sie die Auswahl aufheben Antwortbericht erhaltendeaktivieren Sie die Möglichkeit für Umfrage, Antwortberichte in einer E-Mail-Aufgabe anzuzeigen.
Die Option wird jedoch weiterhin in E-Mail-Aufgaben angezeigt, auch nachdem sie in den Organisation deaktiviert wurde. Es wird empfohlen, dass Sie sich an Ihre Benutzer wenden, um sie darüber zu informieren, ob Sie diese Änderung vornehmen.
Nachrichten
Der Nachrichtenabschnitt enthält Einstellungen für benutzerdefinierte E-Mail-Einstellungen und Umfrage für SMS- und WhatsApp-Verteilungen. Klicken Sie auf den Kopf jedes Abschnitts, um ihn aufzuklappen und auf die Einstellungen zuzugreifen.
Benutzerdefinierter E-Mail-Header
Mit diesen Optionen können Sie benutzerdefinierte Kopfzeilen für alle E-Mails in Ihrer Instanz festlegen. Diese benutzerdefinierten Header können beliebige Informationen zu Sender, ESP, ISP oder Empfänger:in enthalten. Benutzerdefinierte E-Mail-Header sind statisch und übernehmen die gesamte Instanz.
- Name des benutzerdefinierten E-Mail-Headers: Der Name des E-Mail-Headers.
- Text des benutzerdefinierten E-Mail-Kopfs: Der Hauptteil des Headers. Dies ist der Wert des Kopfes in jeder Verteilung, die von der Instanz stammt.
Benutzerdefinierte E-Mail-Header werden angezeigt, wenn Sie den ursprünglichen Text der E-Mail anzeigen. Sie können in vielen Mailern darauf zugreifen, indem Sie auf eine Dropdown-Liste klicken und Original anzeigen.
Benutzerdefinierte E-Mail-Domänen
In diesem Abschnitt der Organisation können Sie benutzerdefinierte E-Mail-Domänen anlegen. Dadurch können Benutzer in Ihrer Instanz E-Mails über Qualtrics über die benutzerdefinierte E-Mail-Adresse Ihrer Organisation senden. mehr erfahren hierzu finden Sie unter. Benutzerdefinierte Absenderdomäne konfigurieren.
Weitere Informationen finden Sie unter Verwendung einer benutzerdefinierten Absenderadresse.
Umfragen-Links
Mit diesen Optionen können Sie anpassen, wie Ihre Links in SMS- und WhatsApp-Verteilungen angezeigt werden.
- Verknüpfung kürzen: Wenn Sie diese Einstellung aktivieren, werden Links für WhatsApp- und SMS-Verteilungen standardmäßig gekürzt. Mit der Flexibilität, Links zu verkürzen, können Sie sich an die Vorschriften in verschiedenen Ländern anpassen, um sicherzustellen, dass Ihre Verteilungen bereitgestellt werden.
- Neu anlegen: Fügen Sie einen neuen Umfrage-Link für eine andere Abteilung in Ihrer Instanz hinzu. Auf diese Weise können Sie die Domäne für verschiedene Sparten in Ihrer Instanz ändern. Beim Erstellen eines neuen Umfrage-Link können Sie die Qualtrics auswählen. Instanz, oder Vanity-Domäne (falls zutreffend).
TIPP: Wenn für Ihre Instanz keine Abteilungen eingerichtet wurden, können Sie Umfrage-Links nur auf Ebene der Instanz konfigurieren. Wenn Sparten eingerichtet wurden, können Sie auswählen, für welche Abteilung Sie Ihre Links anpassen möchten.
- Bearbeiten: Bearbeiten Sie die Einrichtung des Umfrage-Link. Sie können die Domäne ändern und angeben, ob Sie den Link verkürzen möchten oder nicht.
- Klicken Sie auf das 3-Punkte-Menü, um Link-Konfigurationen zu bearbeiten oder zu löschen.
Anmelden und abmelden
Im Abschnitt Anmelden und abmelden können Sie Umleitungen für die Anmelde- und Abmeldeerfahrung Ihrer Instanz festlegen.
- Login-Umleitung: Geben Sie an, wohin ein Benutzer umgeleitet wird, wenn er zur URL Ihrer Organisation geht.
- Abmeldeumleitung: Geben Sie an, wohin ein Benutzer umgeleitet wird, wenn er sich von seinem Benutzerkonto abmeldet.
Beschreibung der Anmeldeseite
Sie können eine benutzerdefinierte Nachricht erstellen, die auf der Anmeldeseite Ihrer Organisation angezeigt wird. Dies kann Kontakt oder andere Anweisungen enthalten, die Sie Ihren Benutzern mitteilen müssen.
Projekte
Im Abschnitt Projekte“ können Ihre Benutzer zusätzliche Informationen zu jeder Umfrage festlegen.
Umfragebeschreibung
Die Funktionen Umfrage dienen als Untertitel, den ein Benutzer beim Erstellen einer Umfrage hinzufügen muss. Diese Untertitelinformationen können beim Exportieren Ihrer Zusammenfassungsbericht da sie als zusätzliche Spalte im Export hinzugefügt wird.
- Metadaten: Was der Benutzer beim Anlegen eines Projekts zusätzlich zum Projektnamen eingeben muss.
- Validierung: Regex, der verwendet werden kann, um sicherzustellen, dass die eingegebene Beschreibung einem bestimmten Format entspricht. Wenn keine Validierung angegeben ist, muss der Benutzer keine zusätzliche Beschreibung eingeben.
- Validierung: Die Meldung, die dem Benutzer angezeigt wird, wenn er die Validierung nicht besteht.
Website-/App-Feedback
Der Abschnitt Website-/App-Feedback bietet eine Option zum Angeben von Informationen für Ihre Website-/App-Feedback.
Adobe Analytics-Variable
Wenn Sie Adobe Analytics Auf Ihrer Website gibt es in der Regel mehrere Variablen, die Website-/App-Feedback lesen und verwenden kann, um Besucher und eingebettete Daten anzusprechen. Standardmäßig haben diese Variablen ein „s“ vor dem Variablennamen. Beispiel: „s.eVar1“.
Einige Unternehmen haben jedoch ein anderes Präfix in Adobe für ihre Variablen festgelegt (z. B. „q.eVar1“) und stellen möglicherweise fest, dass Website-/App-Feedback die Adobe-Analytics-Variablen auf der Webseite nicht verwenden kann. Wenn Sie in Adobe Analytics ein benutzerdefiniertes Präfix verwenden, müssen Sie es auch hier in den Organisation eingeben.
Maximale Speichergröße (Byte)
Mit dieser Einstellung können Sie eine Obergrenze dafür festlegen, wie groß Website-/App-Feedback oder Sitzungsspeicher sein können, wenn die Aktionssatz Ihres Intercept auf Site-Verlauf oder Seitenanzahl. Dies ist besonders wichtig, wenn Sie mehrere Dienste auf Ihrer Website ausführen, die ihre eigenen Cookies verwenden. Um diese Einstellungen zu ändern, geben Sie einfach die gewünschte maximale Größe ein, und klicken Sie dann auf die grüne Drucktaste Sichern.
Website-/App-Feedback aktivieren
Sicherheit
Passwort
Der Abschnitt Kennwort enthält Anforderungen für die Kennworttypen, die Benutzer für ihre Konten erstellen müssen.
- Verfallszeit (Tage): Legen Sie (in Tagen) fest, wann alle Benutzerkonto ablaufen (geben Sie z. B. „365“ ein, wenn Benutzer ihr Kennwort alle 365 Tage wiederholen sollen). Zu diesem Zeitpunkt werden Benutzer aufgefordert, neue Kennwörter anzulegen.
- Mindestlänge des Kennworts: Geben Sie die Mindestanzahl von Zeichen an, die in einem Benutzerkennwort verwendet werden können.
- Mindestanzahl an Sonderzeichen: Geben Sie die Anzahl der Nicht-Alpha-Zeichen (außer einem Buchstaben) an, die in Benutzerkennwörtern vorhanden sein müssen.
- Fehler beim Anlegen des Kennworts: Erstellen Sie eine eindeutige Fehlermeldung, wenn die Kennwörter der Benutzer nicht den angegebenen Kriterien entsprechen.
Zulässige Instanz
Im Abschnitt Zulässige Instanz können Instanz einschränken, welche Domänen in Links in Umfragen verwendet werden dürfen.
- Zulässige Instanz aktivieren: Aktiviert Linkdomäneneinschränkungen für Ihre Instanz. Diese Einstellung ist standardmäßig deaktiviert.
- Zulässige Instanz: Geben Sie die Liste der Domänen an, die in Links in Umfragen verwendet werden können. Domänen sollten in einer kommagetrennten Liste hinzugefügt werden.
Tipp: Platzhalter können verwendet werden, um alle Subdomänen für eine bestimmte Domäne zuzulassen. Beispiel: *.qualtrics ermöglicht es Benutzern, qualtrics, qualtrics usw. innerhalb von Links zu verwenden.
Zugelassene E-Mail-Domänen
Im Abschnitt Zulässige E-Mail-Domänen können Instanz einschränken, welche Domänen E-Mails senden dürfen.
- Zulässige E-Mail-Domänen aktivieren: Aktiviert E-Mail-Domäneneinschränkungen für Ihre Instanz. Diese Einstellung ist standardmäßig deaktiviert.
- Zulässige E-Mail-Domänen: Geben Sie die Liste der Domänen an, die E-Mails senden können. Domänen sollten in einer kommagetrennten Liste hinzugefügt werden.
Tipp: Platzhalter können verwendet werden, um alle Subdomänen für eine bestimmte Domäne zuzulassen. Beispiel: *.qualtrics ermöglicht es Benutzern, qualtrics, qualtrics usw. innerhalb von Links zu verwenden.
Authentifizierung
Die Authentifizierung Im Abschnitt der Organisation können Sie die Berechtigungsanforderungen für Benutzer in Ihrer Lizenz anpassen. Dazu gehört das Einrichten von SSO und das Steuern der Anmeldeerfahrung für Qualtrics.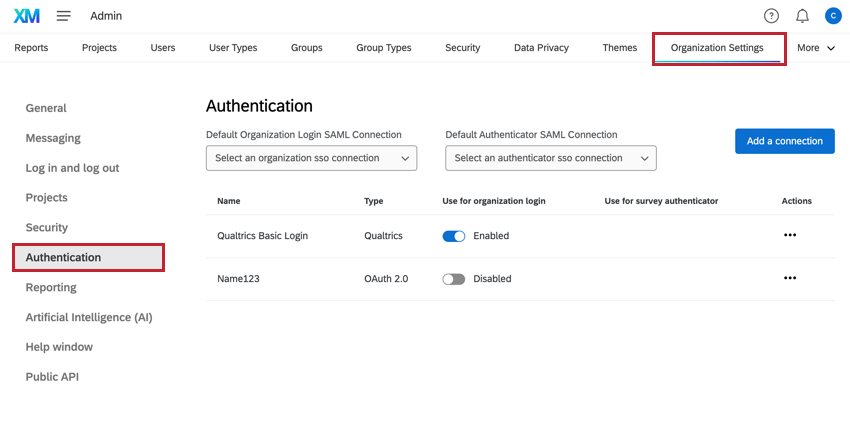
Anmeldearten
Beim Anzeigen von Anmeldekonfigurationen auf dieser Seite stehen drei verschiedene Typen zur Verfügung: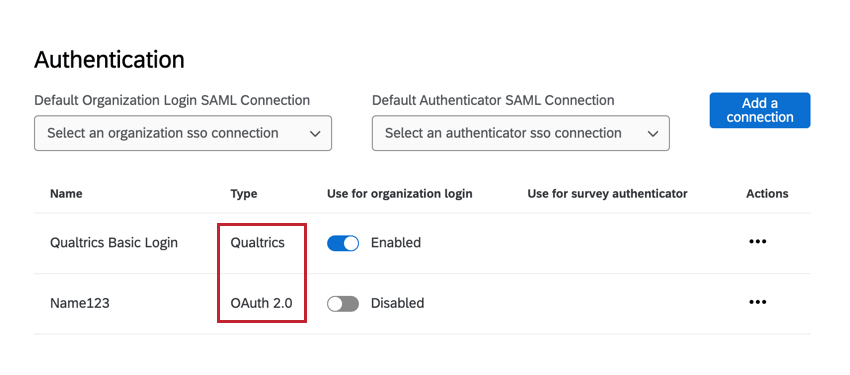
- Qualtrics: Steuert die Anmeldeeinstellungen für die Qualtrics (mit einem Qualtrics und -Kennwort).
- OAuth 0: Steuert die Anmeldeeinstellungen für eine SSO.
- SAML: Steuert die Anmeldeeinstellungen für eine SSO.
Weitere Informationen zu den einzelnen Anmeldetypen finden Sie in den folgenden Unterabschnitten.
Qualtrics
Die Qualtrics login steuert die Anmeldeerfahrung für die Anmeldung mit einem eindeutigen Qualtrics und -Kennwort. Klicken Sie auf Bearbeiten um diese Einstellungen zu ändern.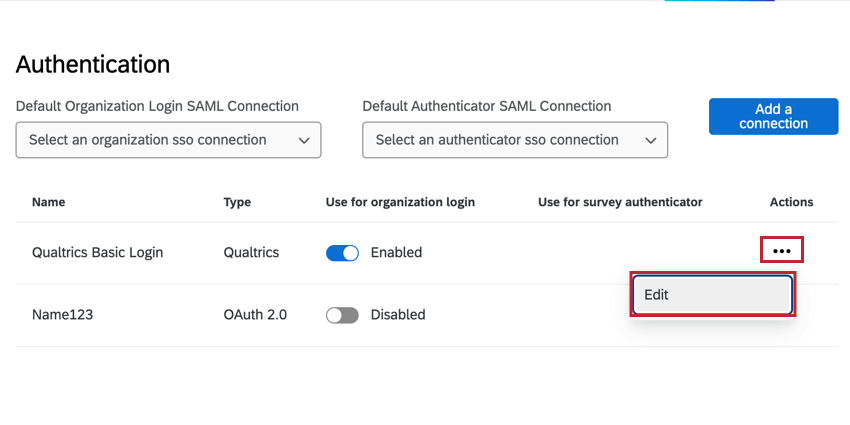
Anschließend können Sie Folgendes anpassen:
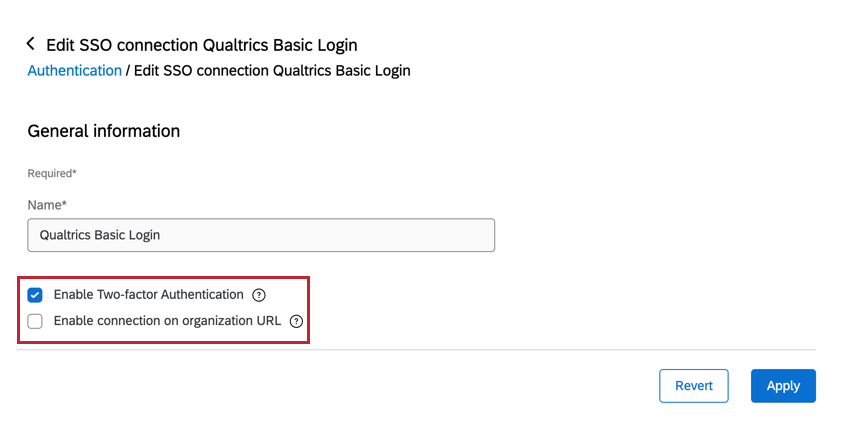
- Bezeichnung: Bei Bedarf können Sie den Anzeigename ändern, der in den Organisation angezeigt wird.
- Zwei-Faktor-Authentifizierung aktivieren: Wenn diese Option aktiviert ist, müssen Benutzer nach der Anmeldung einen Verifizierungscode angeben. Benutzer können eine bevorzugte Methode zum Empfangen dieses Codes festlegen – zum Beispiel per E-Mail oder über eine Authentifizierungs-App auf ihrem Telefon. Siehe Bei Ihrem Benutzerkonto anmelden für weitere Informationen zur Zwei-Faktor-Authentifizierung.
TIPP: Die Zwei-Faktor-Authentifizierung ist ab dem 4. Dezember 2024 für alle neuen Instanzen standardmäßig aktiviert. Um die Sicherheit Ihrer Lizenz aufrechtzuerhalten, empfehlen wir dringend, die Zwei-Faktor-Authentifizierung für alle Konten zu verlangen.Achtung! Die Zwei-Faktor-Authentifizierung ist für SSO-Benutzer auf Instanzen mit SSO deaktiviert. Wenn SSO aktiviert ist, können nur Nicht-SSO-Benutzer die Zwei-Faktor-Authentifizierung verwenden.TIPP: Die Zwei-Faktor-Authentifizierung wird nicht von Teilnehmern:in übernommen. So loggen sich Teilnehmer:in ihre Dashboards und 360-Portale ein, ohne sich mit einem Zwei-Faktor-Authentifizierer zu authentifizieren.
- Aktivieren Sie die Verbindung über die URL der Organisation: Wenn diese Option aktiviert ist, können sich Benutzer über Ihre Instanz-URL anstelle der allgemeinen Qualtrics-Anmeldeseite (ex., https://brandID.datacenter.qualtrics.com/login) anmelden. Wenn diese Option aktiviert ist und Ihre Instanz SSO verwendet, können Benutzer auswählen, mit welcher Verbindung sie sich anmelden möchten.
SSO
OAuth 2.0 und SAML Mit -Anmeldeinformationen können Sie Ihre Single-Sign-On-Verbindungen (SSO) erstellen und verwalten. Sie können neue Verbindungen hinzufügen, Zertifikate für vorhandene Verbindungen aktualisieren, Einstellungen wie etwa die Just-in-Time-Bereitstellung anpassen und vieles mehr.
Weitere Informationen zur Implementierung Ihrer Organisation für SSO finden Sie im Konfigurieren der Seite „SSO der Organisation“.
Vanity-Domäne
Vanity-URLs sind benutzerdefinierte Marken-URLs für Umfragen, Dashboards und Benutzerkonten. Instanz können Vanity-Domänen für die gesamte Instanz erstellen und verwalten. Weitere Informationen finden Sie unter Vanity-URLs.
Künstliche Intelligenz (KI)
Als Instanz haben Sie die Möglichkeit, Funktionen mit generativen Modellen von Drittanbietern für Ihr gesamtes Organisation ein- oder auszuschalten, was Ihnen Autonomie über Ihre Daten ermöglicht. Sie können auch entscheiden, ob neue generative KI-Funktionen von Drittanbietern standardmäßig für Ihre Organisation aktiviert sind. Weitere Informationen finden Sie unter Administration künstlicher Intelligenz (KI) .
Hilfefenster
Über das Hilfefenster haben Sie Zugriff auf Qualtrics-Support-Ressourcen direkt im Produkt, einschließlich spezieller Empfehlungen, je nachdem, auf welcher Seite Sie sich befinden. Sie können dieses Hilfefenster für alle in Ihrer Organisation anpassen, indem Sie Ihren Benutzern Ihre eigenen, einzigartigen ressourcen zur Verfügung stellen.
Anpassung des Hilfefensters
Gehen Sie zu Ihrem Organisation und wählen Sie Hilfefenster. Ihr benutzerdefinierter Inhalt besteht aus einem Textkörper mit einer benutzerdefinierten Drucktaste, die zu einer Ressource Ihrer Antwortmöglichkeit darunter führt.
- Geben Sie eine Nachricht ein, die im Hilfefenster angezeigt werden soll. Dies kann Organisation Hilfeinhalte, Kontakt oder alles umfassen, was Sie Benutzern mitteilen möchten. Sie können Text fett, kursiv oder durchstreichen. Sie können auch Hyperlinks, Aufzählungszeichen und nummerierte Listen hinzufügen. Um zusätzliche Formatierungen zu bearbeiten, verwenden Sie die Quelle um zu einer HTML zu wechseln.
Tipp: Nicht alle Formatierungen sind mit dem benutzerdefinierten Hilfefenster kompatibel.Tipp: Sie können die Ecke per Drag&Drop verschieben, wenn Sie mehr Platz zum Formatieren Ihrer Nachricht benötigen. Dies hat jedoch keine Auswirkungen auf die Breite des Hilfefensters.
- Unter DrucktastennameFügen Sie den Text hinzu, der auf Ihrer Schaltfläche angezeigt werden soll. Es gibt eine Obergrenze von 80 Zeichen.
- Unter DrucktastenlinkFügen Sie die vollständige URL hinzu, die der Benutzer aufrufen soll, wenn auf die Schaltfläche geklickt wird. Dieser Link wird auf einer neuen Registerkarte geöffnet.
Tipp: Ihr Link muss mit http:// oder https:// beginnen
- Wenn Sie die Bearbeitung abgeschlossen haben, klicken Sie auf Übernehmen.
Beispiel-Hilfefenster
Öffnen Sie das Hilfefenster. Ihr Inhalt wird angezeigt unter Ressourcen Ihrer Organisation .
So sieht dieser gesamte benutzerdefinierte Hilfeinhalt aus:
Öffentliche API
Mit den Einstellungen des öffentlichen API können Sie zusätzliche Sicherheitsmaßnahmen für erzwingen. API von Benutzern in Ihrer Instanz. Diese Einstellungen wirken sich auf alle Benutzer in Ihrer Qualtrics.
- Gegenseitige Transportschichtsicherheit: Wenn diese Option aktiviert ist, müssen öffentliche API von Ihrer Instanz die mTLS verwenden und ein mTLS enthalten. Wenn ein öffentlicher API aufgrund einer fehlenden Authentifizierung fehlschlägt, wird der Fehler AUA_1.1 zurückgegeben.
- IP: Wenn aktiviert, werden Benutzer mit IP werden ihre öffentlichen API abgelehnt, wenn sie von einer IP gesendet werden, die nicht in den zulässigen IP enthalten ist. Wenn ein öffentlicher API aus diesem Grund fehlschlägt, wird der Fehler ARH_15 zurückgegeben.
Nachdem Sie eine dieser Einstellungen geändert haben, klicken Sie auf Übernehmen um die Einstellungen zu sichern. Wenn Sie Ihre Meinung geändert haben und Ihre Änderungen nicht sichern möchten, wählen Sie Rückgängig machen.
Festlegen von API
Standardmäßig ist die Anzahl der API für alle Benutzer in einer Organisation begrenzt , aber es gibt keine Begrenzung für einen bestimmten Benutzer. Sie können API für einzelne Benutzer erstellen, indem Sie eine Obergrenze für die Anzahl der Anfragen festlegen, die der Benutzer pro Minute aufrufen kann.
- Klicken Sie im Abschnitt “Öffentliche API der Organisation auf Benutzer-Rate-Limit hinzufügen.
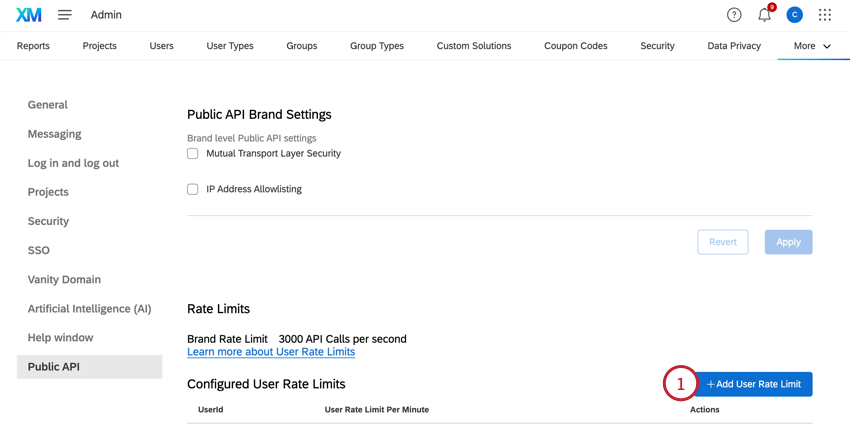
- Geben Sie die Benutzer-ID des Benutzers ein, den Sie einschränken möchten.
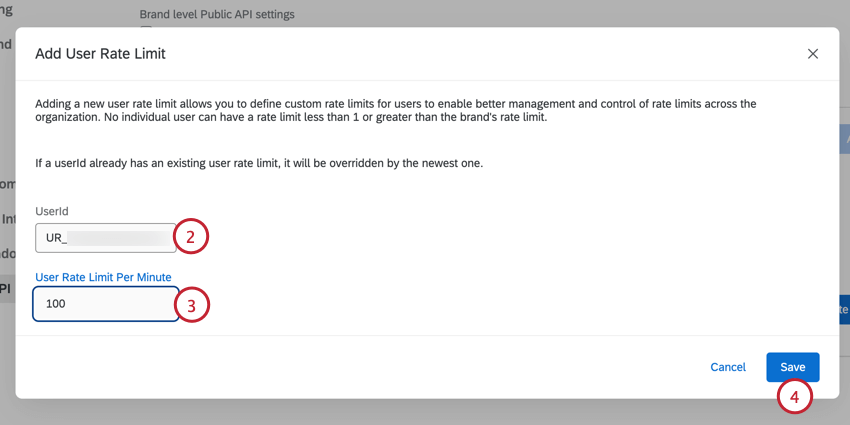 Tipp: Sie können eine Liste aller Benutzer in Ihrer Organisation abrufen, indem Sie den API GET Liste User verwenden. Sie können auch die Benutzer-ID von Benutzern finden, die öffentliche APIs aufgerufen haben, indem Sie den API anzeigen.
Tipp: Sie können eine Liste aller Benutzer in Ihrer Organisation abrufen, indem Sie den API GET Liste User verwenden. Sie können auch die Benutzer-ID von Benutzern finden, die öffentliche APIs aufgerufen haben, indem Sie den API anzeigen. - Geben Sie den gewünschten Grenzwert ein.
- Klicken Sie auf Speichern.
Bei Bedarf können Sie das Tariflimit eines Benutzers löschen, indem Sie auf das Menü in der Spalte ” Aktionen” klicken und “Löschen” wählen.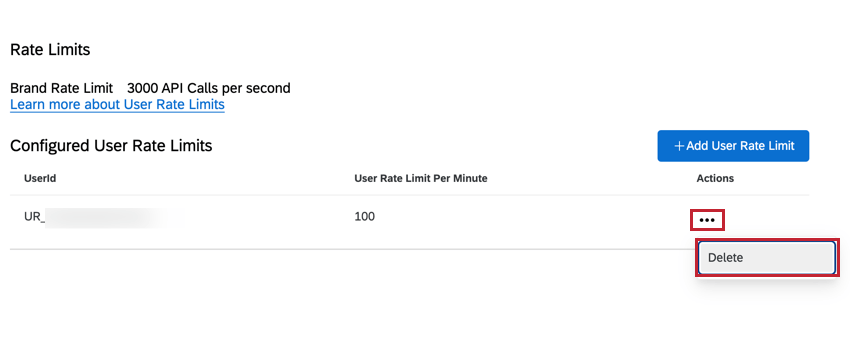
Opt-in von Anwendungen der 1. Partei
Wenn Sie ein Instanz Qualtrics in der FedRAMP verwenden, müssen Sie XM Basecamp für Ihre Lizenz, bevor sich Ihre Benutzer anmelden können, um auf die schulung zuzugreifen.
XM BASECAMP FÜR IHRE BENUTZER AKTIVIEREN
- Navigieren Sie zum Admin Registerkarte.

- Gehen Sie zu Organisationseinstellungen.
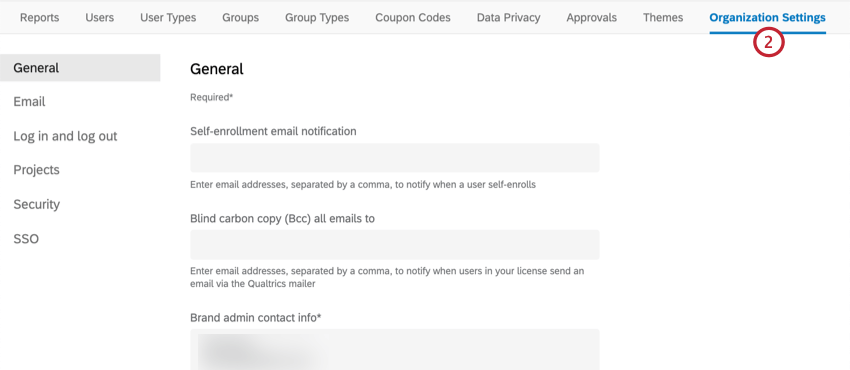
- Markieren Sie das Ankreuzfeld für Erlauben Sie den Zugriff auf Erstanbieteranwendungen.
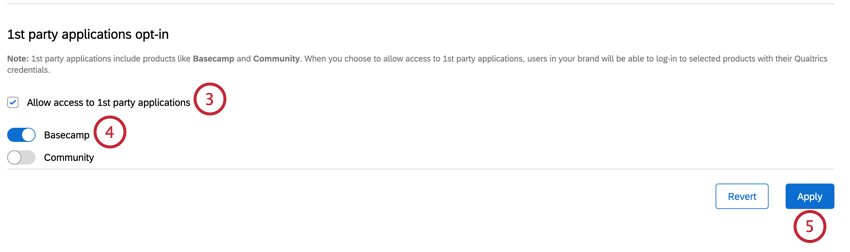
- Aktivieren Sie die Option für Basecamp.
- Klicken Sie auf Übernehmen.
Bitte beachten Sie, dass, wenn Sie XM Basecamp bereits für Ihre Lizenz aktiviert haben und sich entscheiden, es zu deaktivieren, alle derzeit in XM Basecamp angemeldeten Benutzer 2 Wochen lang in XM Basecamp angemeldet bleiben, bevor sie automatisch abgemeldet werden.