Analyse der Leistung von Einzelpersonen und Teams
Informationen zur Analyse der Leistung von Einzelpersonen und Teams
Sobald die Punktewertung festgelegt sind und Call-Center-Interaktionen automatisch bewertet werden, können die Punktewertung Ihres Teams in Studio analysiert werden.
Anzeigen von Scorecards für bestimmte Interaktionen
Untersuchen Sie spezifische Interaktionen zwischen Kunden und Vertretern, um sie von Fall zu Fall zu überprüfen. Weitere Details finden Sie unter. Anzeigen von Scorecards pro Dokument. 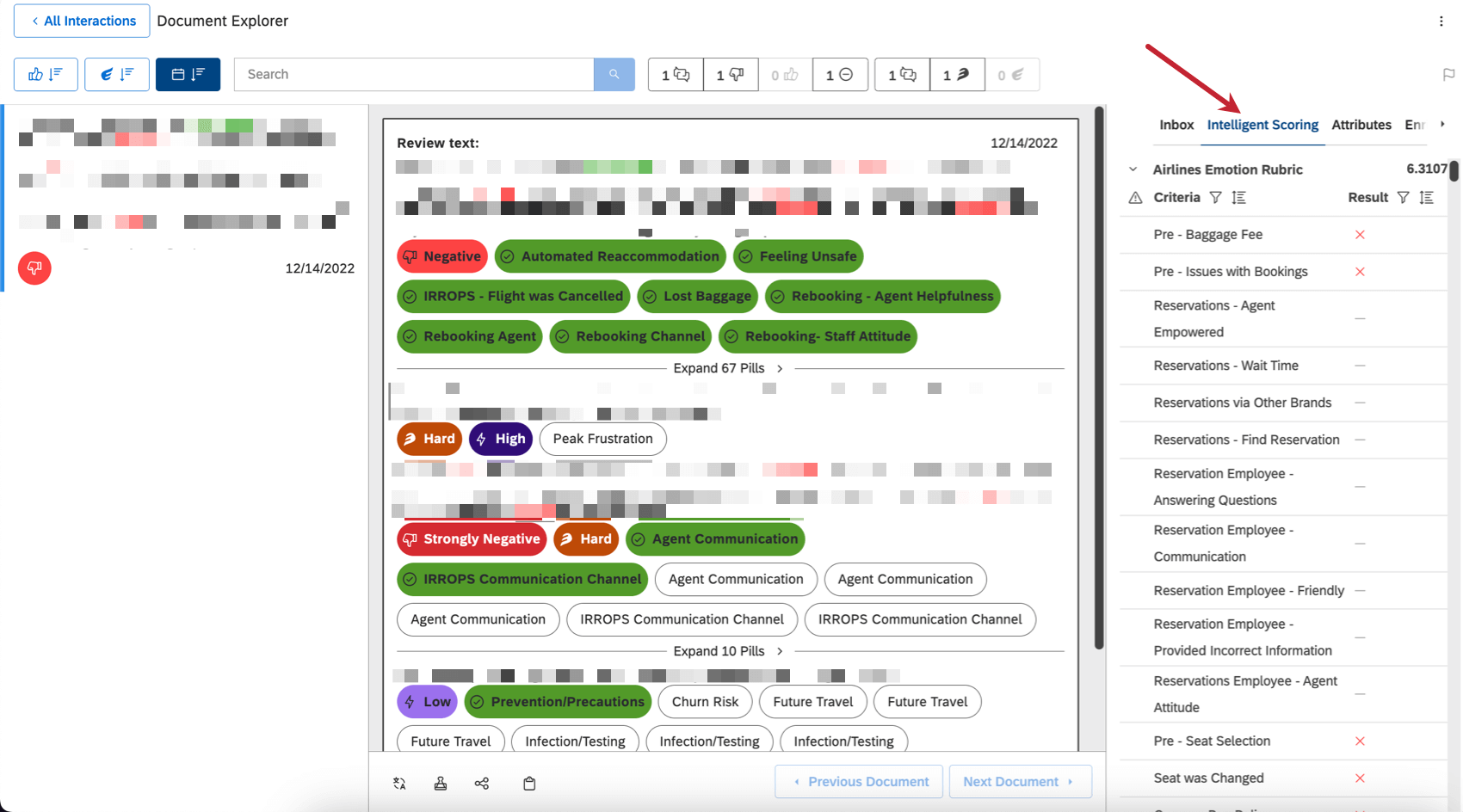
Punktewertung mit dem Contact Center teilen
Wenn Sie eine Rubrik schaffen, um die leistung einer Person zu bewerten, ist es wichtig, mit Ihrem Team transparent zu sein, welche Erwartungen sie erfüllen müssen. Das Widget macht es äußerst einfach, Berichte über die Rubrik und das Punktewertung erstellen, sodass Sie diese Informationen mit Ihrem Kontaktzentrum teilen können.
Verwenden Sie die „Rubric“-Version des Widget um die Rubrik selbst Vertretern, Managern und Vorgesetzten zu zeigen. Diese Version des Widget zeigt die Kriterien der Rubrik und ihre Gewichtungen zusammen mit der Ziel und der Gesamtsumme an. Diese Details werden dynamisch aktualisiert, wenn eine Änderung an der Rubrik vorgenommen wird. 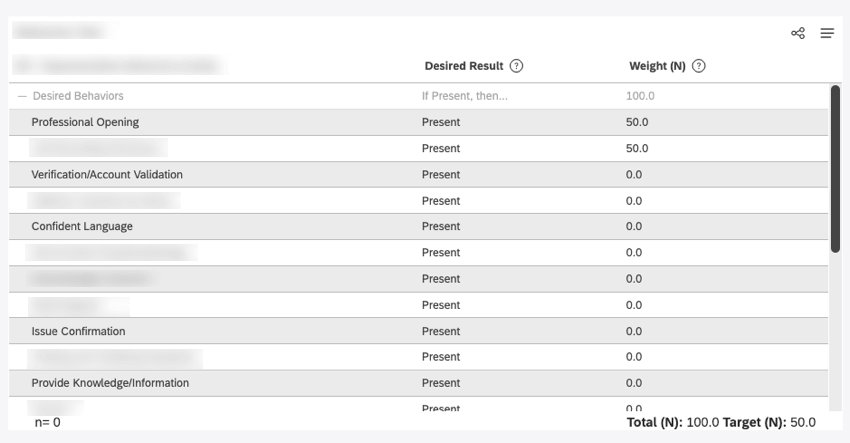
Verwenden Sie die Modellversion des Widget um das Kategorienmodell hinter der Rubrik anzuzeigen. Diese Version des Widget visualisiert ein Modell als Hierarchie von Themen, die als Knoten in einem Baum mit Schlüsselmetriken dargestellt werden.
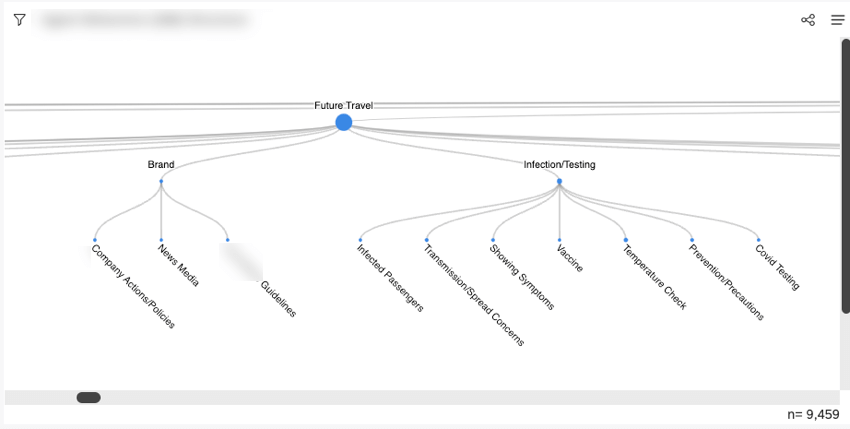
Weitere Möglichkeiten, über Intelligent Punktewertung Bericht zu erstatten
Nachdem Sie das intelligente Punktewertung erfolgreich eingerichtet haben, können Sie diese Daten mithilfe einer Reihe von Objekten wie speziellen Filtern, Metriken und Alerts in Ihre Studio-Dashboards integrieren. Weitere Details finden Sie unter. Intelligentes Punktewertung in Berichten verwenden.
Score-Änderungen mit Metrik-Alerts überwachen
Zusätzlich zur automatische Punktekarte, die für jede fehlgeschlagene Interaktion Auslöserkönnen Sie Metrik-Alerts einrichten, um Score-Schwankungen anhand eines benutzerdefinierten Schwellenwerts regelmäßig Plan überwachen.
In diesem Abschnitt erfahren Sie, wie Sie eine Metrikwarnung erstellen, die Sie wöchentlich benachrichtigt, wenn signifikante Änderungen am Score vorgenommen werden.
- Metrik-Alert anlegen.
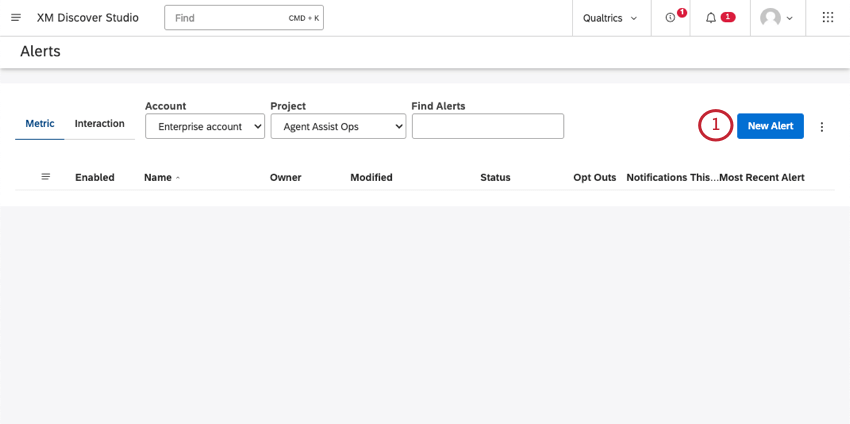
- Unter Alertwählen Sie aus, wie oft Sie den Alert senden möchten. In diesem Beispiel haben wir jede Woche am Sonntag gewählt.
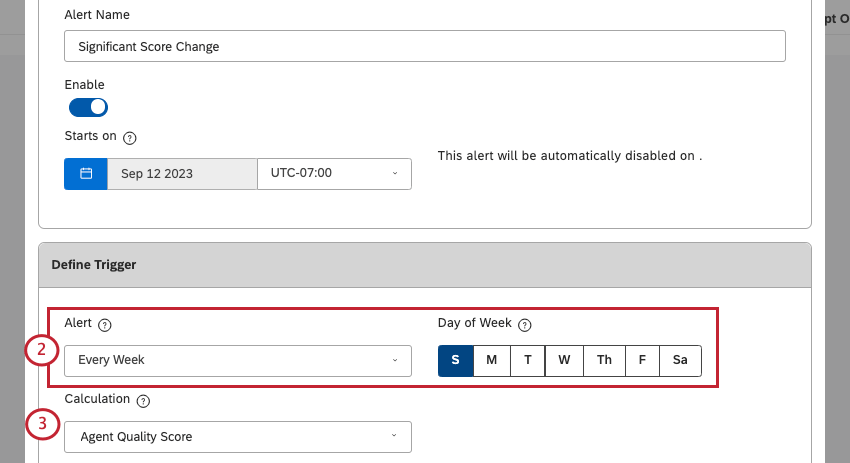
- Unter Berechnungwählen Sie den intelligenten Score aus, den Sie angelegt haben.
- Unter Kriterien, wählen Sie Änderungen signifikant um eine Warnung zu senden, wenn die Erhöhung oder Verringerung des Scores im Vergleich zum vorherigen Zeitraum statistisch signifikant wird.
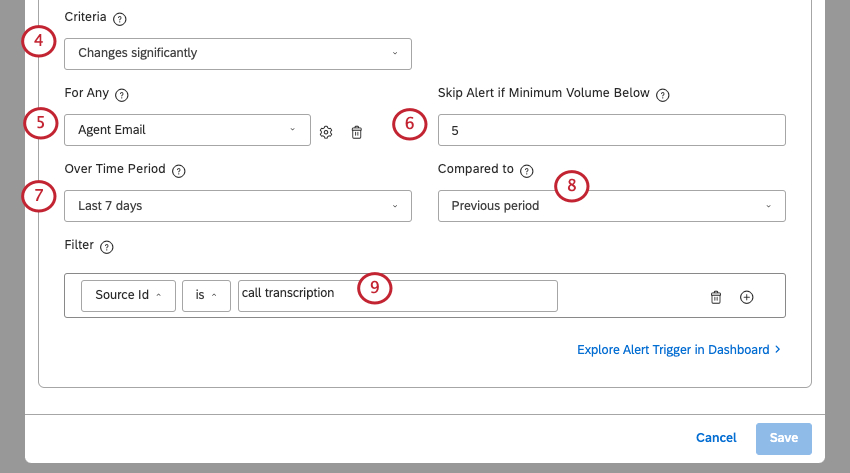
- Unter Für alleWählen Sie das Attribut aus, das Ihre Vertreter identifiziert.
Beispiel: Wir repräsentieren Agenten per eindeutiger E-Mail, daher haben wir hier „Agent-E-Mail“ hinzugefügt. Abhängig von den Informationen in Ihrem Datenset können Sie auch Namen oder IDs auswählen.
- Für Alert überspringen, wenn Mindestvolumen unterlegen Sie die Mindestanzahl der Interaktionen fest, die innerhalb des ausgewählten Zeitraums (Zeitraum) verarbeitet werden müssen, um einen Alert zu senden.
Beispiel: Um beispielsweise Score-Variationen über mindestens 5 Interaktionen zu überwachen, setzen Sie diese Eigenschaft auf 5.
- Für Zeitlicher Verlauf, legen Sie den zu überwachenden Zeitraum fest.
Beispiel: Wenn Sie wöchentliche Alerts senden, ist es am sinnvollsten, die Änderungen in der letzten Woche zu überwachen. Daher sollten Sie Folgendes auswählen: Letzte 7 Tage.
- Unter Im Vergleich zu, wählen Sie Vorperiode.
- Für die Filter, Fügen Sie weitere Kriterien oder Bedingungen hinzu, die erfüllt sein müssen, bevor ein Alert gesendet wird.
Beispiel: Wenn Sie nur Anrufprotokolle überwachen möchten, verwenden Sie die Quell-ID Attribut sie zu identifizieren.