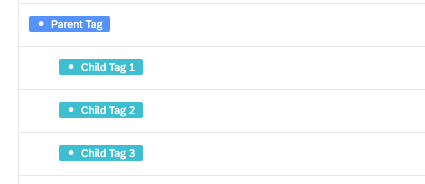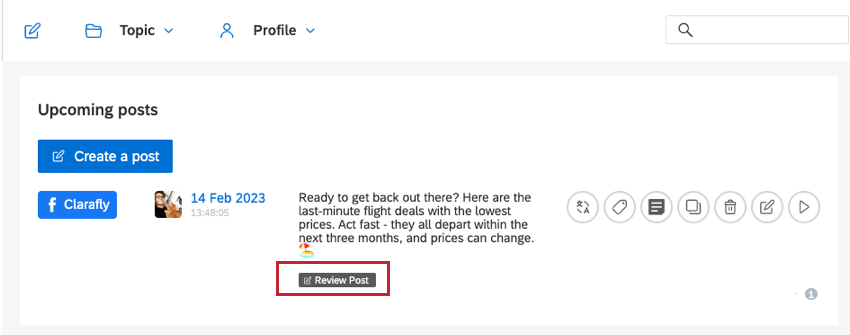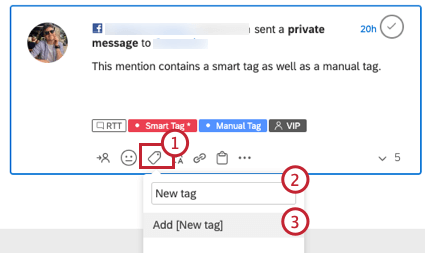Tags (QSC)
Über Tags in Social Connect
Die Organisation und Strukturierung der Daten, die in Social Connect überwacht und nachverfolgt werden, ist ein entscheidender Bestandteil, um besser zu verstehen, was Kunden über Ihre Instanz oder Ihr Unternehmen sagen. Erwähnungen können kategorisiert und organisiert werden, um Ihren Workflow weiter zu erweitern oder eine bestimmte Ebene mithilfe von Tags anzuzeigen.
Tags können auf Erwähnungen und Kontakte (Kunden) angewendet werden, die als Kriterien zum Filtern oder Berichten verwendet werden können. In Social Connect gibt es verschiedene Tags, die Ihnen bei der Organisation Ihres Posteingangs helfen können.
Typen von Tags
Es gibt eine Vielzahl von Tags, die Sie in Social Connect verwenden können:
- Erwähnungs-Tags: Erwähnungen manuell taggen oder einen Filter anlegen, um Erwähnungen basierend auf von Ihnen festgelegten Kriterien automatisch zu kennzeichnen.
- Kontakt: Kontakte, die bei zurückgegebenen Kunden angezeigt werden sollen, manuell taggen.
- Publisher-Tags: Taggen Sie den Inhalt, der gerade publiziert wird.
- Kategorie-Tags: Kategorisieren Sie Ihre Tags mithilfe eines XM Discover.
Erwähnungs-Tags
Es gibt zwei Arten von Erwähnungs-Tags in Social Connect: manuelle Tags und Smart-Tags. Manuelle Tags werden von einem Benutzer Ihres Benutzerkonto manuell angewendet. Smart Tags werden automatisch hinzugefügt, wenn eine Erwähnung bestimmte Kriterien oder Filter erfüllt. Sie können den Unterschied zwischen einem manuellen Tag und einem Smart-Tag am kleinen Sternchen (*) rechts neben einem Smart-Tag erkennen.
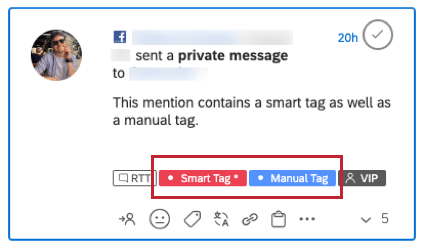
Kontakt
In Social Connect ist es auch möglich, Kunden oder Kontakte zu kennzeichnen. Ein häufiger Anwendungsfall besteht darin, bestimmte Personen mit einer Ebene zu kategorisieren oder zu kennzeichnen. Wenn Sie beispielsweise mit Influencern oder VIP-Kunden arbeiten, können Sie ihrem Profil ein Kontakt hinzufügen.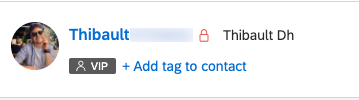
Kontakt sind am kleinen Personensymbol links neben dem Tag erkennbar.
Publisher-Tags
Publisher-Tags sind Erwähnungs-Tags, die im Publisher-Abschnitt von Social Connect. Verwenden Sie diese, um den Inhalt zu kennzeichnen, der für die Veröffentlichung in sozialen Profilen geplant ist. Es ist wichtig zu wissen, dass diese Art von Tag auf den Beitrag im Publisher-Abschnitt angewendet wird, aber nicht zu erwähnen, wenn er im Posteingang landet.
Kategorie-Tags für XM Discover
Tags für XM Discover werden als Kategorie-Tags bezeichnet. Diese Tags werden auf Erwähnungen angewendet, die auf der Grundlage von Kategoriemodell, das im Thema eingerichtet wurde.
Tags anlegen
Es gibt zwei Möglichkeiten, ein Tag anzulegen: über Benutzerkontoeinstellungen oder direkt aus dem Posteingang über das Tag-Dropdown-Menü.
Es wird empfohlen, Tags über Benutzerkontoeinstellungen zu erstellen, da dies Ihre größere Anpassungsfähigkeit bietet und es Ihnen ermöglicht, Smart Tags zu erstellen.
- Gehe zu Benutzerkontoeinstellungen.
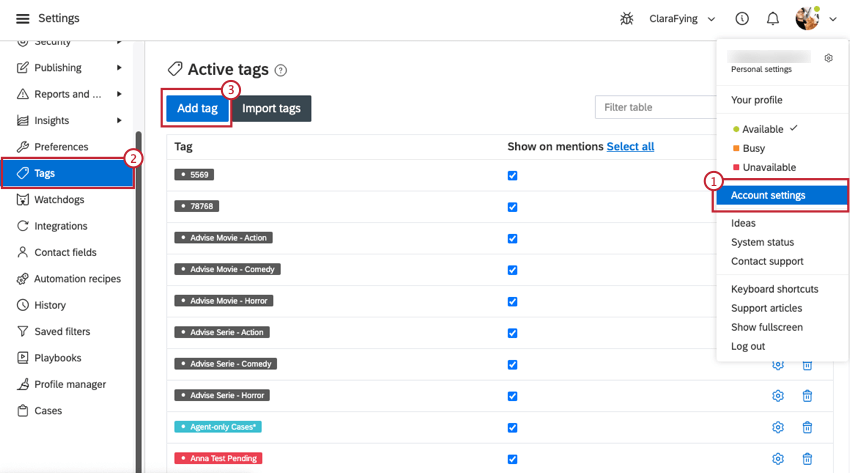
- Auswählen Tags.
- Klicken Sie auf Hinzufügen Tag.
- Konfigurieren Sie im daraufhin angezeigten Fenster Folgendes:
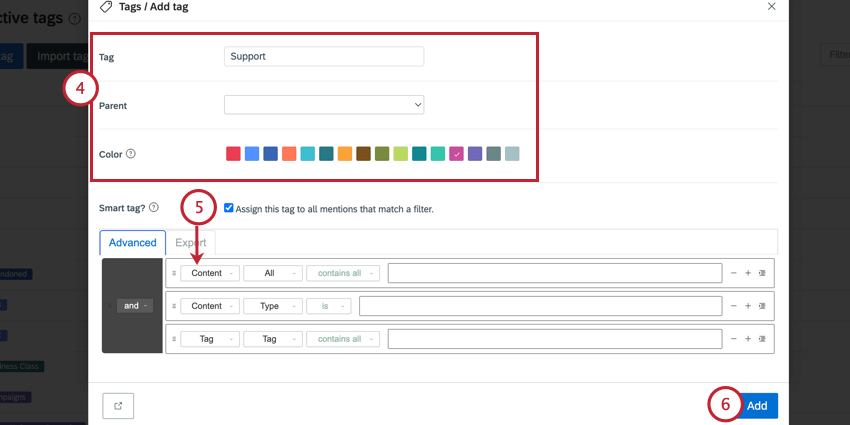
- Tag: Dieser Name wird in der Erwähnung oder im Kontakt angezeigt.
- Übergeordnet : Fügen Sie dem Tag-Setup eine Verzweigung hinzu. Siehe Über- und untergeordnete Tags für weitere Informationen.
- Farbe: Diese Farbe wird angezeigt, wenn das Tag auf eine Erwähnung oder einen Kontakt angewendet wird.
- Wenn Sie möchten, dass dieses Tag ein Smart-Tag ist, aktivieren Sie Ordnen Sie dieses Tag allen Erwähnungen zu, die einem Filter entsprechen.. Wenn Sie dieses Feld auswählen, wird die Option zum Anlegen eines Filters für dieses Tag angezeigt. Siehe Filtern in Social Connect finden Sie weitere Informationen zum Erstellen von Filtern.
- Klicken Sie auf Hinzufügen , um das Tag zu sichern.
Die zweite Methode zum Anlegen eines neuen Tags erfolgt über das Dropdown-Menü direkt aus einer Erwähnung in der Inbox. Diese Methode wird nur für einfache Tags empfohlen, da Sie weder die Farbe des Tags noch übergeordnete Tags auswählen können. Sie können mit dieser Methode auch kein Smart Tag anlegen.
Tags importieren
Sie können Tags über eine CSV importieren. Beim Importieren von Tags muss Ihr Import die folgenden Spaltenüberschriften enthalten:
- Bezeichner: Legen Sie den Namen des Tags fest, das Sie anlegen.
- Farbe: Geben Sie Ihren Tags eine Farbe, um sie beim Anzeigen Ihrer Erwähnungen leicht zu erkennen.
- Übergeordnetes Element: Der Name des übergeordneten Tags des Tags, falls vorhanden.
Im Folgenden finden Sie ein Beispiel für eine CSV zum Importieren von 5 Tags:
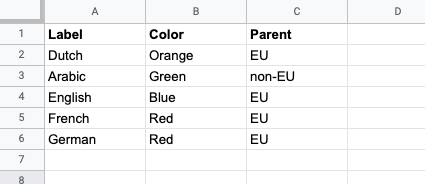
Für die Tag-Farben verwendet Social Connect die folgenden Namen (von links nach rechts): Rot, Blau, Blue2, Pfirsich, Aqua, Aqua2, Orange, Braun, Grün, Green2, Green3, Mint, Pink, Purple, Grey, Grey2.
So importieren Sie Ihre Tags:
- Legen Sie mit den obigen Anweisungen eine CSV mit Ihren Tags an.
- Klicken Sie auf das Symbol Tags importieren auf der Tag-Übersichtsseite.

- Klicken Sie auf das Büroklammersymbol, um die CSV von Ihrem Computer auszuwählen.
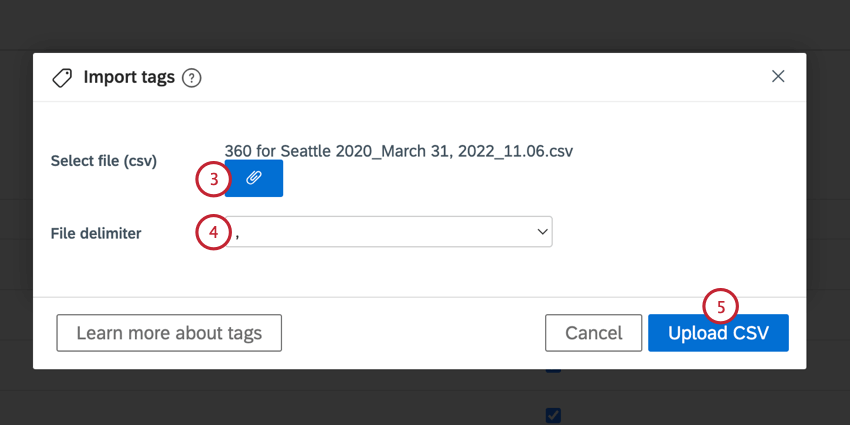
- Verwenden Sie die Dateitrennzeichen aus, um das in der Datei verwendete Trennzeichen auszuwählen.
Tipp: Wenn Sie eine CSV verwenden, ist Ihr Trennzeichen ein Komma.
- Klicken Sie auf CSV hochladen .
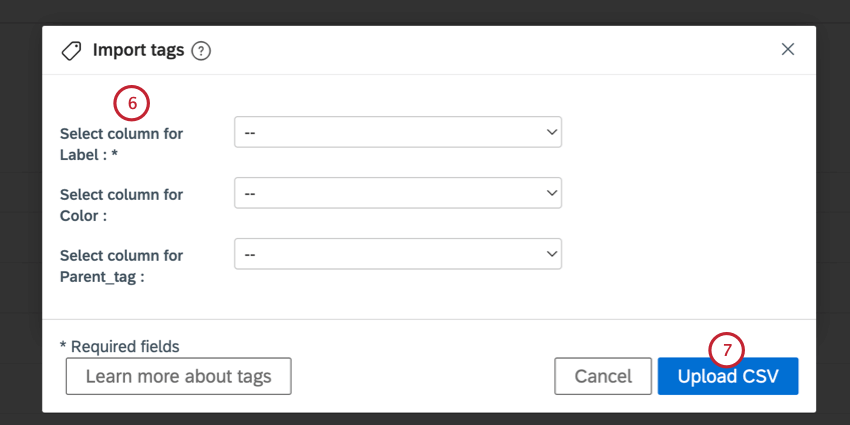 Wählen Sie die Spaltennamen für die aufgelisteten Attribute der Tags aus. Bezeichnung ist erforderlich, während die anderen optional sind.
Tipp: Wenn Sie Tags in der Spalte Übergeordnetes Tag enthalten, müssen diese Tags entweder bereits in Ihrem Benutzerkonto vorhanden sein oder in der CSV enthalten sein, bevor sie als übergeordnetes Tag referenziert werden.
Wählen Sie die Spaltennamen für die aufgelisteten Attribute der Tags aus. Bezeichnung ist erforderlich, während die anderen optional sind.
Tipp: Wenn Sie Tags in der Spalte Übergeordnetes Tag enthalten, müssen diese Tags entweder bereits in Ihrem Benutzerkonto vorhanden sein oder in der CSV enthalten sein, bevor sie als übergeordnetes Tag referenziert werden.- Wenn Sie fertig sind, klicken Sie auf CSV hochladen .
Tags anwenden
Anwenden von Erwähnungs-Tags auf eine Erwähnung
Um ein Tag übernehmen, klicken Sie auf das Tag-Symbol in der Verpflichtungsleiste einer bestimmten Erwähnung. Eine Dropdown-Liste mit allen verfügbaren Tags wird angezeigt. Klicken Sie auf das gewünschte Tag, um es auf die Erwähnung übernehmen.
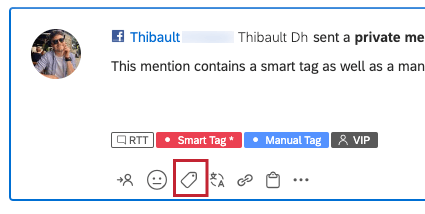
Anwenden von Kontakt auf ein Profil
Gehen Sie zu einer Erwähnung des Kontakt, dem Sie ein Kontakt hinzufügen möchten. Oben auf der Seite finden Sie das Kontakt. Klicken Sie auf + Tag zu Kontakt hinzufügen . Ähnlich wie bei den Erwähnungs-Tags wird eine Dropdown-Liste angezeigt, in der Sie das gewünschte Tag auswählen können.
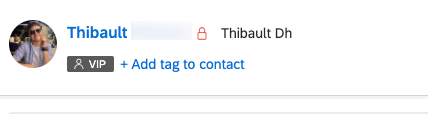
Anwenden von Smart Tags auf Erwähnungen
Smart Tags sind Tags, die automatisch Erwähnungen zugeordnet werden, die mit dem Filter des Smart Tags übereinstimmen. Es ist jedoch auch möglich, diese Tags manuell übernehmen, wenn ein bestimmtes Tag zu einer Erwähnung hinzugefügt werden muss, die nicht mit dem Filter übereinstimmt.
Archivierungs-Tags
Das Archivieren von Tags ist eine gute Möglichkeit, ein Tag nicht mehr zu verwenden, ohne es und die zugehörigen Daten zu löschen. Dieses Tag wird weiterhin in Erwähnungen angezeigt, auf die das Tag zuvor angewendet wurde. Sie ist auch weiterhin filterbar. Das Tag wird jedoch nicht mehr als aktives Tag aufgeführt, wenn Tags auf Erwähnungen angewendet werden. Um Ihre historischen Daten beizubehalten, sollten Sie Tags archivieren, anstatt sie zu löschen.
Sie können Tags im Abschnitt Tags der Benutzerkontoeinstellungen archivieren. Suchen Sie nach dem Tag, das Sie archivieren möchten. Klicken Sie auf das Ordnersymbol, um das Tag zu archivieren. Klicken Sie erneut auf das Symbol, um ein archiviertes Tag erneut zu aktivieren.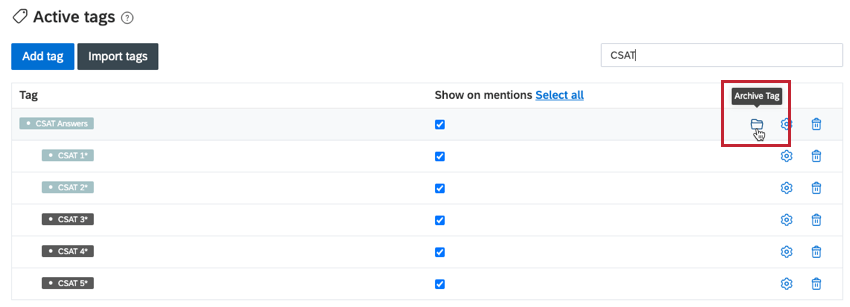
Über- und untergeordnete Tags
Über- und untergeordnete Tags können verwendet werden, um Beziehungen zwischen zugehörigen Tags anzuzeigen. Beim Anlegen eines Tags ist ein übergeordnetes Tag-Feld verfügbar.
Die Auswahl übergeordneter Tags kann hilfreich sein, wenn viele Tags für einen bestimmten Betreff relevant sind, da beim Filtern nach dem übergeordneten Tag auch die Erwähnungen angezeigt werden, die mit einem der untergeordneten Tags gekennzeichnet sind. Das Filtern nach einem untergeordneten Tag führt jedoch nur zu Erwähnungen, die dieses spezifische untergeordnete Tag enthalten.
Untergeordnete Tags werden unter ihren übergeordneten Tags angezeigt und eingerückt, um die Beziehung zwischen ihnen Hervorhebung.