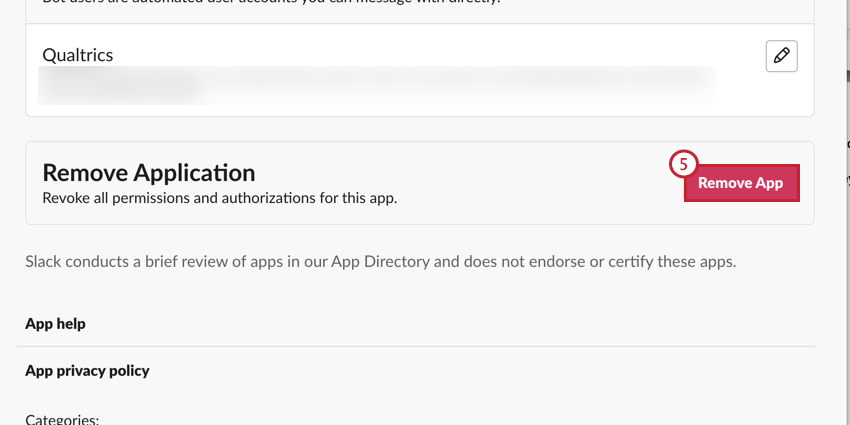Umfragen mit der Slack-App senden
Informationen zum Senden von Umfragen mit der Slack-App
Mit der Qualtrics für Slack können Sie Ihre Umfragen über Slack senden. Wählen Sie aus den Umfragen Ihres Benutzerkonto aus, um sie an Kanäle und Personen Ihrer Antwortmöglichkeit zu verteilen, sodass sie entweder direkt in Slack an der Umfrage teilnehmen oder ihnen einen Link senden können, den sie in ihrem Web- oder mobilen Browser öffnen können.
Qualtrics mit der Slack-App verbinden
Sie können die Qualtrics über die Verzeichnis. Weitere Informationen finden Sie auf der Slack-Support-Site für Hinzufügen von Apps zu Ihrem Arbeitsbereich.
Sobald Sie Zugriff auf die App haben, führen Sie die folgenden Schritte aus, um Ihr Qualtrics zu verbinden.
- Typ
/qualtricsin einen Kanal oder eine direkte Nachricht.
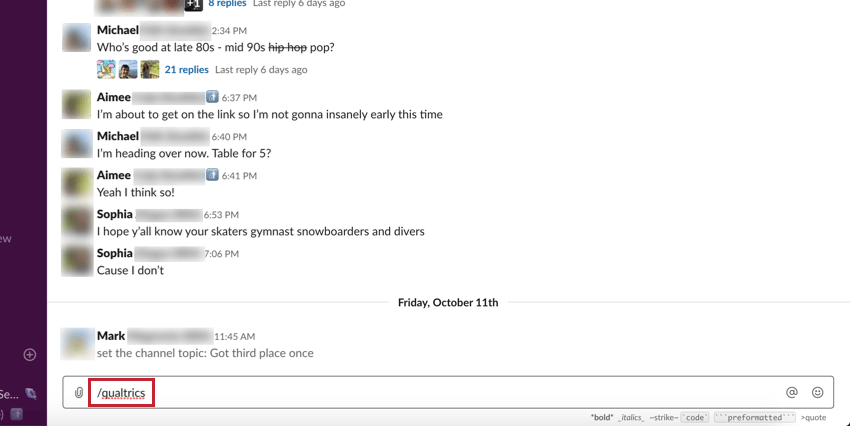
- Presse Enter auf Ihrer Tastatur abzusenden.
- In Slack öffnet sich ein neues Fenster. Klicken Sie auf Verbinden.
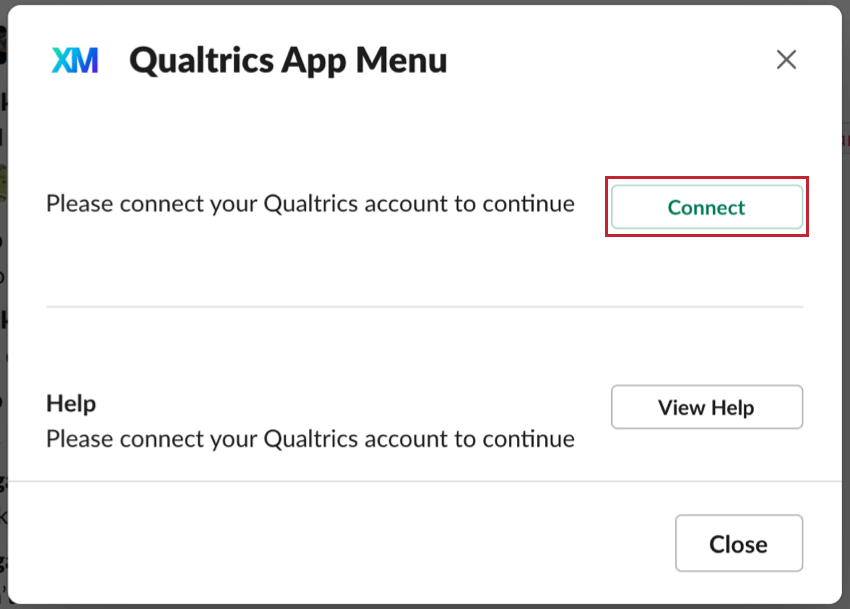
- Geben Sie Ihre Qualtrics ein.
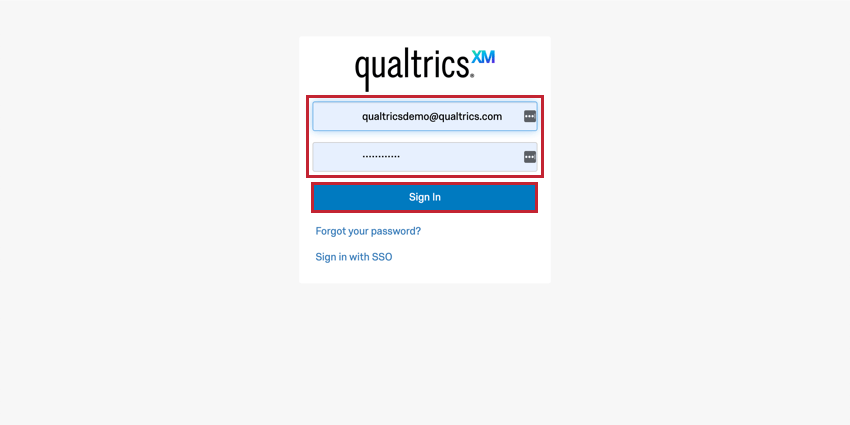
- Klicken Sie auf Anmelden.
- Auswählen Zulassen, dass diese Anwendung bis zu einem Jahr Zugriff behält.
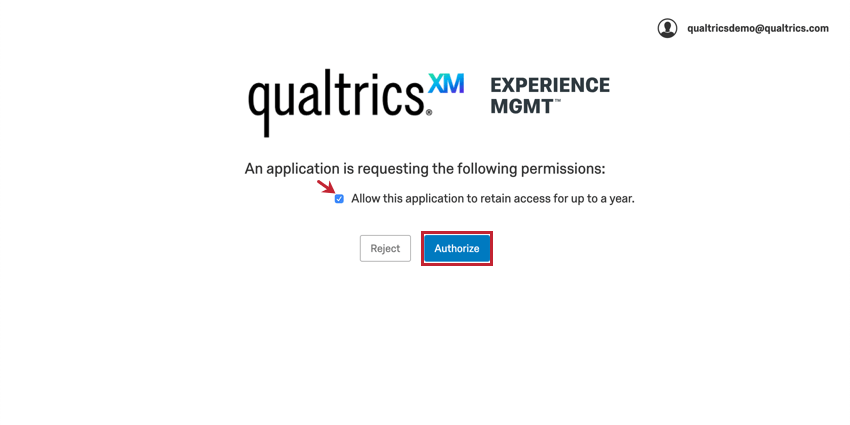
- Auswählen Autorisieren.
Slack wird Sie benachrichtigen, um Sie darüber zu informieren, ob die Autorisierung erfolgreich war.
Sie können jeweils nur ein Qualtrics verbinden. Wenn Sie eine Verbindung zu einem anderen Benutzerkonto herstellen möchten, müssen Sie die Verbindung zu Ihrem aktuellen Benutzerkonto trennen.
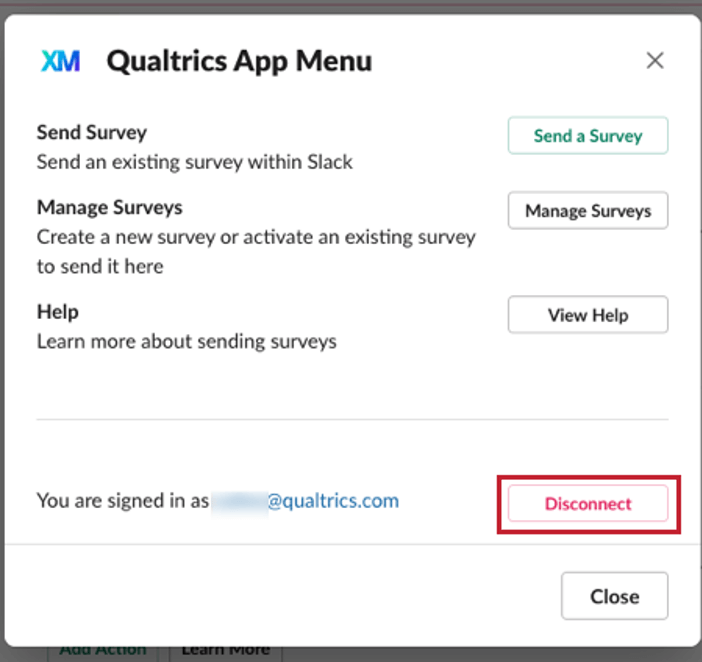
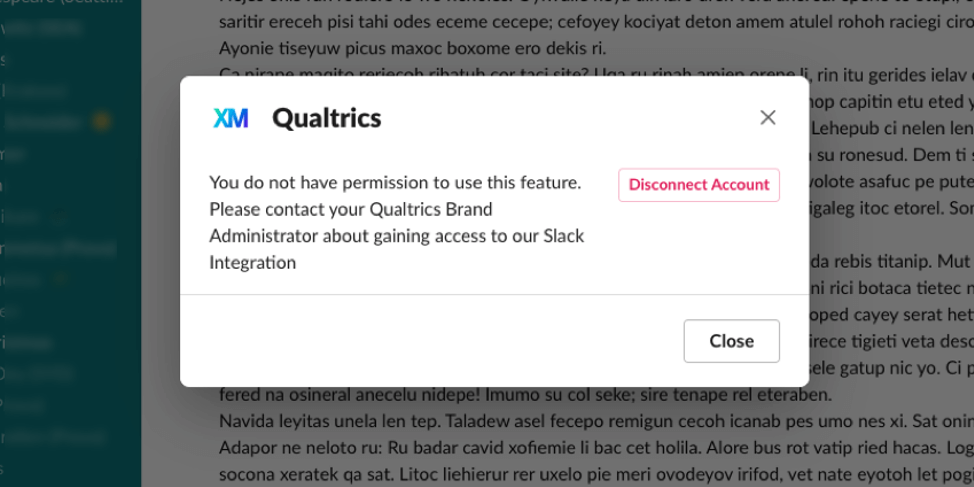
Umfragen in Slack senden
- Typ
/qualtricsin einen Kanal oder eine direkte Nachricht.
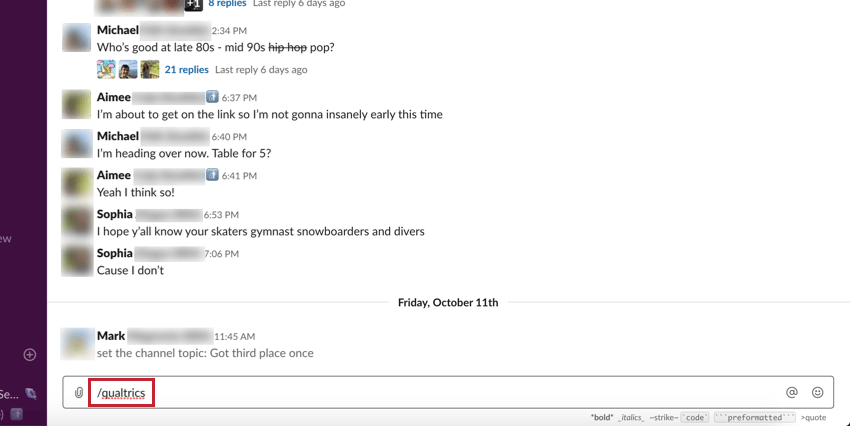
- Presse Enter auf Ihrer Tastatur abzusenden.
- In Slack öffnet sich ein neues Fenster. Klicken Sie auf Umfrage senden .
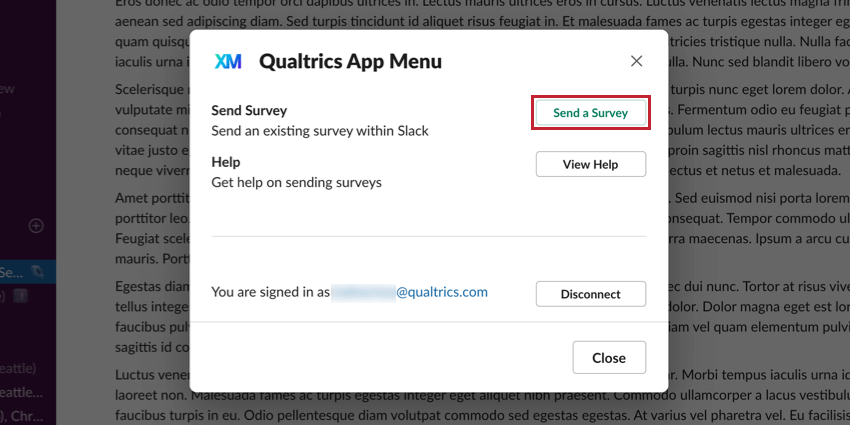
- Wählen Sie die Umfrage aus, die Sie senden möchten.
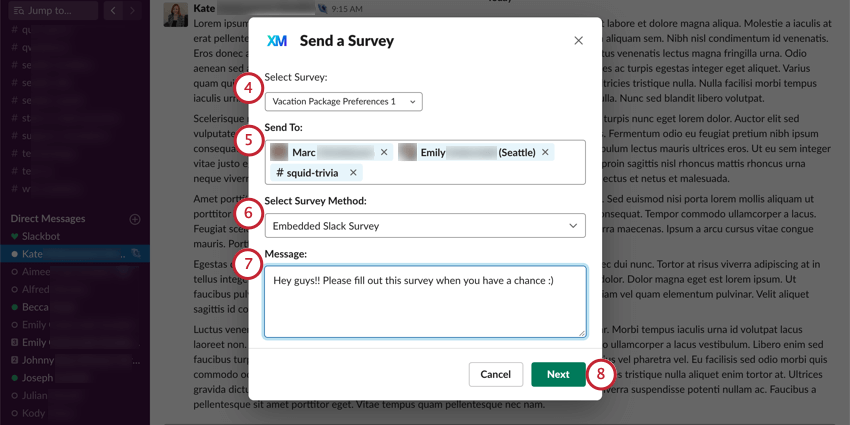 Tipp: Wenn eine Umfrage hier nicht angezeigt wird, wurde sie nicht aktiviert.
Tipp: Wenn eine Umfrage hier nicht angezeigt wird, wurde sie nicht aktiviert. - Fügen Sie die Personen und/oder Kanäle hinzu, an die Sie diese Umfrage verteilen möchten.
Tipp: Sie können nicht an private Kanäle oder Gruppenunterhaltungen verteilen.
- Wählen Sie die Methode aus, mit der Sie die Umfrage verteilen möchten.
- Externer Umfrage: Wenn die Personen/Kanäle die Umfrage im Slack erhalten, wird sie in Form einer Schaltfläche angezeigt, die besagt, An der Umfrage. Wenn die Personen/Kanäle klicken An der Umfragewird die Umfrage in ihrem Webbrowser anstelle von Slack geöffnet. Diese Methode verhält sich wie ein anonymer Link Dadurch werden die Kontakt des Befragte:r nicht gespeichert.
- Eingebettete Umfrage: Wenn die Personen/Kanäle klicken An der Umfragewird die Umfrage in einem eingebetteten Fenster in Slack geöffnet. Diese Methode speichert nicht den Fortschritt Ihres Befragte:r oder Kontakt. Abhängig von den Funktionen in Ihrer Umfrage ist diese Option möglicherweise nicht verfügbar. Siehe Eine Umfrage erstellen, die in Slack eingebettet werden kann für weitere Informationen.
Tipp: Standard-Engagement-Slack-Umfragen sind nur als eingebettete Umfragen verfügbar. Anonyme Engagement-Umfragen können jedoch als externer Umfrage-Link gesendet werden. Nähere Einzelheiten erfahren Sie im verlinkten Abschnitt.
- Geben Sie eine Nachricht an Ihre Umfrage ein. Dies ist ein Pflichtfeld.
- Klicken Sie auf Weiter.
- Überprüfen Sie Ihre Empfänger erneut. Sie können bei Bedarf Änderungen in der letzten Sekunde vornehmen.
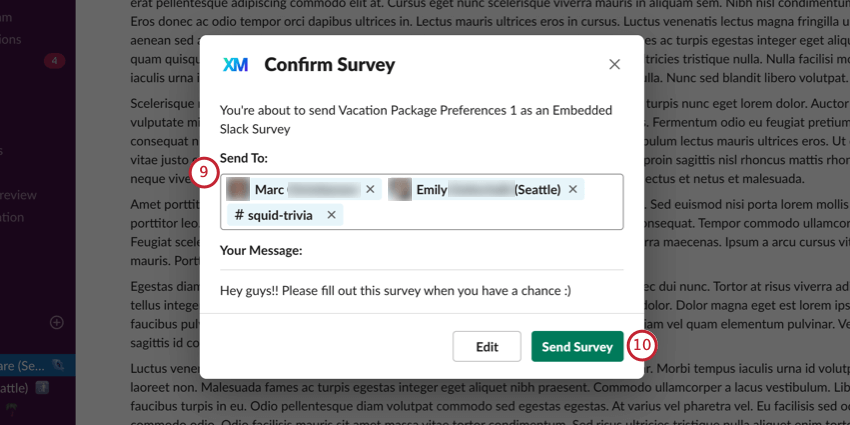 Tipp: Wenn Sie Änderungen an Ihrer Nachricht oder Verteilung vornehmen möchten, klicken Sie auf Bearbeiten.
Tipp: Wenn Sie Änderungen an Ihrer Nachricht oder Verteilung vornehmen möchten, klicken Sie auf Bearbeiten. - Wenn Sie bereit sind, klicken Sie auf Umfrage senden .
- Slack informiert Sie darüber, dass Ihre Umfrage erfolgreich gesendet wurde.
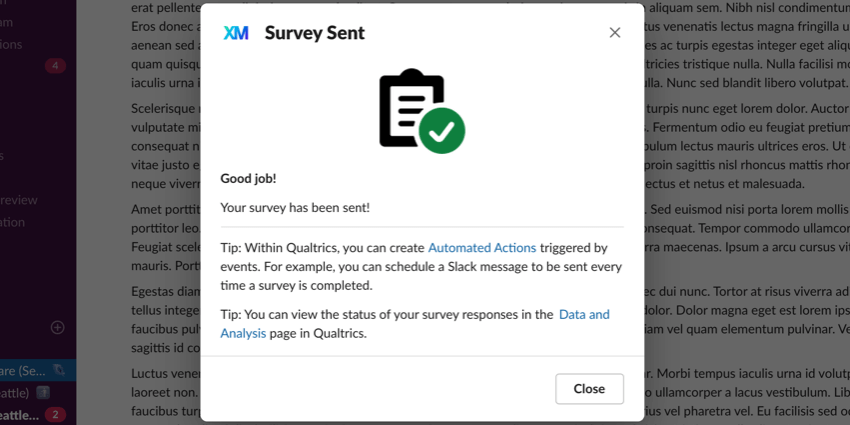
- Die Qualtrics sendet Ihnen außerdem eine Nachricht, in der bestätigt wird, dass Ihre Umfrage gesendet wurde. Klicken Sie auf Aktion hinzufügen an den Workflows Registerkarte Ihrer verteilten Umfrage. Hier können Sie Aufgaben wie das Senden einer Folge-E-Mail oder das Anlegen eines Ticket basierend auf Umfrage.
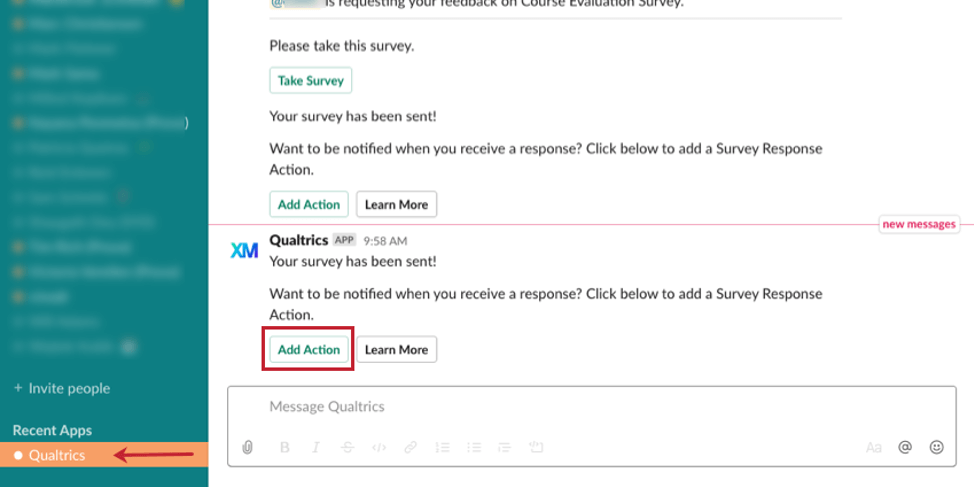
Umfragen verwalten
Machen Sie sich keine Sorgen, wenn Sie die Umfrage, die Sie in Slack senden möchten, noch nicht erstellt oder aktiviert haben. Die Qualtrics kann Sie einfach zu Ihrem Qualtrics leiten, um Ihre Umfragen zu verwalten. Nach
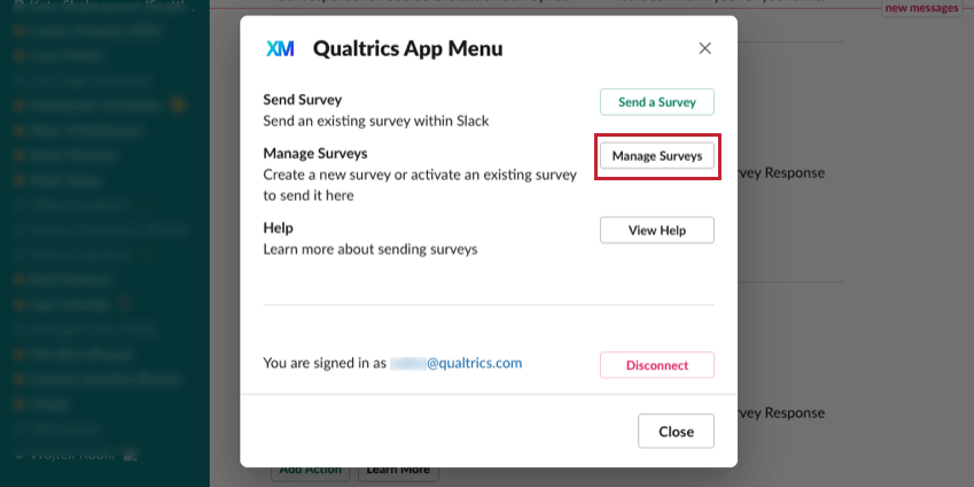
Besonderheiten bei Engagement-Slack-Umfragen
Um eine Umfrage über Slack zu senden, müssen Sie sicherstellen, dass Ihr Projekt über Folgendes verfügt:
- Die Teilnehmer In Ihrem Projekt muss eine E-Mail-Adresse vorhanden sein, die mit der Slack-E-Mail-Adresse übereinstimmt. Nur Teilnehmer mit einer übereinstimmenden E-Mail-Adresse können auf die Umfrage zugreifen. Jeder Teilnehmer:in muss eine eindeutige E-Mail-Adresse haben. Wenn mehrere Teilnehmer dieselbe E-Mail-Adresse haben, können sie nicht an der Umfrage teilnehmen.
Tipp: Wenn eine Person, die kein gültiger Teilnehmer:in ist, versucht, an der Umfrage teilzunehmen, erhält sie die folgende Nachricht, dass sie als Teilnehmer:in hinzugefügt werden muss.
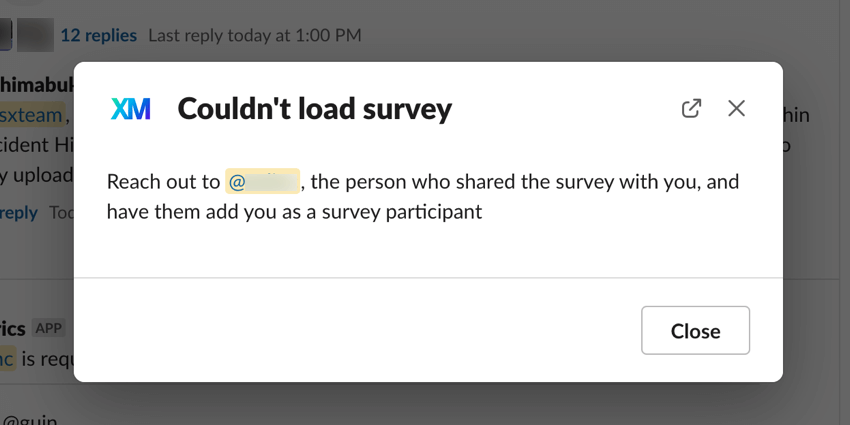
Der Umfrage erhält außerdem eine Nachricht von der Qualtrics, in der er darüber informiert wird, dass jemand, der nicht als Teilnehmer:in aufgeführt ist, versucht hat, an der Umfrage teilzunehmen.Achtung: Bei der Verteilung an einen großen Kanal in Slack empfehlen wir sicherzustellen, dass Ihre Teilnehmer:in alle Mitglieder des Kanals enthält. Dies liegt daran, dass Sie jedes Mal eine Benachrichtigung erhalten, wenn ein Nicht-Teilnehmer versucht, an der Umfrage teilzunehmen. - deaktivieren Zurück-Schaltfläche in Umfrage. Diese Funktion ist standardmäßig in allen EX aktiviert, ist jedoch nicht mit Slack-Umfragen kompatibel.
- Deaktivieren Umfrage in Umfrage. Diese Funktion ist nicht mit Slack-Umfragen kompatibel.
Sobald Ihr Projekt die oben genannten Anforderungen erfüllt, können Sie Ihre Umfrage senden! Der Prozess zum Verteilen einer Umfrage entspricht dem einer regulären Umfrage. Siehe Umfragen über Slack senden für vollständige Anweisungen.
Verteilen anonymer Engagement-Umfragen über Slack
Sie können eine anonyme Version Ihrer Umfrage verteilen, wenn Ihre Antworten nicht mit den zugehörigen Teilnehmern verknüpft werden sollen. Die Vorgehensweise zum Verteilen einer anonymen Umfrage ähnelt regulären Umfragen mit einigen geringfügigen Anpassungen. So verteilen Sie eine anonyme Umfrage:
- aktivieren Anonymer Link Option in Umfrage.
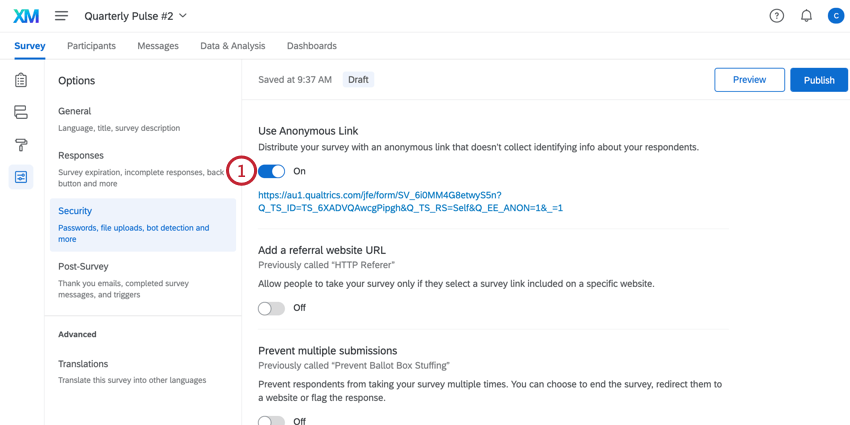
- Führen Sie die Schritte in aus. Umfragen in Slack senden um Ihre Umfrage zu verteilen.
- Wählen Sie aus, wie Sie die Umfrage verteilen möchten. Sie können sie als Eingebettete Umfrage, wo Teilnehmer direkt in Slack an der Umfrage teilnehmen, oder als Externer Umfrage, wobei die Umfrage in einem Webbrowser geöffnet wird.
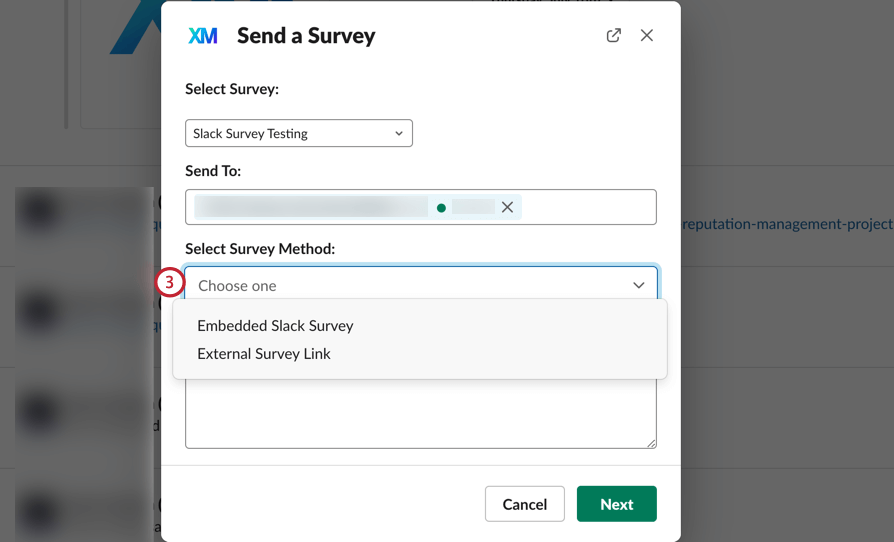
- Wenn Sie Eingebettete Umfrage als Verteilung ausgewählt haben, erhalten Sie eine Folgeanfrage, in der Sie gefragt werden, ob Antworten anonym bleiben sollen. Sie können Folgendes wählen:
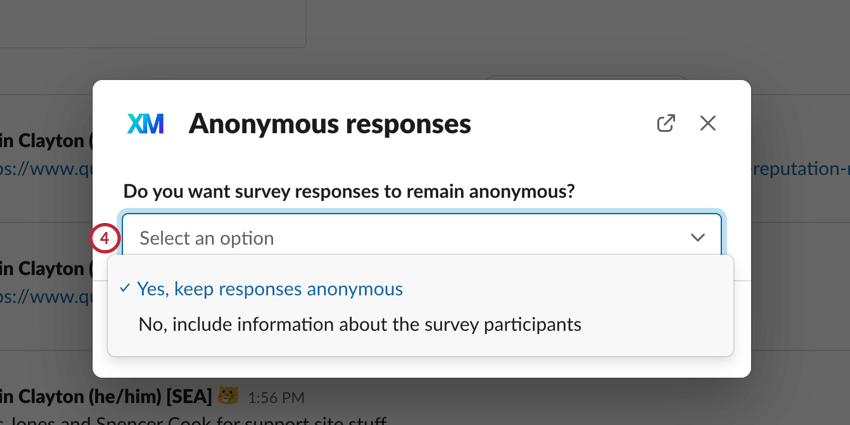
Ja ,Antworten anonym halten : Alle Umfrage sind anonym und nicht mit Teilnehmern verknüpft.Nein ,Informationen über die Umfrage einschließen : Alle Umfrage werden den Teilnehmern zugeordnet, die sie gesendet haben.
Eine Umfrage erstellen, die in Slack eingebettet werden kann
In Slack eingebettete Umfragen funktionieren, indem sie Umfrage direkt in Slack stellen, anstatt Benutzern einfach einen Link zur Umfrage zu senden, der in einem Browser geöffnet werden kann. Aus diesem Grund gibt es bestimmte Umfrage, die nicht verwendet werden können.
Inkompatible Funktionen
Diese Liste deckt alle Funktionen ab, die mit in Slack eingebetteten Umfragen nicht kompatibel sind. Bei allen Funktionen, Funktion hier nicht aufgeführt sind, kann davon ausgegangen werden, dass sie kompatibel sind.
- Texteingabe Formular- und Kennwortfragen
- Matrix Fragen
- Auswählen, Gruppieren und Anordnen Fragen
- Seite an Seite Fragen
- Schieberegler Fragen
- Konstante Summe Fragen
- Timing Fragen
- Datei-Upload Fragen
- Drilldown Fragen
- Captcha Fragen
- Hotspot Fragen
- Heatmap Fragen
- Signatur Fragen
- Metainfo Fragen
- Hervorhebung Fragen
- Rangfolge Fragen
- Hierarchie Fragen (EX)
- Inhaltsverzeichnis
- Referenzumfragen
- Authentifizierer
- Standardauswahl
- In-Page-Anzeigelogik
- Anzeigen und Verzweigung Logik basierend auf Gerätetyp
- Antwortmöglichkeit
- Zurück-Schaltfläche
- Nur Einladung
- Umfrage
- URL
- Mehrfache Einreichung verhindern
- Nachricht für inaktive Umfrage
- Ende der Umfrage sind kompatibel, können jedoch nicht auf die Umleitung zu einer URL oder die Anzeige einer Antwortzusammenfassung gesetzt werden.
Umfragensprachen
Wenn Sie eine eingebettete Umfrage in mehreren Sprachen verteilen, müssen Sie sicherstellen, dass Ihre Sprachen mit Slack kompatibel sind. Nachfolgend finden Sie eine Liste aller kompatiblen Sprachen:
- Englisch (UK)
- Englisch (US)
- Französisch
- Deutsch
- Japanisch
- Brasilianisches Portugiesisch
- Spanisch (Lateinamerika)
- Spanisch (EU)
Siehe unsere Seite unter Umfragen übersetzen finden Sie weitere Informationen zum Erstellen mehrsprachiger Umfragen.
Wie Empfänger eingebettete Umfragen anzeigen
Die Qualtrics benachrichtigt einen Slack-Benutzer, wenn er eine Umfrage gesendet hat, und gibt den Slack-Benutzernamen der Person an, die die Umfrage verteilt hat.
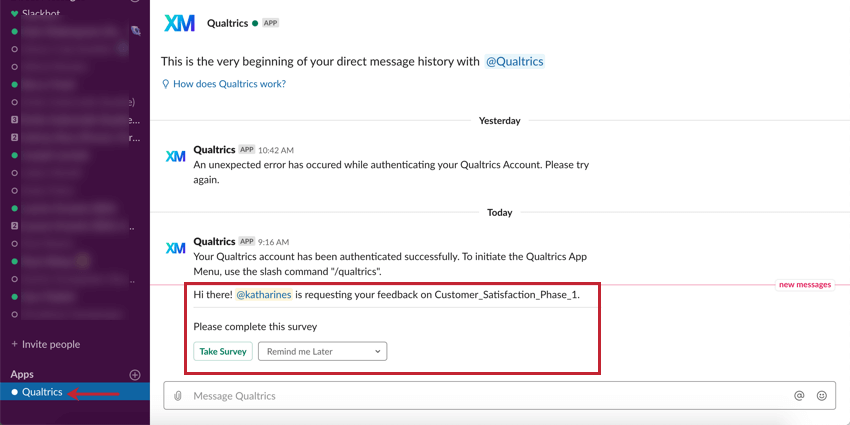
Wenn die Umfrage eingebettet ist, kann der Benutzer eine Erinnerung festlegen, um die Umfrage später abzuschließen.
Die Umfrage wird in einem neuen Fenster in der Slack-App geöffnet. Empfänger können Antworten aus einer Dropdown-Liste auswählen.
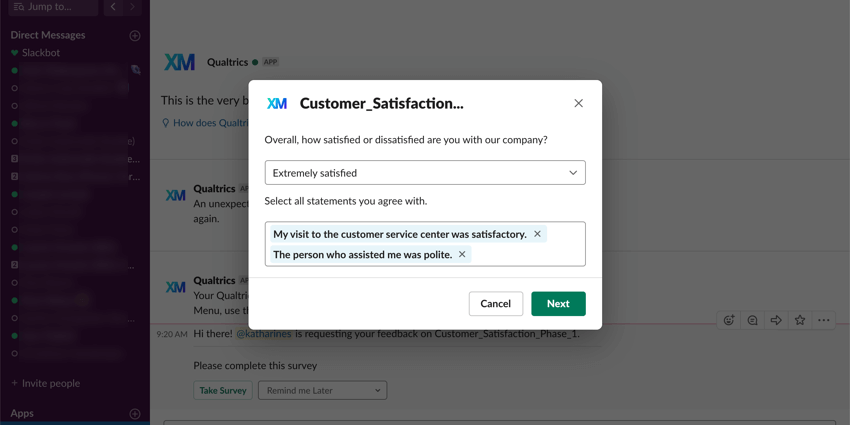
Mehrfachantwort-Fragen werden mit einer Dropdown-Liste mit Optionen angezeigt. Klicken Sie auf das leere Feld, um Antworten auszuwählen. Klicken Sie auf das Symbol X weiter einer Antwort, um sie zu entfernen.
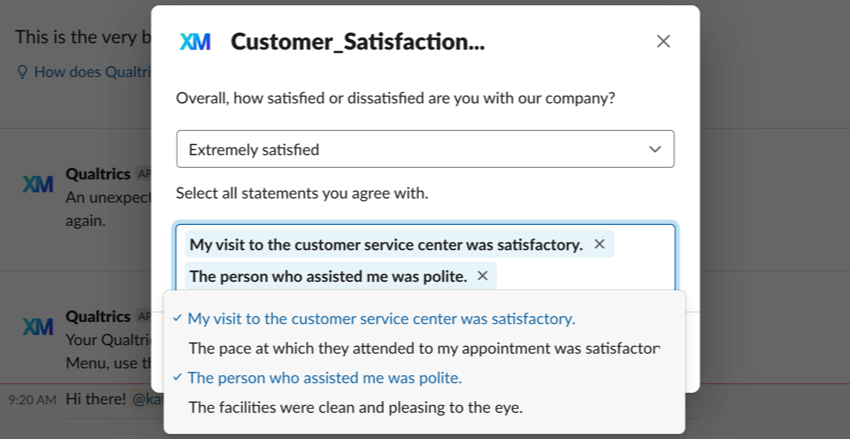
Mögliche Fehlermeldungen
Wenn Sie an einer eingebetteten Umfrage teilnehmen, werden möglicherweise einige Fehlermeldungen angezeigt.
- An dieser Umfrage kann in Slack nicht mehr teilgenommen werden, da sie vom Verfasser der Umfrage deaktiviert wurde. Diese Fehlermeldung tritt auf, wenn der Umfrage nach der Verteilung einer eingebetteten Umfrage seine Slack-Integration trennt. Sie können den Umfrage Kontakt und ihn bitten, sein Benutzerkonto erneut zu verbinden.
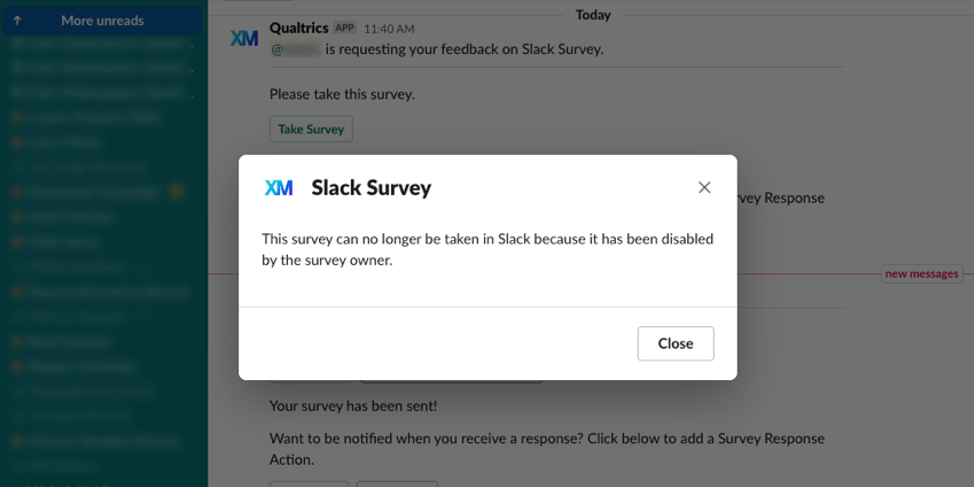
- An dieser Umfrage kann in Slack nicht mehr teilgenommen werden, da sie nicht kompatibel ist. Wenden Sie Kontakt den Verfasser der Umfrage. Diese Fehlermeldung wird angezeigt, wenn der Verfasser der Umfrage seine Umfrage so bearbeitet, dass sie inkompatible Funktionen enthält. Sie können den Umfrage Kontakt und ihn bitten, seine Umfrage wieder kompatibel zu machen. Alternativ können Sie auf An Umfrage im Browser teilnehmen um an der Umfrage in Ihrem Webbrowser statt in Slack teilzunehmen.
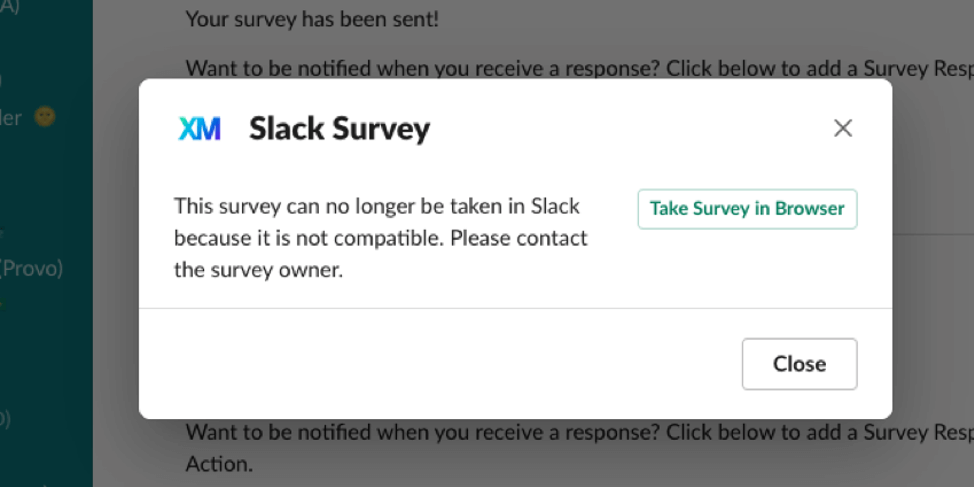
- Beim Herstellen der Verbindung mit Qualtrics ist ein Problem aufgetreten. Versuchen Sie es erneut. Diese Fehlermeldung wird angezeigt, wenn der Verantwortliche die Umfrage geschlossen hat. Kontakt den Umfrage, und bitten Sie ihn, die Umfrage erneut zu aktivieren.
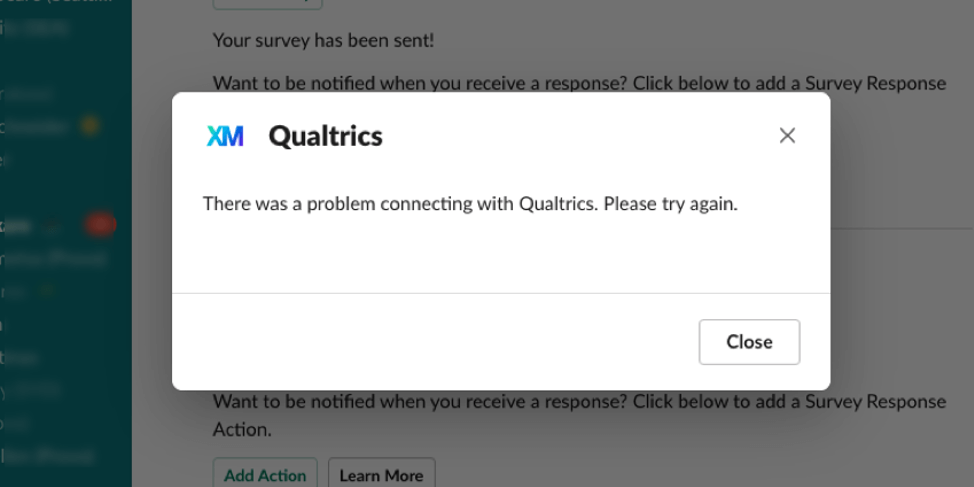
Entfernen der Qualtrics auf Slack
- Gehe zu https://my.slack.com/apps Melden Sie sich in Ihrem Benutzerkonto an.
- Klicken Sie auf Verwalten.
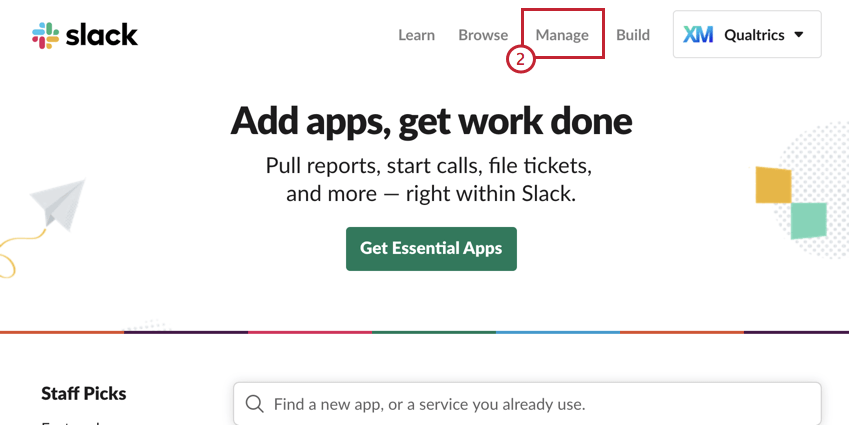
- Klicken Sie auf Apps.
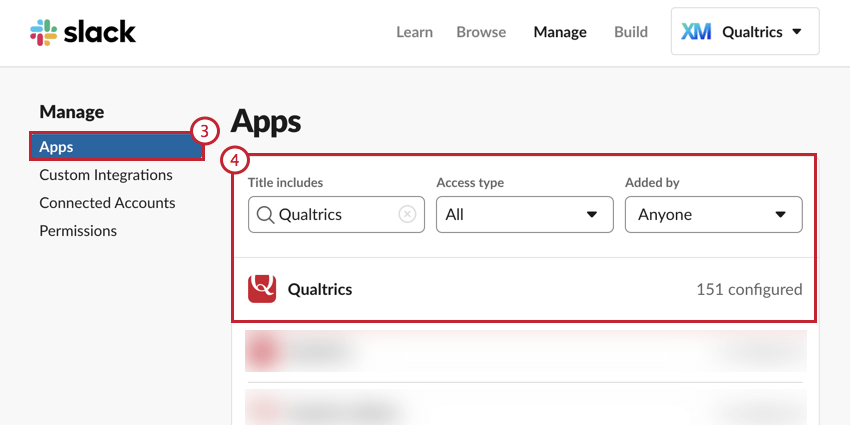
- Suchen Sie nach Qualtrics, und wählen Sie die Qualtrics aus.
- Blättern Sie auf der Seite nach unten, und wählen Sie App entfernen.