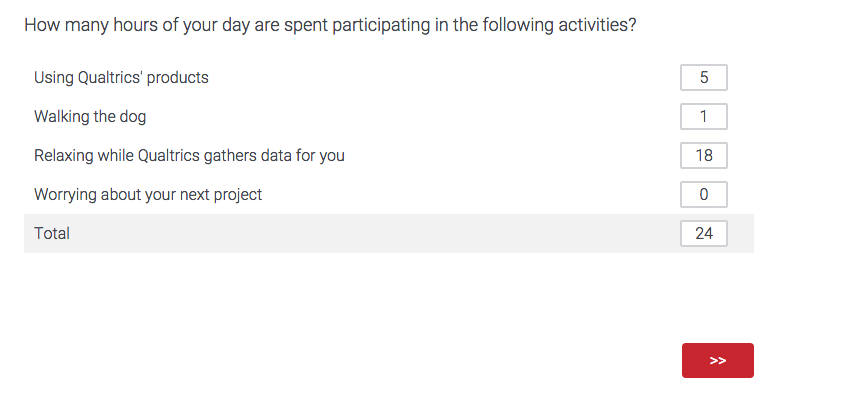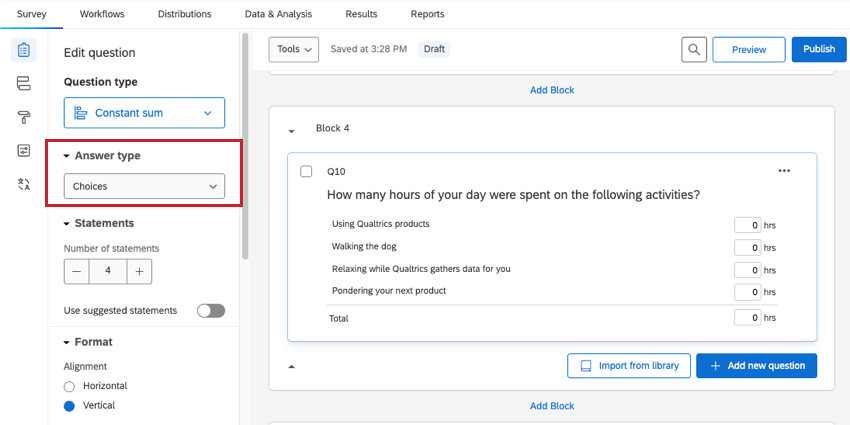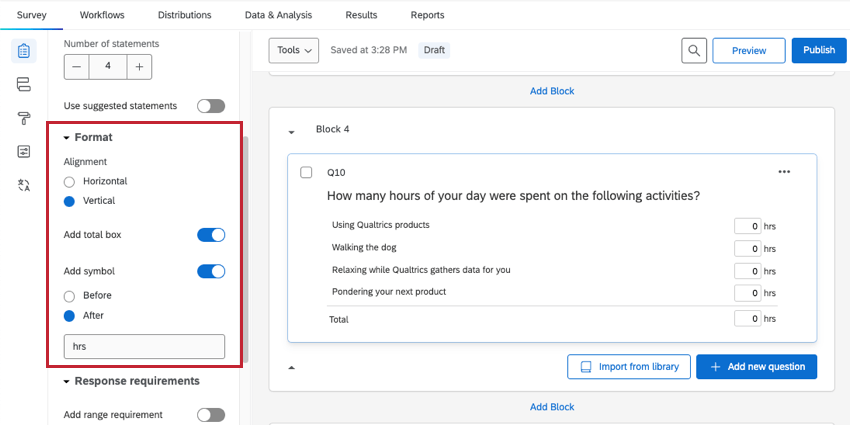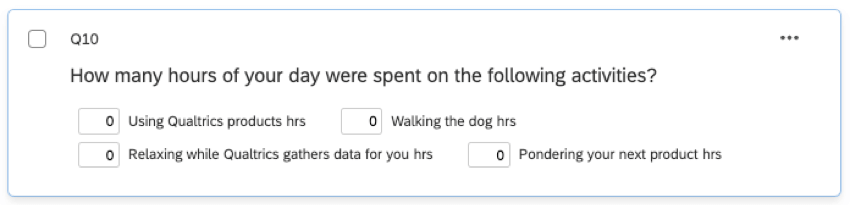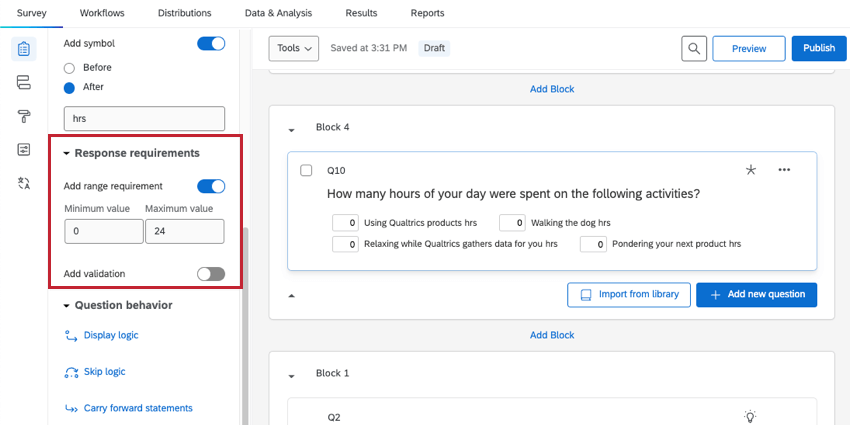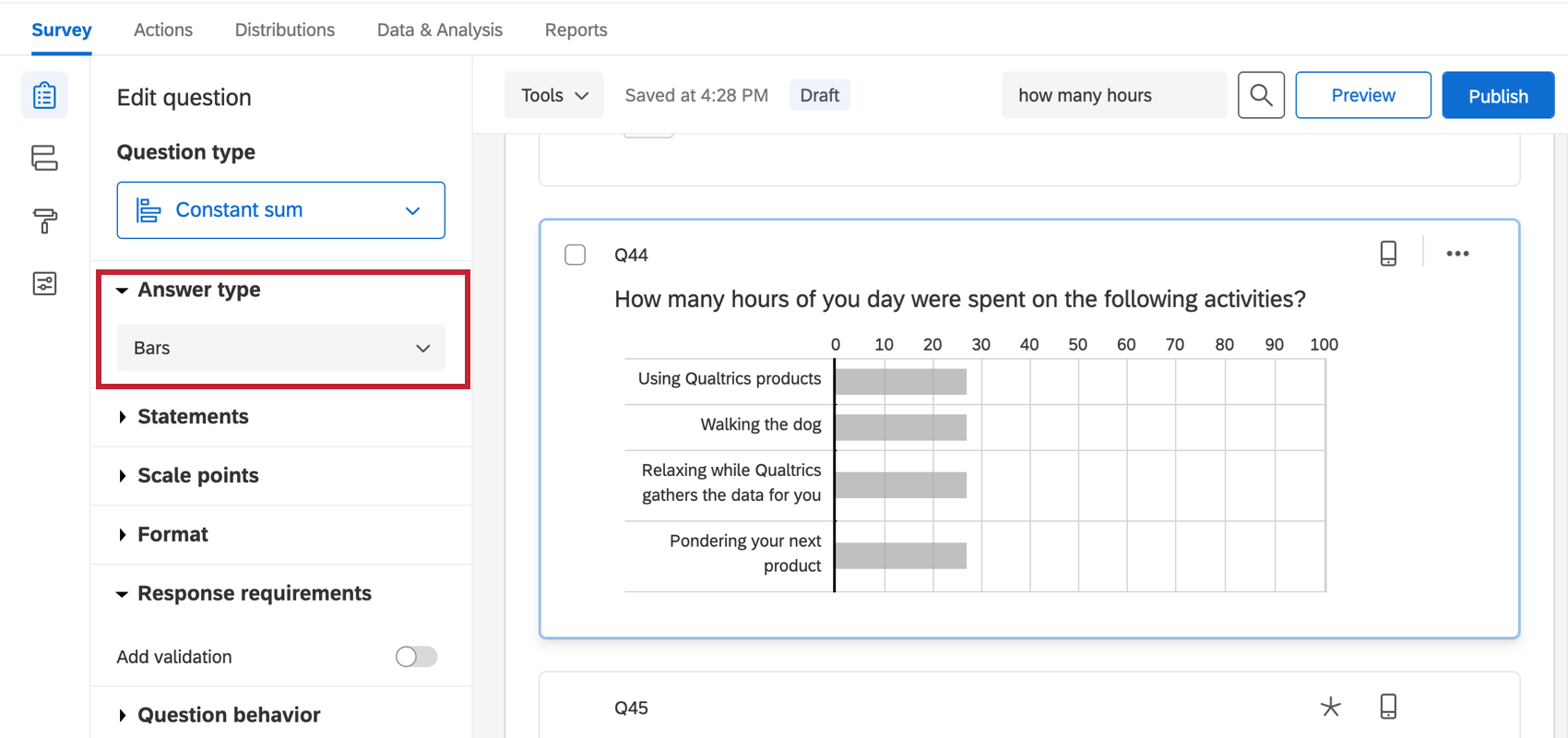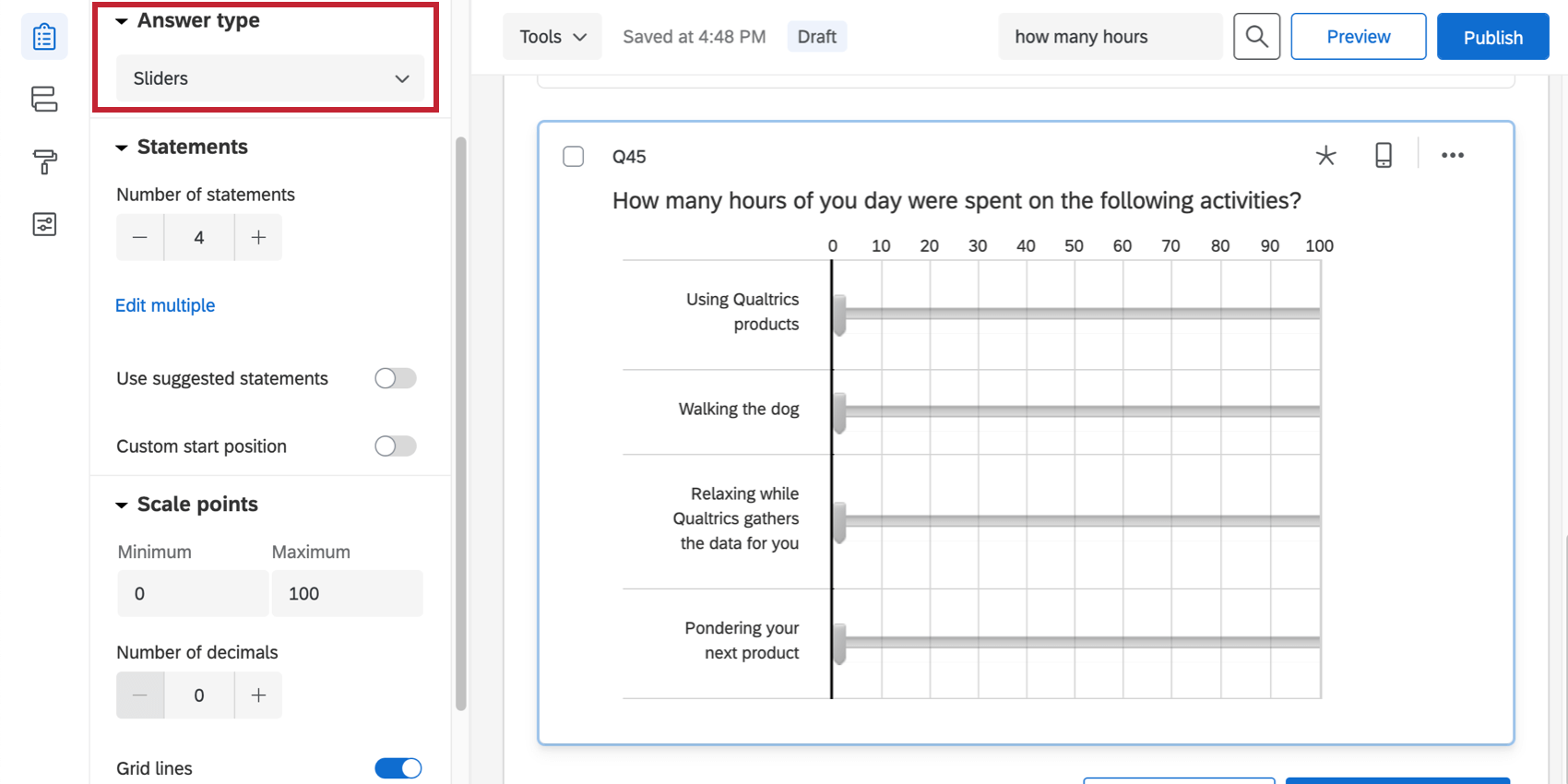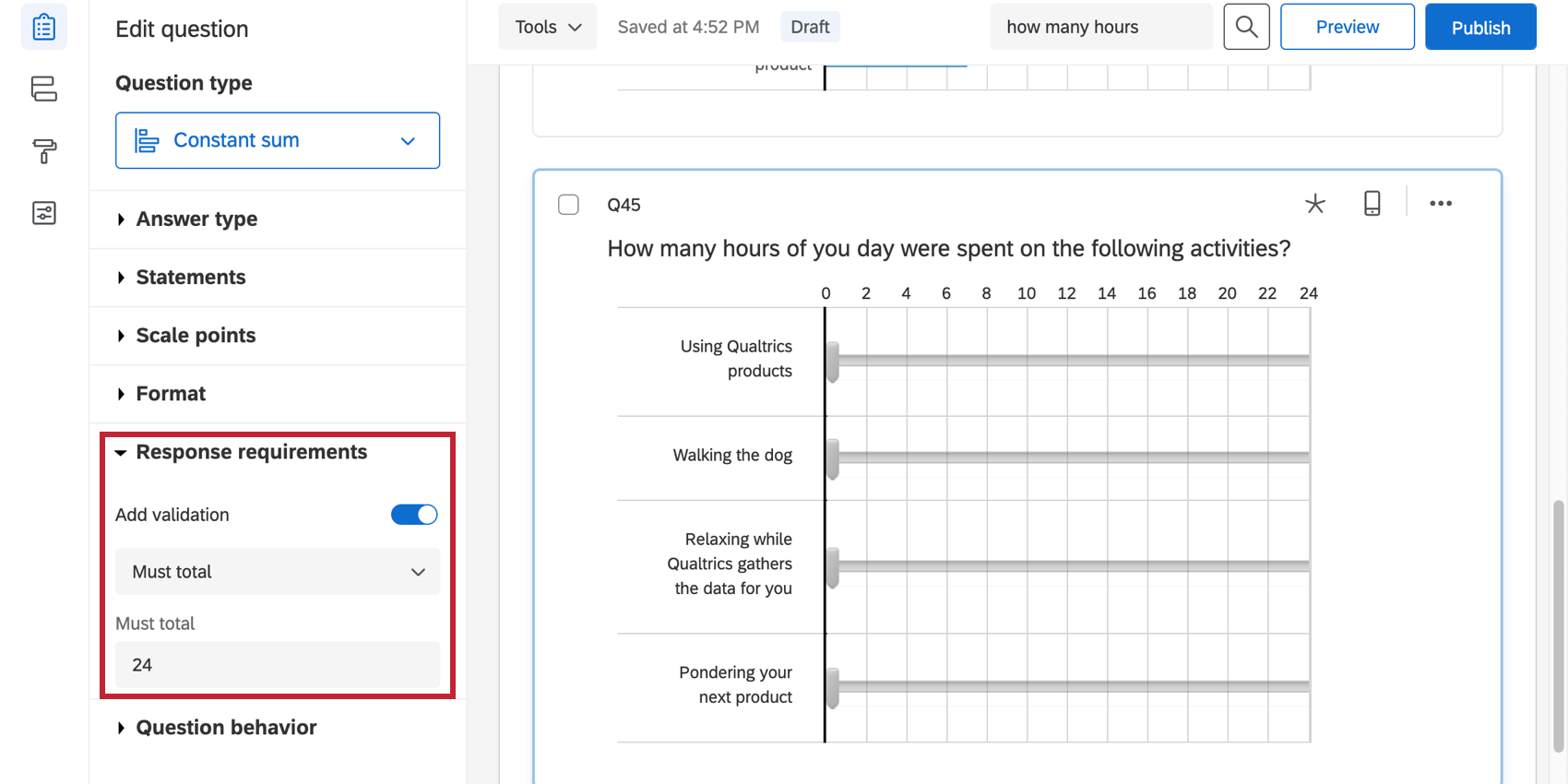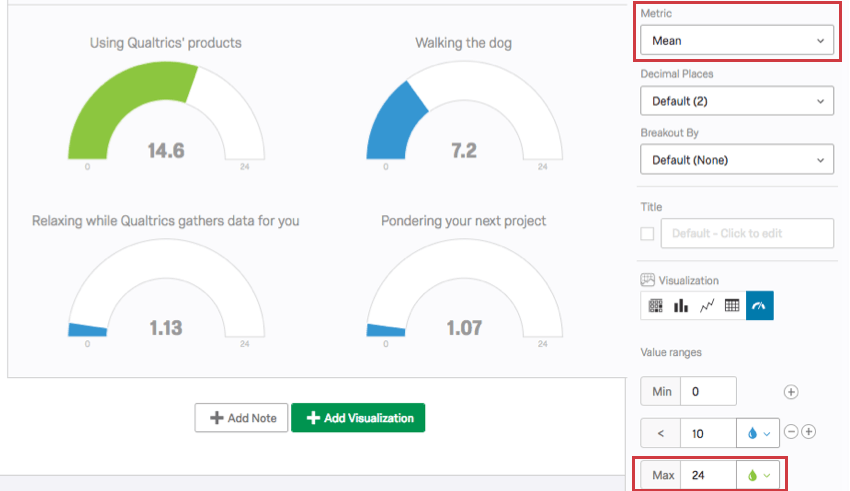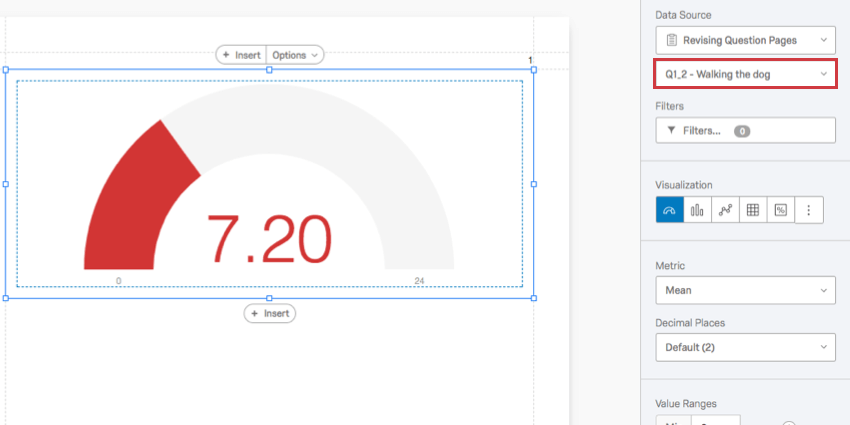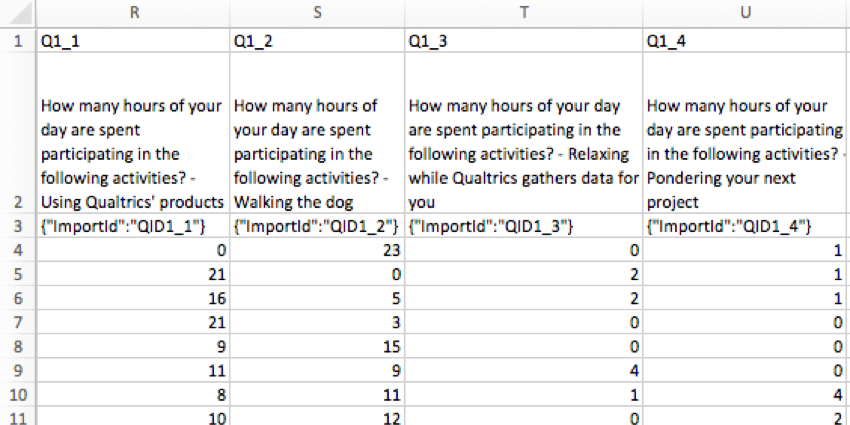Konstante Summenfrage
Fragen zur Konstantensumme
Fragen Konstante summe bieten Teilnehmern die Möglichkeit, numerische Daten einzugeben. Jeder numerische Eintrag wird zu einer Summe addiert. Die Summe kann dann dem Befragte:r angezeigt werden, solange die Frage nicht im Schieberegler- oder Balkenformat ist.
Antwortarten
Für die konstante Summe stehen drei Variationen zur Verfügung: Antwortmöglichkeiten, Balken und Schieberegler. Sie können auf diese Variationen zugreifen unter Antwortart im Fragenbearbeitungsbereich.
Antwortmöglichkeiten Konstante Summe
Bei der Variation „Antwortmöglichkeiten“ geben die Umfrageteilnehmer ihre Antworten in Textfelder ein.
Die konstante Summe verfügt über mehrere anpassbare Optionen, die im Bearbeitungsbereich unter Format:
- Ausrichtung: Ändern Sie das Layout der Textfelder von einem vertikalen Format in ein horizontales Format.
- Summenfeld hinzufügen: Zeigen Sie unten in der Frage ein Summenfeld an, damit die Umfrageteilnehmer bei der Eingabe von Daten den Überblick behalten können (nur verfügbar, wenn sie vertikal ausgerichtet sind).
- Symbol hinzufügen: Setzen Sie vor oder nach jedem Textfeld ein Symbol (geben Sie z. B. „Std.“ nach jedem Textfeld ein, wenn eine Antwort in Stunden erwartet wird). Sie haben eine Obergrenze von 4 Zeichen.
Die konstante Summe hat auch eine benutzerdefinierte Antwortanforderung, aufgerufen Bereichsanforderung hinzufügen. Nach der Aktivierung können Sie einen Bereich gültiger Nummern für jede Position festlegen (z. B. wäre für Stunden an einem Tag „0“ ein geeignetes Minimum und „24“ ein geeignetes Maximum).
Balken Konstante Summe
Bei der Variation „Balken“ ziehen die Umfrageteilnehmer einen Balken, um eine Zahl für jedes Element auszuwählen. Wenn für die Frage eine Maximalsumme festgelegt ist, können keine Balken über diese Summe gezogen werden.
Die konstante Summe der Balken verfügt über mehrere anpassbare Optionen, die im Bearbeitungsbereich zu finden sind:
- Benutzerdefinierte Startposition: Teilnehmer mit einem bestimmten Wert starten (standardmäßig beginnen Schieberegler und Balken bei 0). Um diese Funktion zu verwenden, aktivieren Sie das Kontrollkästchen, und ziehen Sie dann den Balken an die Position, an der er beginnen soll.
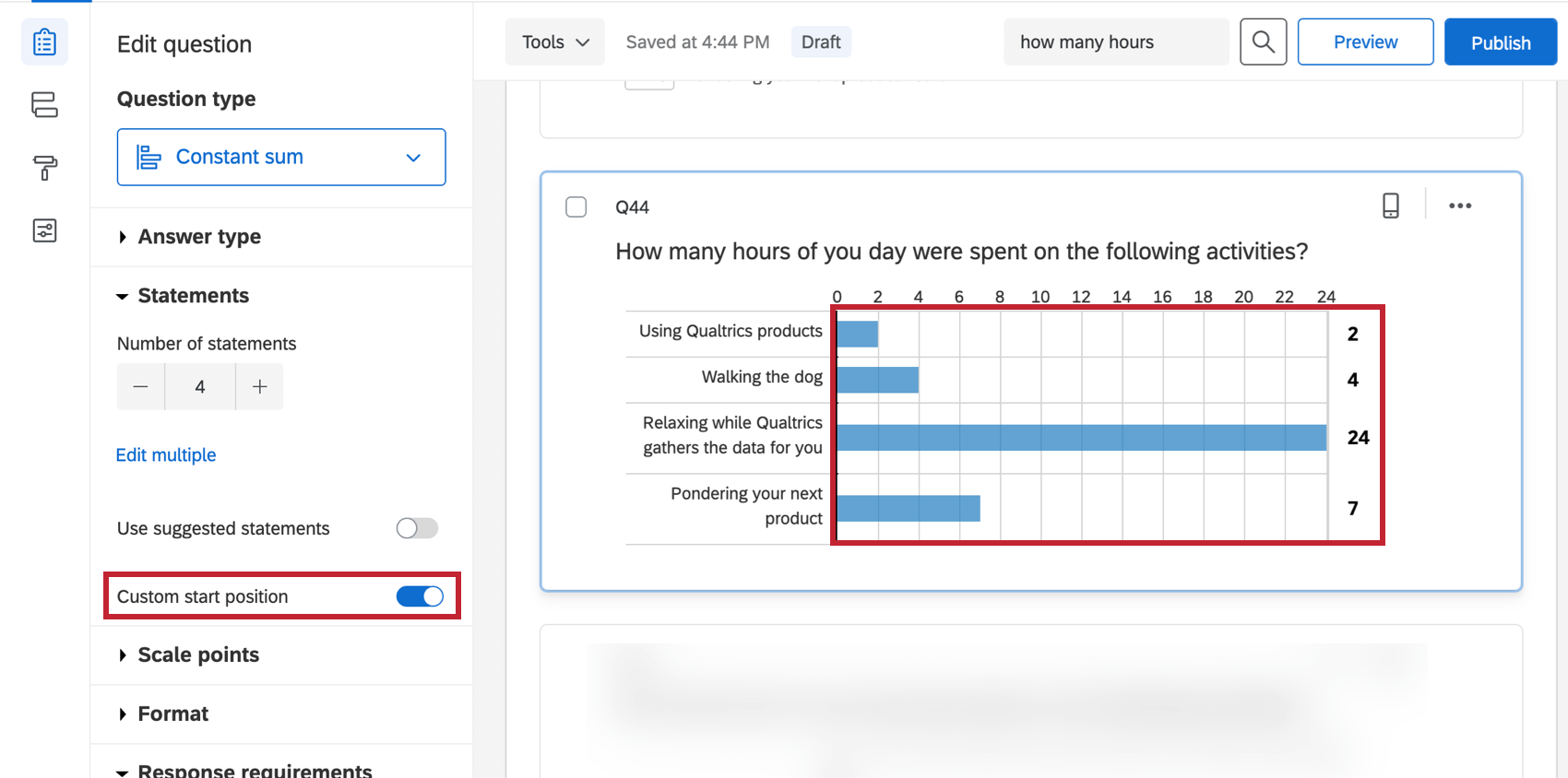
- Einstellungen für Skalenwerte: Geben Sie die Anzahl der Rasterlinien, Mindestwerte, Höchstwerte und Dezimalstellen an, die angezeigt werden sollen.
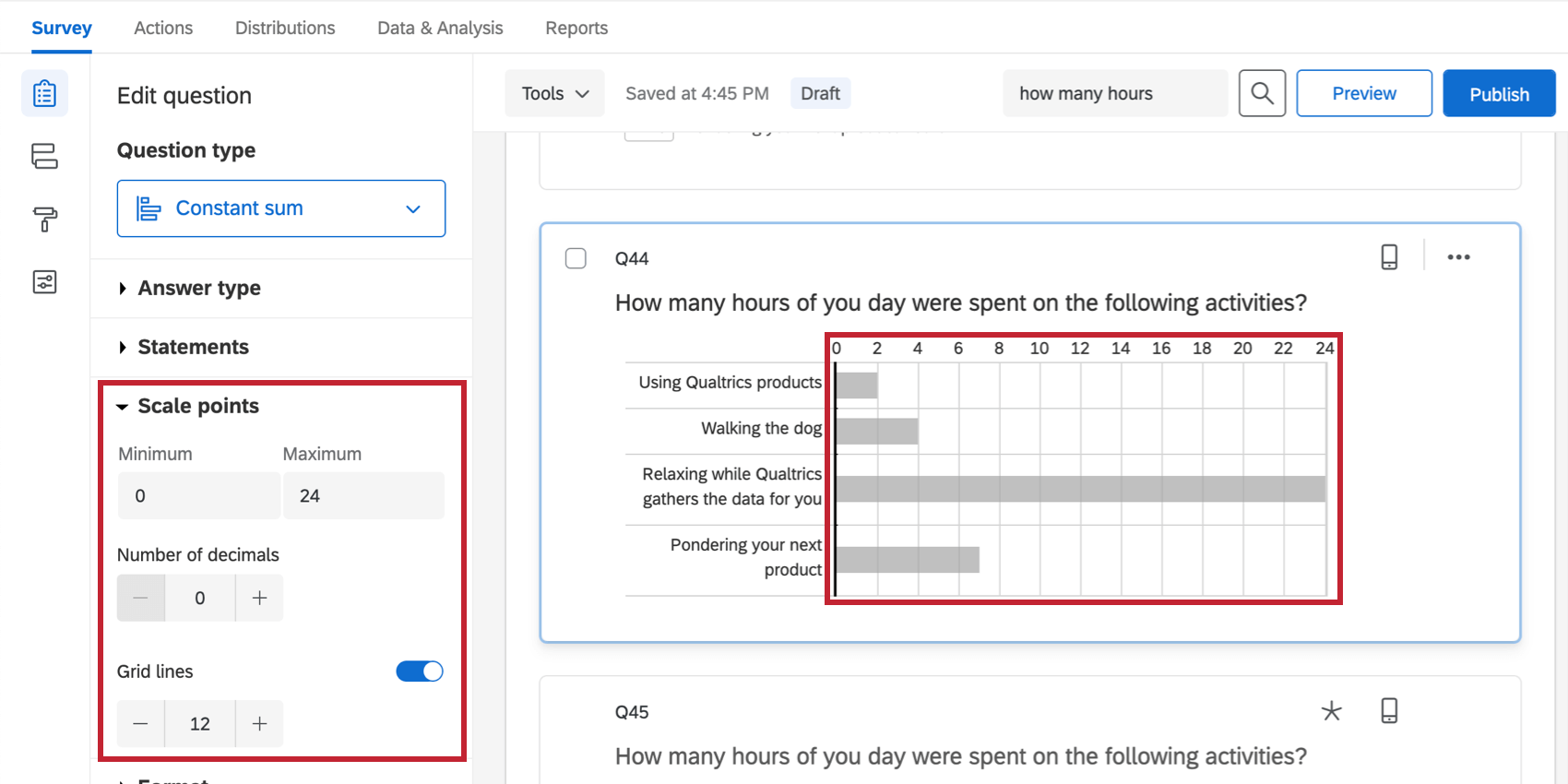
- Bezeichner: Fügen Sie oben in Ihrer Frage zusätzlichen Text ein. Diese können aktiviert werden, indem Sie Folgendes auswählen: Bezeichner hinzufügen unter Format.
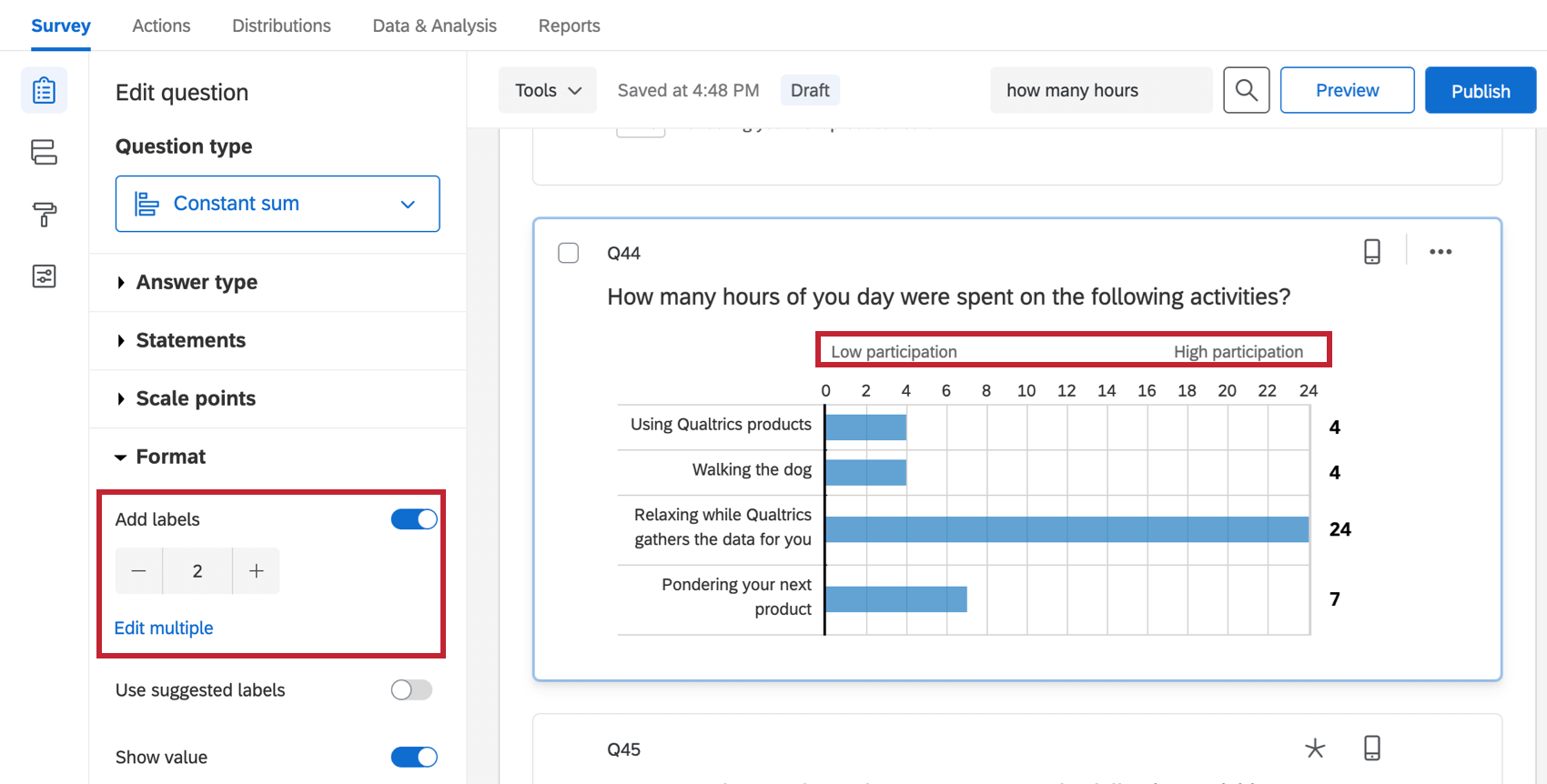 Tipp: Wenn Sie aus vorgeschriebenen Bezeichnungen auswählen möchten, versuchen Sie, Vorgeschlagene Etiketten verwenden. Informationen zu den verfügbaren Optionen finden Sie unter Vorgeschlagene Auswahlmöglichkeiten.
Tipp: Wenn Sie aus vorgeschriebenen Bezeichnungen auswählen möchten, versuchen Sie, Vorgeschlagene Etiketten verwenden. Informationen zu den verfügbaren Optionen finden Sie unter Vorgeschlagene Auswahlmöglichkeiten.
- Wert anzeigen: Wählen Sie diese Option, um dem Befragte:r die genaue Nummer anzuzeigen, auf der sich der Schieberegler gerade befindet. Diese können aktiviert werden. unter Format.
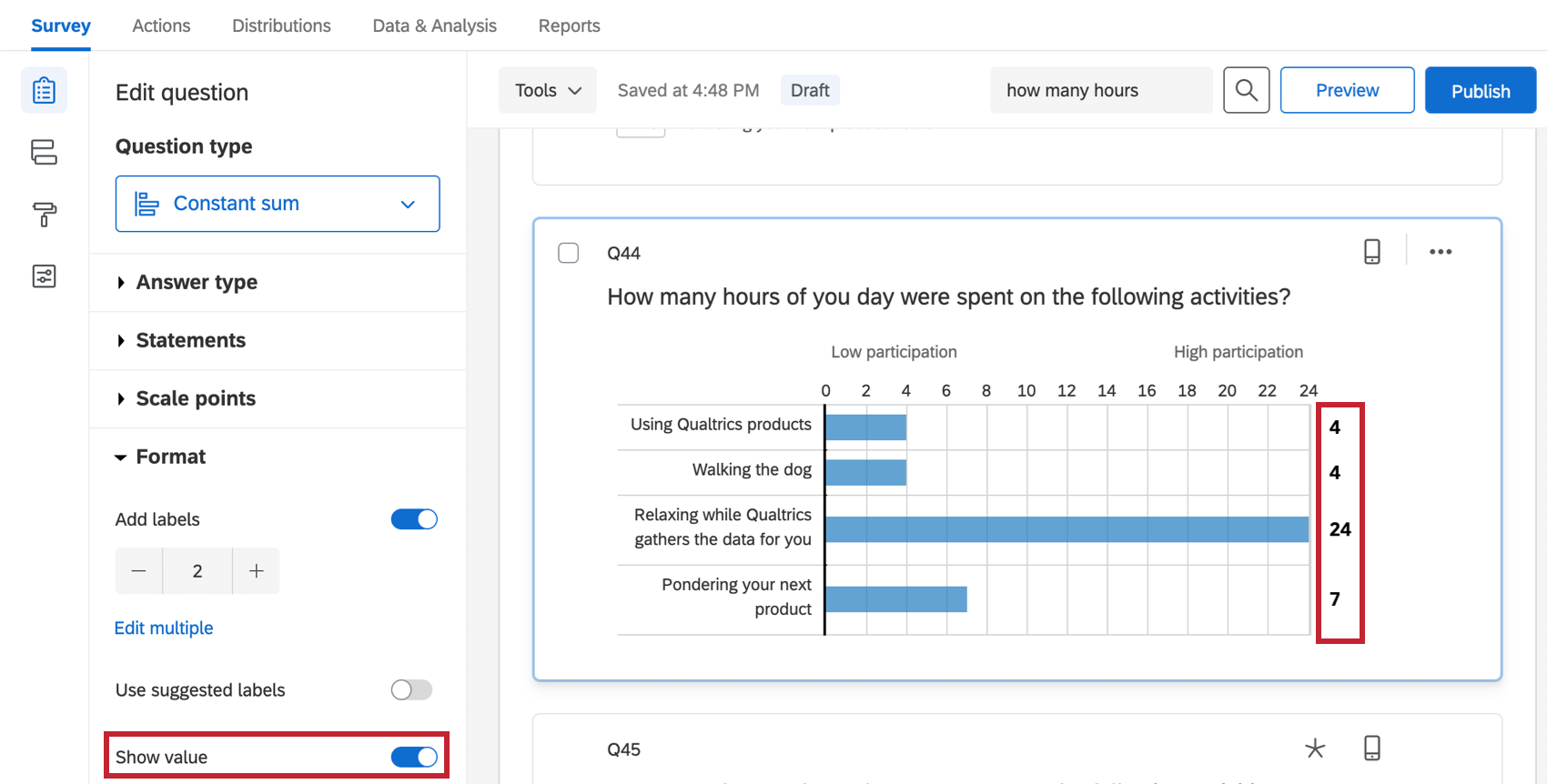
Schieberegler Konstante Summe
Die Variation des Schiebereglers ähnelt in der Funktion der konstante Summe der Balken. Teilnehmer ziehen ein Schieberegler-Handle für jede Anweisung, um eine Zahl auszuwählen. Wenn eine Validierung für die Frage festgelegt ist, können Schieberegler-Handles nicht über diese Summe gezogen werden.
Der Schieberegler konstante Summe hat die gleichen Optionen wie der Balken konstante Summe. Weitere Informationen zu diesen Optionen finden Sie im obigen Abschnitt.
Antwortanforderungen
Sie können festlegen, dass die in eine konstante Summe eingegebenen Antworten einen ausgewählten Wert ergeben. Teilnehmer können die Frage erst dann verlassen, wenn die Gesamtsumme übereinstimmt.
Datenanalyse
Nachdem Ihre Antworten erfasst wurden, bietet Qualtrics verschiedene Methoden zum Analysieren der Antwortdaten. Aus dem Registerkarte Berichtekönnen Sie aggregierte Daten in vorgefertigten Berichten anzeigen und Ihre eigenen Berichte von Grund auf neu anlegen. Aus dem Daten& Analyse können Sie die Daten einzelner Umfrageteilnehmer anzeigen und verwalten.
Ergebnisvisualisierungen
In der Ergebnisse der Registerkarte Berichte gibt es mehrere Widgets, die die Daten aus einer konstante Summe anzeigen können.
Die Tachometer-Diagramm ist eine großartige Visualisierung für die Frage nach der konstante Summe. Die Länge des Messgeräts wird durch einen Maximalwert vorgegeben. Dann ist jedes Element in der konstante Summe seine eigene Messuhr, wobei ein farbiger Balken angibt, wie nah der Wert am Maximum ist.
Beispiel: Dieses Tachometer-Diagramm zeigt die durchschnittlichen Stunden pro Tag an, die für jede Aktivität aufgewendet wurden. Die Metrik ist der Mittelwert und das Maximum ist auf 24 gesetzt, da es 24 Stunden pro Tag gibt.
Weitere Visualisierungen, die konstante Summe anzeigen können, sind: vertikale Balken und Zeilen. Diese funktionieren am besten, wenn die Metrik auf „Mittelwert“ gesetzt ist.
Berichtvisualisierungen
In der Berichte sind die kompatiblen Visualisierungen die Statistiktabelle, das Balkendiagramm und das Liniendiagramm.
In diesem Fall ist das Tachometer-Diagramm nur kompatibel, wenn “Alle Antwortmöglichkeiten verwenden” nicht als Datenquelle festgelegt.
Format der heruntergeladenen Daten
Das heruntergeladene Datenset enthält eine Spalte für jedes Element in der konstante Summe mit dem Wert, den jeder Teilnehmer:in eingegeben hat.
Jeder Spaltentitel enthält die gesamte Frage und endet dann mit dem spezifischen Element.