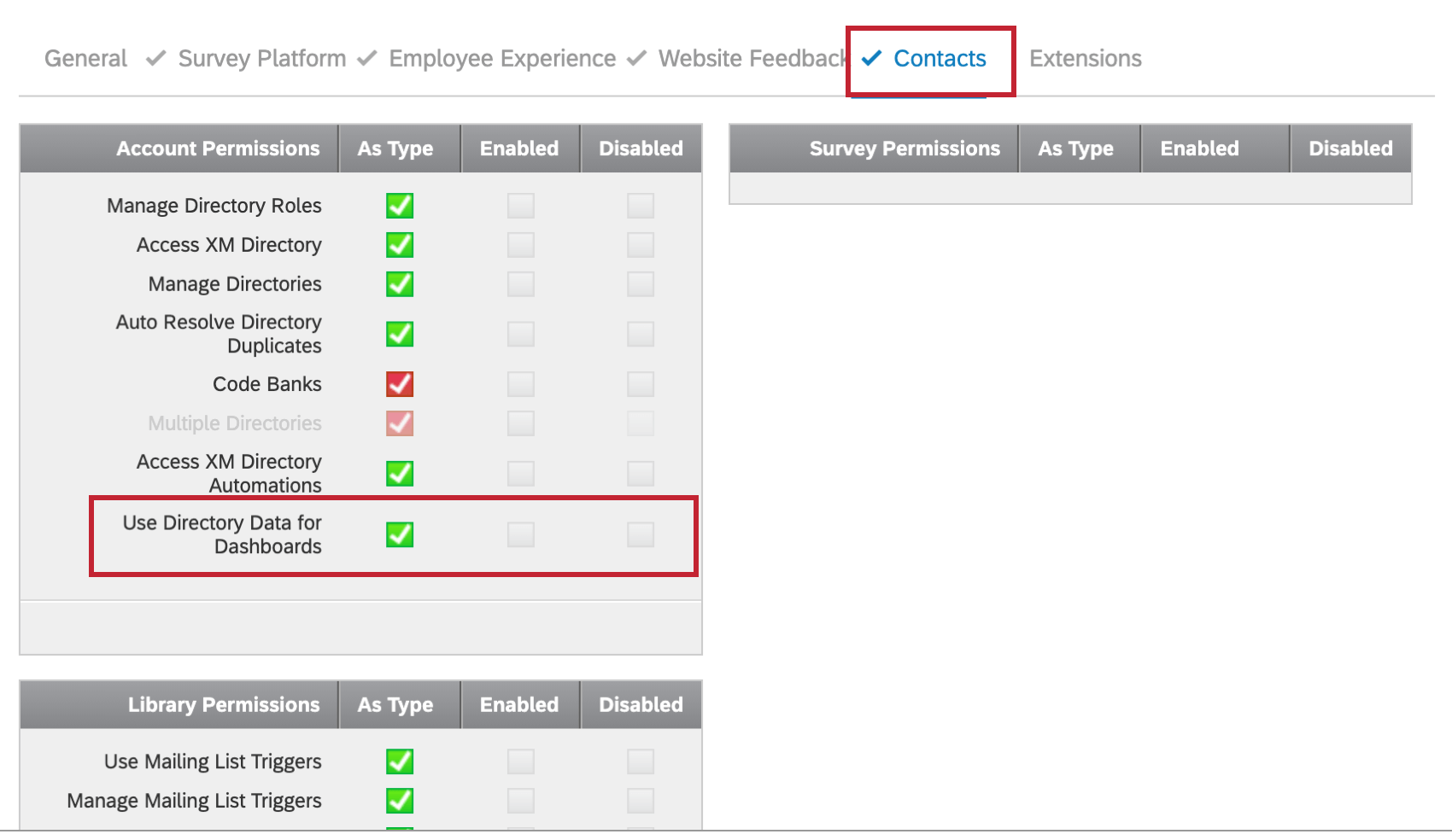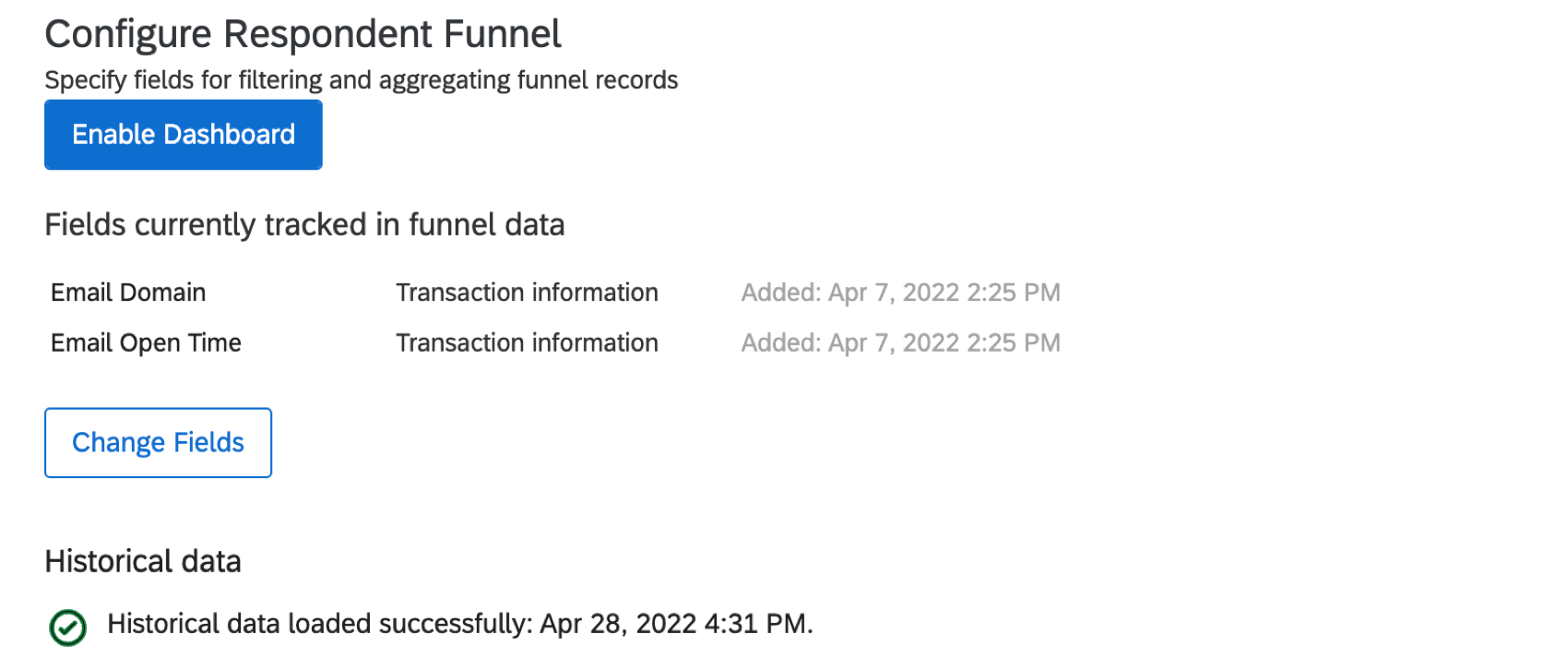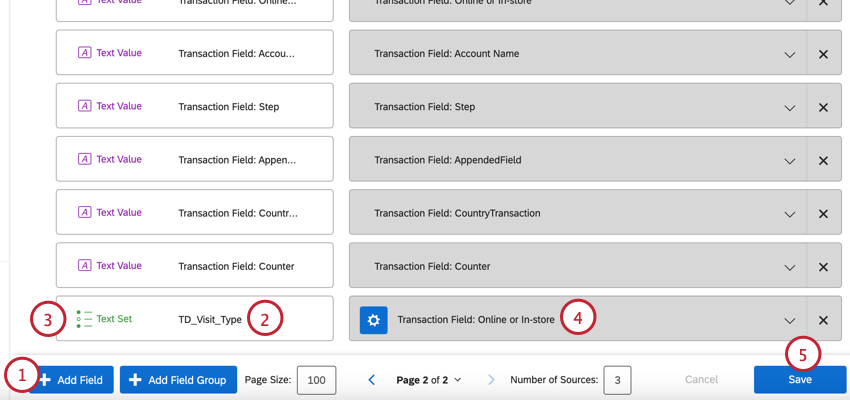iQ Directory Befragten-Funnel
Über XM Directory Befragte:R
Benutzer des XM-Verzeichnisses können CX-Programme wie die Öffnungsrate von E-Mails und die ANTWORTEN-RATE von Umfragen mit Hilfe des Befragungstrichters visualisieren. Der Befragte:r Funnel ermöglicht das Hochladen von XM Verzeichnis Verteilungs- und Kontaktmetriken, Transaktionsdaten, Eingebetteten Daten und sogar Fehlern bei der Kontaktimport-Automatisierung in CX-Dashboards, um Transparenz für alle Ihre wichtigsten Stakeholder zu schaffen.
Aktivieren von Befragte:r für einen Benutzer
Sobald Befragte:r für eine Instanz aktiviert sind, muss jeder Benutzer, der die Funktion zum Erstellen von Dashboards verwenden möchte, die folgenden Schritte ausführen.
Aktivieren der Benutzerberechtigung
aktivieren Benutzerberechtigung unter Kontakte rief an Verzeichnis für Dashboards verwenden. Stellen Sie sicher, dass Sie auch auf das Verzeichnis zugreifen und es verwalten können.
Dashboard aktivieren
Bevor Sie diese Schritte ausführen, stellen Sie sicher, dass Sie sich in dem Benutzerkonto befinden, für das Sie diese Funktion aktivieren möchten. Wenn Ihre Instanz mehrere Verzeichnissemüssen Sie sich auch im gewünschten Verzeichnis. Sie können den Befragte:r für mehrere Verzeichnisse aktivieren, müssen ihn jedoch für jedes Verzeichnis einzeln aktivieren.
- Wechseln Sie zu Ihrem Verzeichnis, indem Sie auf klicken. Verzeichnisse.

- Auswählen Verzeichnis.
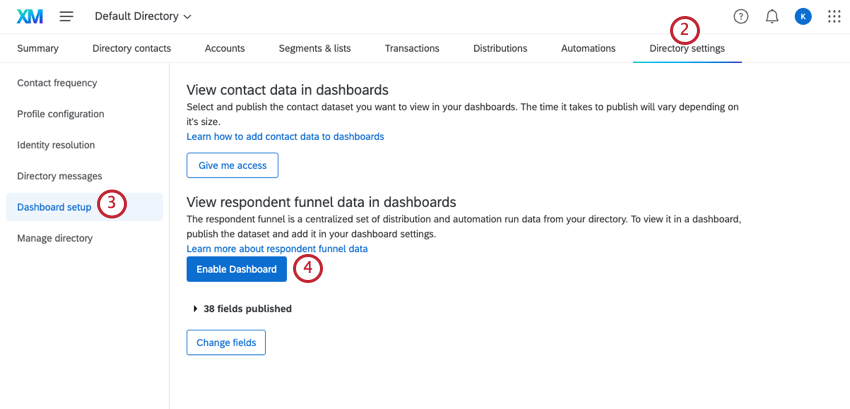
- Auswählen Dashboard.
- Klicken Sie auf Dashboard aktivieren .
TIPP: Die Schaltfläche Dashboard aktivieren verschwindet für einen Benutzer, sobald der Befragte:R-Trichter für das Verzeichnis aktiviert wurde.
Zuordnung von Trichterdaten
Bevor Sie ein Dashboard zu Ihrem XM Directory erstellen können, müssen Sie Ihre Trichterdaten Ihrem Dashboard zuordnen. Ihre Trichterdaten können einem Dashboard mit bis zu 20 anderen Umfrage. Beachten Sie, dass der Befragte:r Ereignis aufzeichnet, sobald Ereignisse eintreten, und nicht aktualisiert wird, wenn Kontakt ändern oder in Zukunft gelöscht werden. Wenn Sie Verteilungen oder Kontakte löschen, sind die Daten aus diesen gelöschten Feldern weiterhin im Befragte:r vorhanden.
Um Ihre Trichterdaten dem Dashboard zuzuordnen, führen Sie die folgenden Schritte aus.
- In der Dashboard Ihres Dashboard auf klicken Sie auf Datensatz hinzufügen.
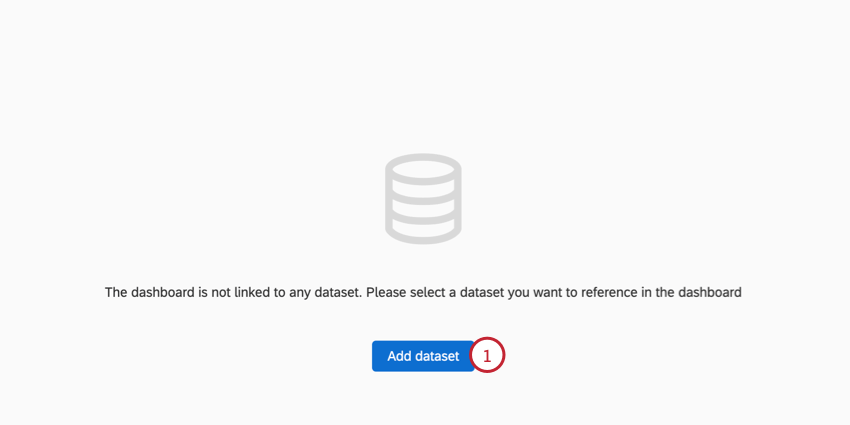
- Klicken Sie auf Datenset anlegen.
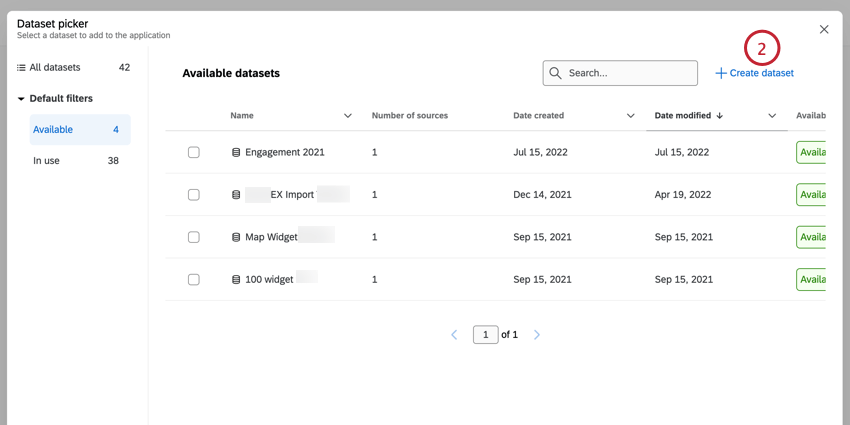
- Bezeichnung die Datenmenge.
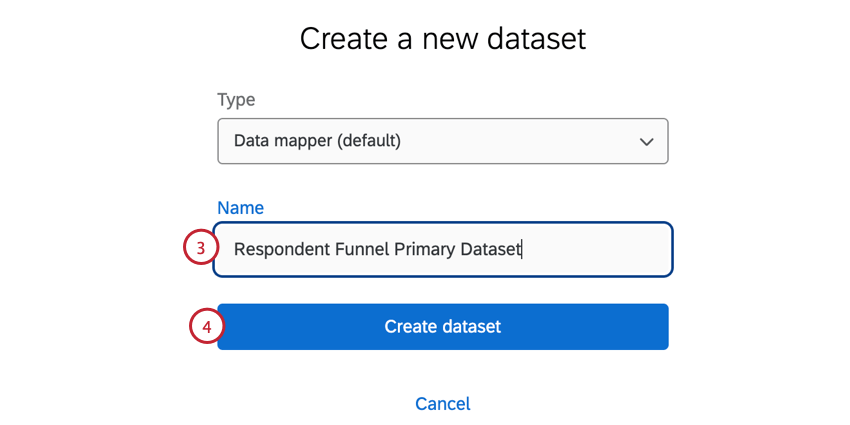 Tipp: Der Befragte:r kann in beiden Datenmapper und Datenmodell Datensets typisieren.
Tipp: Der Befragte:r kann in beiden Datenmapper und Datenmodell Datensets typisieren. - Klicken Sie auf Datenset anlegen.
- Klicken Sie auf Quelle hinzufügen.
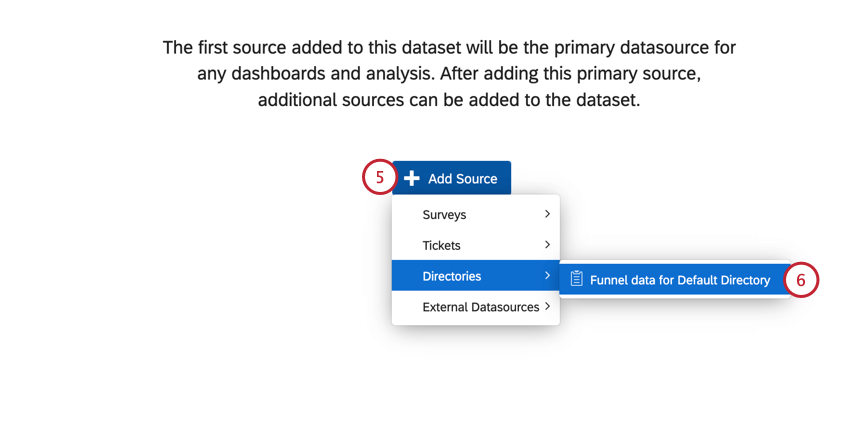
- Bewegen Sie den Mauszeiger über Verzeichnisse und wählen Sie die Trichterdaten für das Verzeichnis aus, das Sie zuordnen möchten.
Tipp: Wenn Sie mehrere Verzeichnissehaben Sie hier mehrere Optionen, vorausgesetzt, Sie haben den Befragte:r für jedes dieser Verzeichnisse aktiviert.Tipp: Wenn Sie kürzlich den Befragte:r für Ihr Verzeichnis aktiviert haben, werden diese Trichterdaten möglicherweise einige Zeit nicht im Menü angezeigt. Dieser Schritt kann mehrere Minuten bis zwei Stunden dauern.
- Entmarkieren Sie alle Felder, die Sie nicht einschließen möchten.
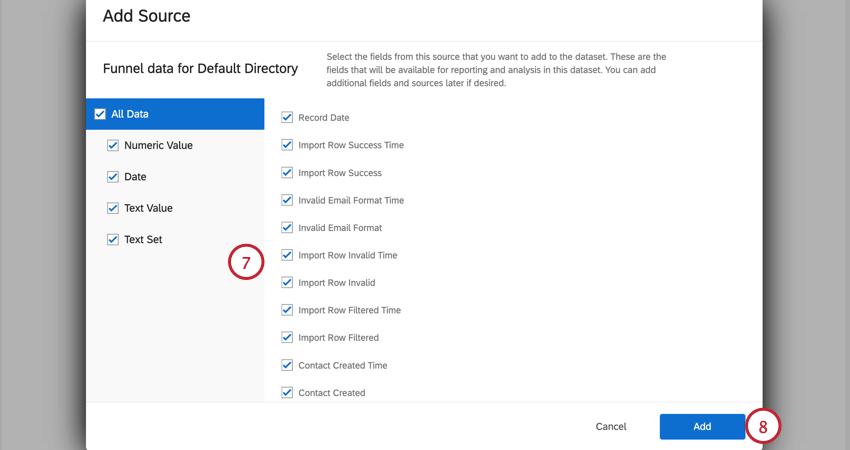
- Klicken Sie auf Hinzufügen.
Achtung: Neue Verteilung werden nicht sofort im Dashboard angezeigt und können 24 Stunden dauern, bis sie in Berichte aufgenommen werden.
Hinzufügen eines Befragte:r als sekundäre Datenquelle
Wenn Sie den Befragte:r einem vorhandenen Dashboard mit einem vorhandenen Datenmapper, müssen Sie hinzufügen und zuordnen Ihre Befragte:r manuell. Eine Übersicht über die zuzuordnenden Felder finden Sie unter. Standardfelder.
Wenn Sie versuchen, die Vorlage für das Dashboard der Befragten:R zu verwenden, erhalten Sie die folgende Fehlermeldung.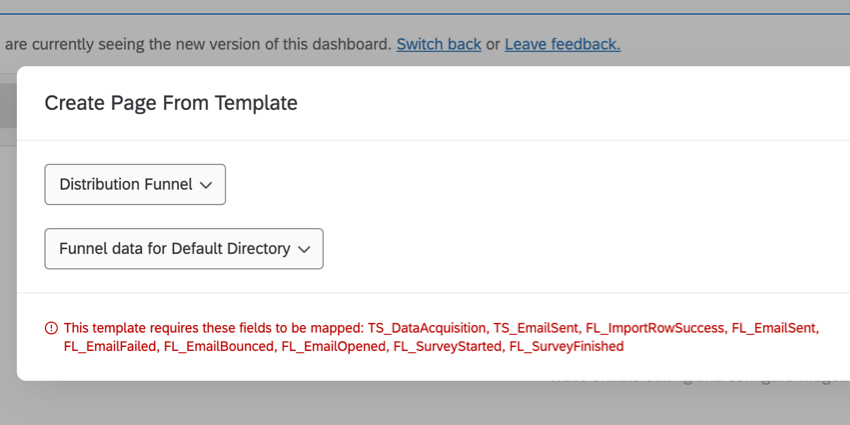
Um diese Meldung zu beheben, müssen Sie jedes Widget in der Vorlage manuell bearbeiten und die Befragte:r erneut auswählen. Sie können diese Meldung vermeiden, indem Sie Ihre Befragte:r als primäre Datenquelle im Dashboard.
Rücklaufquote und Erledigungsrate
Bevor Sie Berichte zur Antwortrate und Erledigungsrate in Ihrem Dashboard erstellen können, müssen Sie 2 hinzufügen. benutzerdefinierte Kennzahlen.
Antwortrate
- Klicken Sie in den Dashboard auf das Symbol Benutzerdefinierte Kennzahlen Seite.
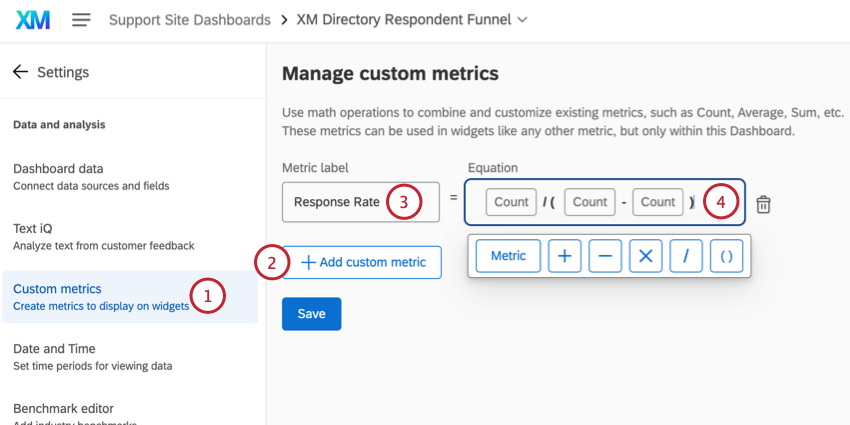
- Klicken Sie auf Benutzerdefinierte Metrik hinzufügen.
- Nennen Sie es „Antwortrate“.
- Fügen Sie die folgende Gleichung hinzu: (Anzahl) / ( (Anzahl) – (Anzahl) ).
- Klicken Sie auf den Zähler.
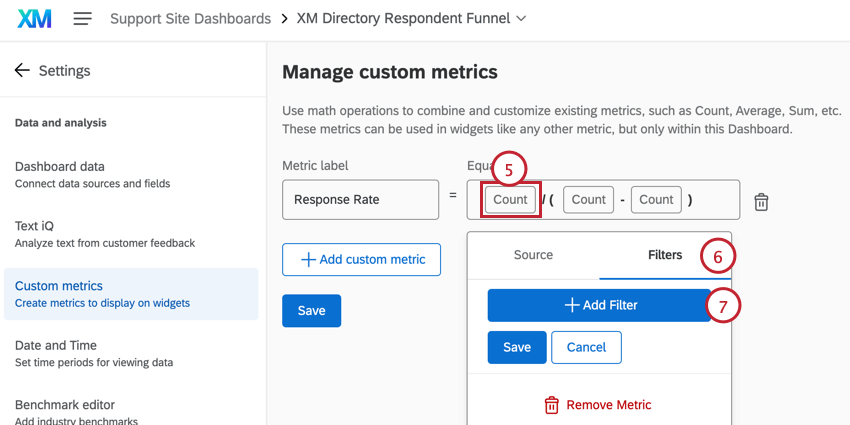
- Wechseln Sie zum Filter Abschnitt.
- Klicken Sie auf Filter hinzufügen.
- Bewegen Sie den Mauszeiger über Anzahl und wählen Sie Umfrage abgeschlossen.
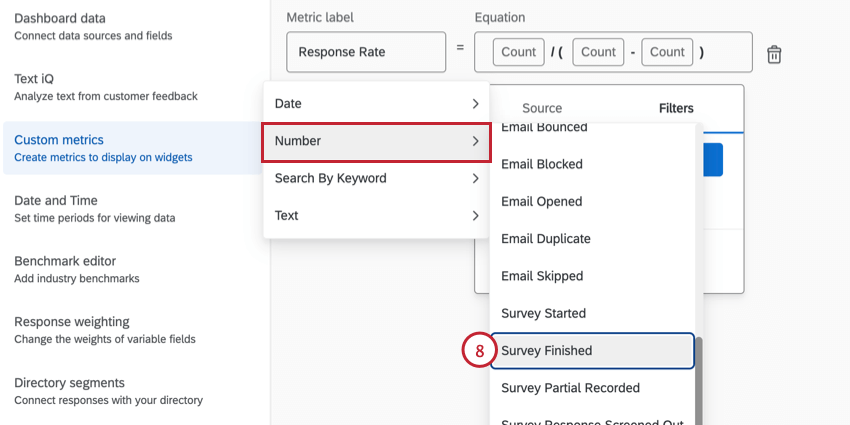
- Verwenden Sie den Schieberegler, um auszuwählen 1 bis 1.
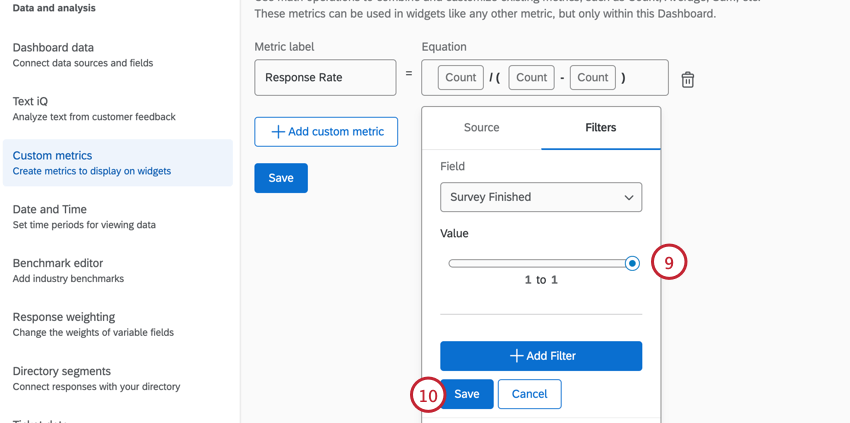
- Klicken Sie auf Speichern.
- Klicken Sie auf die erste Kennzahl im Nenner.
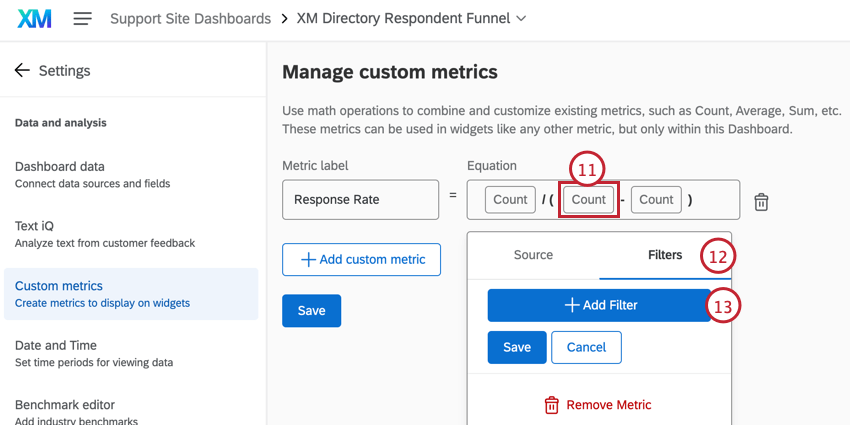
- Wechseln Sie zum Filter Abschnitt.
- Klicken Sie auf Filter hinzufügen.
- Bewegen Sie den Mauszeiger über Anzahl und wählen Sie E-Mail gesendet.
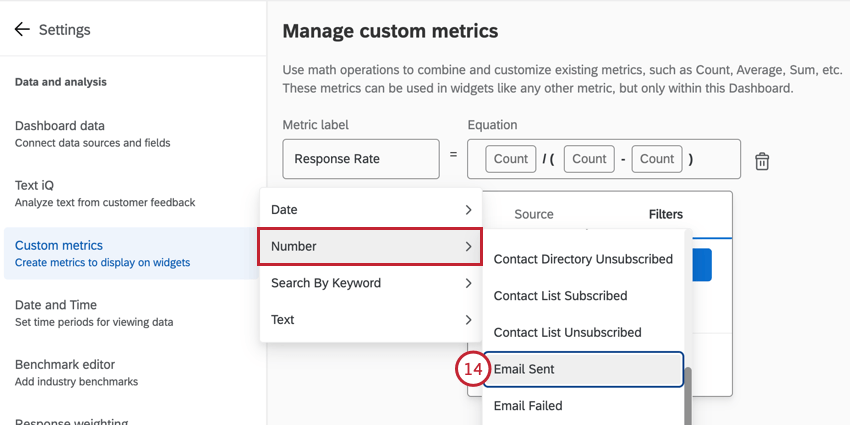
- Verwenden Sie den Schieberegler, um auszuwählen 1 bis 1.
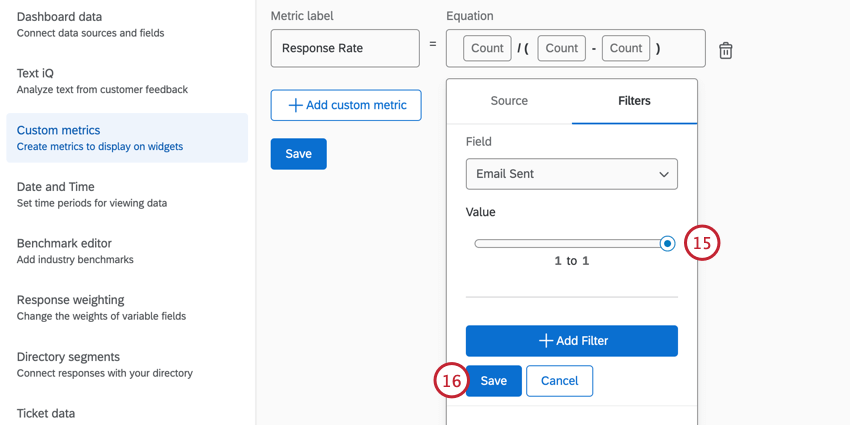
- Klicken Sie auf Speichern.
- Klicken Sie auf die zweite Kennzahl im Nenner.
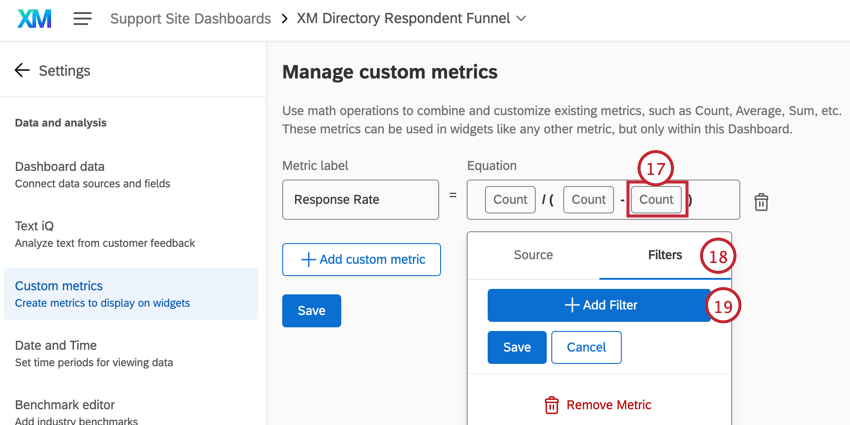
- Wechseln Sie zum Filter Abschnitt.
- Klicken Sie auf Filter hinzufügen.
- Bewegen Sie den Mauszeiger über Anzahl und wählen Sie E-Mail nicht zugestellt.
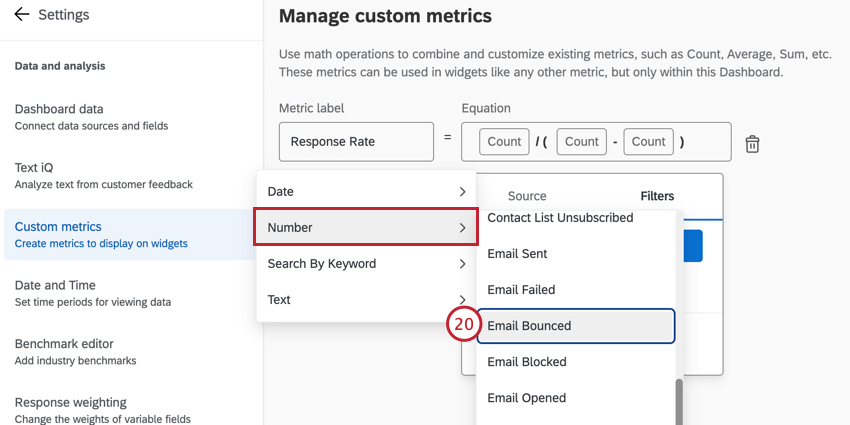
- Verwenden Sie den Schieberegler, um auszuwählen 1 bis 1.
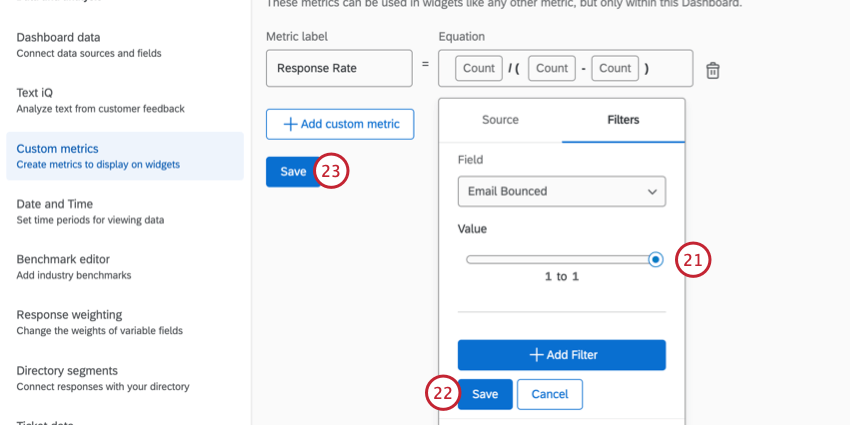
- Klicken Sie auf Speichern.
- Stellen Sie sicher, dass Sichern Ihre Änderungen, nachdem Ihre Metriken vollständig erstellt wurden.
Abschlussrate
- Legen Sie auf die gleiche Weise eine zweite benutzerdefinierte Metrik an, und nennen Sie sie „Erledigungsrate“.
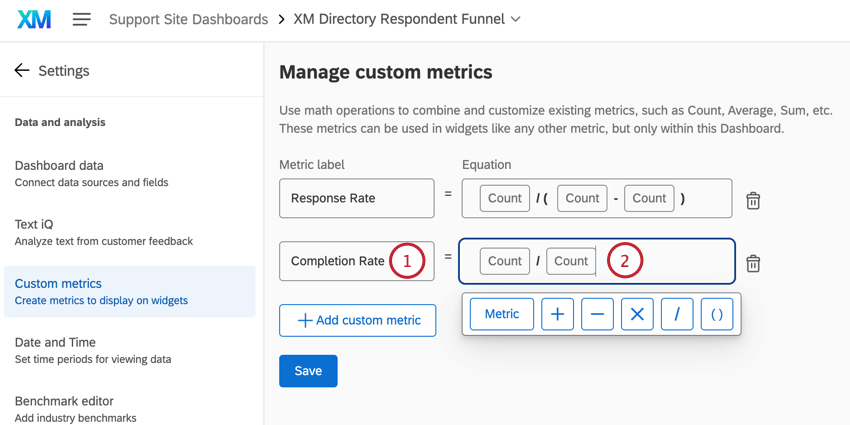
- Fügen Sie die folgende Gleichung hinzu: (Anzahl) / (Anzahl).
- Klicken Sie auf den Zähler.
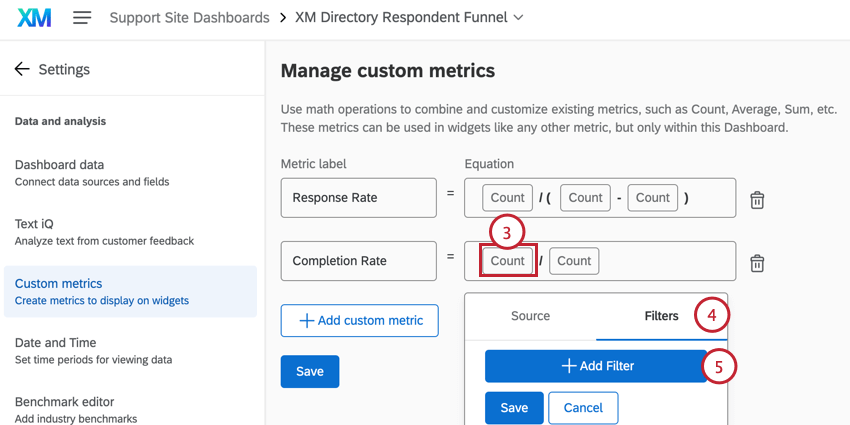
- Wechseln Sie zum Filter Abschnitt.
- Klicken Sie auf Filter hinzufügen.
- Bewegen Sie den Mauszeiger über Anzahl und wählen Sie Umfrage abgeschlossen.
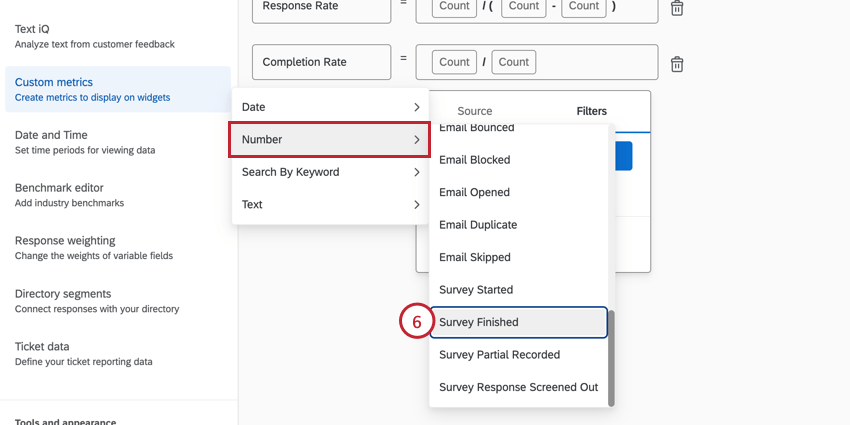
- Verwenden Sie den Schieberegler, um auszuwählen 1 bis 1.
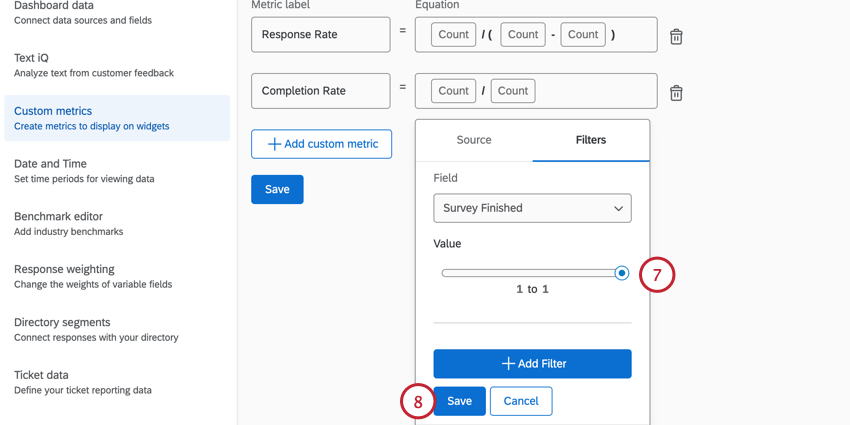
- Klicken Sie auf Speichern.
- Filtern Sie den Nenner, sodass er nur Antworten enthält, bei denen Umfrage gestartet.
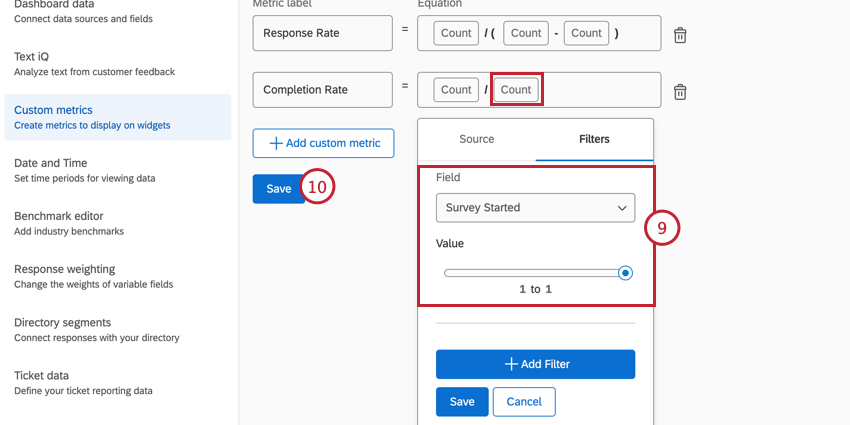
- Klicken Sie auf Speichern.
Benutzerdefinierte Beispielmetriken
Benutzerdefinierte Kennzahlen helfen bei der Berichterstellung zu Befragte:r. Es gibt einige gängige benutzerdefinierte Kennzahlen, die für die Analyse von Daten nützlich sind:
- E-Mails erfolgreich: (Summe gesendete E-Mails) – (Summe E-Mail nicht zugestellt)
- Geöffnete E-Mails: (Summe geöffnete E-Mails) / (Summe gesendete E-Mails) – (Summe E-Mail-Zurückweisung)
- Opt-out-Rate: (Abgemeldete Summe) / (Summe E-Mail gesendet) – (Summe E-Mail nicht zugestellt)
- Zurückweisungsrate: (Summe E-Mail nicht zugestellt) / (Summe gesendete E-Mail)
Laden historischer Daten
Sobald ein Befragte:r generiert wurde, können Sie automatisch Berichte zu allen Daten erstellen, nachdem die Funktion für Ihre Instanz aktiviert wurde. Durch das Laden historischer Daten können Sie auch Berichte zu Daten aus vorherigen Verteilungen erstellen, die vor der Aktivierung des Befragte:r gesammelt wurden.
- Navigieren Sie zum Befragte:r, den Sie aktiviert haben.
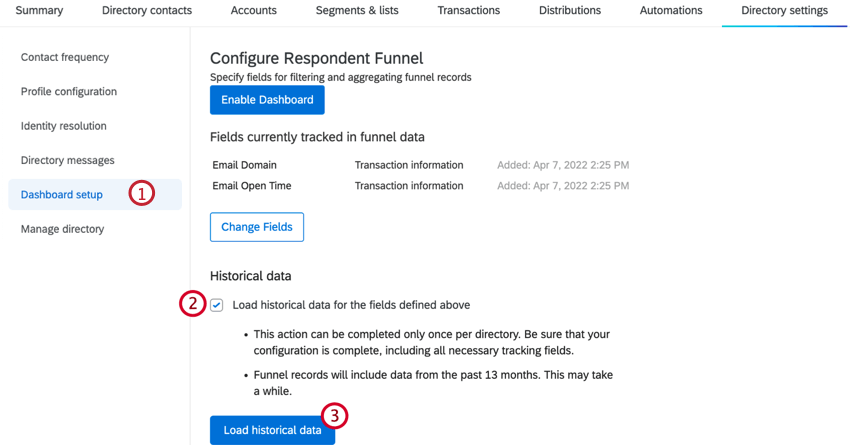
- Markieren Sie das Ankreuzfeld weiter Historische Daten für die oben definierten Felder laden.
- Klicken Sie auf Historische Daten laden.
Achtung: Eins Benutzerdefinierte Transaktion oder eingebettete Daten muss der Konfiguration hinzugefügt werden, bevor Sie historische Daten laden können. Die Option zum Laden historischer Daten wird für Befragte:r, die vor über 13 Monaten erstellt wurden, nicht angezeigt. Dies liegt daran, dass alle Daten aus dieser Periode bereits gespeichert sind und keine zusätzlichen Daten zum Laden in vorhanden sind.
- Der Status des Ladevorgangs der historischen Daten wird im Befragte:r angezeigt.
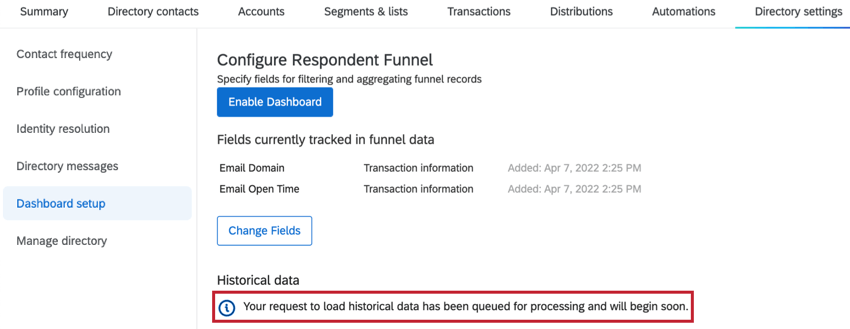
Standardfelder
Besonderheiten bei Feldern
- E-Mails übersprungen wegen Kontakt und Ereignisse im Zusammenhang mit Kontakt werden für Befragte:r, die nach dem 1. Dezember 2022 angelegt wurden, nicht automatisch verfolgt. Bitte kontaktieren Sie den Qualtrics Support, wenn Sie das Tracking für diese Felder in Ihrem Befragte:R Trichter aktivieren möchten.
- Bei Berechnungen der Verteilung (z. B. E-Mail nicht zustellbar, E-Mail geöffnet, E-Mail gesendet) berücksichtigt der Befragte:r alle E-Mail-Typen. Um einzuschränken, welche E-Mails in diesen Berechnungen verwendet werden, fügen Sie einen Filter für das Feld Verteilung hinzu, und filtern Sie nach dem gewünschten E-Mail-Typ. Weitere Informationen zum Feld Verteilung finden Sie in der folgenden Tabelle.
- Um Daten für eine bestimmte Umfrage anzuzeigen, müssen Sie eine Dashboard basierend auf der Umfrage. Wir empfehlen Umschlüsselung Ihre Umfrage mit dem entsprechenden Umfrage, um das Filtern zu vereinfachen.
- Umfrage abgeschlossen“ und Umfrage“ sind separate Felder im Befragte:r. Umfrage abgeschlossen“ enthält nur vollständige Antworten und keine Antworten. Ereignisse zur Beendigung von Umfragen sind immer an die ursprüngliche Verteilung gebunden, auch wenn der Befragte eine Erinnerung erhalten und die Umfrage auf der Grundlage der Erinnerungsverteilung abgeschlossen hat.
- E-Mail gesendet und E-Mail gesperrt sind separate Felder im Befragte:r. Dies liefert einen detaillierteren Datensatz darüber, was mit jeder gesendeten Verteilung passiert ist.
Übersicht über Standardfelder
Viele Felder werden Ihrem Dashboard standardmäßig zugeordnet. Der hier aufgeführte Feldtyp passt am besten zum Feld. Möglicherweise müssen Sie Felder nach der Zuordnung etwas umkodieren. In den folgenden Tabellen finden Sie alle Felder, die standardmäßig in zugeordnet werden.
Bei Nummernsets ist der Wert 0, was bedeutet, dass das Gegenteil der Beschreibung aufgetreten ist. Beachten Sie, dass Nummernsets umkodiert zu Textsätzen hinzufügen, um eine intuitivere Beschriftung hinzuzufügen.
Verfügbare E-Mail-Felder
| Feldname | Feldtyp | Beschreibung |
| Bounce-Typ | Textfeld | Wenn Ihre Nachricht zurückgewiesen wurde, gibt an, ob es sich um eine temporäre Zurückweisung handelt. |
| E-Mail gesperrt | Zahlenfeld | 1, wenn die E-Mail ein duplizieren war. Duplizieren E-Mails sind dieselbe Nachricht, dieselbe Betreffzeile und denselben Empfänger:in wie eine andere E-Mail, die innerhalb eines 12-Stunden-Fensters gesendet wird. |
| E-Mail-Sperrzeit | Datum | Datum und Uhrzeit, zu der die E-Mail als duplizieren gesperrt wurde. |
| Nicht zustellbare E-Mail | Zahlenfeld | 1, wenn die gesendete E-Mail zurückgewiesen wurde. Nicht zustellbare E-Mails haben Qualtrics verlassen, erreichten den Posteingang des Empfänger:in nicht und wurden an die Qualtrics zurückgegeben. |
| E-Mail-Zurückweisungszeit | Datum | Datum und Uhrzeit, zu der die E-Mail aufgrund einer duplizieren gesperrt wurde. |
| Duplizieren | Zahlenfeld | Ein älteres Feld, das nicht mehr verwendet wird. |
| Duplizieren E-Mail-Zeit | Datum | Datum und Uhrzeit, zu der eine E-Mail ein duplizieren ermittelt und nicht gesendet wurde. |
| Fehlgeschlagene E-Mail | Zahlenfeld | 1, wenn die E-Mail versucht wurde, aber nicht gesendet werden konnte. Es gibt viele Gründe, warum E-Mails fehlschlagen können. Der häufigste Grund ist eine falsch formatierte E-Mail-Adresse. |
| Fehlgeschlagene E-Mail-Zeit | Datum | Datum und Uhrzeit, an dem eine E-Mail nicht gesendet werden konnte. |
| E-Mail geöffnet | Zahlenfeld | 1, wenn die E-Mail nach dem Versenden geöffnet wurde. |
| Uhrzeit des Öffnens der E-Mail | Datum | Datum und Uhrzeit, zu der eine E-Mail vom Empfänger:in geöffnet wurde. |
| Gesendete E-Mail | Zahlenfeld | 1, wenn Qualtrics die E-Mail gesendet hat. Gesendete E-Mail enthält Umfrage mailen senden und Erinnerung und Danksagungs-E-Mailssowie SMS-Einladungen. |
| E-Mail-Sendezeit | Datum | Datum und Uhrzeit, an dem eine E-Mail erfolgreich gesendet wurde. |
| E-Mail übersprungen | Zahlenfeld | 1, wenn diese E-Mail aufgrund von nicht gesendet wurde Kontakthäufigkeit. Dieses Feld wird für Trichter, die am oder nach dem 1. Dezember 2022 aktiviert wurden, nicht mehr verfolgt. |
| Übersprungene E-Mail-Zeit | Datum | Datum/Uhrzeit, zu dem eine E-Mail aufgrund von nicht gesendet wurde Kontakt Regeln. Dieses Feld wird für Trichter, die am oder nach dem 1. Dezember 2022 aktiviert wurden, nicht mehr verfolgt. |
| Ungültiges E-Mail-Format | Zahlenfeld | 1, wenn diese Zeile ein ungültiges E-Mail-Adressformat hatte. |
| Ungültige Uhrzeit im E-Mail-Format | Datum | Datum/Uhrzeit, zu der das E-Mail-Format ermittelt wurde, ist ungültig. |
Verfügbare Verteilung
| Feldname | Feldtyp | Beschreibung |
| Verteilung | Textfeld | Gibt die Kategorie der gesendeten E-Mail an. Zu den Werten gehören „Einladen“, „Vielen Dank“, Erinnerung und „Andere“. Sie können dieses Feld als Dashboard damit Sie auf einfache Weise nach verschiedenen Kategorien von E-Mails filtern können. |
| Verteilungskanal | Textfeld | Die Methode, mit der Ihre Nachricht verteilt wird. Mögliche Werte sind E-Mail, GeneratedLink, SMS, Unknown und WhatsApp. |
| Verteilungs-ID | Textfeld | Qualtrics Verteilung ID. Dieser Wert ist leer, wenn für diese Transaktion keine Verteilung eingeplant wurde. |
| Verteilungstyp | Textfeld | Gibt die Art der Verteilung an, die gesendet wurde. Da es viele verschiedene Verteilung gibt, gibt es einen großen Satz möglicher Werte für dieses Feld. |
Verfügbare Kontaktfelder
| Feldname | Feldtyp | Beschreibung |
| Kontakt Verzeichnis Abonniert | Zahlenfeld | Gibt an, ob sich der Kontakt über die Opt-out zum Verzeichnis. 1, wenn sich ein Kontakt über den Link in der Umfrage angemeldet hat, und 0, wenn ein Kontakt entweder nicht auf den Opt-out oder über die Verteilung auf das Opt-out klickt. Beachten Sie, dass dies nur aktualisiert wird, wenn sich der Kontakt über den Opt-out in seiner E-Mail-Einladung anmeldet. Manuell ändern Abonnementstatus eines Kontakt aktualisiert dieses Feld nicht. |
| Kontakt Verzeichnis Abonnierte Zeit | Datum | DateTime, die der Kontakt in Ihrem Verzeichnis abonniert hat. |
| Kontakt Verzeichnis Abbestellt | Zahlenfeld | Gibt an, ob sich der Kontakt als Antwort auf diese Verteilung vom Verzeichnis abgemeldet hat. 1, wenn abgemeldet, und 0, wenn abonniert. Beachten Sie, dass dies nur aktualisiert wird, wenn sich der Kontakt über die Opt-out in ihrer E-Mail-Einladung. Manuell ändern Abonnementstatus eines Kontakt aktualisiert dieses Feld nicht. |
| Verzeichnis Abmeldezeit | Datum | Datum/Uhrzeit, zu der sich der Kontakt von Ihrem Verzeichnis abgemeldet hat. Dieser Wert ist leer, wenn der Kontakt noch angemeldet ist. |
| Kontakt-ID | Textwert | Qualtrics für den einzelnen Kontakt. |
| Kontakt abonniert | Zahlenfeld | Gibt an, ob der Kontakt die Liste als Antwort auf diese Verteilung abonniert. 1, wenn angemeldet, und 0, wenn abgemeldet. Beachten Sie, dass dies nur aktualisiert wird, wenn sich der Kontakt über die Opt-out in ihrer E-Mail-Einladung. Wenn Sie den Abonnementstatus eines Kontakt manuell ändern, wird dieses Feld nicht aktualisiert. |
| Kontakt – Abonnementzeit | Datum | Datum/Uhrzeit, zu der sich der Kontakt bei der Kontaktliste angemeldet hat. |
| Kontakt abgemeldet | Zahlenfeld | Gibt an, ob sich der Kontakt aufgrund dieser Verteilung von der Liste abgemeldet hat. 1, wenn er sich abgemeldet hat, und 0, wenn er sich angemeldet hat. Beachten Sie, dass dies nur aktualisiert wird, wenn sich der Kontakt über die Opt-out in ihrer E-Mail-Einladung. Wenn Sie den Abonnementstatus eines Kontakt manuell ändern, wird dieses Feld nicht aktualisiert. |
| Kontakt – Abmeldezeit | Datum | Datum/Uhrzeit, zu der sich der Kontakt von der Kontaktliste abgemeldet hat. Dieser Wert ist leer, wenn der Kontakt noch angemeldet ist. |
| Verzeichnis-ID | Textfeld | Qualtrics Verzeichnis ID. Dies kann hilfreich sein, um zwischen mehrere Verzeichnisse. |
| E-Mail-Adresse | Textwert | E-Mail des Kontakts des XM Directory. |
| Externe Datenreferenz | Textwert | Die Externe Datenreferenz des Kontakts im XM Directory. |
| Vorname | Textwert | FirstName des Kontakts im XM Directory. |
| Sprache | Textfeld | Sprache des Kontakts im XM Directory. |
| Nachname | Textwert | LastName des Kontakts im XM Directory. |
| Listen-ID | Textfeld | ID der Mailingliste, der der Kontakt hinzugefügt wurde. |
| Telefonnummer | Textwert | Telefonnummer des Kontakts für das XM Directory. |
| RecipientID (Empfänger-ID) | Textfeld | Die ID des Kontakt innerhalb einer bestimmten Mailingliste. |
Verfügbare Umfrage
| Feldname | Feldtyp | Beschreibung |
| Antwort-ID | Textwert | Qualtrics; leer, wenn für diese Transaktion keine Umfrage erfasst wurde. |
| Umfrage abgeschlossen | Zahlenfeld | 1, wenn der Empfänger:in die Umfrage abgeschlossen hat. |
| Umfrage abgeschlossen wurde | Datum | Datum und Uhrzeit, an dem der Kontakt auf die letzte Schaltfläche „Senden“ geklickt hat, um die Umfrage abzuschließen. |
| Umfrage-ID | Textfeld | Qualtrics Umfrage ID. Dieser Wert ist leer, wenn für diese Transaktion keine Verteilung eingeplant wurde. |
| Umfrage teilweise erfasst | Zahlenfeld | 1, wenn es sich bei der Umfrage um eine unvollständig Antwort. |
| Teilweise erfasste Zeit Umfrage | Datum | Datum/Uhrzeit, zu dem die unvollständige Antwort aufgezeichnet wurde. |
| Umfrage aussortiert | Zahlenfeld | 1, wenn der Empfänger:in ausgecheckt der Umfrage. |
| Zeit des Aussortierens der Umfrage | Datum | Datum/Uhrzeit, zu der ein Kontakt ausgecheckt einer Umfrage. |
| Umfrage hat begonnen | Zahlenfeld | 1, wenn der Empfänger:in die Umfrage gestartet hat. |
| Startzeit Umfrage | Datum | Datum und Uhrzeit, zu der der Kontakt die Umfrage gestartet hat. |
Verfügbare Automatisierungsfelder
| Feldname | Feldtyp | Beschreibung |
| Automatisierungs-ID | Textwert | Qualtrics Automatisierungslauf-ID. Dieses Feld wird für benutzerdefinierte Qualtrics verwendet. Wenn Sie keine benutzerdefinierte Lösung haben, empfehlen wir, dieses Feld nicht zu verwenden. |
| Kontakt fehlgeschlagen | Zahlenfeld | 1, wenn der Kontakt als Ergebnis eines Imports nicht erfolgreich angelegt wurde. |
| Kontakt – Fehlgeschlagene Zeit | Datum | Datum und Uhrzeit, zu der ein Kontakt aufgrund eines Imports nicht erfolgreich angelegt wurde. |
| Kontakt fehlgeschlagen | Zahlenfeld | 1, wenn ein Kontakt nicht aktualisiert werden konnte. |
| Kontakt fehlgeschlagen – Zeit | Datum | Datum und Uhrzeit, zu der ein Kontakt aufgrund eines Imports nicht erfolgreich aktualisiert wurde. |
| Dateiname | Textfeld |
Falls vorhanden, Name des Automatisierungsquelldatei aus der diese Transaktion importiert wurde. Dies wird nur für nicht erfolgreich verarbeitete Zeilen berücksichtigt. |
| Gefilterte Importzeile | Zahlenfeld | 1, wenn die Automatisierung diese Zeile herausgefiltert (nicht importiert) hat. |
| Gefilterte Zeit der Importzeile | Datum | Datum/Uhrzeit, zu dem eine Zeile von der Automatisierung gefiltert wurde. Dieser Wert ist leer, wenn die Zeile nicht gefiltert wurde. |
| Importzeile ungültig | Zahlenfeld | 1, wenn die Automatisierung diese Zeile als ungültig zurückgewiesen hat. |
| Ungültige Zeit für Importzeile | Datum | Datum und Uhrzeit, zu dem eine Zeile von der Automatisierung als ungültig betrachtet wurde. Dieser Wert ist leer, wenn die Zeile nicht gefiltert wurde. |
| Zeile erfolgreich importiert | Zahlenfeld | 1, wenn die Automatisierung versucht hat, eine Zeile zu importieren und der Import erfolgreich war. Dies wird nur gefüllt, wenn die Automatisierung Bewegungsdaten importiert hat. |
| Importerfolgszeit der Zeile | Datum | Datum und Uhrzeit, zu der eine Zeile der Automatisierung in XM Directory importiert wurde. Dies wird nur gefüllt, wenn die Automatisierung Bewegungsdaten importiert hat. |
| Zeilennummer | Textwert | Zeilennummer im Automatisierungsquelldatei dass eine bestimmte Transaktion aus importiert wurde. Dieser Wert ist nicht immer vorhanden. |
| Transaktion erstellt | Zahlenfeld | 1, wenn ein Transaktion wurde für diese Zeile erstellt. |
| Transaktion | Datum | DateTime, die eine Transaktion wurde angelegt. |
| Transaktion fehlgeschlagen | Zahlenfeld | 1, wenn die Transaktion fehlgeschlagen. |
| Transaktion: Fehlgeschlagene Zeit anlegen | Datum | DateTime, die eine Transaktion fehlgeschlagen. |
| Transaktions-ID | Textwert | Qualtrics Transaktion. |
Verfügbare Filterfelder
| Feldname | Feldtyp | Beschreibung |
| Gefilterte Kategorie | Textfeld | Kategorien sind: Duplizieren, NoDistributionSettings, NoLookup, Excluded, BadDistributionDate, ImproperFormat, MissingRequiredColumns und OverQuota. |
| Gefilterter Grund | Textfeld | Eine zusätzliche klärende Meldung zur Kategorie wird mit den Kategorien Excluded und MissingRequiredColumns aufgenommen. |
Sonstige Felder
| Feldname | Feldtyp | Beschreibung |
| Erfassungsdatum | Datum | Datum und Uhrzeit, zu der der Datensatz im Feldset Befragte:r aufgezeichnet wurde. Das Feld Datensatzdatum kann für einige Benutzer gut sein, da alle verschiedenen Ereignis an einem Ort aggregiert werden. Es gibt jedoch eine kleine Verzögerung zwischen dem Auftreten des Ereignis und dem Zeitpunkt, an dem es tatsächlich im Feldset erfasst wird. Wenn Benutzer die genauesten Informationen verwenden möchten, empfiehlt es sich, die ereignisspezifischen Felder wie E-Mail-Sendezeit, Uhrzeit der E-Mail-Überspringung usw. zu verwenden. |
Zusätzliche Felder aktivieren
Zum Melden von Bewegungsdaten oder Kontakt eingebettete Daten nicht in den Standardfeldern enthalten sind, müssen Sie die folgenden Schritte ausführen.
Sie sollten versuchen, diesen Schritt abzuschließen, bevor Benutzer ihre Befragte:r zuordnen. Wenn Sie dies nicht tun, ist dies jedoch in Ordnung. Wenn bereits Daten zugeordnet wurden, können diese Felder als neue Felder zu Dashboard hinzugefügt.
- Wechseln Sie zu Ihrem Verzeichnis, indem Sie Verzeichnisse.

- Wechseln Sie zum Verzeichnis.
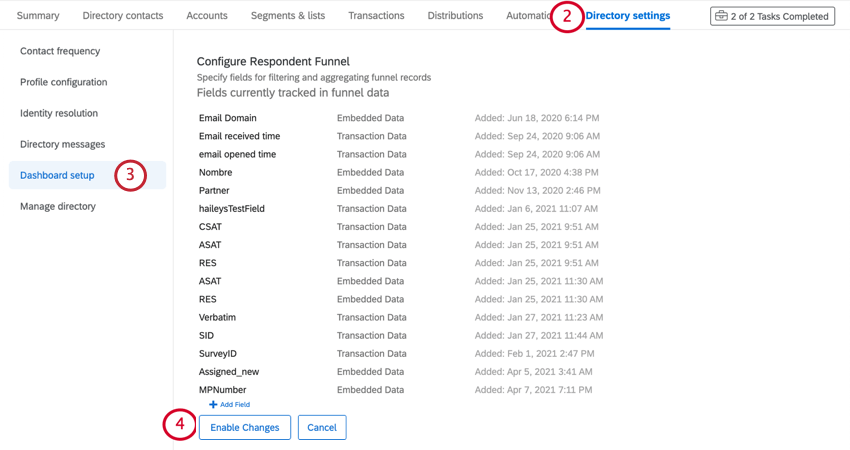
- Auswählen Dashboard.
- Möglicherweise müssen Sie Folgendes auswählen: Felder ändern.
- Klicken Sie auf Feld hinzufügen.
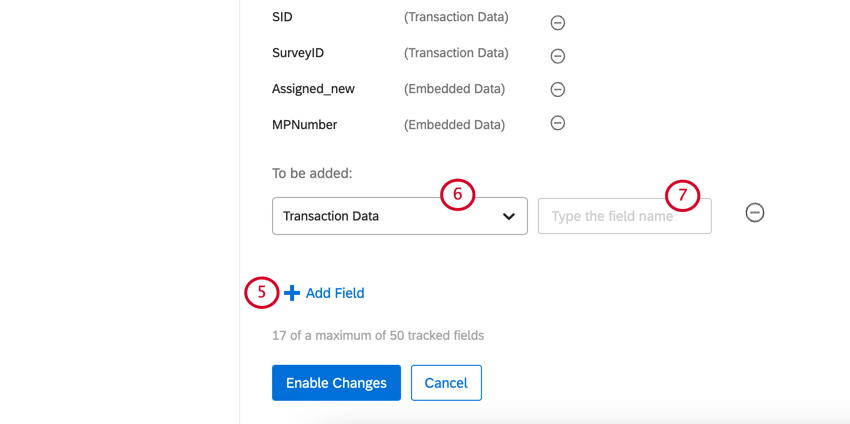
- Legen Sie fest, ob das Feld, das Sie hinzufügen möchten, Bewegungsdaten oder eingebettete Daten.
- Geben Sie den Namen des Felds ein. Achten Sie darauf, genau die gleiche Schreibweise, Groß- und Kleinschreibung und Leerzeichen zu verwenden.
- Klicken Sie auf Feld hinzufügen um ein weiteres Feld hinzuzufügen.
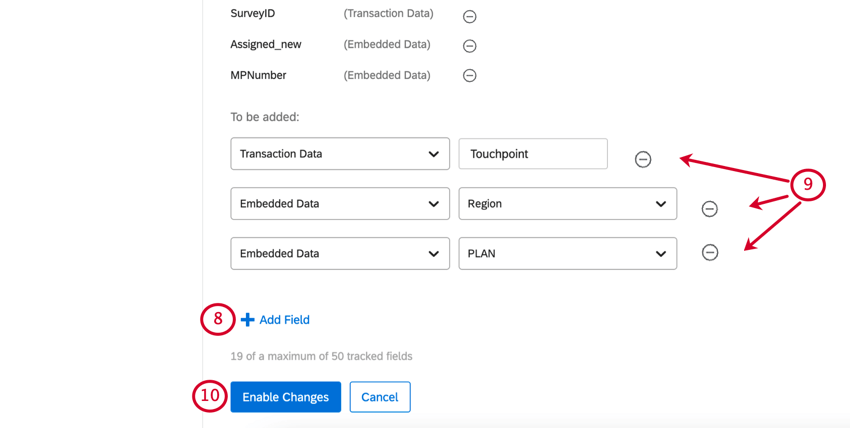 Achtung: Sie können neue Felder nach Bedarf entfernen und hinzufügen, aber Sie können nicht mehr als 50 Felder gleichzeitig haben.
Achtung: Sie können neue Felder nach Bedarf entfernen und hinzufügen, aber Sie können nicht mehr als 50 Felder gleichzeitig haben. - Klicken Sie auf Entfernen um ein Feld aus dem Befragte:r zu entfernen.
- Klicken Sie auf Änderungen aktivieren um diese Felder als mögliche Felder hinzuzufügen, die in einem Befragte:r zugeordnet sind.
Beachten Sie, dass die hier hinzugefügten Felder nicht rückwirkend sind. Der Befragte:r kann nur Berichte zu Datenfeldern erstellen, die konfiguriert wurden, als eine Verteilung ursprünglich gesendet wurde. Wenn hier ein Datenfeld hinzugefügt wird, nachdem eine Verteilung bereits gesendet wurde, können Sie keine Berichte zu dem Datenfeld für diese Verteilung erstellen. Sie können jedoch Berichte zu diesem Datenfeld für zukünftige Verteilungen erstellen.
Mapping zusätzlicher Felder
Wenn Sie zusätzliche Felder aktivieren, bevor Sie Ihr Dashboard erstellen, werden Ihre Felder automatisch für Sie zugeordnet. Wenn Sie diese Felder jedoch nach dem Anlegen Ihres Dashboard hinzufügen, müssen Sie Ihre Felder möglicherweise manuell zuordnen, indem Sie die folgenden Schritte ausführen.
- Klicken Sie in Ihren Dashboard auf Feld hinzufügen.
- Vergeben Sie einen Namen für Ihr Feld.
Tipp: Bei der Benennung Ihres Felds kann es hilfreich sein, dem Feldnamen ein Präfix hinzuzufügen, das angibt, ob das Feld eingebettete Daten oder Transaktion. Sie können Folgendes hinzufügen: ED_ für eingebettete Daten oder TD_ für Transaktion.Beispiel: Wenn ich das Transaktion „Visit_Type“ zuordnen möchte, lautet mein Feldname in meinem Dashboard „TD_Visit_Type“.
- Passen Sie bei Bedarf die Feldtyp für Ihr Mapping.
- Wählen Sie das eingebettete Daten oder Datenfeld aus, das Sie in Ihrem Dashboard anzeigen möchten.
- Klicken Sie auf Speichern.
Verwenden der Befragte:r
Nachdem Sie Ihre Trichterdaten einem separaten Dashboard zugeordnet haben, können Sie Ihr Dashboard nach Bedarf technisch erstellen. Diese Vorlage soll die Arbeit vereinfachen, indem ein vollständiger Bericht mit einem sauberen, strategischen Layout für Ihre Daten bereitgestellt wird.
- Klicken Sie beim Bearbeiten Ihres Dashboard auf Hinzufügen im Menü Seiten.
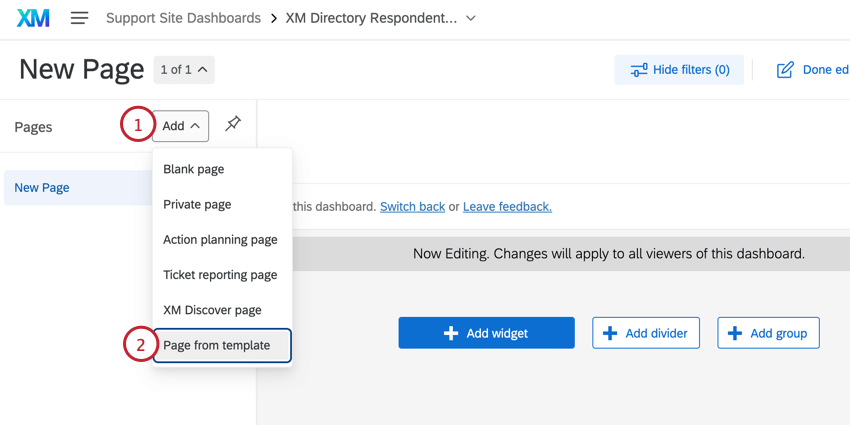
- Auswählen Seite aus Vorlage.
- Wählen Sie die Verteilung Vorlage.
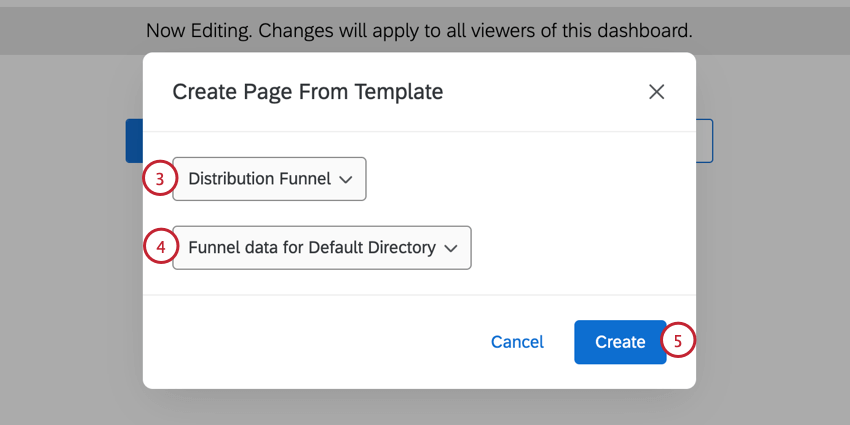
- Wählen Sie die Trichterdaten für das Verzeichnis aus, für das Sie Berichte erstellen möchten.
Tipp: Wenn Sie mehrere Verzeichnissehaben Sie hier mehrere Optionen, vorausgesetzt, Sie haben den Befragte:r für jedes dieser Verzeichnisse aktiviert.
- Klicken Sie auf Anlegen.
Fehlerbehebung
Vergleichen von Antwortdaten und Befragte:r
Wenn Sie die Daten in Ihrem Dashboard mit Ihrem Befragte:r vergleichen, stellen Sie manchmal einen Unterschied bei den Antwortraten fest. Dies ist zu erwarten, da es einige Felder gibt, die zwischen Befragte:r und Umfrage nicht perfekt übereinstimmen.
| Befragte:r | Umfrage | Beschreibung |
| Startzeit Umfrage | Anfangsdatum | Die Uhrzeit, zu der der Befragte:r auf den Umfrage-Link geklickt hat. |
| Keine Übereinstimmung | Enddatum | Das letzte Mal, dass der Befragte:r auf den Umfrage-Link zugegriffen hat. |
| Umfrage abgeschlossen wurde | Erfassungsdatum | Die Zeit, zu der die Umfrage aufgezeichnet wurde, entweder durch den Kunden, der die Nachricht Ende der Umfrage sieht, oder durch das Schließen der laufenden Antwort durch das System. |
| Erfassungsdatum | Keine Übereinstimmung | Die Uhrzeit, zu der der Datensatz im Trichter angelegt wurde. Dies ist in der Regel der Zeitpunkt der Verteilung. |
| Umfrage abgeschlossen = 1
Umfrage teilweise beendet = 0 |
Umfrage abgeschlossen = wahr | Bei einer echten „abgeschlossenen“ Umfrage wurde dem Befragte:r die Nachricht zum Ende der Umfrage angezeigt. |
| Umfrage abgeschlossen = 0
Umfrage teilweise abgeschlossen = 1 |
Umfrage abgeschlossen = Falsch | Bei einem falschen Umfrage wurde dem Befragte:r die Nachricht zum Ende der Umfrage nicht angezeigt, und seine Antwort wurde vom System gemäß der unvollständige Umfrageoptionen. |