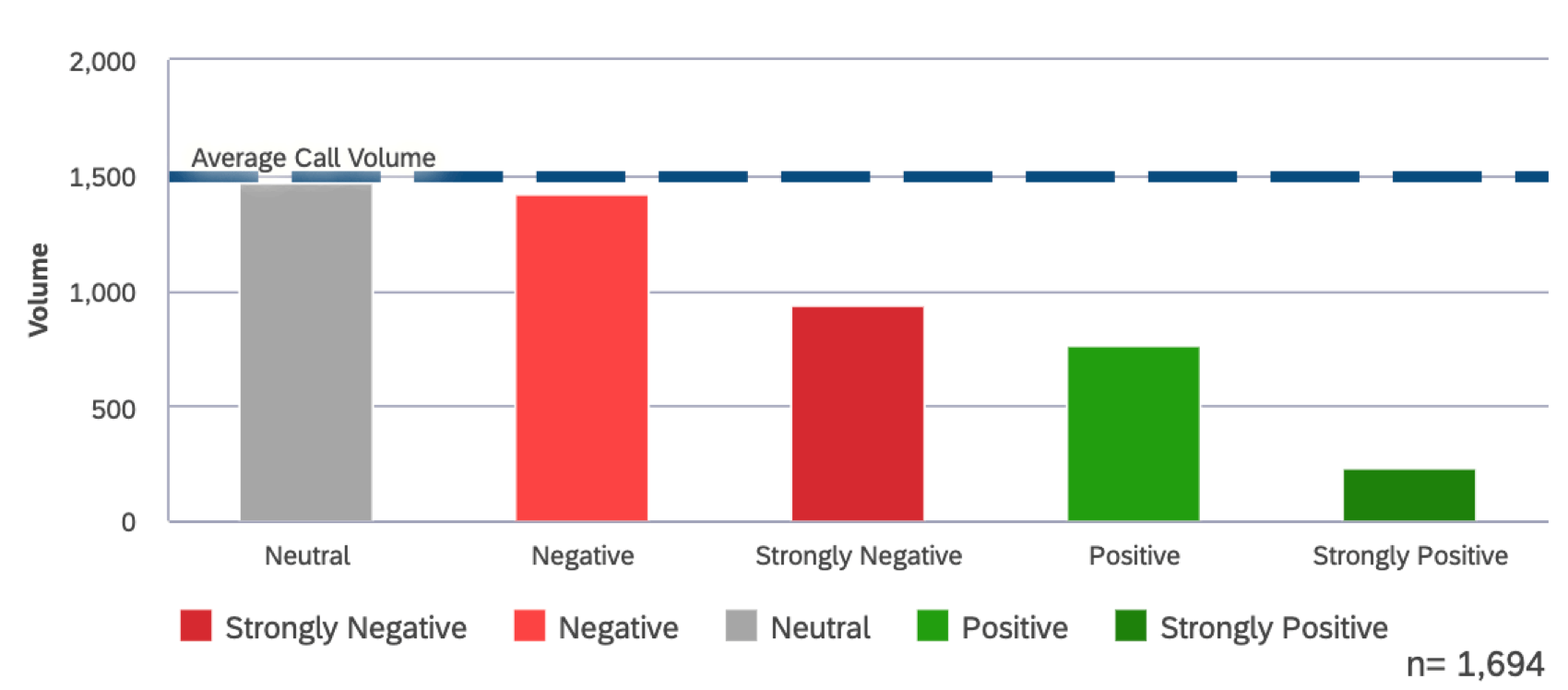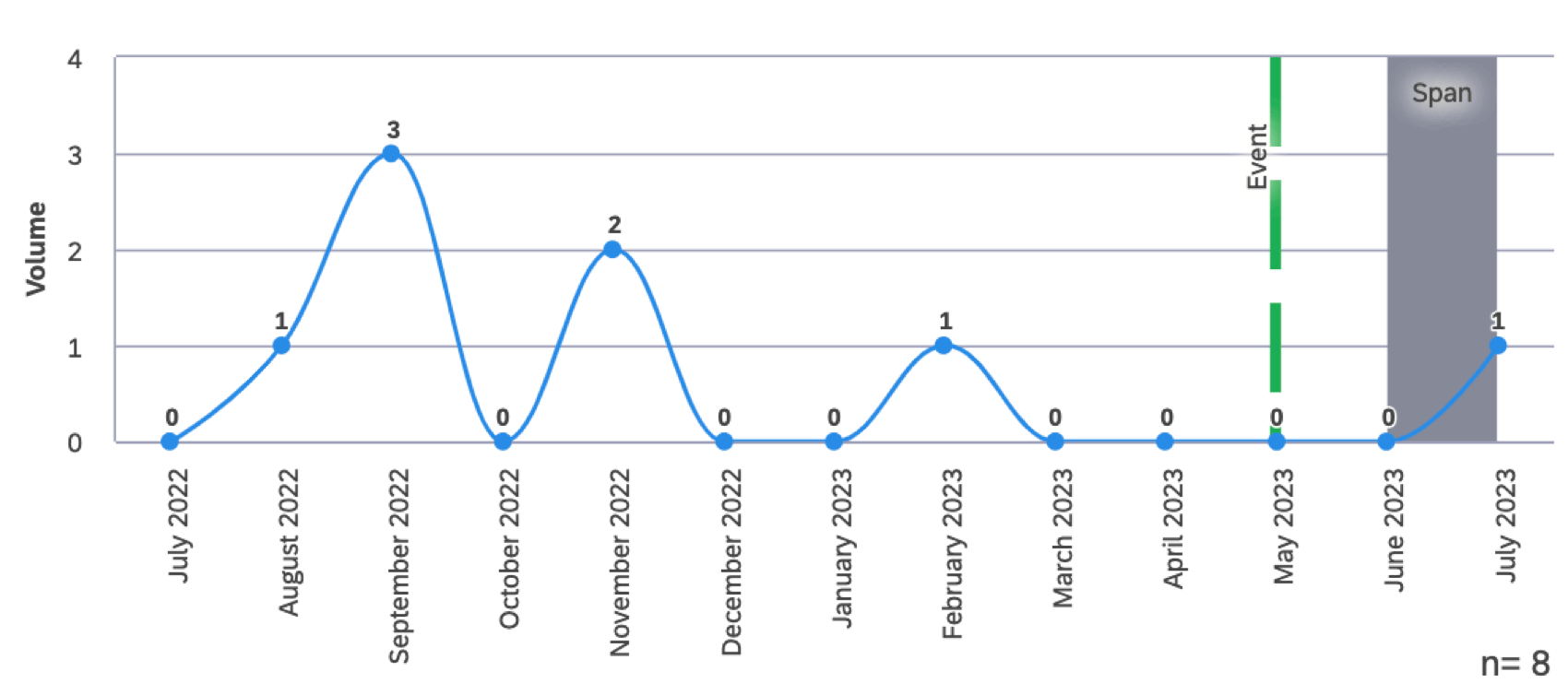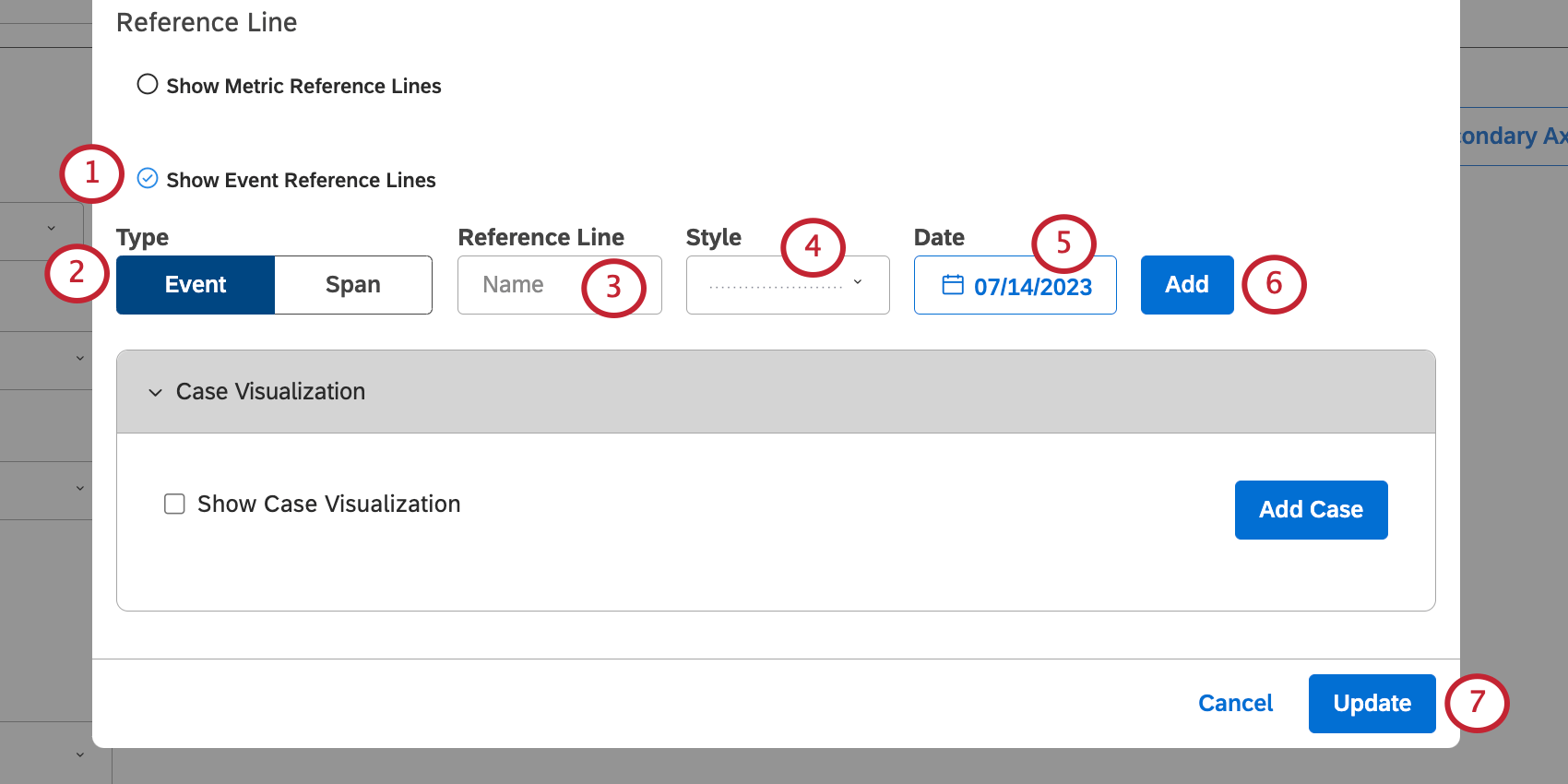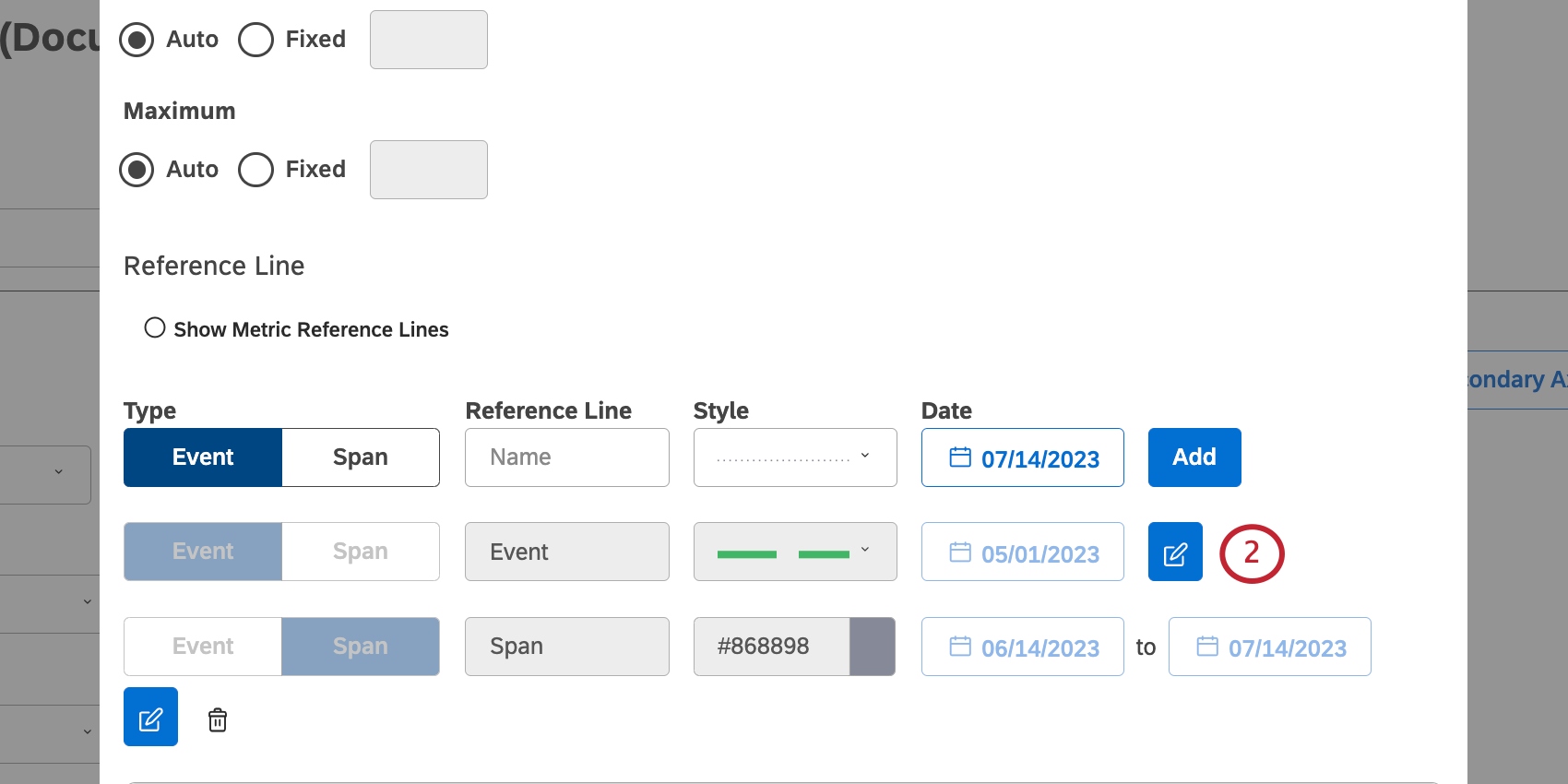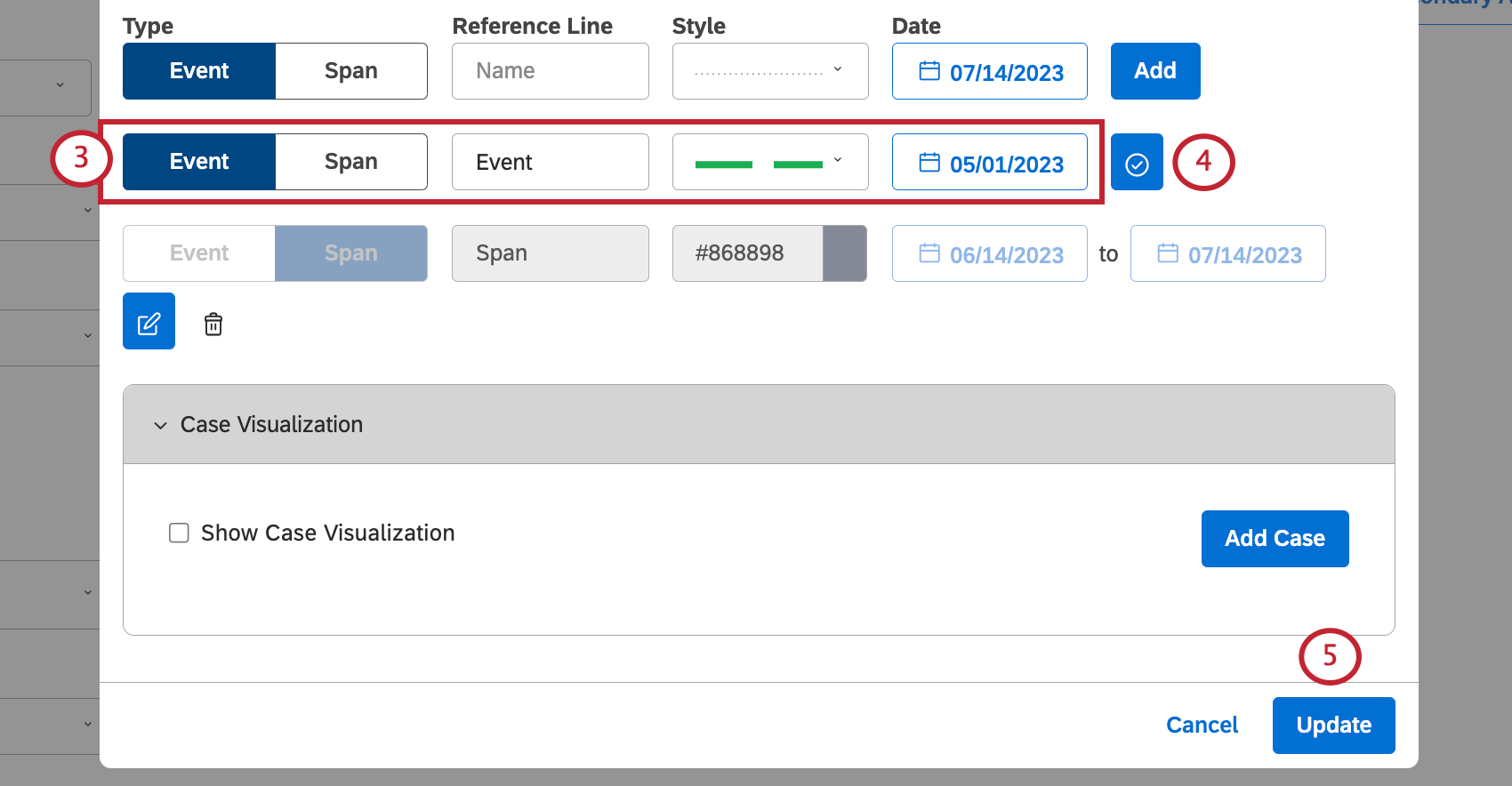Hinzufügen von Referenzlinien zu Widgets (Studio)
Informationen zum Hinzufügen von Referenzzeilen zu Widgets
Unabhängig davon, ob Sie einen Stichtag oder eine Benchmark für die leistung hinzufügen, können Sie Referenzlinien hinzufügen, die die Bedeutung Ihrer Widgets verbessern. Gehen Sie dazu wie folgt vor:
- Öffnen Sie das Dashboard in Bearbeitungsmodus.

- Klappen Sie das Menü in der oberen rechten Ecke eines Widget.
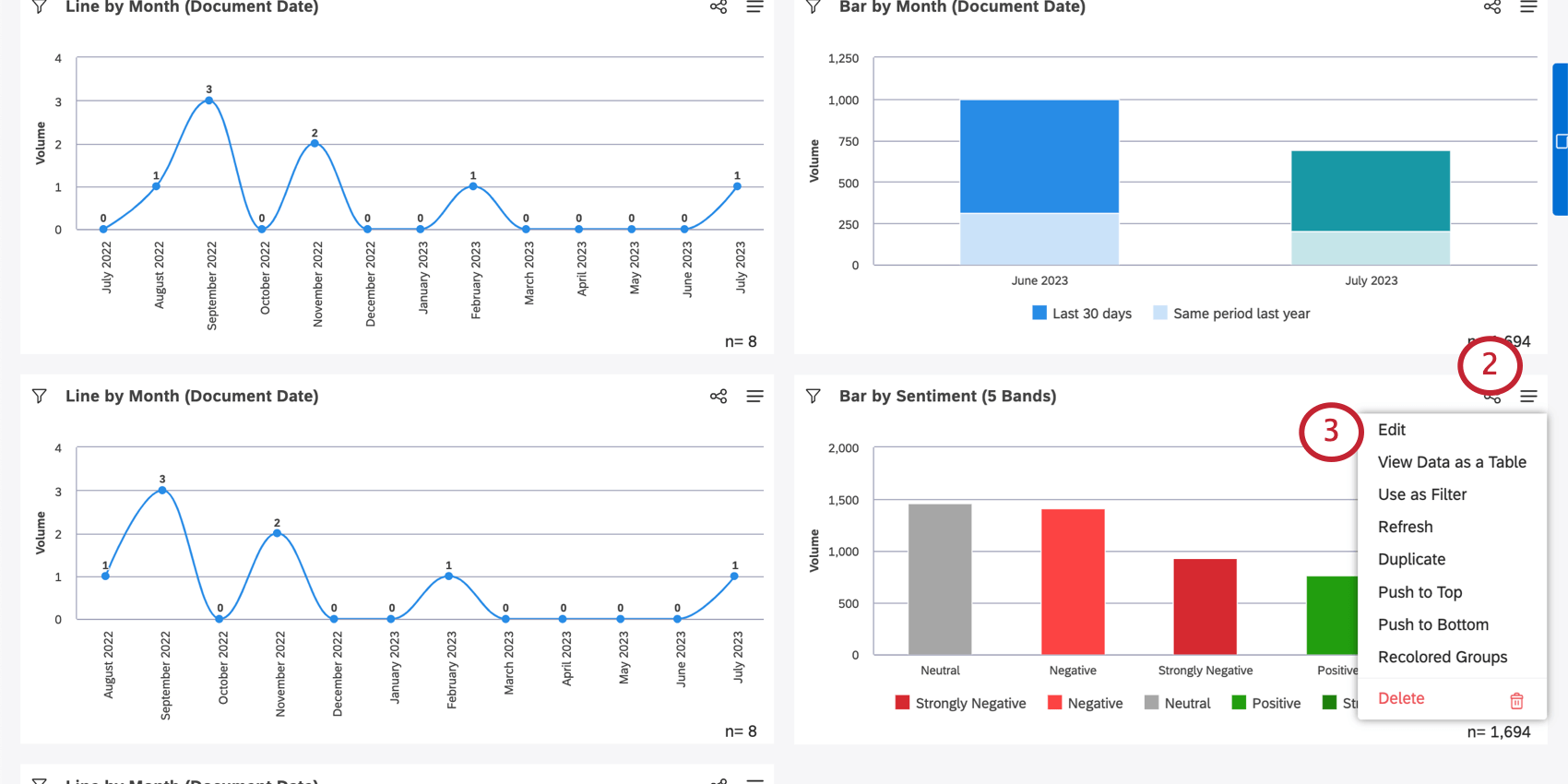
- Klicken Sie auf Bearbeiten.
- Wechseln Sie zum Visualisierung Registerkarte.
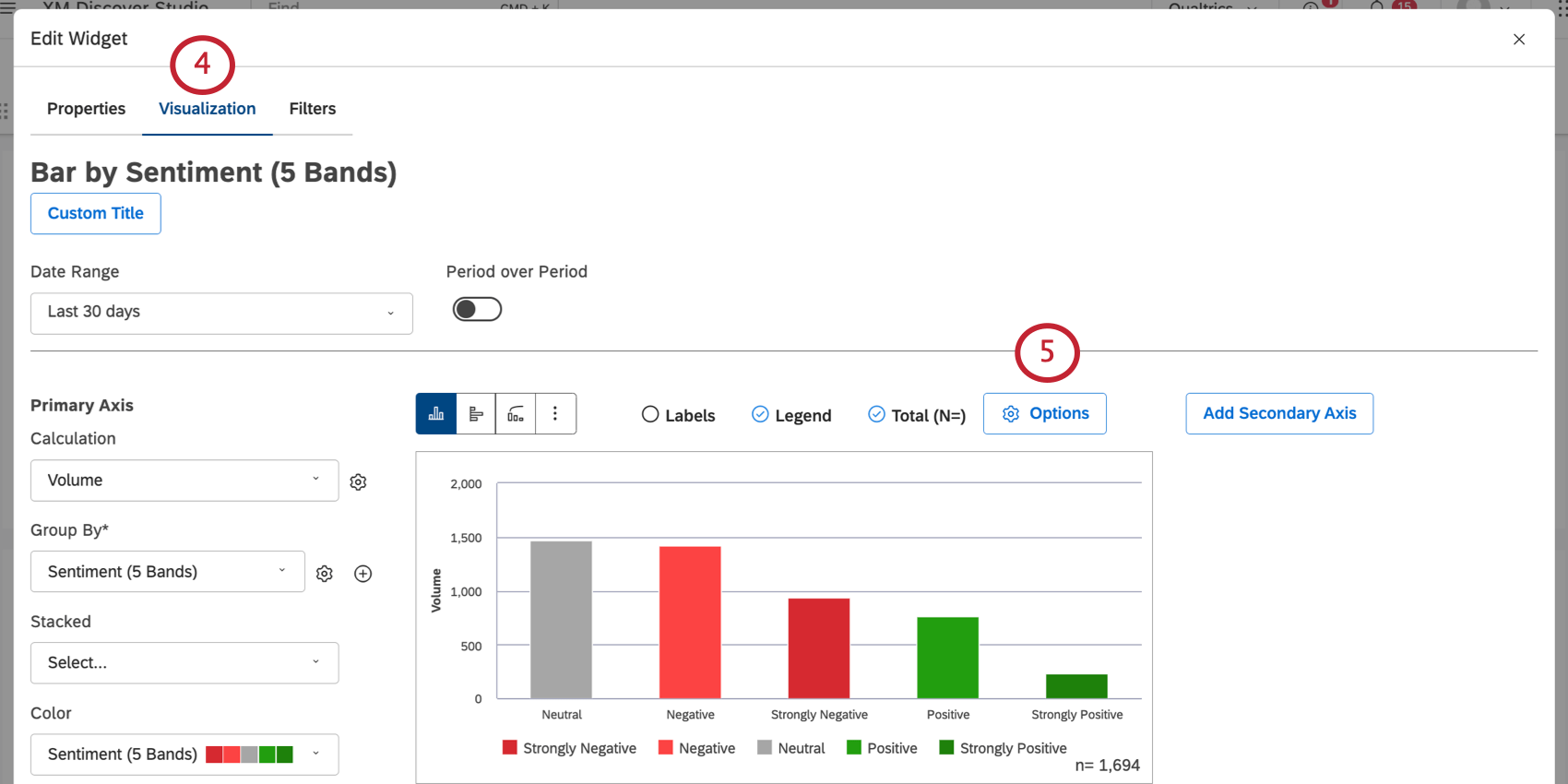
- Klicken Sie auf das Symbol Optionen Drucktaste.
Tipp: Sie können bis zu 5 Referenzlinien pro Widget hinzufügen.
Tipp: Sobald Sie Referenzlinien angelegt haben, können Sie zum Optionsmenü zurückkehren, um sie zu bearbeiten.
Metrik-Referenzzeilen
Sie können Kennzahlreferenzlinien hinzufügen, um Ziele, Baselines, Benchmarks oder andere statische Werte in Ihren Berichten darzustellen.
- Auswählen Referenzlinie hinzufügen (oder Metrik-Referenzlinien anzeigen wenn Sie eine Widget).
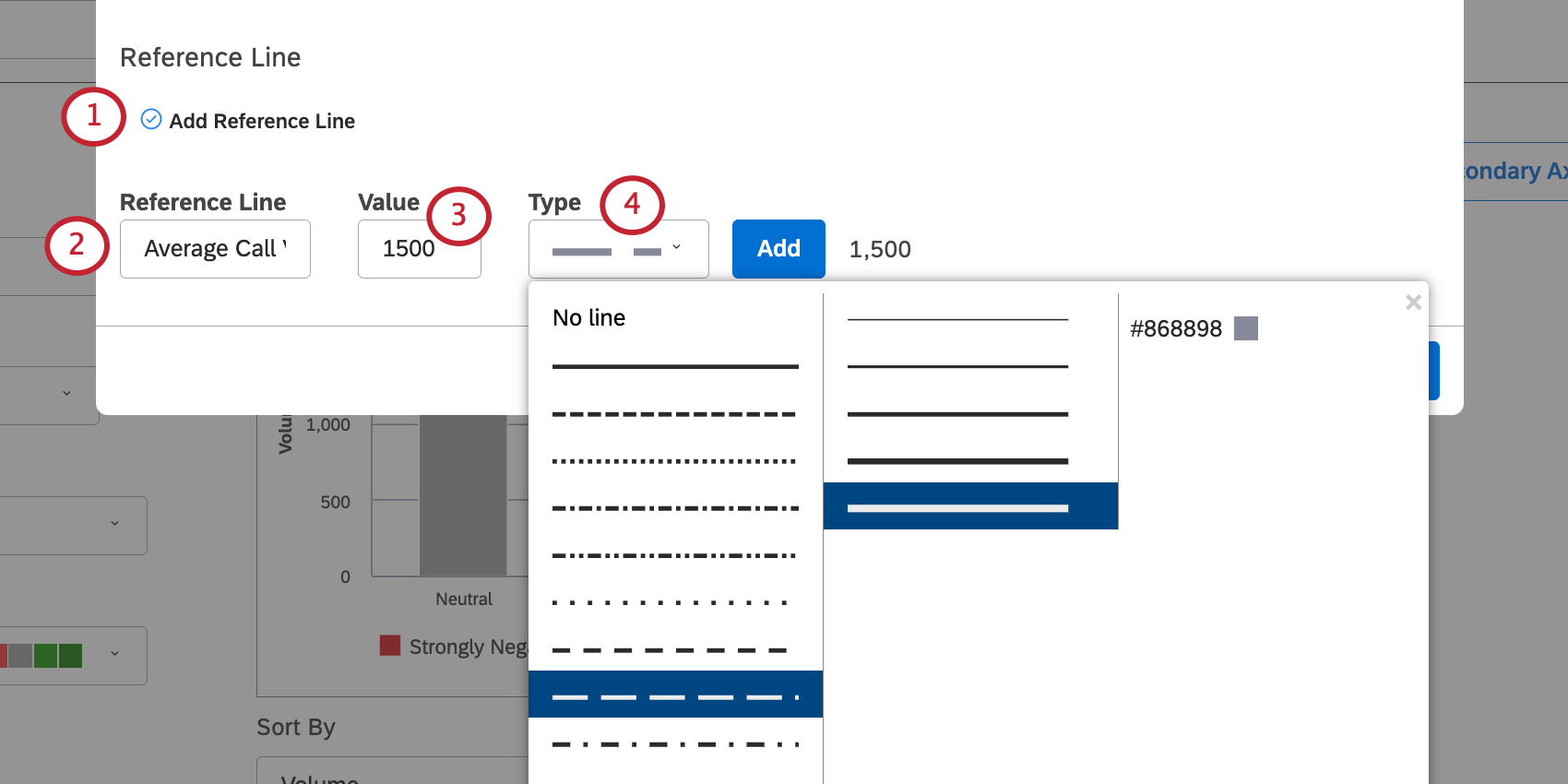
- Nennen Sie Ihre Referenzlinie. Dieser Name wird im Widget angezeigt.
- Geben Sie einen Wert für Ihre Referenzlinie ein. Dies ist der Ort auf dem y-Achse Die Zeile wird angezeigt.
Tipp: Wenn Sie ein horizontales Widget verwenden, wird die Linie auf der x-Achse statt dessen.
- Wählen Sie eine Art der Referenzlinie aus. Sie können zwischen durchgezogenen und gepunkteten Linien, der Anzahl der gewichteten Pixel und der Farbe der Linie wählen.
- Klicken Sie auf Hinzufügen.
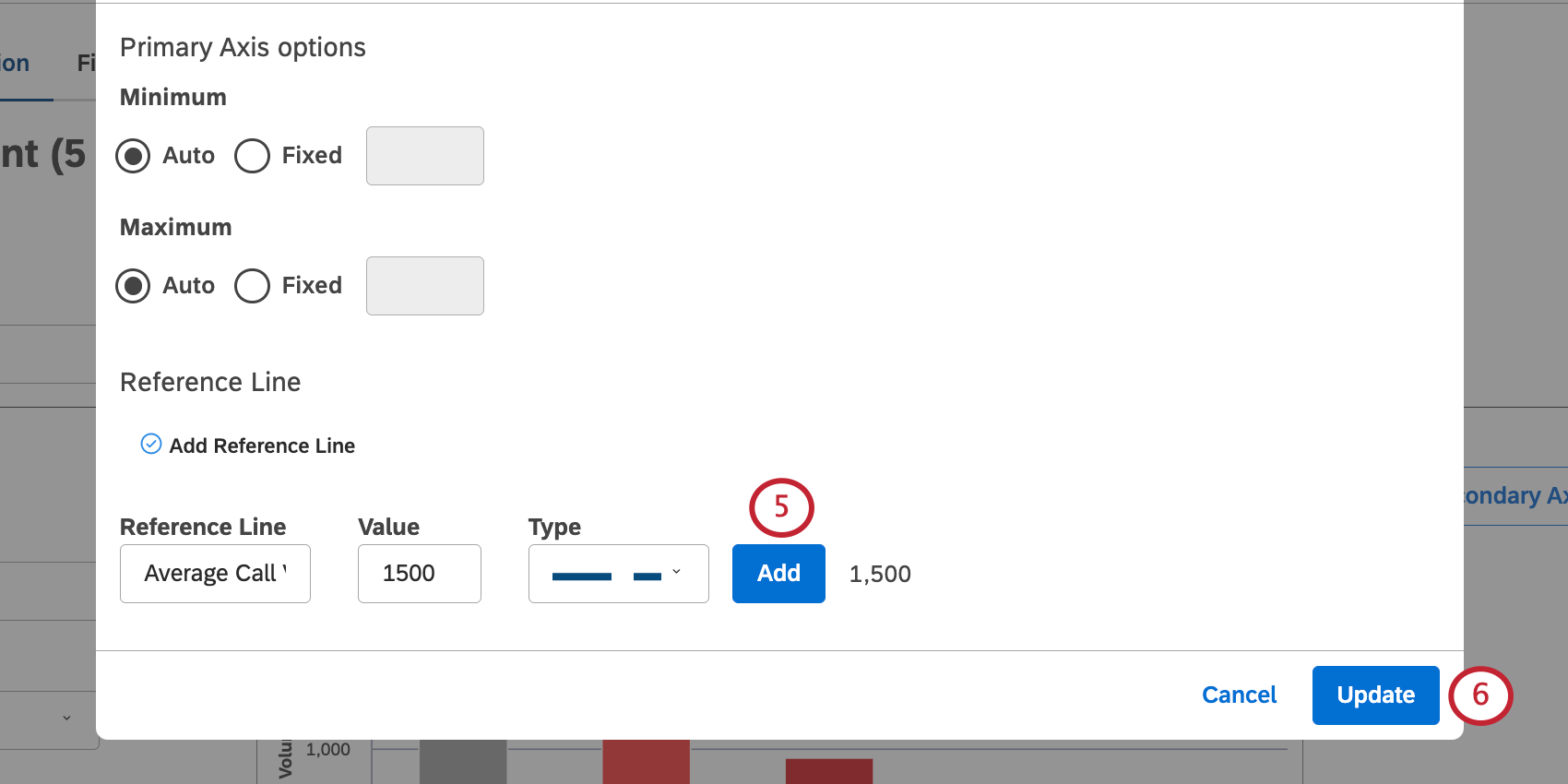
- Wenn Sie mit dem Hinzufügen von Zeilen fertig sind, klicken Sie auf Aktualisieren.
Ereignis
Sie können Referenzlinien hinzufügen, die wichtige Ereignisse und Zeitspannen in Ihren Trendberichten darstellen.
Achtung: Ereignis können nur zu hinzugefügt werden Balken und Linie Widgets nach Datum gruppiert (d. h. Trendberichte).
- Auswählen Ereignis anzeigen.
- Wählen Sie den Zeilentyp aus:
- Ereignis: Stellt ein einzelnes Datum mit einer einzelnen vertikalen Linie auf der X-Achse dar.
- Spanne: Stellt einen Datumsbereich mit einem vertikalen, einfarbigen Block auf der X-Achse dar.
Tipp: Diese Anweisungen gehen davon aus, dass Sie ein Widget oder ein vertikales Balkendiagramm verwenden. Wenn Ihr Balkendiagramm horizontal ist oder Sie die Achse Ihres Widget angepasst haben, werden die Achsen umgekehrt.
- Nennen Sie Ihre Referenzlinie.
- Wählen Sie einen Stil für Ihre Referenzlinie aus.
- Wenn Sie Ereigniskönnen Sie zwischen durchgezogenen und gepunkteten Linien, der Anzahl der gewichteten Pixel und der Farbe der Linie wählen.
- Wenn Sie Spannekönnen Sie nur die Farbe ändern.
- Definieren Sie das Datum oder den Datumsbereich für Ihre Linie.>
- Klicken Sie auf Hinzufügen.
- Wenn Sie mit dem Hinzufügen von Zeilen fertig sind, klicken Sie auf Aktualisieren.