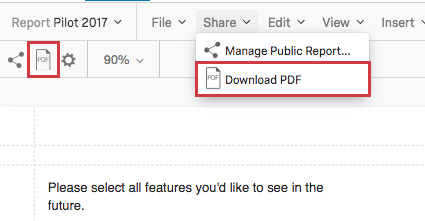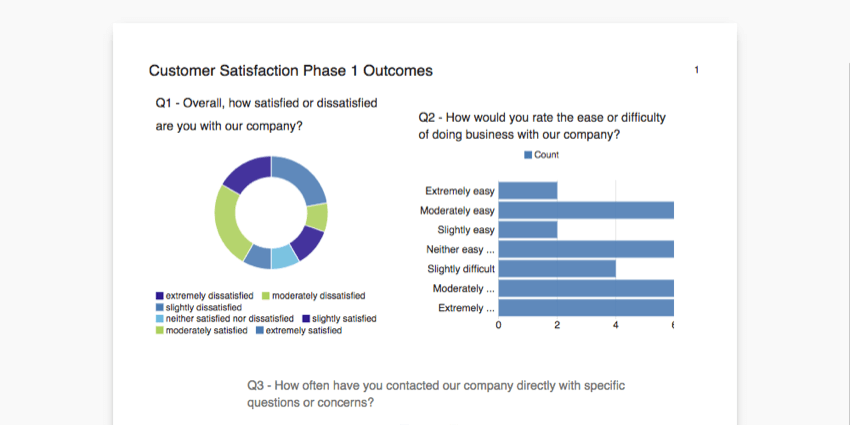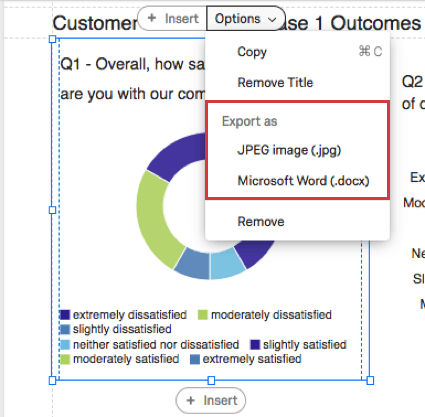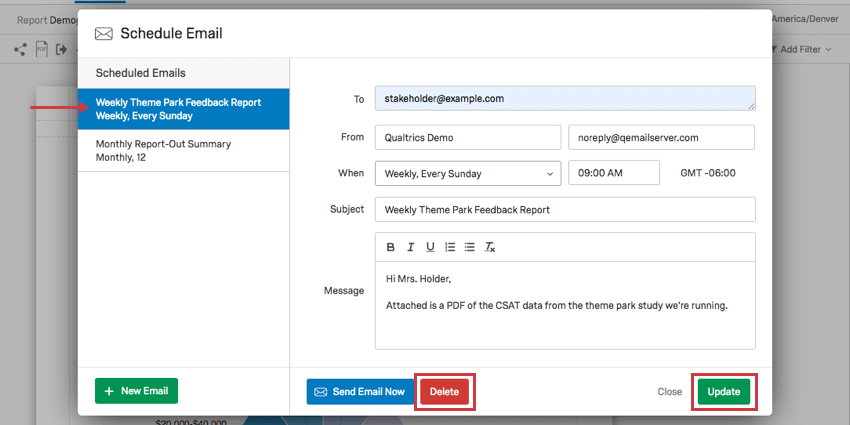Teilen Ihrer erweiterten Berichte
Informationen zum Teilen Ihrer erweiterten Berichte
Wenn Ihr Bericht fertig ist, möchten Sie ihn mit Ihren Kollegen, Klassenkameraden und vielleicht sogar ein paar Freunden teilen. Sie können Ihren Bericht als PDF sichern, einen Link zu einer öffentlichen Webseite mit Ihrem Bericht anlegen oder einzelne Visualisierungen für die externe Verwendung sichern.
Exportieren von Berichten als PDF
Sie können Ihren gesamten Bericht als PDF speichern. Sobald Ihr Bericht auf diese Weise gespeichert wurde, können Sie ihn an Kollegen senden oder von Ihrem Computer drucken.
Sie haben zwei Möglichkeiten, Ihren Bericht als PDF zu speichern:
- Navigieren Sie zur Menüleiste, und wählen Sie Teilenund wählen Sie PDF herunterladen .
- Navigieren Sie zur Symbolleiste, und wählen Sie die PDF Symbol.
Verwalten eines öffentlichen Berichts
Mit öffentlicher Bericht können Sie Ihren Bericht über einen Link teilen. Dieser Link ist live, sodass bei jeder Aktualisierung die neuesten Daten angezeigt werden. Auf diese Weise können Sie einen Link zu Ihrem Bericht einmal freigeben, ohne immer wieder neue PDFs neu generieren zu müssen.
Aktivieren eines öffentlichen Berichts
- Klicken Sie auf > freigeben; öffentlichen Bericht verwalten, ODER das Freigabesymbol.
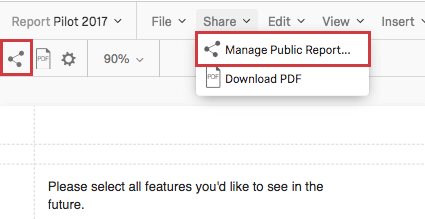
- Auswählen Öffentlicher Bericht verfügbar.
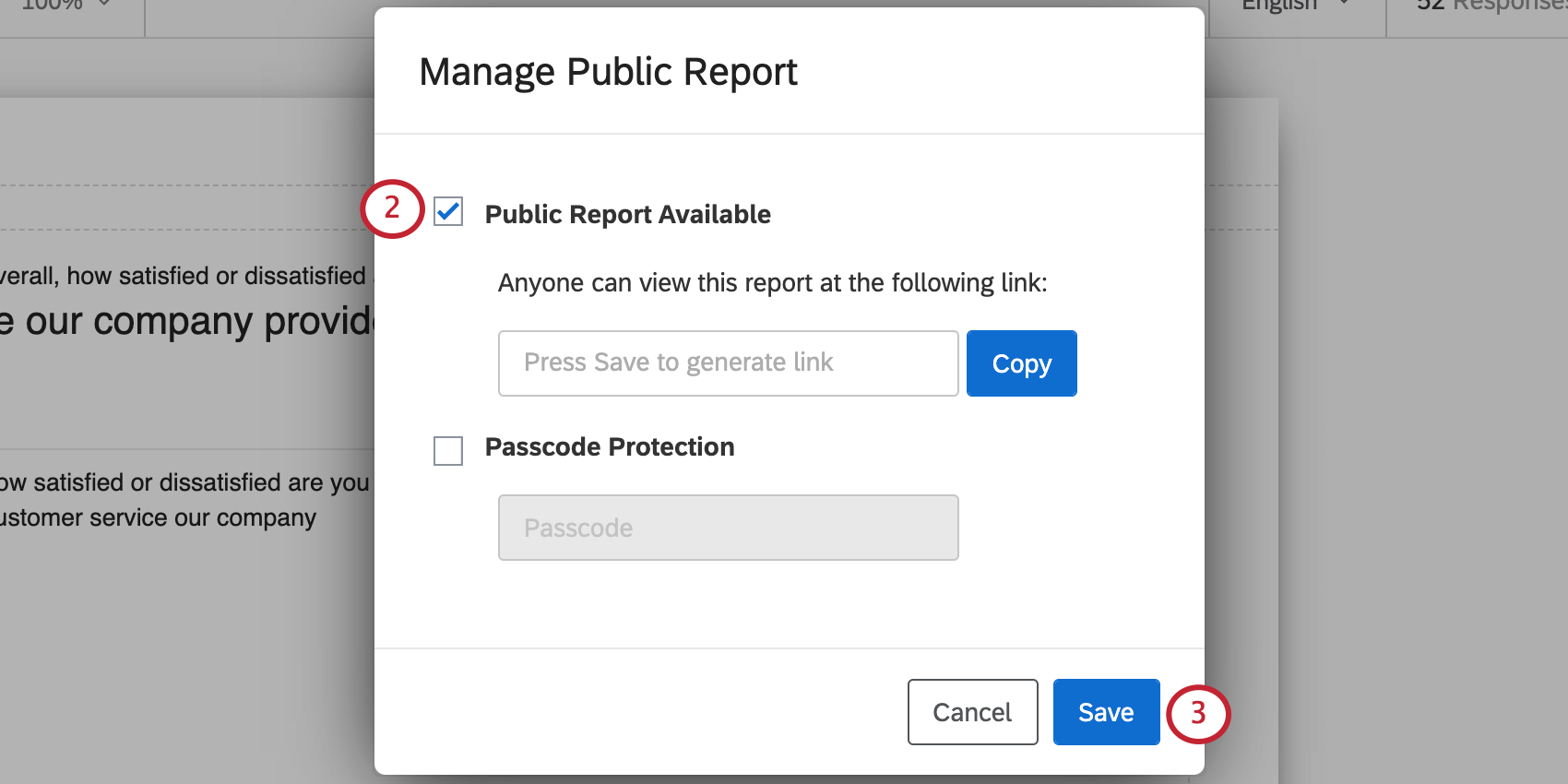
- Presse Sichern um einen Link zu generieren.
- Kopiere den Link, um ihn mit deinen Freunden und Kollegen zu teilen.
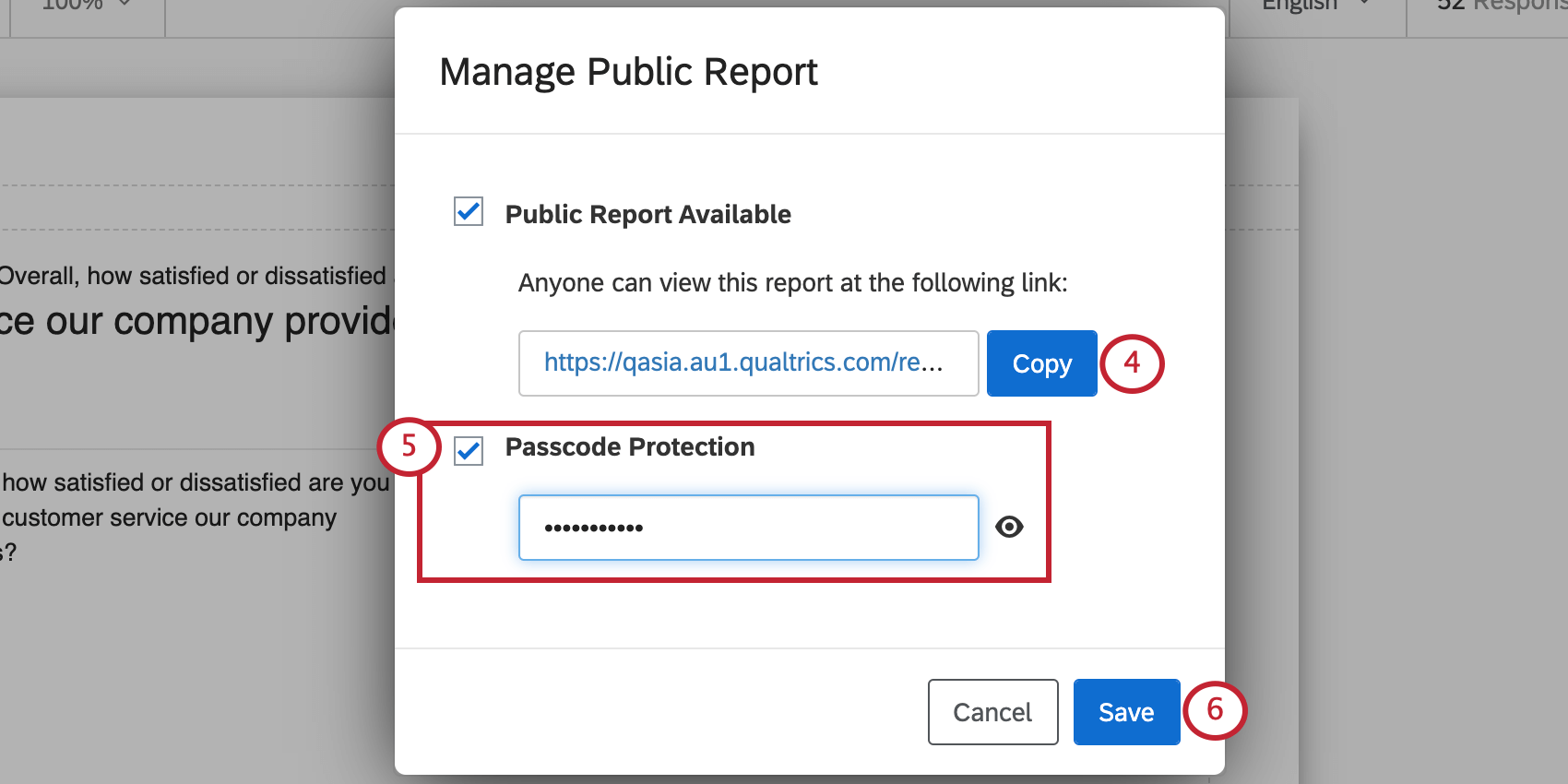
- Wenn Sie möchten, dass dieser Bericht auf Personen mit einem Kennwort beschränkt ist, wählen Sie Passcode-Schutz und geben Sie das gewünschte Kennwort in das Feld ein.
- Klicken Sie auf Sichern um das Fenster zu schließen.
Sie können diese Option jederzeit deaktivieren, indem Sie den Link deaktivieren. Wenn Sie die Option wieder aktivieren, wird derselbe Link wieder aktiv, sodass Sie sich keine Gedanken über die erneute Freigabe machen müssen.
Erscheinungsbild des öffentlichen Berichts
Ihr öffentlicher Bericht sieht genau wie eine PDF Ihres Berichts aus. Jedes Mal, wenn Sie Ihren Bericht bearbeiten oder neue Daten erhalten, wird dies im öffentlicher Bericht widergespiegelt.
Visualisierungen sichern
Sie können eine einzelne Visualisierung als JPEG oder als Bild in einer DOCX-Datei sichern. Die Möglichkeit, Visualisierungen zu speichern, ist hilfreich, wenn Sie einen externen Bericht oder einen Aufsatz haben, in den Sie Ihre Qualtrics einfügen möchten.
- Klicken Sie auf die Visualisierung, die Sie sichern möchten.
- Klicken Sie auf Optionen.
- Unter Exportieren alswählen Sie das gewünschte Format aus.
Planen von Berichts-E-Mails
Mit geplanten Berichts-E-Mails können Sie regelmäßig eine PDF Ihres erweiterten Berichts an eine Liste bestimmter E-Mail-Adressen senden. Beispielsweise müssen Sie möglicherweise jede Woche einen PDF mit Ihren Kundenzufriedenheitsmetriken an Ihren Manager:in senden. Mit geplanten Berichts-E-Mails können Sie diese E-Mail einmal einrichten, und sie wird weiterhin jede Woche automatisch gesendet, ohne dass Sie mehr arbeiten.
Geplante Berichts-E-Mails senden die aktuellsten Daten in jeder Verteilung. Ihre per E-Mail gesendeten PDF enthalten dynamisch neue Antwortdaten und alle Aktualisierungen, die Sie an dem Bericht selbst vorgenommen haben. Mit jedem Mailing senden Sie die aktuellsten und relevanten Daten an die gewünschten Personen.
-
- Navigieren Sie zum Berichte Registerkarte.
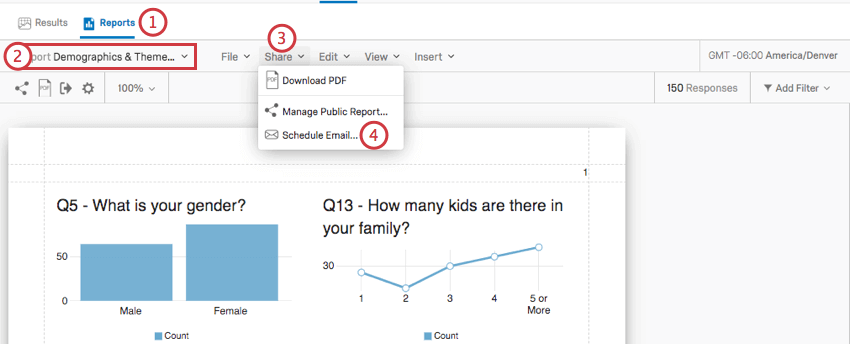
- Wählen Sie den gewünschten Bericht aus dem Dropdown-Menü für die Berichtsauswahl aus.
- Klicken Sie auf Teilen.
- Auswählen E-Mail Plan.
- Klicken Sie auf Neue E-Mail.
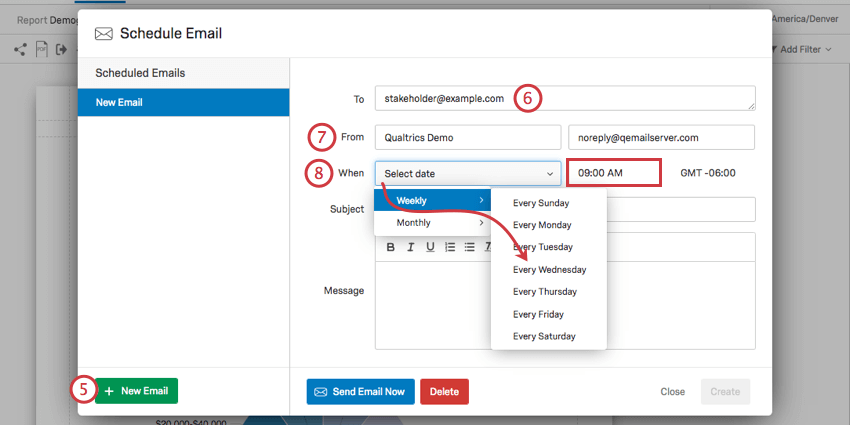
- Geben Sie E-Mails ein, an die der Bericht gesendet werden soll. Sie können mehrere durch Kommas getrennte Werte eingeben.
- Geben Sie die Absenderadresse ein.
Tipp: Die Absenderadresse muss eine genehmigte Adresse für Ihre Organisation sein. Wenn Sie versuchen, eine nicht autorisierte E-Mail zu verwenden, können Sie Ihre geplante E-Mail nicht speichern und sie wird nicht gesendet. Wenn Probleme mit Ihrer Absenderadresse auftreten, wenden Sie sich an Organisation Instanz.
- Wählen Sie die Häufigkeit der Verteilung erfolgen soll.
Tipp: Diese Zone basiert auf Ihrem Benutzerkontoeinstellungen.
- Geben Sie einen Betreff für Ihre E-Mail ein.
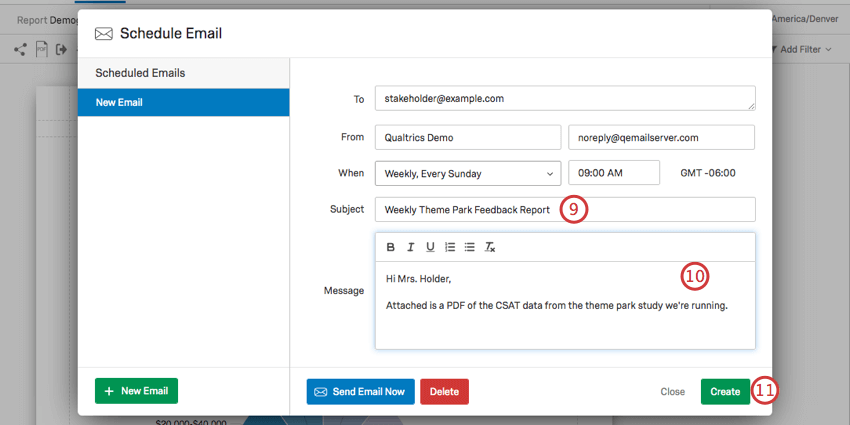
- Erstellen Sie die E-Mail-Nachricht, die Ihrem angehängten Bericht beigefügt ist.
Tipp: Zusätzlich zur Datei Ihres Berichts können Sie auch den Link zur Online-Version hinzufügen. Kopieren Sie einfach den Link und den Passcode aus dem Bericht Veröffentlichen und fügen Sie sie in den Textkörper Ihrer E-Mail ein.
- Klicken Sie auf Anlegen wenn Sie fertig sind.
Tipp: Wenn Sie Ihren geplanten Bericht vor dem eigentlichen Speichern testen möchten, können Sie auf das Symbol E-Mail jetzt senden Drucktaste, die sich in der unteren linken Ecke befindet. Auf diese Weise können Sie die Berichts-E-Mail an Ihre eigene E-Mail-Adresse senden, wo Sie überprüfen können, ob sie korrekt aussieht, wenn sie in einem E-Mail-Posteingang angezeigt wird.
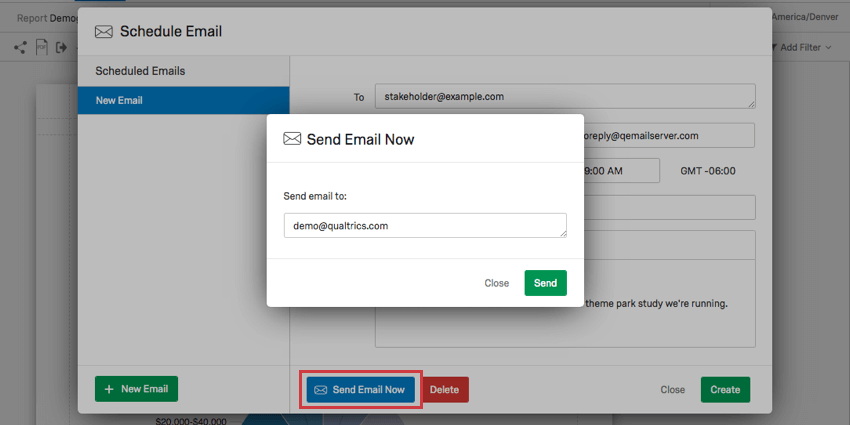
- Navigieren Sie zum Berichte Registerkarte.
Bearbeiten und Abbrechen geplanter Berichte
Sie können das Fenster E-Mail Plan jederzeit erneut öffnen, um eine vorhandene geplante Bericht-E-Mail zu löschen oder zu bearbeiten. Wählen Sie einfach eine vorhandene E-Mail von links aus, und wählen Sie entweder Löschen oder Aktualisieren.