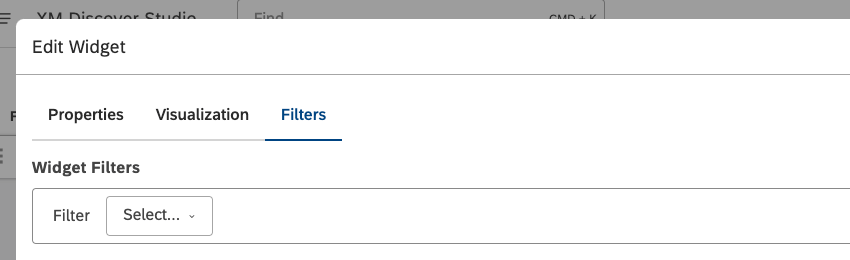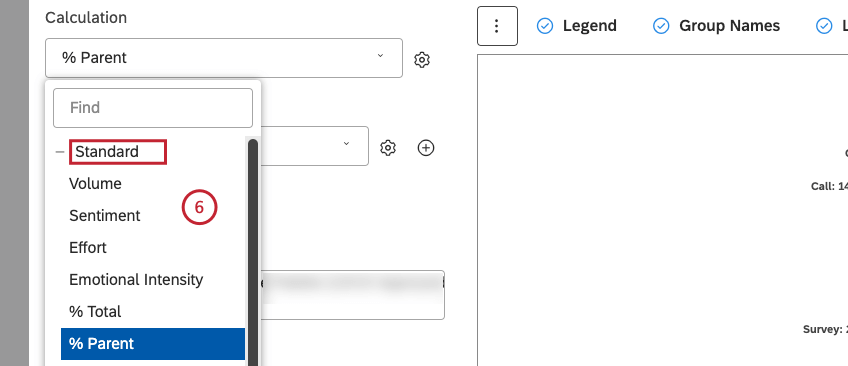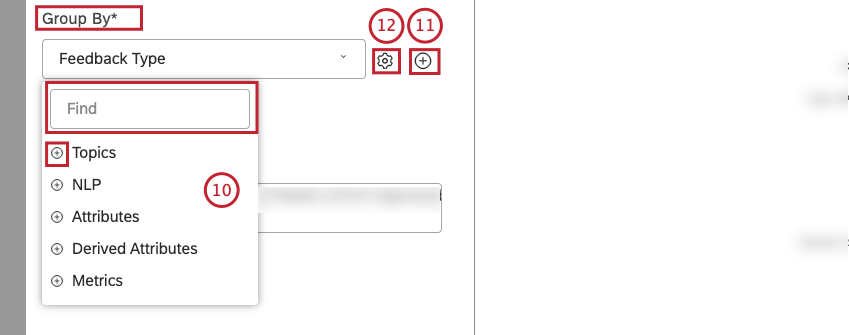Widget (Studio)
Informationen zum Widget
Sie können das Widget verwenden, um Daten als Kreisdiagramm oder Ringdiagramm anzuzeigen. Dieses Widget bietet eine nützliche Möglichkeit, Elemente zu vergleichen und ihre Beziehung zum Ganzen zu visualisieren, vorzugsweise für nur wenige Kategorien.
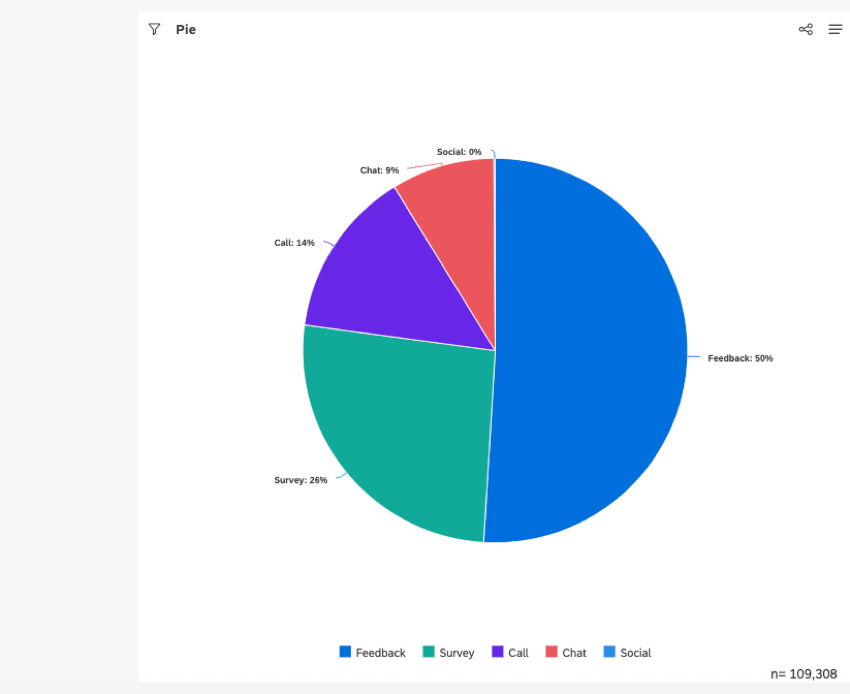
Informationen zum Bearbeiten von Widget, zum Ändern der Größe oder Neuanordnung eines Widget, zum Verwenden eines Widget als Filter, zum Erstellen einer Kopie eines Widget, zum Anwenden von Filtern auf ein Widget und mehr finden Sie unter. Widgets (XM Discover).
Widget hinzufügen
Registerkarte “Eigenschaften”
Sie können Widget im bearbeiten. Eigenschaften Registerkarte. Informationen zum Hinzufügen eines Widget finden Sie unter. Hinzufügen eines Widget.
Registerkarte Visualisierung”
Sie können Berichtseinstellungen in der Visualisierung Registerkarte.
- Wählen Sie die Visualisierung Registerkarte.
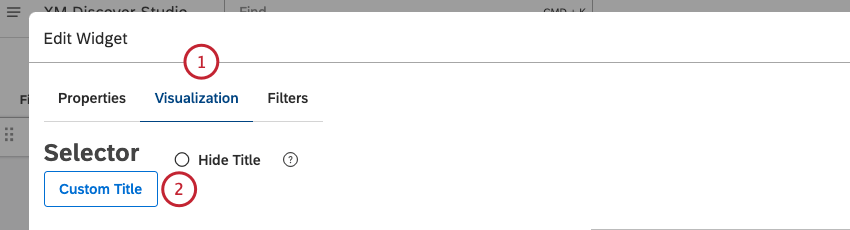
- Um einen eigenen Berichtstitel einzugeben, wählen Sie Benutzerdefinierter Titel.
- Geben Sie einen benutzerdefinierten Berichtstitel in das Feld ein.
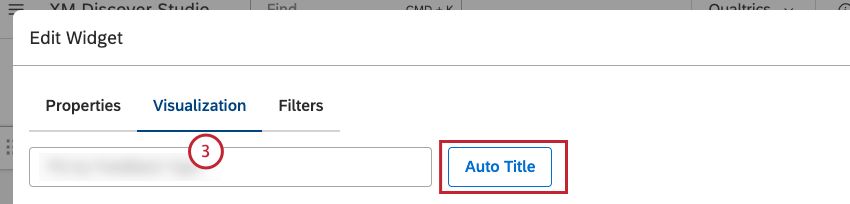 TIPP: Klicken Sie alternativ auf Automatischer Titel, um den automatisch generierten Titel des Berichts beizubehalten.
TIPP: Klicken Sie alternativ auf Automatischer Titel, um den automatisch generierten Titel des Berichts beizubehalten. - Wählen Sie den Datumsbereich für den Bericht aus. Alle verfügbaren Optionen finden Sie unter. Datumsbereichsfilter.
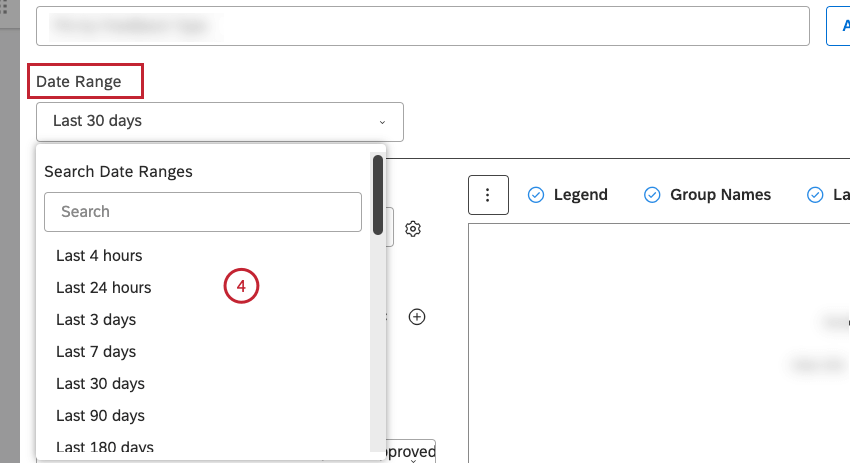 Tipp: Wenn Sie Ihr Widget nicht so einstellen, dass der Dashboard ignoriert wird, ersetzt der Dashboard den hier definierten Datumsbereich.
Tipp: Wenn Sie Ihr Widget nicht so einstellen, dass der Dashboard ignoriert wird, ersetzt der Dashboard den hier definierten Datumsbereich. - Wählen Sie eine der folgenden Berechnungsoptionen aus, die durch die Größe der Kreissektoren oder Ringscheiben widergespiegelt werden sollen:
- Standard
- Kennzahlen
- Attribute
- Scorecards
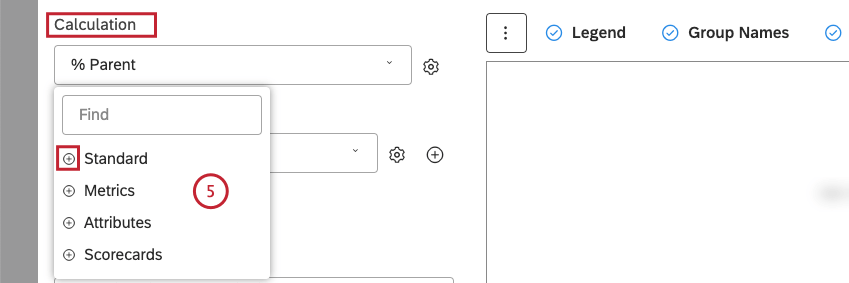 Tipp: Eine Übersicht über die verfügbaren Berechnungen finden Sie unter. Berechnungen (Studio).Tipp: Klicken Sie auf das Pluszeichen ( + ), um weitere Optionen anzuzeigen.Tipp: Berechnungsoptionen, die wahrscheinlich nicht nützlich sind, sind ausgegraut. Eine Berechnung ist ausgegraut, wenn sie entweder leer ist oder nur einen einzelnen Wert unter den aktuellen Filtern enthält (sowohl auf Widget- als auch auf Dashboard-Ebene). Auf diese Weise können Sie Ihre Berichte auf die aussagekräftigeren Kennzahlen konzentrieren, ohne die Test- und Fehlermethode übernehmen zu müssen. Sie können bei Bedarf ausgegraute Berechnungen auswählen.
Tipp: Eine Übersicht über die verfügbaren Berechnungen finden Sie unter. Berechnungen (Studio).Tipp: Klicken Sie auf das Pluszeichen ( + ), um weitere Optionen anzuzeigen.Tipp: Berechnungsoptionen, die wahrscheinlich nicht nützlich sind, sind ausgegraut. Eine Berechnung ist ausgegraut, wenn sie entweder leer ist oder nur einen einzelnen Wert unter den aktuellen Filtern enthält (sowohl auf Widget- als auch auf Dashboard-Ebene). Auf diese Weise können Sie Ihre Berichte auf die aussagekräftigeren Kennzahlen konzentrieren, ohne die Test- und Fehlermethode übernehmen zu müssen. Sie können bei Bedarf ausgegraute Berechnungen auswählen.
- Wenn Sie das Ankreuzfeld Standard Metrik können Sie eine der folgenden Optionen auswählen:
- Volumen
- Stimmung
- Aufwand
- Emotionale Intensität
- % gesamt
- % Übergeordnet
- Nachdem Sie eine Berechnung ausgewählt haben, klicken Sie auf das Zahnradsymbol weiter der Berechnung, um zusätzliche Einstellungen zu definieren.

- Abhängig von der ausgewählten Berechnung können Sie unterschiedliche Einstellungen definieren. Informationen zu den Berechnungseinstellungen finden Sie unter. Berechnungen (Studio).
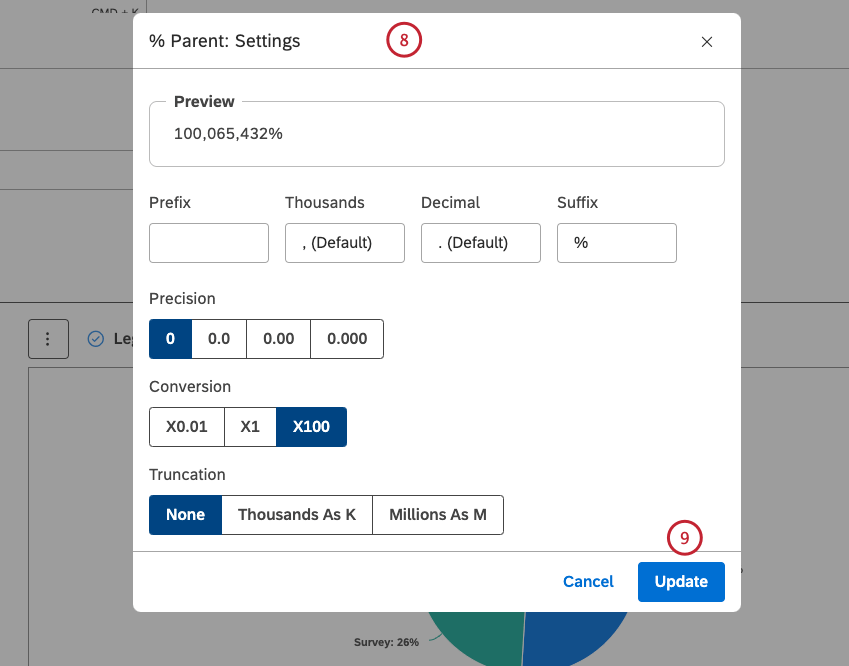 Tipp: Sie können Standardeinstellungen für Berechnungen basierend auf bestimmten Attributen auf der Projekte Seite.
Tipp: Sie können Standardeinstellungen für Berechnungen basierend auf bestimmten Attributen auf der Projekte Seite. - Klicken Sie auf Aktualisieren.
- Wählen Sie die Option aus, nach der Gruppendaten für Ihren Bericht:
- Themen
- NLP
- Attribute
- Abgeleitete Attribute
- Kennzahlen
- Wenn Sie möchten, können Sie eine sekundäre Gruppierung hinzufügen, indem Sie auf das Symbol Hinzufügen ( + ) Wenn eine sekundäre Gruppierung ausgewählt wird, werden primäre Gruppierungen Seite an Seite als separate Diagramme angezeigt.
Tipp: Wenn die primäre Gruppierung nach einer NLP-Option erfolgt, ist die sekundäre Gruppierung aus leistung nicht verfügbar.
- Nachdem Sie eine Gruppierungsoption ausgewählt haben, klicken Sie auf das Zahnradsymbol weiter.
- Konfigurieren Sie die Teilmenge der Daten, die in dieser Gruppierung für den Bericht in der Einstellungen Eine Übersicht über die verfügbaren Gruppierungseinstellungen finden Sie unter. Gruppierungseinstellungen.
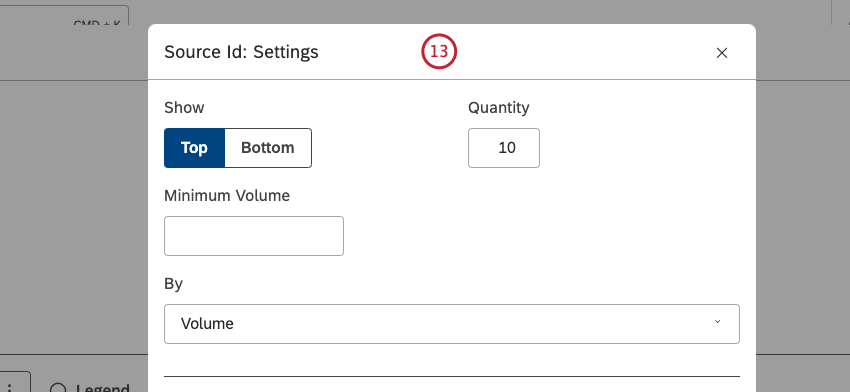
- Klicken Sie auf Aktualisieren.
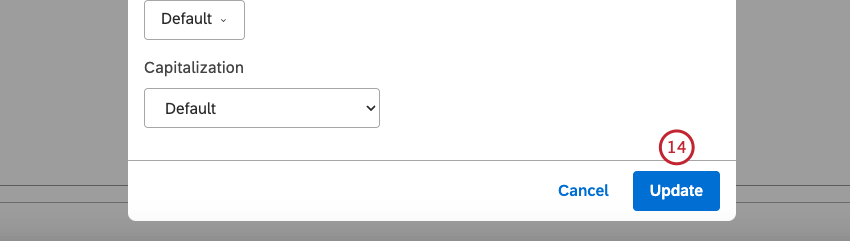
- Wenn Sie möchten, können Sie das Ankreuzfeld Ring Kontrollkästchen zum Anzeigen von Daten als Ringdiagramm mit Ringen anstelle von Sektoren.
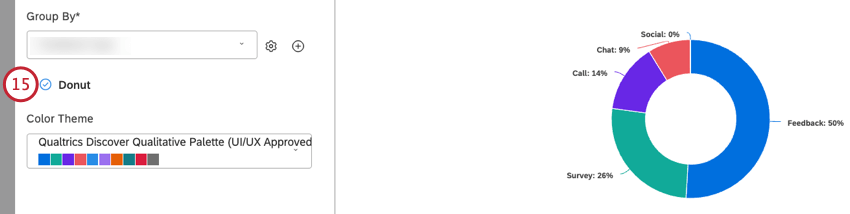
- Wählen Sie die Farbpalette für das Diagramm aus.

- Wenn Sie möchten, können Sie auf Weitere Diagramme um zu anderen Widget zu wechseln und dabei ggf. die aktuellen Berichtseinstellungen beizubehalten.
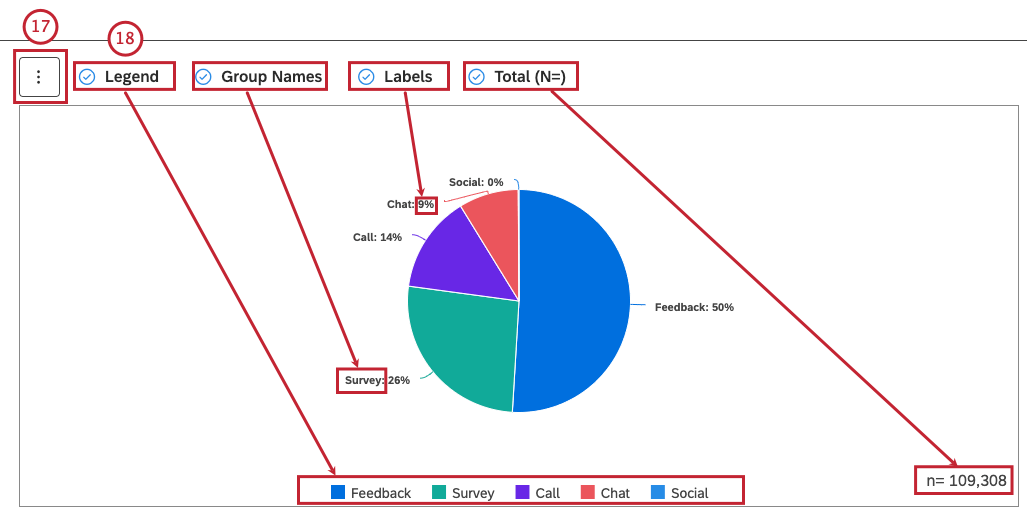
- Wenn Sie möchten, können Sie die folgenden Ankreuzfelder markieren:
- Legende: Zum Anzeigen einer Diagrammlegende (optional). Entmarkieren Sie das Ankreuzfeld Legende um eine Diagrammlegende auszublenden.
Tipp: Betrachter können bestimmte Berichtselemente ein- und ausblenden, indem sie in einer Legende auf sie klicken.
- Gruppennamen: Um primäre Gruppennamen als Beschriftungen weiter Kreissektoren anzuzeigen.
Tipp: Diese Option ist nur verfügbar, wenn die primäre Gruppierung definiert ist. Entmarkieren Sie das Ankreuzfeld Gruppennamen Kontrollkästchen zum Ausblenden numerischer Beschriftungen weiter Berichtselementen.
- Beschriftungen: Um exakte numerische Werte als Beschriftungen weiter Kreissektoren anzuzeigen (optional). Entmarkieren Sie das Ankreuzfeld Beschriftungen Kontrollkästchen zum Ausblenden von exakten numerischen Beschriftungen weiter Kreissektoren.
- Gesamt (N=) Zum Anzeigen der Gesamtanzahl von Dokumente die mit Berichtsbedingungen und Filtern übereinstimmen (optional). Weitere Informationen finden Sie unter Gesamtvolumen in Widgets anzeigen (Studio). Entmarkieren Sie das Ankreuzfeld Gesamt (N=) um die Gesamtzahl der Dokumente auszublenden, die den Berichtsbedingungen und Filtern entsprechen.
Tipp: Um den Dashboard-weiten Standardwert für neue Widgets festzulegen, verwenden Sie die n= in Dashboard.
Registerkarte Filter
In der Filter können Sie die Berichtsdaten weiter eingrenzen. Informationen zu Widget finden Sie unter. Anwenden von Filtern auf ein Widget.