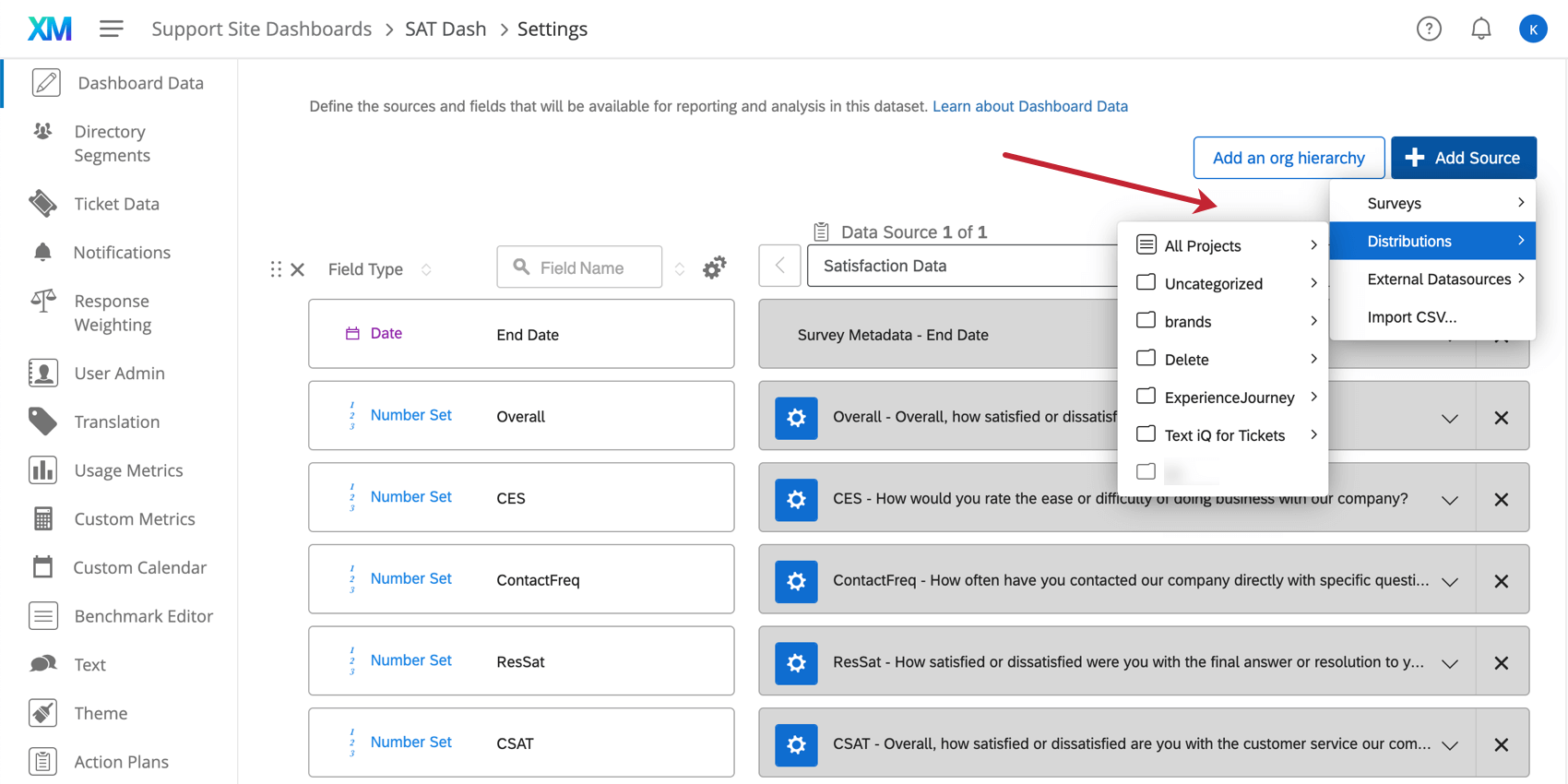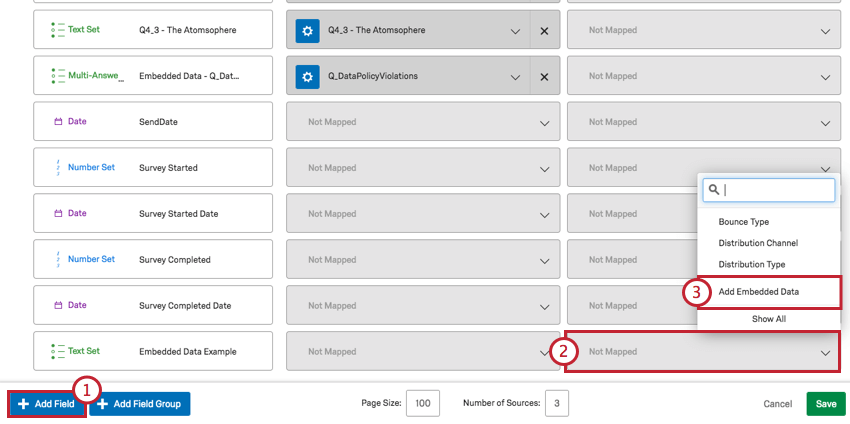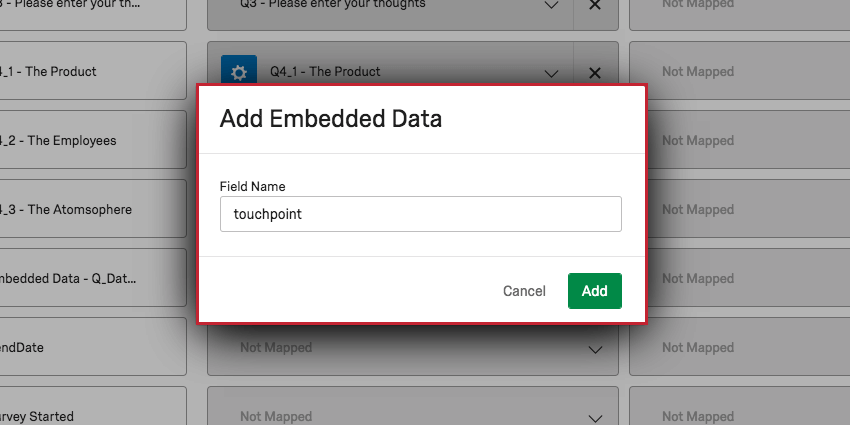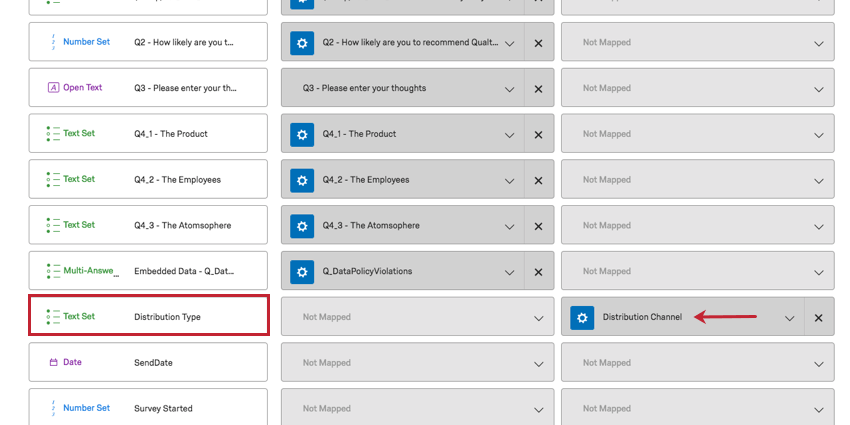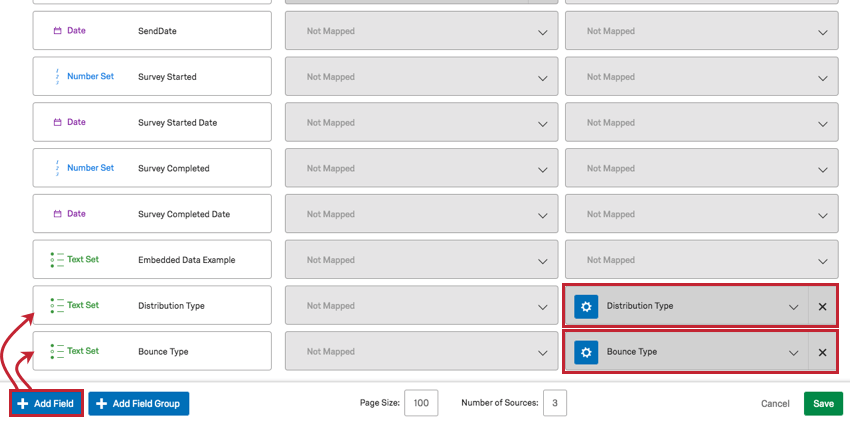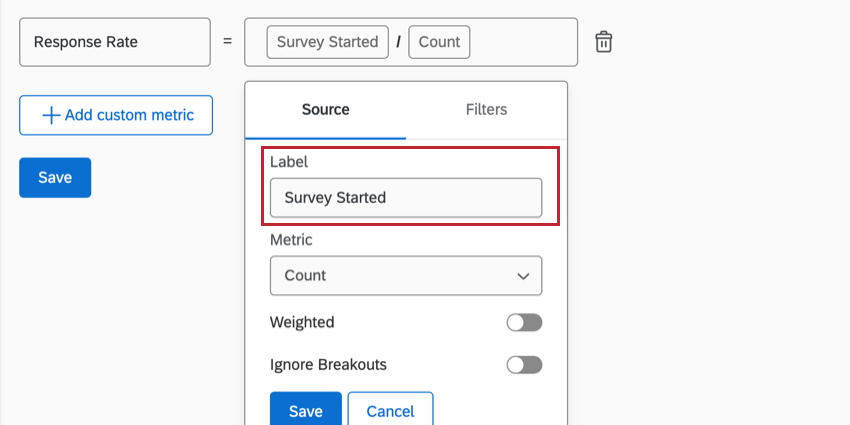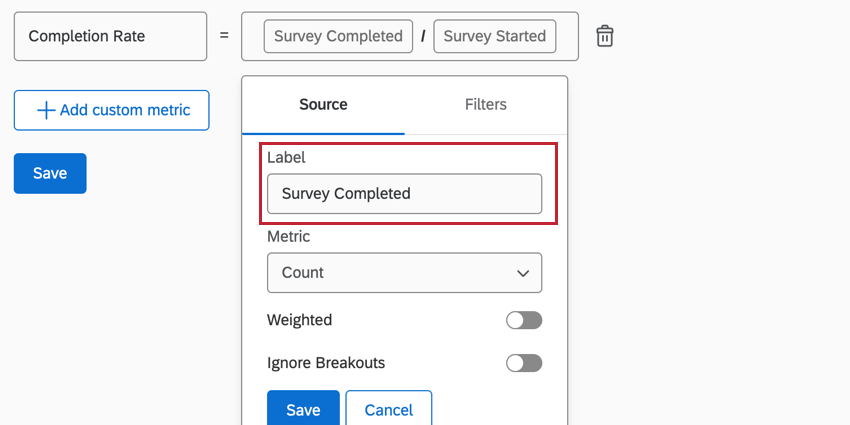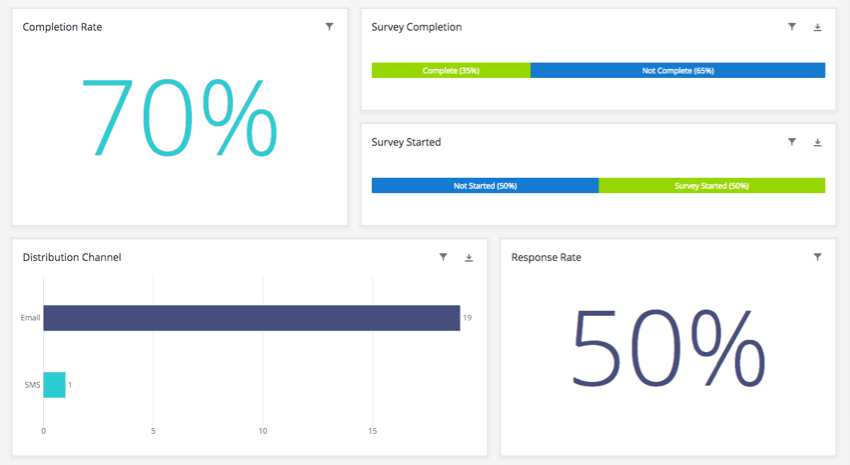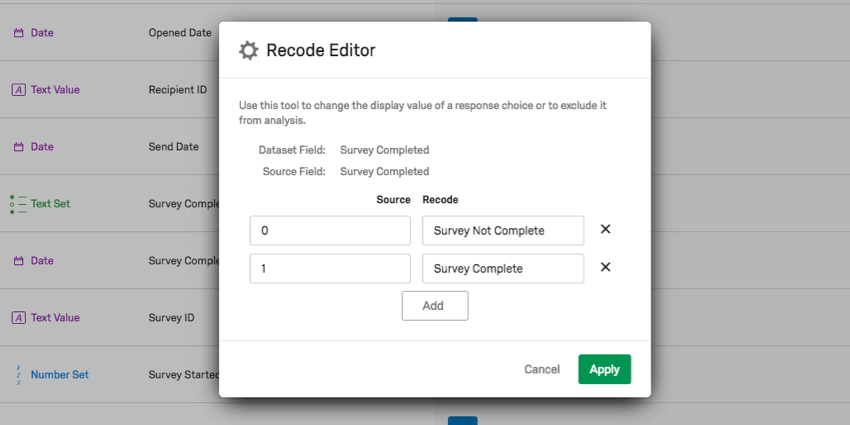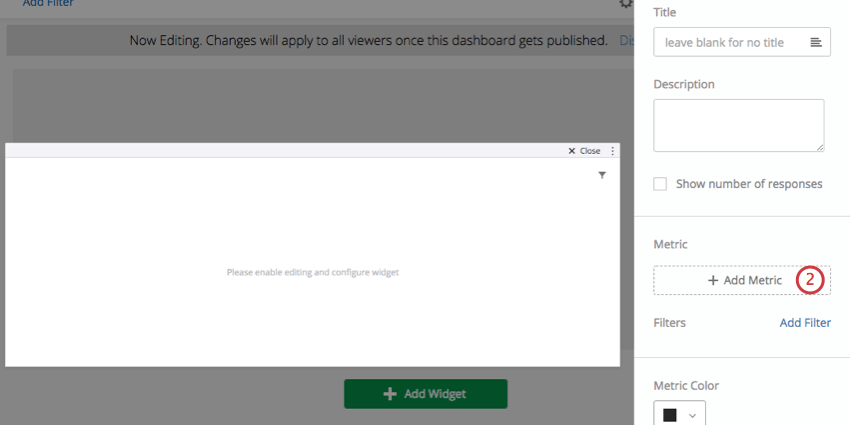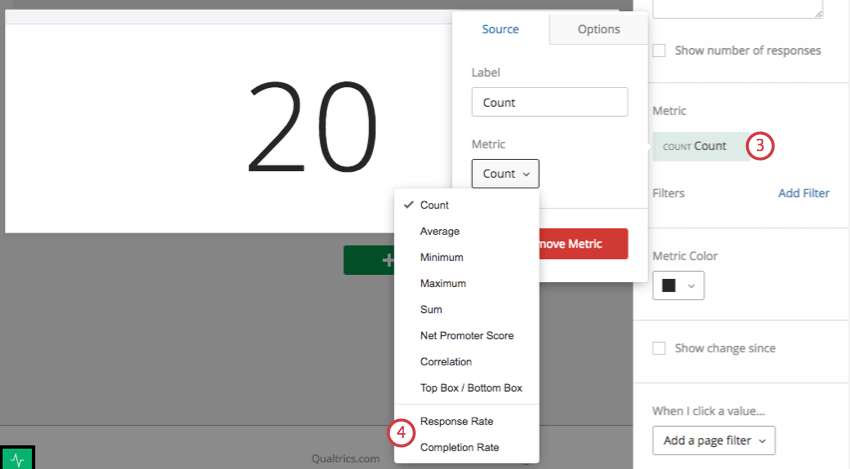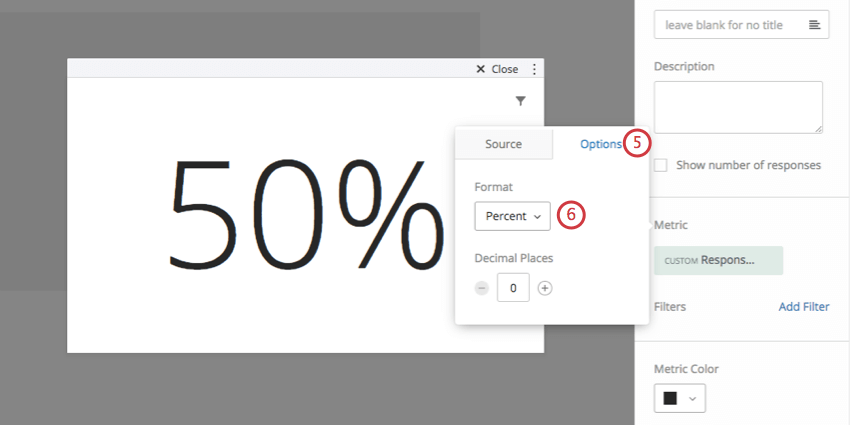Verteilung (CX)
Verteilung
Verteilung ermöglichen Benutzern, Berichte zu Antwort- und Abschlussraten über eine oder mehrere Umfragen mithilfe eines CX Widget erstellen. Darüber hinaus ermöglicht die Funktion das Filtern von Daten aus Verteilungen nach eingebettete Daten, die in der Kontaktliste gespeichert sind.
Verteilung einrichten
Das FELDSET der Verteilung muss zugewiesen werden, bevor ein Dashboard die Verteilung von Berichten nutzen kann.
Navigieren Sie zu den Dashboard.
Klicken Sie auf der Seite Dashboard auf Quelle hinzufügen, Bewegen Sie den Mauszeiger über Verteilungenund wählen Sie die Umfrage aus, die die Verteilung enthält, für die Sie Berichte erstellen möchten.
Wenn die Verteilung die erste Quelle ist, die dem Dashboard hinzugefügt wurde, werden der Datenzuordnung automatisch 12 Felder hinzugefügt. Wenn neben der neuen Verteilung bereits eine Umfrage zugeordnet ist, müssen Sie die folgenden Felder manuell hinzufügen.
Verteilung manuell hinzufügen
- Fügen Sie mindestens fünf neue Felder hinzu, indem Sie auf klicken. Feld hinzufügen in der unteren linken Ecke. Zu den obligatorischen Feldern mit ihren entsprechenden Feldtypen gehören:
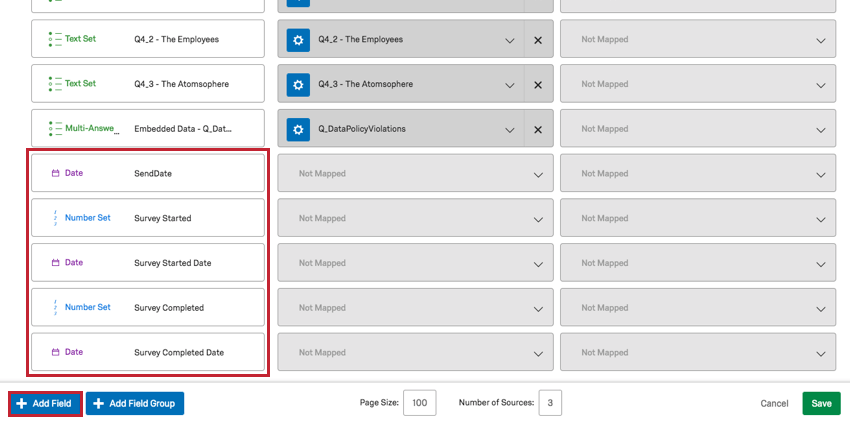
- Sendedatum (Datum): Das Datum, an dem die Verteilung gesendet wurde.
- Umfrage gestartet (Nummernset): Die Anzahl der Antworten, die durch Klicken auf den Umfrage-Link gestartet wurden.
- Umfrage (Datum): Das Datum, an dem eine Umfrage gestartet wurde.
- UMFRAGEN ABGESCHLOSSEN (Zahlensatz): Anzahl der vollständigen Antworten auf die Umfrage, die aufgezeichnet wurden. Aufgezeichnete unvollständige Antworten.
- Datum Umfrage (Datum): Das Datum, an dem eine Umfrage aufgezeichnet wurde.
- Suchen Sie die grauen Felder, die Folgendes besagen: Nicht zugeordnet unter der Verteilung. Klicken Sie auf ein Feld, das mit einem der neu hinzugefügten Felder verknüpft ist.
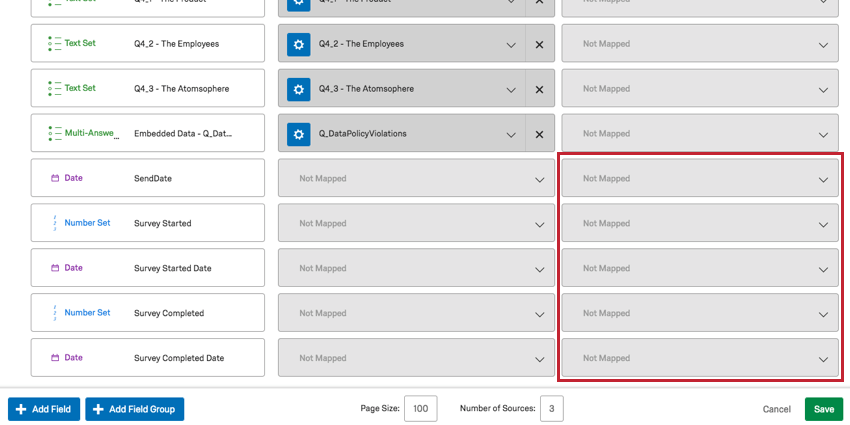
- Wählen Sie das entsprechende Verteilung aus der Felder Wenn nicht alle Felder angezeigt werden, wählen Sie Alle anzeigen im unteren Bereich des Menüs.
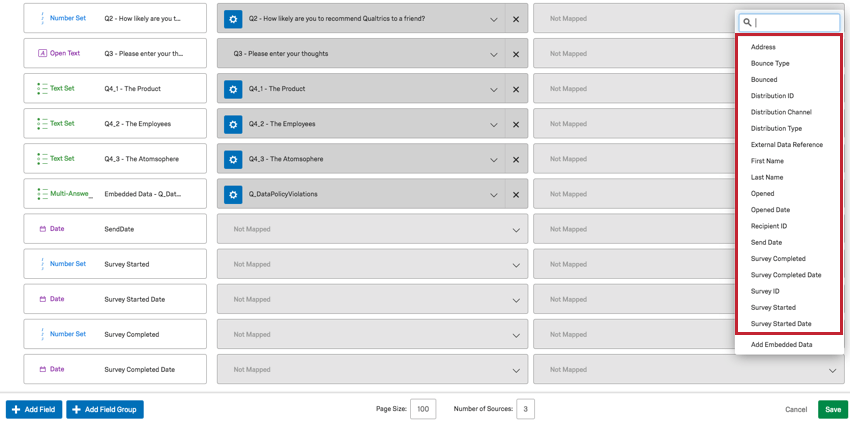
Hinzufügen von eingebetteten Daten
Sie können auch eingebettete Daten hinzufügen, die in der Kontaktliste gespeichert sind.
Verteilung
Standardmäßig gibt es 18 Felder, die Sie zuordnen können. Die Bedeutung jedes Feldes wird mit welchem Feldtyp Du solltest es als zuordnen.
- Adresse: Textwert. E-Mail-Adressen der Kontakte, die die E-Mail erhalten haben.
- Bounce-Typ: Wenn eine E-Mail-Zurückweisung erfolgt, gibt es zwei Arten von Zurückweisungen.
Tipp: Hard und Soft Bounces dienen als Schätzungen, um mit der Fehlerbehebung zu beginnen. Sie sind auf Signale angewiesen, die vom Empfänger:in gesendet werden, und sind daher nur so genau wie die an Qualtrics gesendete Nachricht.
- Hart: Die E-Mail oder ihre Domäne ist nicht vorhanden.
- Weich: Das Postfach ist voll, die Nachricht ist zu groß oder der Server, an den Sie die Verteilung gesendet haben, ist ausgefallen.
- Leer: E-Mails, die nicht zurückgewiesen wurden.
- Nicht zugestellt: Nummernset Wie viele E-Mails nicht zugestellt wurden.
- Verteilung: Textwert. Die interne ID der Verteilung, die Sie gerade zugeordnet haben.
- Verteilung: Textset Wie die Verteilung gesendet wurde. Zum Beispiel E-Mail oder SMS.
- Verteilung: Textset Umfasst Einladung, interaktiv und Auslöser (Auslöser).
- Externe Datenreferenz: Mit diesem Element können Sie das Feld Externe Datenreferenz aus der Kontaktliste anzeigen. Dies kann nützlich sein, wenn die Kontaktliste gelöscht wurde.
- Vorname: Textwert. Vornamen der Kontakte, die die E-Mail erhalten haben.
- Nachname: Textwert. Nachnamen der Kontakte, die die E-Mail erhalten haben.
- Geöffnet: Nummernset Ob eine E-Mail geöffnet wurde (1) oder nicht (0).
Tipp: Qualtrics verwendet ein Pixel, das in die E-Mail eingebettet ist, um zu messen, wann eine E-Mail geöffnet wird. Beim Laden des Pixels wird die E-Mail als geöffnet markiert. Die Anzahl der geöffneten E-Mails ist ungefähr, da sie davon abhängt, dass der E-Mail-Server des Empfänger:in automatisch das Pixel lädt.
- Eröffnungsdatum: Datum. Zeitpunkt, zu dem die E-Mail geöffnet wurde.
- Empfänger:in: Textwert. Die internen IDs der Kontakte, die die E-Mail erhalten haben.
- Sendedatum: Datum. Das Datum, an dem die Verteilung gesendet wurde.
- Umfrage abgeschlossen: Nummernset Die Anzahl der aufgezeichneten Antworten auf Umfragen. Aufgezeichnete unvollständige Antworten oder manuell geschlossen laufende Antworten.
- Datum Umfrage (Datum): Das Datum, an dem eine Umfrage aufgezeichnet wurde.
- Umfrage: Textwert. Die interne ID der Umfrage, für die die Verteilung gesendet wurde.
- Umfrage gestartet: Nummernset Die Anzahl der Antworten, die durch Klicken auf den Umfrage-Link gestartet wurden.
- Umfrage: Datum. Das Datum, an dem eine Umfrage gestartet wurde.
Verteilungskanal
Verteilung wurde früher Verteilung bezeichnet. Wenn Sie weiterhin den falschen Namen mit den falschen Informationen auf Ihrem Dashboard sehen und diesen ändern möchten, ändern Sie den Feldname im Datenmapper.
Bounce-Typ & Verteilung
Wenn Ihr Dashboard keinen Zurückweisungstyp oder Verteilung enthält, müssen Sie Folgendes tun: Feld hinzufügen. Möglicherweise müssen Sie auf Alle anzeigen bevor sie als Option angezeigt werden. Setzen Sie diese Felder auf Textset.
Rücklaufquote & Erledigungsrate
Bevor Sie Berichte zur Antwortrate und Erledigungsrate in Ihrem Dashboard erstellen können, müssen Sie zwei benutzerdefinierte Kennzahlen.
- Klicken Sie in den Dashboard auf das Symbol Benutzerdefinierte Kennzahlen Seite.
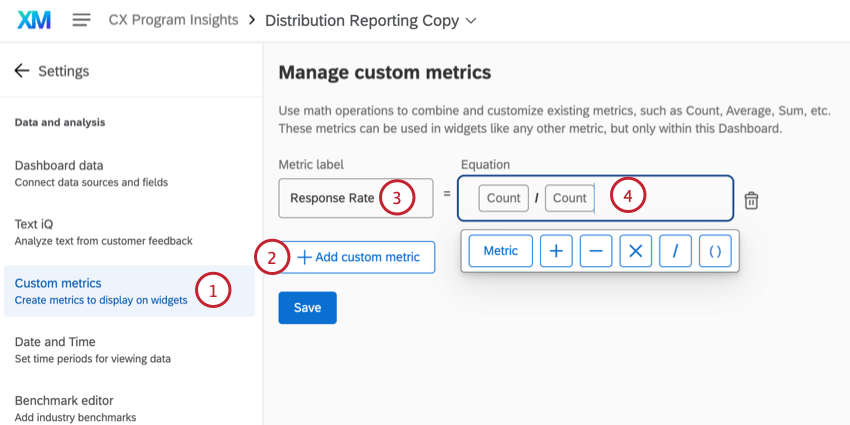
- Klicken Sie auf Benutzerdefinierte Metrik hinzufügen.
- Nennen Sie es „Antwortrate“.
- Fügen Sie die folgende Gleichung hinzu: (Anzahl) / (Anzahl).
Tipp: Um die Gleichung zu erstellen, klicken Sie auf Metrik, dann das Abteilung ( / ) und dann Metrik erneut.
- Klicken Sie auf den Zähler.
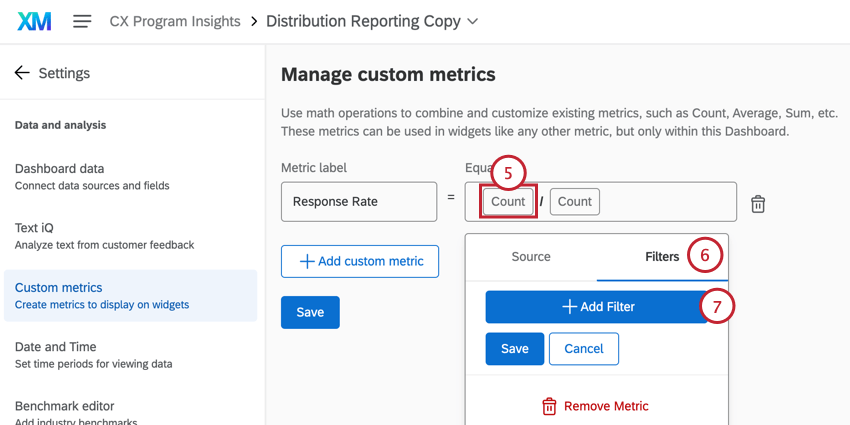
- Wechseln Sie zum Filter Abschnitt.
- Klicken Sie auf Filter hinzufügen.
- Bewegen Sie den Mauszeiger über Text und wählen Sie Umfrage gestartet.
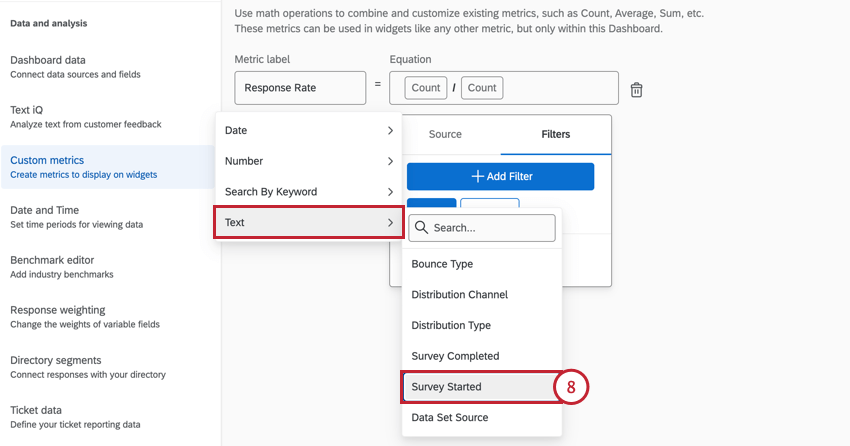
- Bearbeiten Sie den Filter, um nur Antworten mit dem Wert „Umfrage gestartet“ einzuschließen.
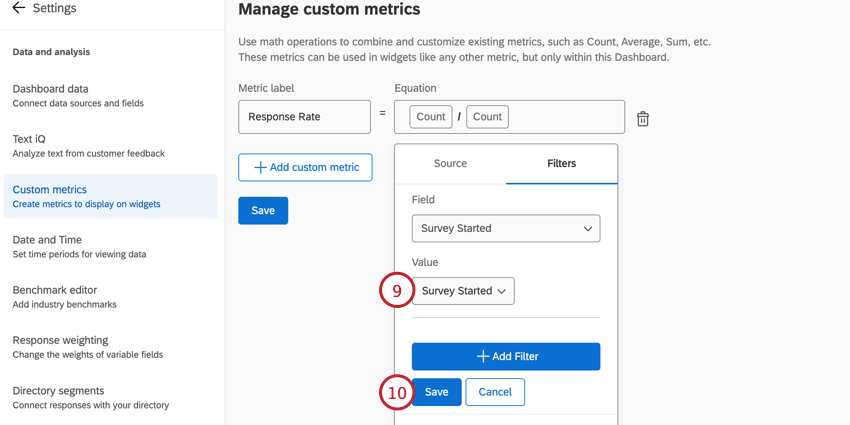
- Klicken Sie auf Speichern.
- Legen Sie auf die gleiche Weise eine zweite benutzerdefinierte Metrik an, und nennen Sie sie „Erledigungsrate“.
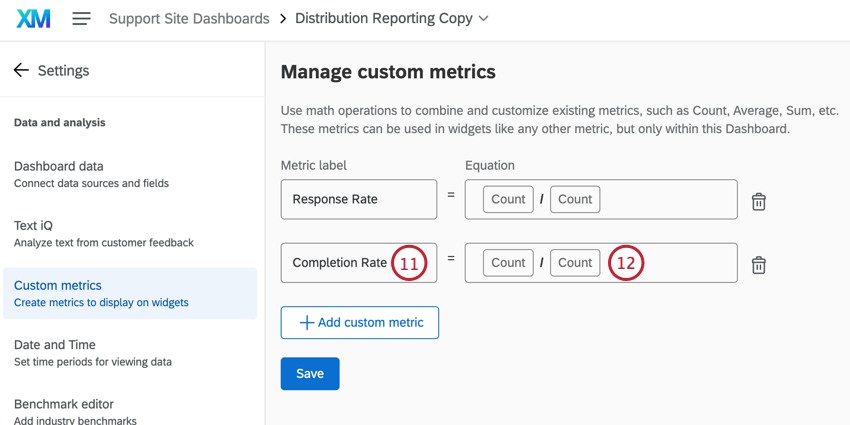
- Fügen Sie die folgende Gleichung hinzu: (Anzahl) / (Anzahl).
- Klicken Sie auf den Zähler.
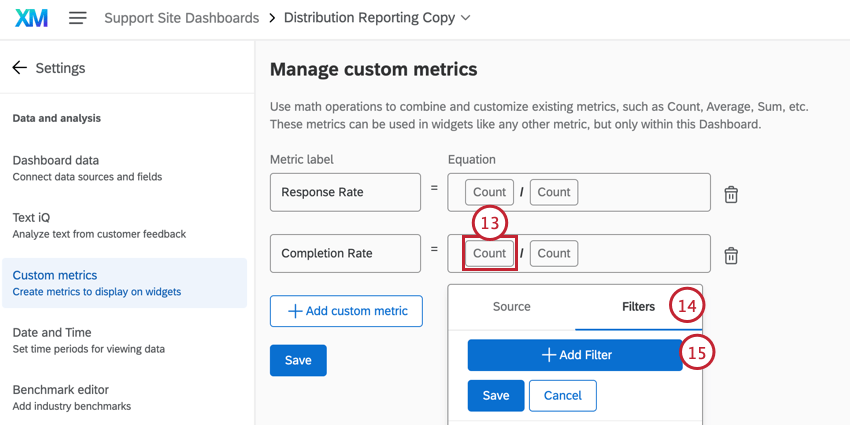
- Wechseln Sie zum Filter Abschnitt.
- Klicken Sie auf Filter hinzufügen.
- Bewegen Sie den Mauszeiger über Text und wählen Sie Umfrage abgeschlossen.
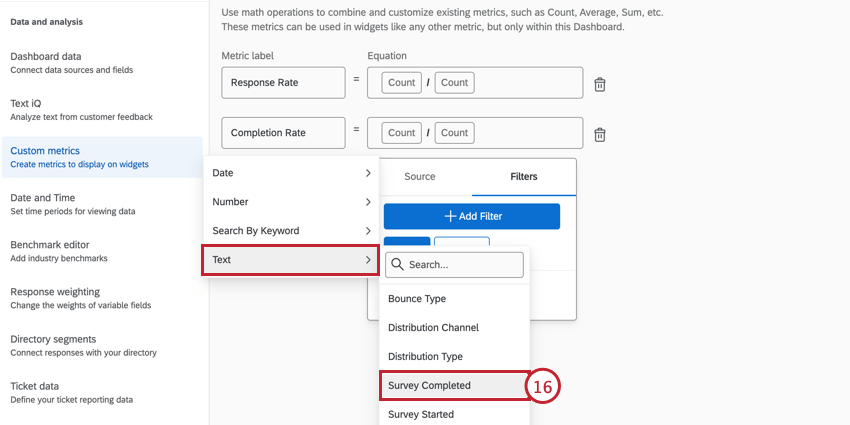
- Bearbeiten Sie den Filter, sodass er nur Antworten mit dem Status „Abgeschlossen“ enthält.
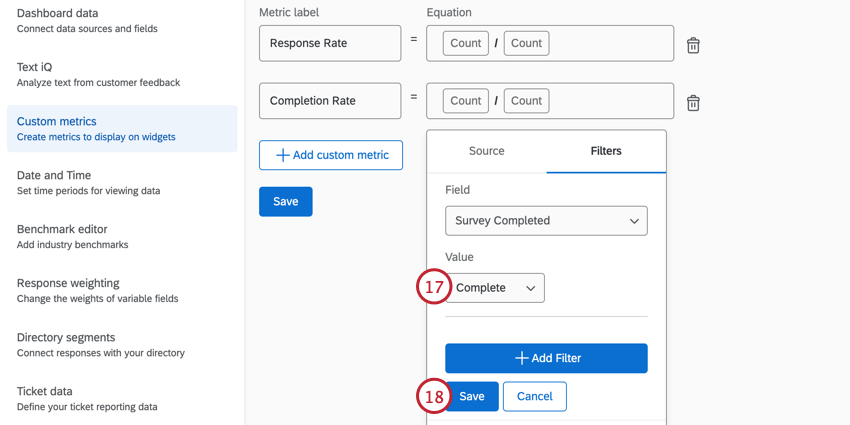
- Klicken Sie auf Speichern.
- Filtern Sie den Nenner, sodass er nur Antworten enthält, bei denen die Umfrage gestartet wurde.
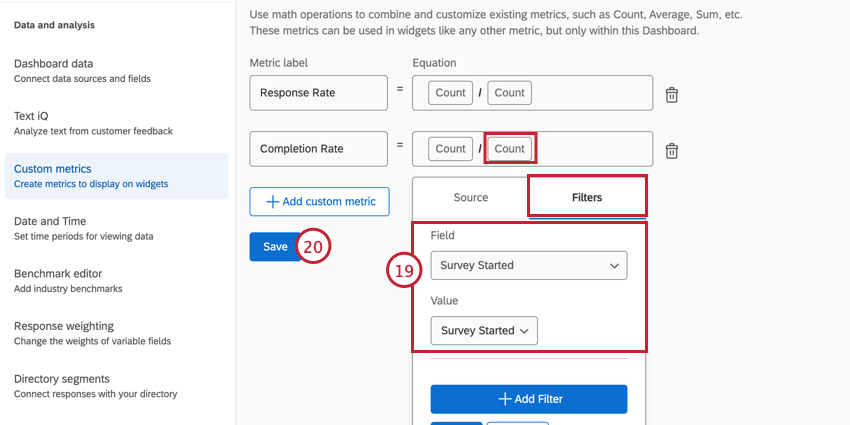
- Klicken Sie auf Speichern.
Berichte zu Verteilungen
Nachdem Sie Ihre Felder nun zugeordnet haben, können Sie sie wie jedes andere Feld zu Widgets hinzufügen.
Verfügbare Methoden der Verteilung für Berichte über die Verteilung
Bei der Analyse Ihrer Verteilung stellen Sie möglicherweise leichte Unterschiede zwischen den in Ihrem Dashboard angezeigten Daten und anderen ähnlichen Funktionen in Qualtrics fest, z. B.: Verteilung für Umfrage verfügbar. Diese Unterschiede treten aufgrund der Art und Weise auf, wie Verteilung in den verschiedenen Teilen der Qualtrics erfasst werden. Für Verteilung in CX werden Antworten nur angezeigt, wenn der Antwort beides zugeordnet ist. Verteilung und Empfänger:in. It bedeutet, dass die Antwort einen identifizierbaren Kontakt hat, mit dem sie verknüpft werden kann, sowie ein eindeutiges Ereignis zur Verteilung in Qualtrics. Nachfolgend finden Sie eine Tabelle mit jeder Verteilung in Qualtrics und ob die Antworten in Verteilung verfügbar sind.
| Verteilungsmethode | Im Verteilung verfügbar? |
| E-Mail-Einladung mit individueller Verknüpfung | Ja |
| Erinnerung mit individueller Verknüpfung | Nein |
| E-Mail-Einladung/-Erinnerung mit anonymer Verknüpfung | Nein |
| E-Mail-Einladung/-Erinnerung mit mehrfacher Komplettierung | Nein |
| Persönliche Links | Nein |
| Marketo Distributions | Nein |
| SMS-Einladungen | Ja |
| An Kontakt gesendete 2-Wege-SMS-Umfragen | Ja |
| SMS-Zugriffscodes | Nein |
| Anonymer Umfragenlink | Nein |
| QR-Codes | Nein |
| Social-Media-Verteilungen | Nein |
Berichterstellung: Rücklaufquoten und Abschlussraten als Prozentsätze
Beim Anlegen der Antwortrate und Erfüllungsrate benutzerdefinierten Kennzahlen werden diese Felder in der Regel als exakte Zahl gemeldet. Sie können diese Werte jedoch mit wenigen einfachen Schritten als Prozentsätze melden.