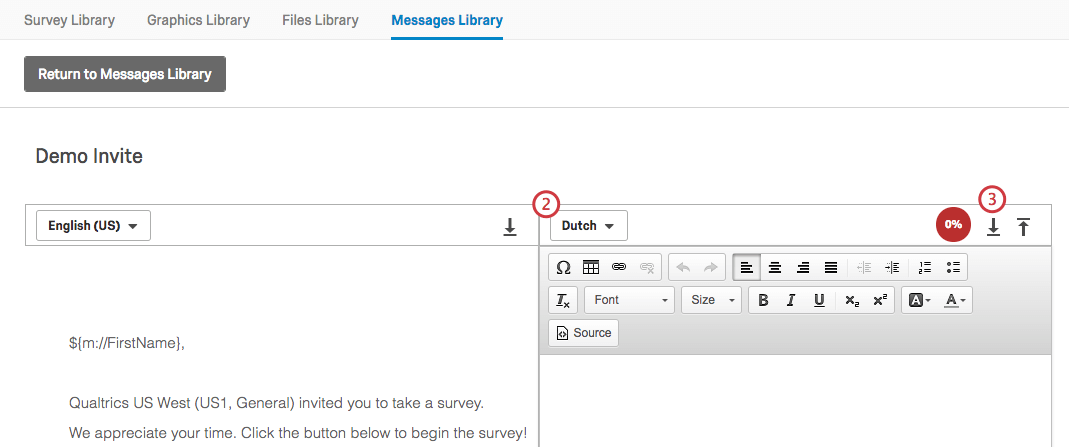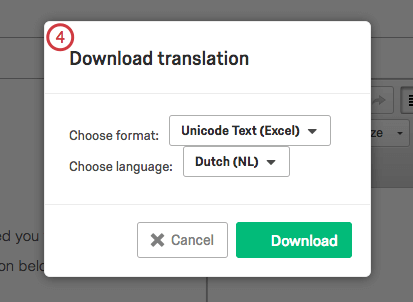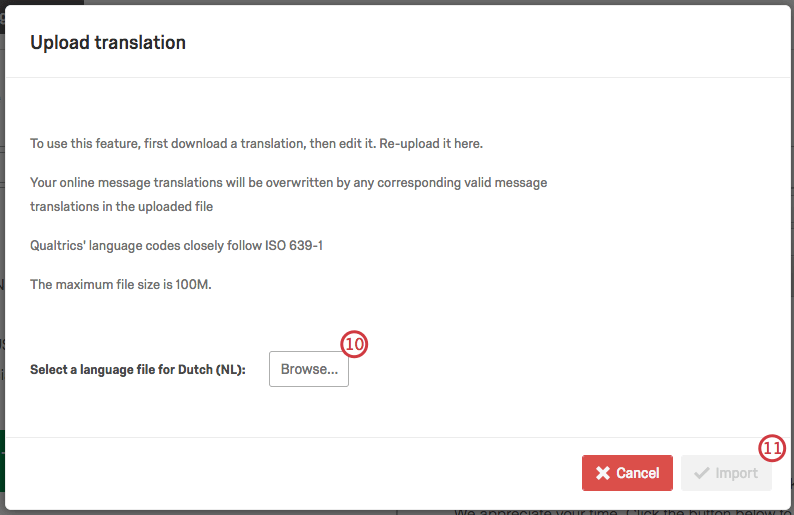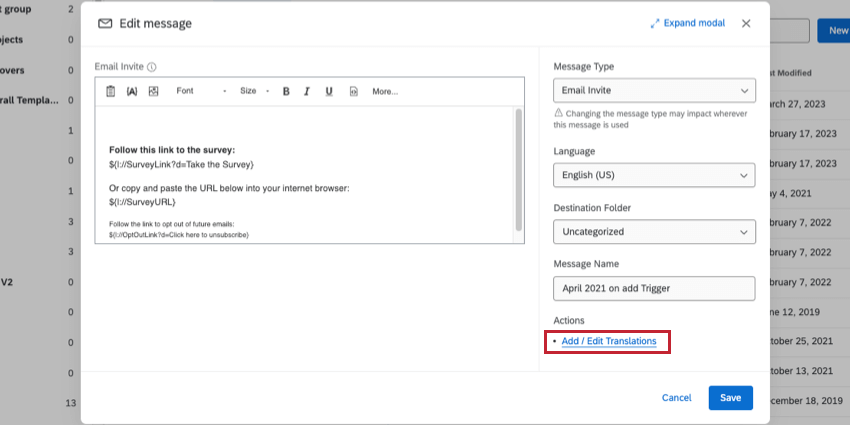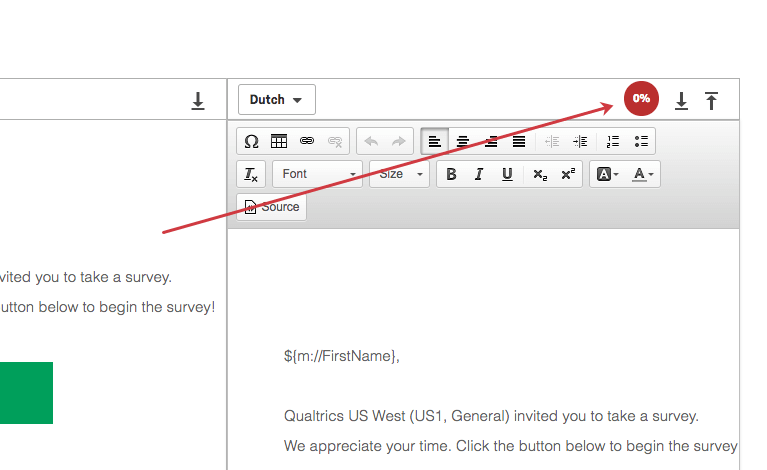Bibliothek
Informationen zu Bibliothek
In der Bibliothek können Sie alle Nachrichten speichern und verwalten, die für Ihre Umfragen verwendet werden, z. B. Einladungs-E-Mails und Nachrichten Ende der Umfrage. Jedes Mal, wenn Sie eine Nachricht in Qualtrics erstellen, z. B. eine Erinnerung oder eine benutzerdefinierte Validierung, wird diese in Ihrer Bibliothek gespeichert. Sie können Nachrichten auch direkt in der Bibliothek zur späteren Verwendung erstellen.
Erstellen einer Nachricht in einer Bibliothek
- Navigieren Sie zum Bibliothek Seite.

- Wählen Sie die Bibliothek aus, der Sie Inhalte hinzufügen möchten. Wenn Sie eine Nachricht in einer Bibliothek erstellen möchten, navigieren Sie zuerst zu dieser Bibliothek, indem Sie die richtige Bibliothek im linken Panel auswählen.
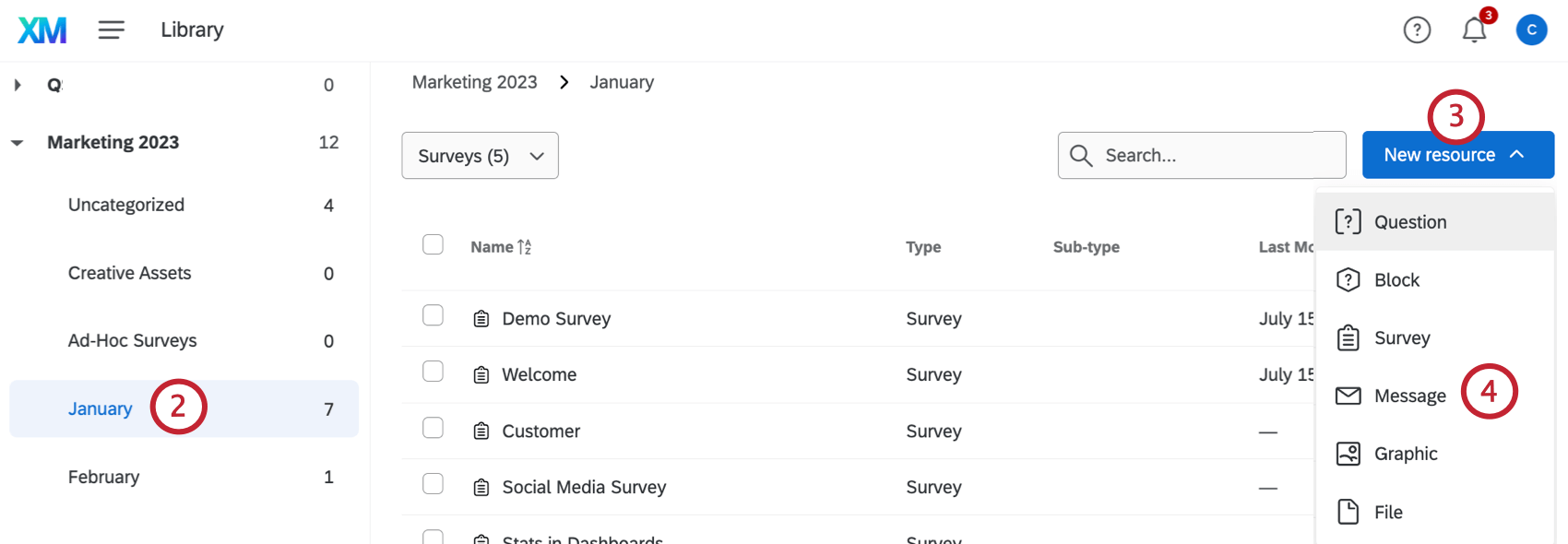 Tipp: Wenn Sie Hilfe beim Zugriff auf Gruppenbibliotheken benötigen, Kontakt Ihren Instanz da sie die einzigen sind, die Gruppen bearbeiten oder anlegen können.
Tipp: Wenn Sie Hilfe beim Zugriff auf Gruppenbibliotheken benötigen, Kontakt Ihren Instanz da sie die einzigen sind, die Gruppen bearbeiten oder anlegen können. - Klicken Sie auf Neue Ressource.
- Auswählen Nachricht.
- Wählen Sie Nachrichtentyp.
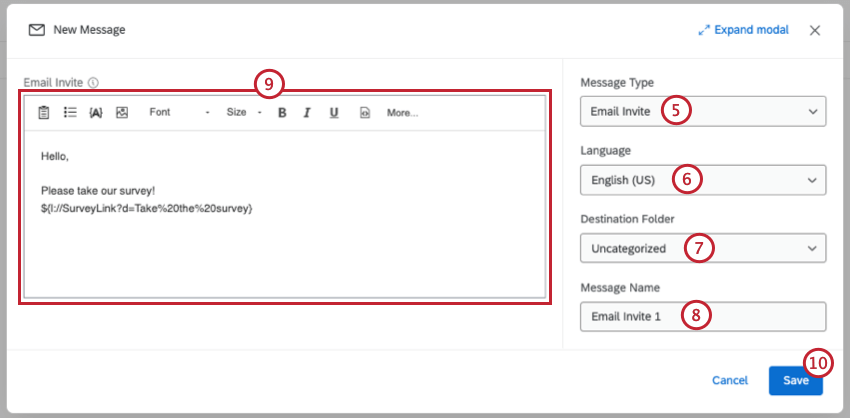
Tipp: Validierung funktionieren als eine Reihe von angepassten Fehlermeldungen und werden anders angelegt als die anderen Nachrichtentypen. Informationen zum Anlegen von Validierung finden Sie unter Validierung Seite. - Wählen Sie die Sprache Ihrer Nachricht. Siehe Nachrichten übersetzen Abschnitt unten finden Sie Details zum Hinzufügen weiterer Sprachen.
- Wählen Sie den Ordner, dem Sie die Nachricht hinzufügen möchten (wenn kein Ordner ausgewählt ist, wird er automatisch im Standardordner „Nicht kategorisiert“ gesichert).
- Benennen Sie die Nachricht (wenn kein Name angegeben ist, wird sie automatisch als „Neue Nachricht“ gesichert).
- Geben Sie den Nachrichteninhalt so ein, wie er angezeigt werden soll.
Tipp: Sie können die Rich Content Editor um die Größe, die Farbe und das Format Ihres Textes zu ändern.
- Wählen Sie bei Bedarf Nachricht übersetzen, um Ihre Nachricht in eine andere Sprache zu übersetzen. Siehe Nachrichten übersetzen Abschnitt unten finden Sie weitere Details.
- Klicken Sie auf Speichern.
Kopieren von Nachrichten aus Ihrer Bibliothek in eine Bibliothek
Siehe Kopieren von Inhalten aus Ihrer Bibliothek in eine Bibliothek Hier finden Sie Anweisungen zum Kopieren von Grafiken aus Ihrer Bibliothek in eine Bibliothek.
Nachrichtentypen
Es gibt 10 Arten von Nachrichten, die Sie verfassen können. Das Anlegen des richtigen Nachrichtentyps wird Ihnen helfen, wenn Sie versuchen, die Nachricht später zu finden oder zu verwenden.
- Einladungs-E-Mails: In einem gesendete E-Mail-Nachrichten Verteilung um Teilnehmer zur Teilnahme an Ihrer Umfrage einzuladen. Zusätzlich zur Bibliothek können Sie diese Nachrichten im Abschnitt E-Mails auf der Registerkarte Verteilungen aufrufen oder erstellen.
- Design-Meldungen: In der Regel werden kurze Phrasen als Text Weiter Zurück-schaltfläche oder als Kopf- oder Fußzeilentext. Zusätzlich zur Bibliothek können Sie diese Nachrichten im Menü ” Design auf der Registerkarte ” Umfrage aufrufen oder erstellen.
Tipp: Wenn Sie Design als Nachrichten einrichten (anstatt den Text direkt in die verfügbaren Felder im Menü einzugeben), können Sie Übersetzungen hinzufügen oder die Nachricht bearbeiten und alle Instanzen automatisch aktualisieren lassen.
- Nachrichten zum Umfrage: Die Nachrichtenteilnehmer sehen, wenn sie ihre Umfrage abgeschlossen haben. Zusätzlich zur Bibliothek können Sie diese Nachrichten entweder in den Umfrageoptionen oder im Umfragenverlauf auf der Registerkarte Umfrage aufrufen oder erstellen.
- Allgemeine Nachrichten: Nachrichten, die in Funktionen wie verwendet werden Authentifizierer, der Inhaltsverzeichnis, und E-Mail-Aufgaben. Zusätzlich zur Bibliothek können Sie auf diese Nachrichten im Umfragenverlauf auf der Registerkarte Umfrage zugreifen oder sie erstellen, wenn Sie einen Authentifizierer oder eine Inhaltstabelle verwenden, oder auf der Registerkarte Workflows, wenn Sie eine E-Mail-Aufgabe einrichten.
Tipp: Opt-out funktioniert nur in Nachrichten, die für Umfrage, Erinnerungen und Danksagungs-E-Mails erstellt wurden. Sie funktionieren nicht mit E-Mail-Aufgaben.
- Erinnerung: An gesendete E-Mail-Nachrichten Teilnehmer erinnern in einer Verteilung, um an Ihrer Umfrage teilzunehmen. Zusätzlich zur Bibliothek können Sie diese Nachrichten im Abschnitt E-Mails auf der Registerkarte Verteilungen aufrufen oder erstellen.
- Validierung Nachrichten: Erklärende Nachrichten, die Teilnehmern angezeigt werden, wenn sie bestimmte Validierung nicht erfüllen (z. B. wenn sie keine Frage beantworten, die eine Antwort erzwingen oder Text in eine Frage mit numerischer Inhaltsvalidierung eingibt). Zusätzlich zur Bibliothek können Sie diese Nachrichten in der Umfrage oder im Menü für die benutzerdefinierte Validierung einer Frage aufrufen oder erstellen.
- E-Mail-Betreffnachrichten: Betreffzeilen für E-Mails die in einer Umfrage mailen gesendet wurden. Zusätzlich zur Bibliothek können Sie diese Nachrichten im Abschnitt E-Mails auf der Registerkarte Verteilungen aufrufen oder erstellen.
- Danksagungs-E-Mails: E-Mails, die an Teilnehmer gesendet werden, die eine Umfrage in einer Verteilung abgeschlossen haben. Zusätzlich zur Bibliothek können Sie diese Nachrichten im Menü Umfrageoptionen auf der Registerkarte Umfrage und im Abschnitt E-Mails auf der Registerkarte Verteilungen aufrufen oder erstellen.
- Inaktive Umfrage: Die Nachrichtenteilnehmer sehen, wenn sie einen Link zu einer inaktiven Umfrage öffnen. Zusätzlich zur Bibliothek können Sie diese Nachrichten im Menü Umfrageoptionen auf der Registerkarte Umfrage aufrufen oder erstellen.
- SMS-Einladungen: Textnachrichten, um Teilnehmer zur Teilnahme an dem anonymen Link Ihrer Umfrage einzuladen. Zusätzlich zur Bibliothek können Sie diese Nachrichten im Abschnitt SMS auf der Registerkarte Verteilungen aufrufen oder erstellen.
Tipp: Der SMS-Zugriff ist eine Funktion für Ihre Qualtrics und muss aktiviert sein, damit Sie sie verwenden können. Kontakt Ihren Instanz für weitere Informationen.
- Erinnerung: Textnachrichten, um Teilnehmer daran zu erinnern, Ihre Umfrage abzuschließen. Nur diejenigen, die noch nicht begonnen oder ihre Antworten noch nicht eingereicht haben, erhalten die Erinnerung.
- SMS-Danksagung: Textnachrichten, in denen Teilnehmern für den Abschluss Ihrer Umfrage gedankt werden soll. Nur diejenigen, die ihre Antworten eingereicht haben, erhalten die Danksagungsnachricht.
- Ticket-Nachrichten: Eine E-Mail, die Sie zum Follow-up einer Ticket-Aufgabe senden können.
- Subskriptionsnachrichten: Gesendete E-Mails an Teilnehmer, die ein Opt-in oder Opt-out für eine Mailingliste oder das gesamte Verzeichnis vorgenommen haben.
Tipp: Subskriptionsnachrichten sind Teil der XM Directory Plattform, die in Ihrer Qualtrics aktiviert sein muss, um diesen Nachrichtentyp verwenden zu können.
Nachrichtenoptionen
Siehe Bibliothek für Informationen zum Ressourceneintragsmenü.
Nachrichten übersetzen
Wenn Sie Ihre Nachrichten übersetzen möchten, können Sie dies in der Bibliothek tun. Jeder Nachrichtentyp kann übersetzt werden. Im Folgenden finden Sie die Schritte zum Übersetzen Ihrer Nachricht. Um sicherzustellen, dass die Befragten:in der richtigen Sprache umfragt werden, befolgen Sie die Schritte unter Festlegen der Sprache der Teilnehmer: in auf der Seite Umfrage übersetzen.
Übersetzungen manuell hinzufügen
- Auswählen Nachricht übersetzen im Nachrichtenoptionsmenü.

- Klicken Sie auf die Dropdown-Liste für die Sprache im rechten Bildbereich, und wählen Sie die Sprache aus, für die Sie eine Übersetzung hinzufügen möchten.
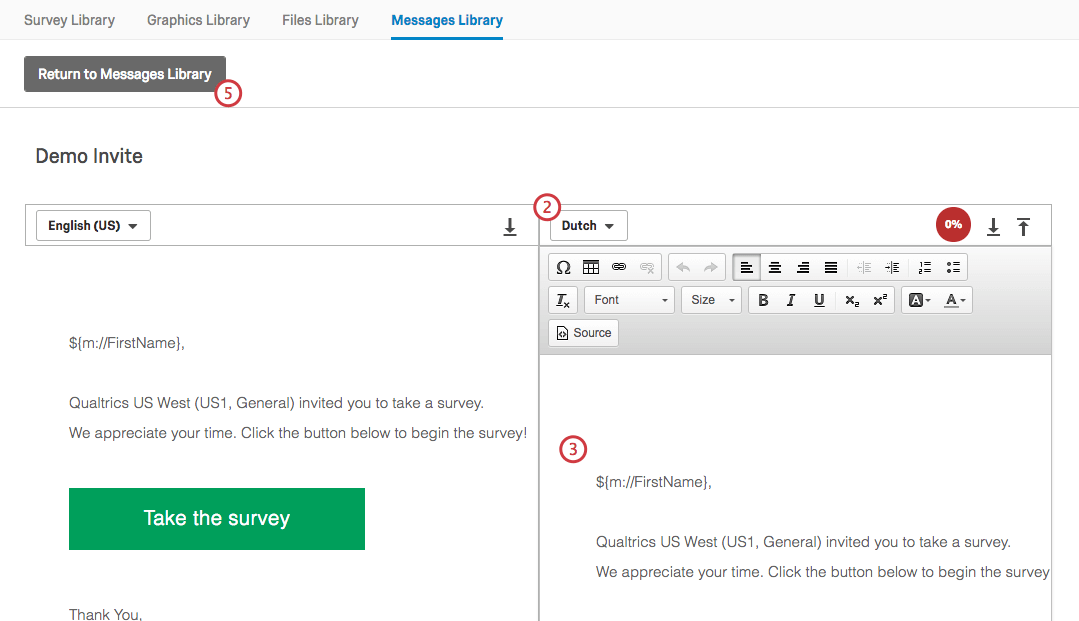 Tipp: Wenn Sie die Sprache, die Sie verwenden möchten, nicht sehen, können Sie Benutzerdefinierte Sprache hinzufügen.
Tipp: Wenn Sie die Sprache, die Sie verwenden möchten, nicht sehen, können Sie Benutzerdefinierte Sprache hinzufügen. - Geben Sie Ihre Übersetzung auf der rechten Seite des Bildes ein.
Tipp: Das Symbol Prozent abgeschlossen oben rechts informiert Sie darüber, wie viel Ihrer Nachricht übersetzt wurde.
- Wiederholen Sie die Schritte 2 bis 4 für alle Sprachen, in die Ihre Nachricht übersetzt werden soll.
- Wenn Sie mit dem Hinzufügen von Übersetzungen fertig sind, wählen Sie Zurück zur Bibliothek.
Übersetzung importieren
Einige Drittanbieter, die Sie bei der Übersetzung unterstützen, bevorzugen es möglicherweise, in einer Tabelle oder in XML zu arbeiten, anstatt die Übersetzung direkt auf Qualtrics einzugeben. Mit den folgenden Anweisungen können Sie ein Dokument herunterladen, in dem Sie alle Sprachübersetzungen für Ihre Nachricht hinzufügen und wieder in Qualtrics hochladen können. Dadurch wird Ihre Nachricht auf einmal in alle gewünschten Sprachen übersetzt, anstatt die Nachricht nach Sprache zu übersetzen.
- Auswählen Nachricht übersetzen im Nachrichtenoptionsmenü.

- Klicken Sie in der rechten Bildhälfte auf die Dropdown-Liste für die Sprache, und wählen Sie eine Sprache aus, für die Sie eine Übersetzung hinzufügen möchten.
Tipp: Um eine benutzerdefinierte Sprache hinzuzufügen, blättern Sie zum Ende des Sprachmenüs, und klicken Sie auf Andere Sprache anlegen. Geben Sie ein Anzeigename, Sprachcode, und Basissprache (Die Sprache Qualtrics basiert, basiert auf allen Standardnachrichten, Ereignis keine Übersetzungen bereitgestellt werden.) Klicken Sie auf Anlegen um den Vorgang abzuschließen und die Sprache zu sichern.
- Sie müssen zuerst die Übersetzungsdatei herunterladen. Klicken Sie auf das Symbol Übersetzung herunterladen rechts neben dem übersetzten Nachrichtenabschnitt.
- Wählen Sie ein Format für die Datei aus, wählen Sie eine Sprache für den Export aus, und klicken Sie auf Herunterladen.
Tipp: In den meisten Fällen empfehlen wir das Format Unicode-Text (Excel). Diese kann wie Unicode CSV in Excel geöffnet werden. Im Gegensatz zu Unicode CSV versteht und behält Unicode-Text beim Speichern in Excel jedoch Nicht-ASCII-Zeichen (wie z. B. 是 oder ñ) bei.
- Öffnen Sie die Datei in Ihrem bevorzugten Editor.
Tipp: Unicode-Text (Excel) wird standardmäßig in einem Texteditor geöffnet. Sie möchten die Datei in Excel öffnen, sofern verfügbar.
- Die Nachrichten-ID und Sprache Spalten sollten für Ihre erste und zweite Zeile unverändert bleiben. Fügen Sie Ihre erste Übersetzung unter der Nachrichtenübersetzung Spalte (die dritte Spalte) in der zweiten Zeile.
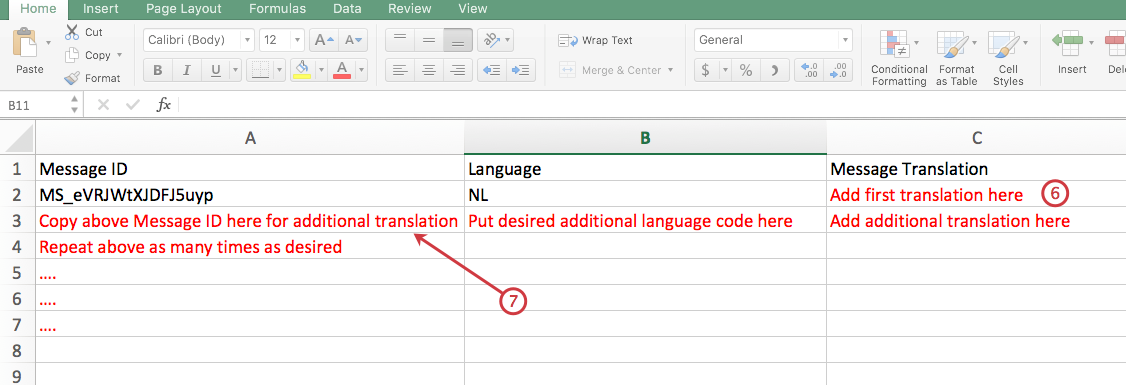
- Kopieren Sie für jede zusätzliche Sprache, für die Sie eine Übersetzung hinzufügen möchten, die Nachrichten-ID in eine andere Zeile unter dem Nachrichten-ID Spalte, fügen Sie Ihren hinzu gewünschter Sprachcode in der Sprache und fügen Sie Ihre Übersetzung unter der Spalte Nachrichtenübersetzung Spalte (die dritte Spalte).
- Sichern Ihre Datei.
- Klicken Sie auf das Symbol Übersetzung hochladen rechts neben dem übersetzten Nachrichtenabschnitt.
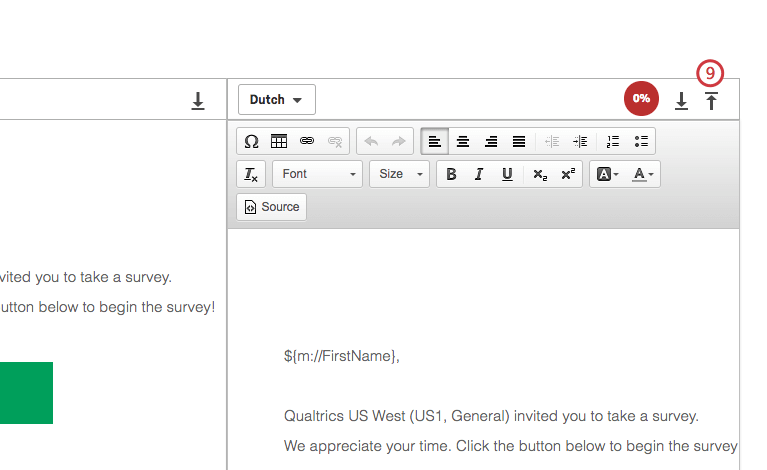
- Wählen Sie die Datei aus, die Sie importieren möchten.
Tipp: Das Importbild zeigt an, dass Sie den Import für die spezifische Sprache durchführen, die aktuell in Nachricht übersetzen angezeigt wird. An dieser Stelle können Sie eine Datei mit allen oder einer Ihrer Sprachen hochladen – es ist nicht erforderlich, jeweils eine Sprache zu importieren.
- Klicken Sie auf Importieren sobald Sie verifiziert haben, dass die Vorschau des importierten Texts korrekt ist.
Probleme beim Hochladen der Datei? Besuchen Sie unsere Probleme beim Hochladen CSV/TSV Support-Seite für Tipps zur Fehlerbehebung.
Tipp: Wenn Sie die Übersetzungsseite öffnen, wird die Nachricht in Ihr Benutzerkonto, sofern diese Nachricht in dieser Sprache verfügbar ist. Wenn die Nachricht in Ihrer Benutzerkonto nicht verfügbar ist, wird standardmäßig eine andere Sprache verwendet, in der die Nachricht verfügbar ist.
Automatische Übersetzungen
Um den Übersetzungsprozess für Umfrage zu beschleunigen, können Sie eine automatische Übersetzung verwenden, indem Sie auf das Symbol „Prozent abgeschlossen“ für alle nicht übersetzten Nachrichten klicken.
Da maschinelle Übersetzungen fehleranfällig sind, empfehlen wir, diese Übersetzung nicht als endgültige Übersetzung zu verwenden, die Sie mit Teilnehmern teilen. Vielmehr kann diese Funktion Zeit sparen, wenn sie mit einem professionellen Übersetzer arbeiten, da diese vorhandene Übersetzung nur bereinigt, anstatt von Grund auf neu gemacht werden muss.
Bearbeitungen von Bibliothek und Auswirkungen an anderer Stelle
Der Hauptvorteil von Bibliothek ist die Wiederverwendung vorgefertigter Nachrichten bei Bedarf. Ein weiterer Vorteil der Verwendung einer Bibliothek in bestimmten Verteilungen ist, dass Sie mehrere E-Mails oder Nachrichten Plan können und dass alle Änderungen, die Sie in der Bibliothek vornehmen, in den verbundenen Verteilungen berücksichtigt werden. Wenn Sie ein Programm mit ähnlicher Nachrichtenübermittlung in verschiedenen Projekte betreiben, kann dies eine einfache und schnelle Möglichkeit sein, umfangreiche Änderungen vorzunehmen. Dasselbe gilt für die Verwendung von Bibliothek in anderen Teilen der Plattform.
Allerdings werden nicht alle Bereiche des Produkts aktualisiert, um Änderungen an Bibliothek anzupassen; stattdessen dienen diese Nachrichten als anfängliche Vorlagen, wobei die einzelnen Verteilungen unabhängig voneinander agieren.
Bearbeitungen der Bibliothek werden nicht berücksichtigt:
Funktionen, die die an der Bibliothek vorgenommenen Änderungen widerspiegeln:
- Umfrage
- XM Directory
- Lebenszyklus-E-Mails
- E-mail-aufgabe
- Senden Sie eine Umfrage per E-Mail-Aufgabe
- SMS-Einladungen von Umfragen, XM Directory und Employee Experience Projekte