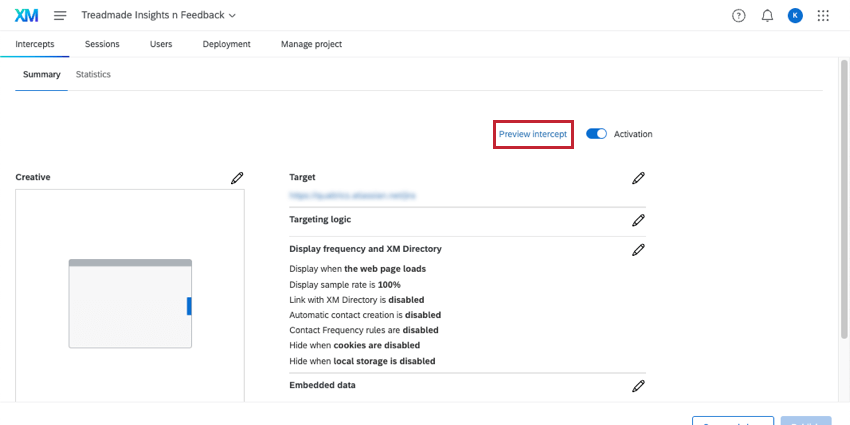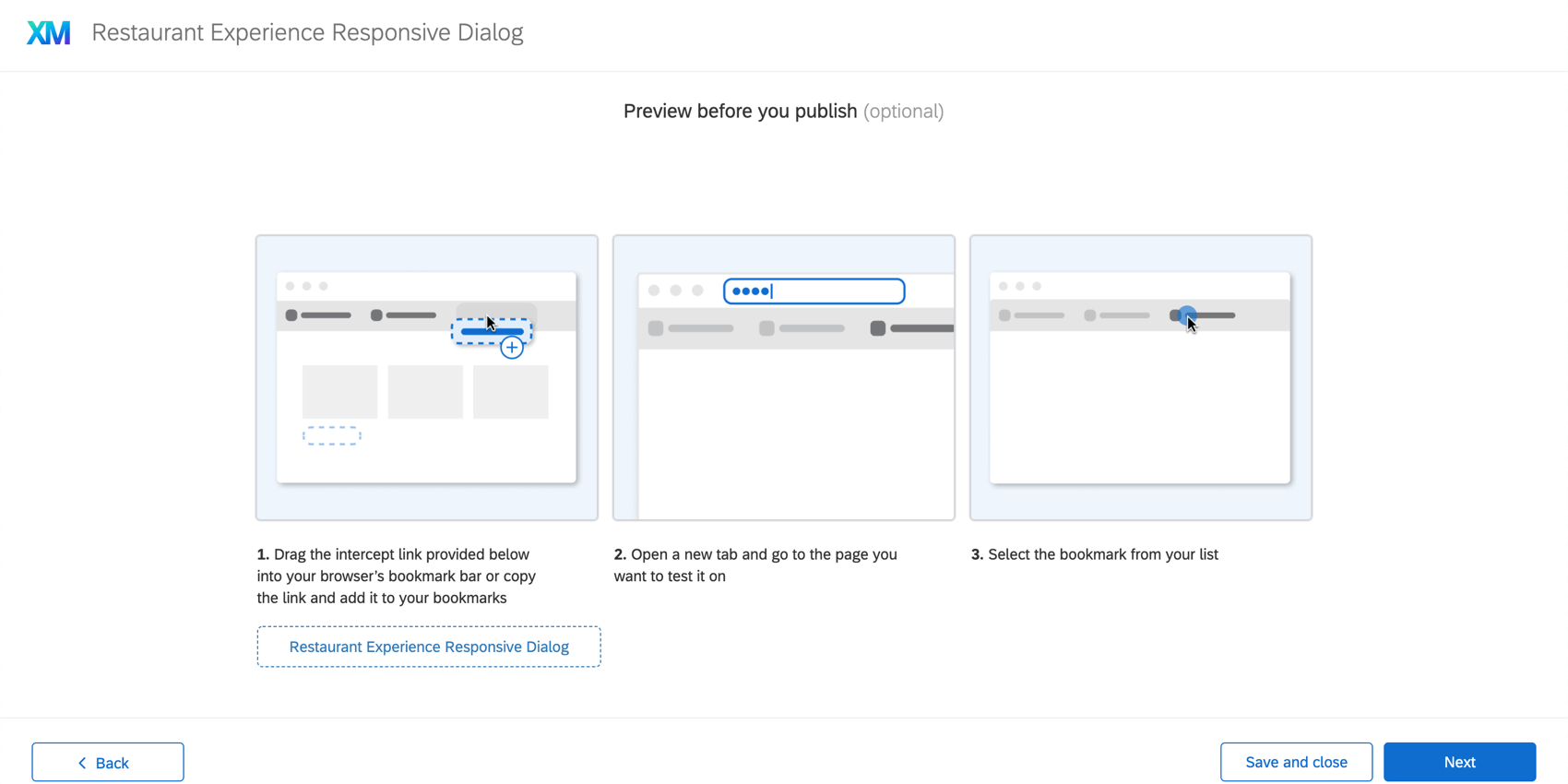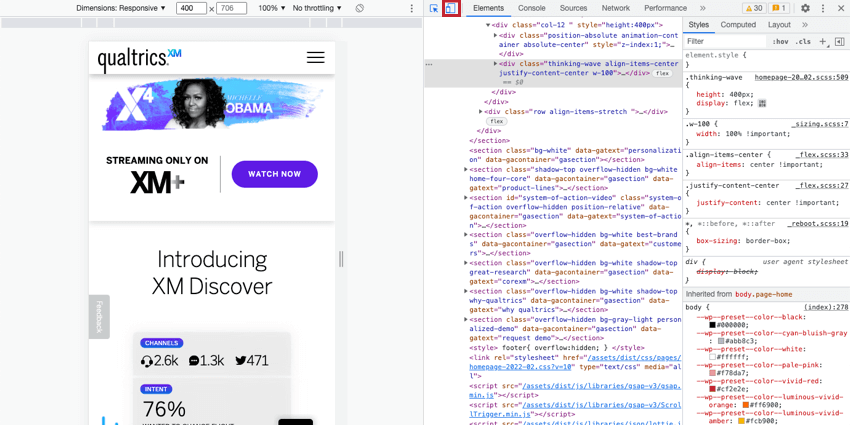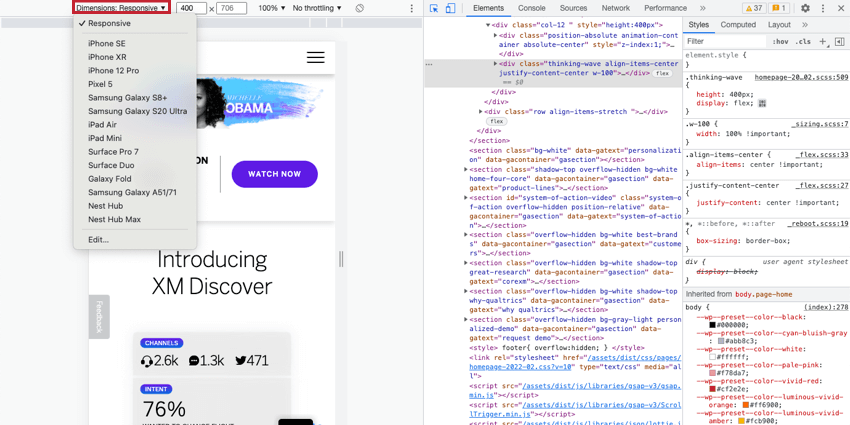Prüfung unveröffentlichter Intercept-Änderungen
Informationen zum Abschnitt „Intercept“
Sie können Ihr unfertiges, unveröffentlichtes Intercept auf jeder beliebigen Website testen. Auf diese Weise können Sie sich vergewissern, dass Ihre Intercept-Dateien wie gewünscht funktionieren, bevor Sie die Änderungen im Live-Code Ihrer Website veröffentlichen, den die Besucher sehen können.
Ausführen von Tests aus Intercepts Einstellungen
Auf der Einstellungsseite für Intercepts können Sie Tests für mehrere Intercepts gleichzeitig durchführen. Auf diese Weise können Sie sowohl eigenständige Intercepts als auch geführte Setups testen.
- Gehen Sie zu Intercepts.
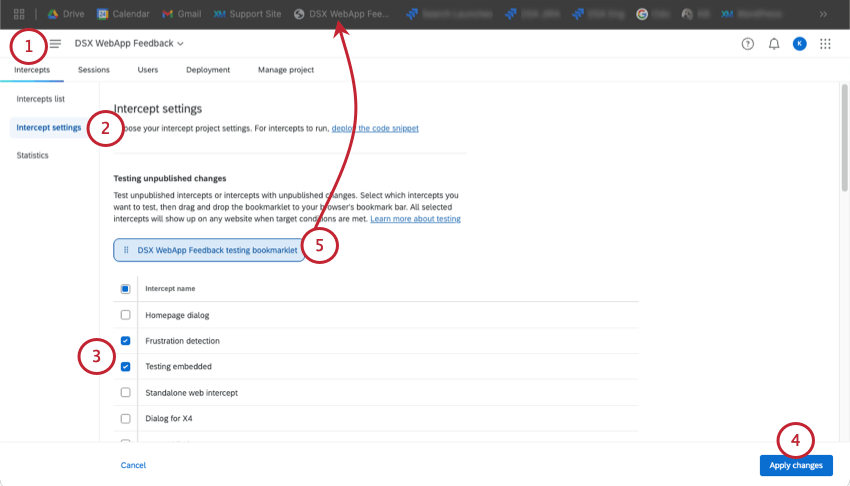
- Intercept-Einstellungen auswählen
- Wählen Sie unter Testen unveröffentlichter Änderungen den/die Intercept(s) aus, den/die Sie testen möchten. Aktivieren Sie das oberste Kontrollkästchen, um alle Intercepts auszuwählen.
- Klicken Sie auf Änderungen Übernehmen.
- Sichern Sie das Bookmarklet in Ihren Bookmarks. Wenn Ihr Browser über eine Lesezeichen-Symbolleiste verfügt, können Sie dies tun, indem Sie das Bookmarklet einfach auf die Symbolleiste ziehen.
TIPP: Ausführlichere Anweisungen finden Sie im Abschnitt über die Anzeige der Lesezeichen-Leiste weiter unten.
- Öffnen Sie in einem neuen Fenster oder einer neuen Registerkarte die Webseite, auf der Sie Ihr Intercept testen möchten.
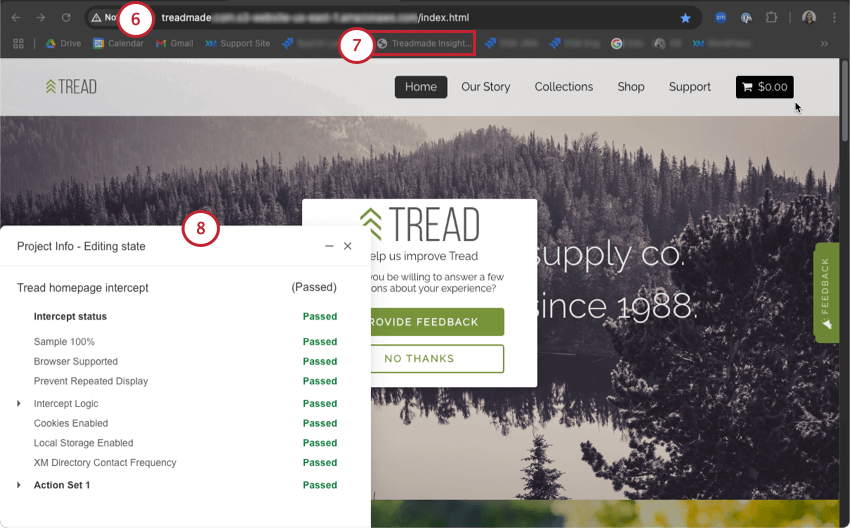
- Klicken Sie auf das Bookmarklet, das den Code für dieses Intercept auf Ihrer Webseite ausführt.
- Ein Fenster links unten informiert Sie darüber, ob Teile des Intercept fehlgeschlagen sind, und wenn ja, welchen Teil Sie reparieren müssen, damit er weiter Mal vergeht.
Tipp: Wenn Sie das Bookmarklet auf der Ebene der einzelnen Intercept ausführen, funktioniert die Logik „Beliebiges Intercept in dieser Zone“ nicht gleich, da Sie ein bestimmtes Intercept und nicht eine Zone oder ein Projekt laden.
Testen einzelner Intercepts
- Gehen Sie auf die Registerkarte Intercepts .
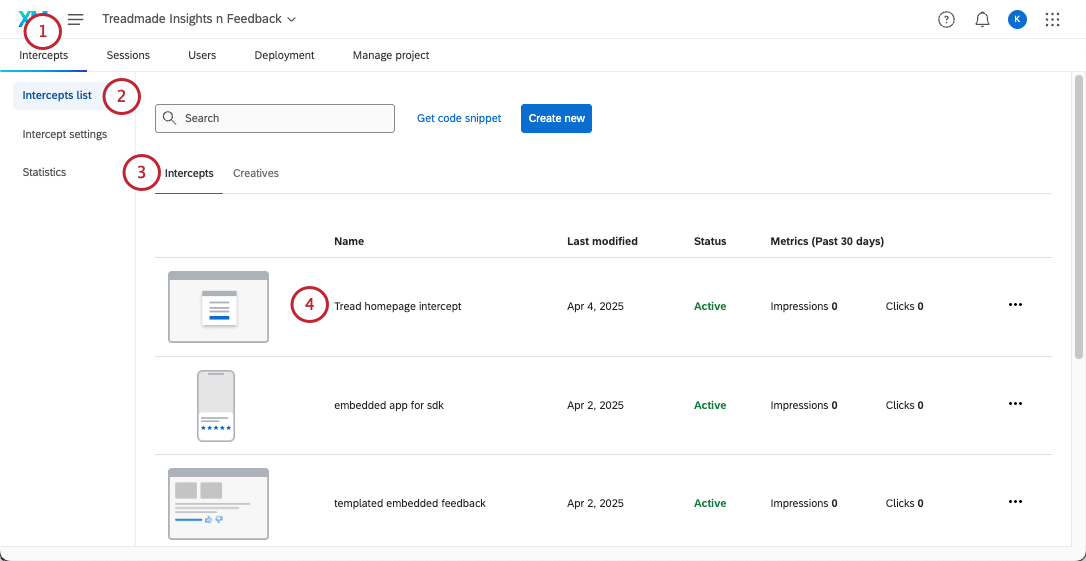
- Gehen Sie zur Liste Intercepts.
- Gehen Sie zu Intercepts.
- Öffnen Sie den Intercept, den Sie testen möchten.
- Gehen Sie zu Test Intercept.
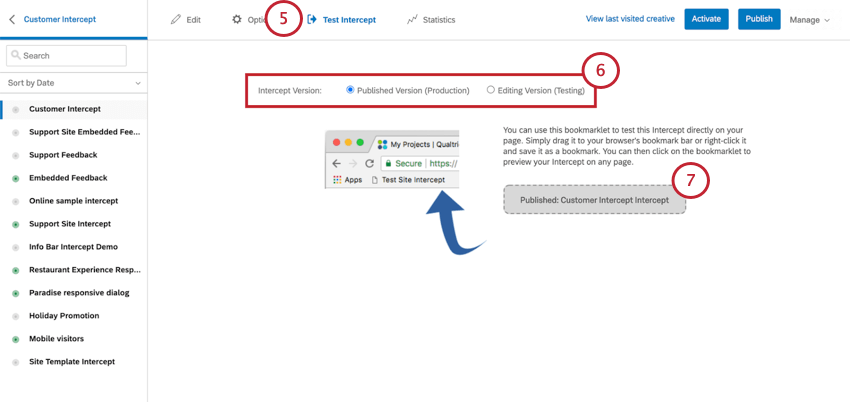
- Wählen Sie, Intercept möchten Sie testen. In der veröffentlichten Version werden die letzten Änderungen angezeigt, die Sie vor dem Klicken auf Veröffentlichen vorgenommen haben. Die Bearbeitungsversion zeigt die neuesten Änderungen an, die Sie vorgenommen haben, unabhängig davon, ob sie veröffentlicht wurden.
Tipp: Obwohl die veröffentlichte Version auch in der Vorschau angezeigt werden kann, empfehlen wir, die Bearbeitungsversion zum Testen, da Sie eine Vorschau der Änderungen anzeigen können, ohne sie veröffentlichen zu müssen. Auf diese Weise können Sie die Einstellungen in einem Intercept testen, ohne zu ändern, was Besucher auf Ihrer Website sehen.
- Sichern Sie das Bookmarklet in Ihren Bookmarks. Wenn Ihr Browser über eine Lesezeichen-Symbolleiste verfügt, können Sie dies tun, indem Sie das Bookmarklet einfach auf die Symbolleiste ziehen. Detaillierte Anweisungen finden Sie im Abschnitt unter. Lesezeichen anzeigen unten.
- Öffnen Sie in einem neuen Fenster oder auf einer neuen Registerkarte die Webseite, auf der Sie Ihr Intercept testen möchten.
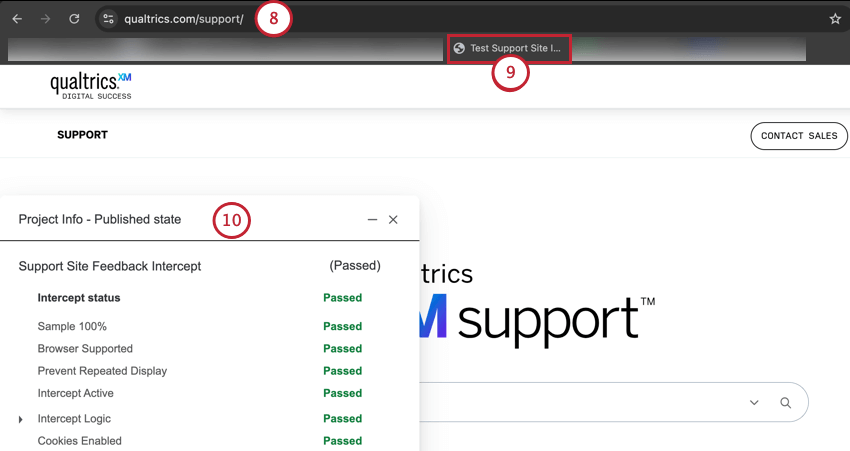
- Klicken Sie auf das Bookmarklet, das den Code für dieses Intercept auf Ihrer Webseite ausführt.
- Ein Fenster links unten informiert Sie darüber, ob Teile des Intercept fehlgeschlagen sind, und wenn ja, welchen Teil Sie reparieren müssen, damit er weiter Mal vergeht.
Lesezeichen anzeigen
Wenn Ihr Webbrowser über eine Lesezeichen-Symbolleiste (oder Favoritensymbolleiste) verfügt, ist das Speichern des Bookmarklet, das für die Vorschau Ihres Intercept benötigt wird, genauso einfach wie das Ziehen auf diese Symbolleiste. Wenn Sie keine Lesezeichen-Symbolleiste haben, wird in den folgenden Schritten beschrieben, wie Sie sie in Ihrem Browser anzeigen.
Testen mit einem mobilen Browser
Das Bookmarklet in einem mobilen Browser zu speichern, ist zwar möglich, aber ein bisschen schwierig, da mobile Browser Sie in der Regel nicht per Drag&Drop verschieben können. Am besten testen Sie, wie Ihr Intercept auf mobilen Geräten angezeigt wird und sich verhalten wird, indem Sie auf die Werkzeuge in Ihrem Webbrowser zugreifen.
Tipps zur Fehlerbehebung
Intercept
- Vergewissern Sie sich, dass die Werte korrekt sind.
- Untersuche deine Verwendung von “Is” vs. “Enthält.”
- Prüfen Sie die Verwendung von Und/Oder-Logik.
- Vergewissern Sie sich, dass die Werte keine Leerstellen enthalten.
Revisionsverlauf
Stellen Sie sicher, dass die veröffentlichte Version die neueste (oder die von Ihnen erwartete) Version ist.
Auf Anfrage des Feedback achten
- Offen Werkzeuge in Ihrem Browser.
- Sehen Sie sich die Netzwerkanfrage für an. ?Q_ZID usw.
- Keine Netzwerkanforderung: Die Implementierung funktioniert nicht.
- Netzplananforderung: Prüfen Sie die Parameter der Anfrage auf Inkonsistenzen. Mitunter wird der Code mithilfe eines Tag-Management-Systems implementiert. In einigen Fällen kann es sein, dass diese Implementierung die Parameter unserer Anfrage der aktuellen URL usw. durcheinanderbringt.
- Netzwerkanforderung mit Fehler: Prüfen Sie, ob Ihr Projekt aktiviert ist.
Suche nach anderen hängenden Skriptanfragen, die möglicherweise mit unserem Skript interferieren
- Klicken Sie mit der rechten Maustaste auf eine beliebige Stelle im Browser.
- Auswählen Element prüfen.
- Auswählen Konsole (Hier treten Fehler auf.)