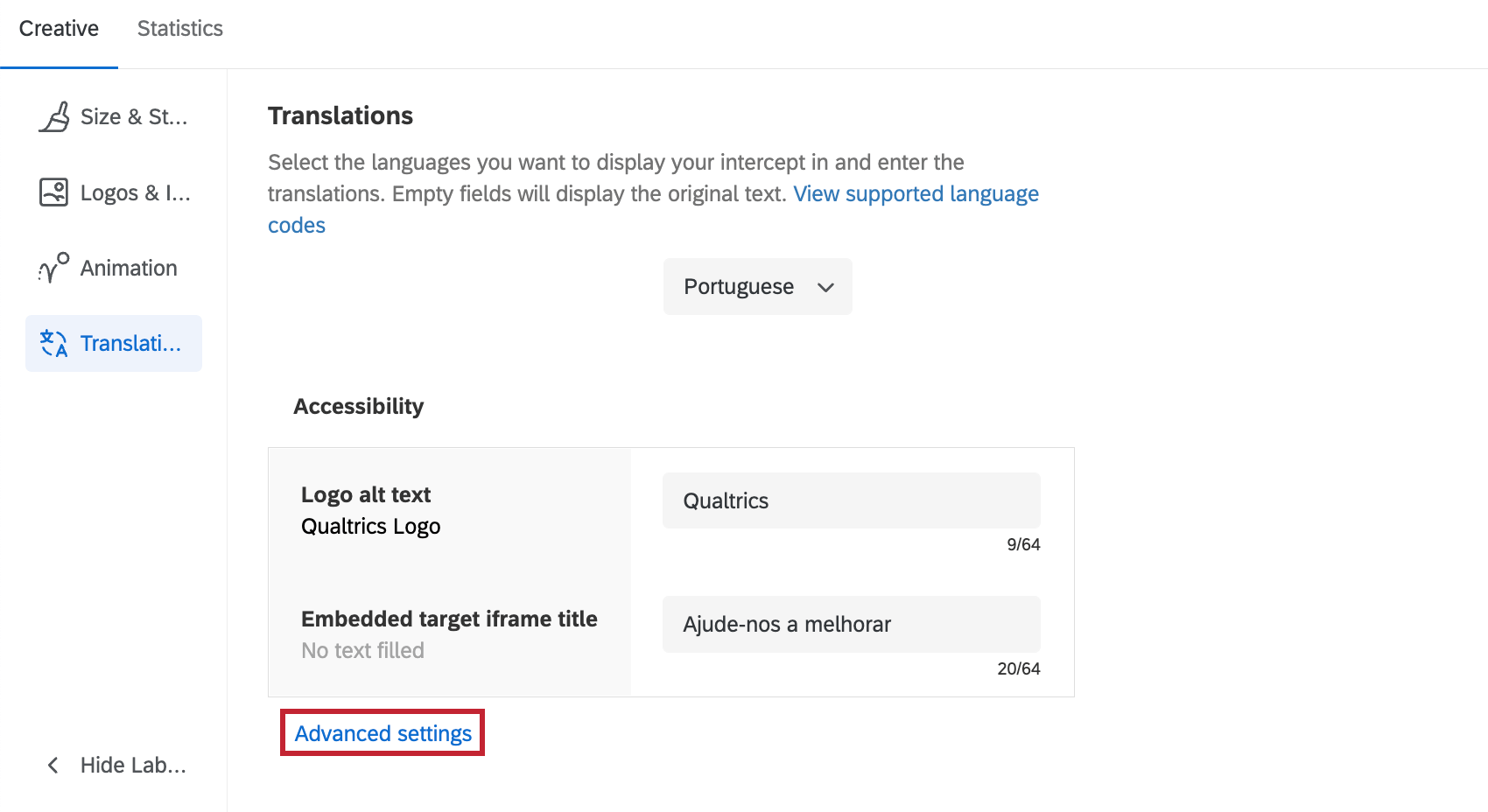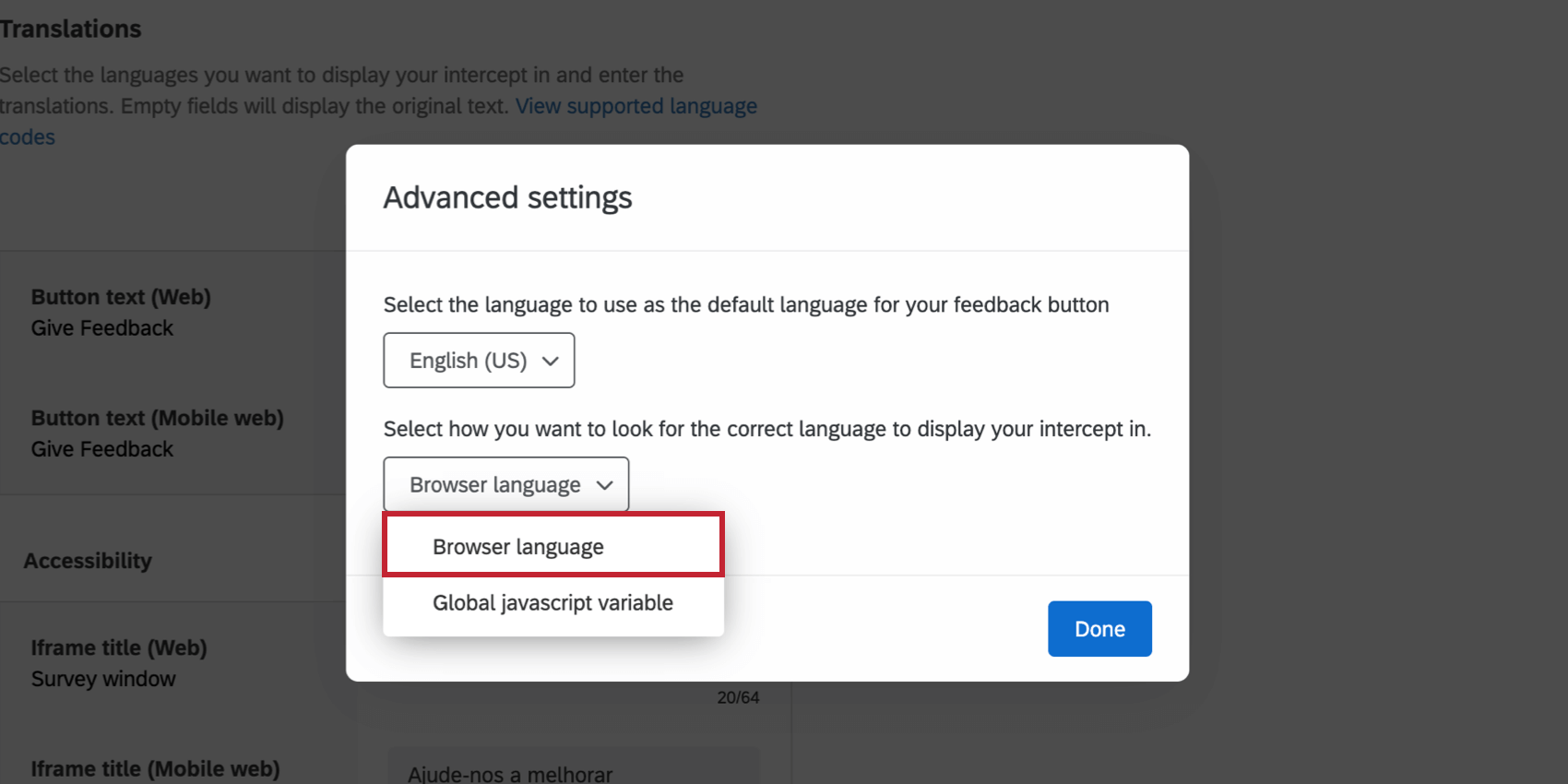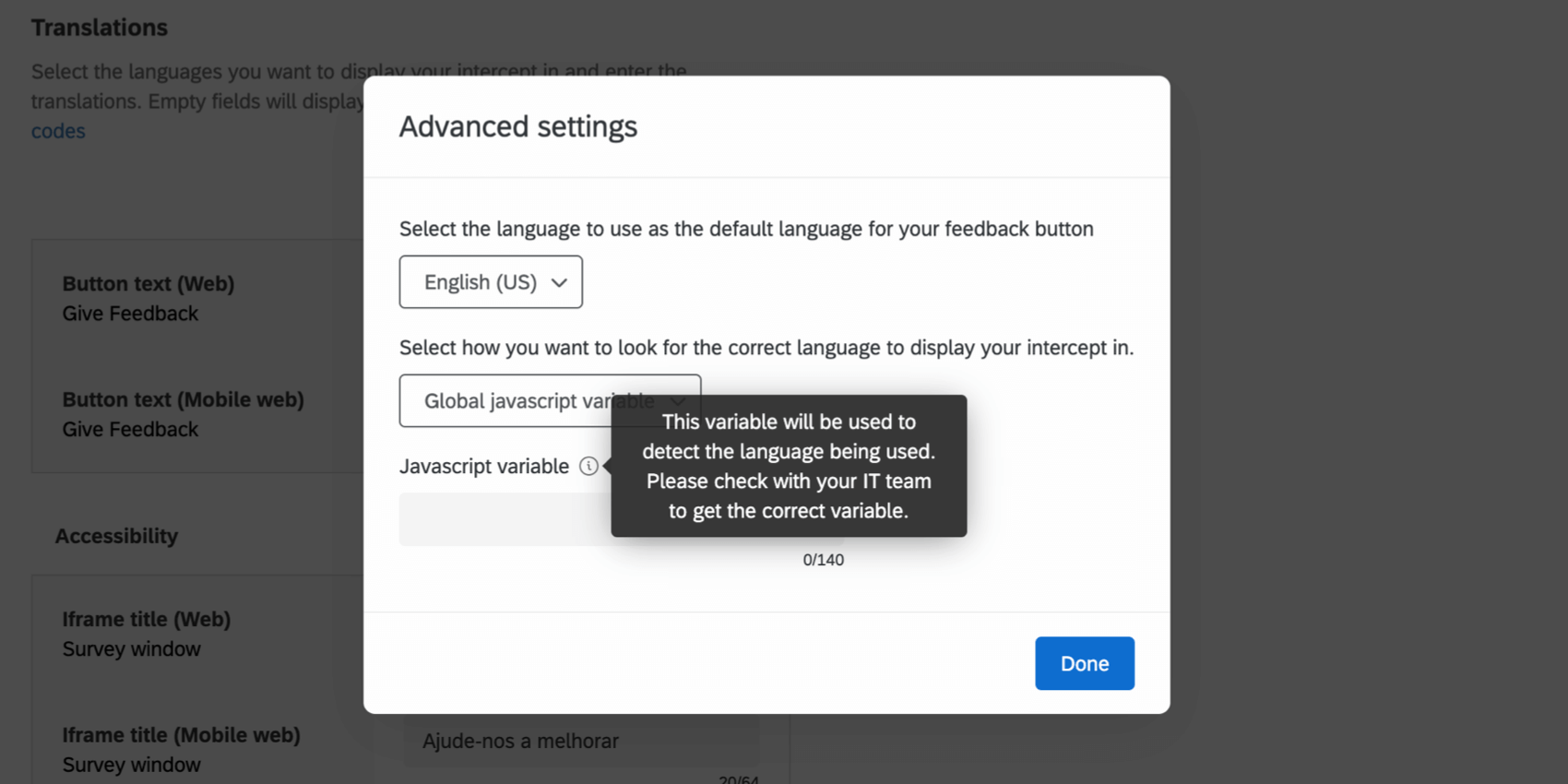Übersetzen geführter Intercepts
Informationen zum Übersetzen geführter Intercepts
Alle geführten Intercepts (z. B. die Feedback, Responsive-Dialogfeld, Eingebettetes Feedback, und Vorlagenbasiertes eingebettetes Feedback) kann in mehrere Sprachen übersetzt werden, ohne dass mehrere Kreative oder Aktionssätze für jede Sprache erstellt werden müssen. Sobald die Übersetzungen dem Intercept hinzugefügt wurden, wird es den Website-Besuchern automatisch in der entsprechenden Sprache angezeigt. Intercepts bestimmen die Sprache des Befragte:r basierend auf seiner Browsersprache oder den im Intercept konfigurierten Einstellungen.
Hinzufügen von Übersetzungen zu einem geführten Intercept
- Öffnen Sie Ihr Intercept.
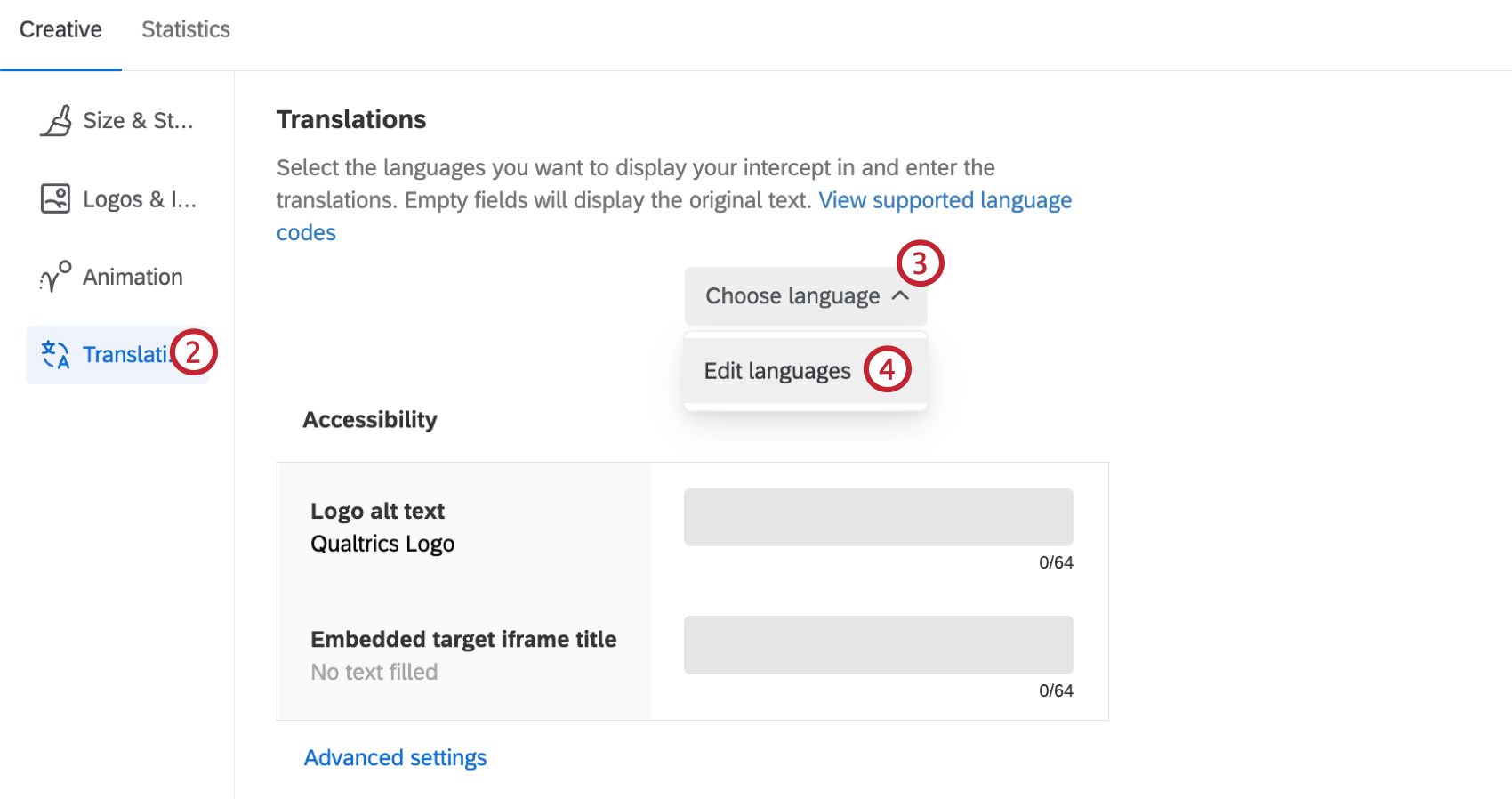
- Wechseln Sie zum Übersetzungen Abschnitt.
- Klicken Sie auf Sprache auswählen.
- Wenn Sie zum ersten Mal Übersetzungen hinzufügen, klicken Sie auf Sprachen bearbeiten.
- Wählen Sie die Basissprache für das Creative und alle zusätzlichen Sprachen aus, für die Sie Übersetzungen hinzufügen möchten.
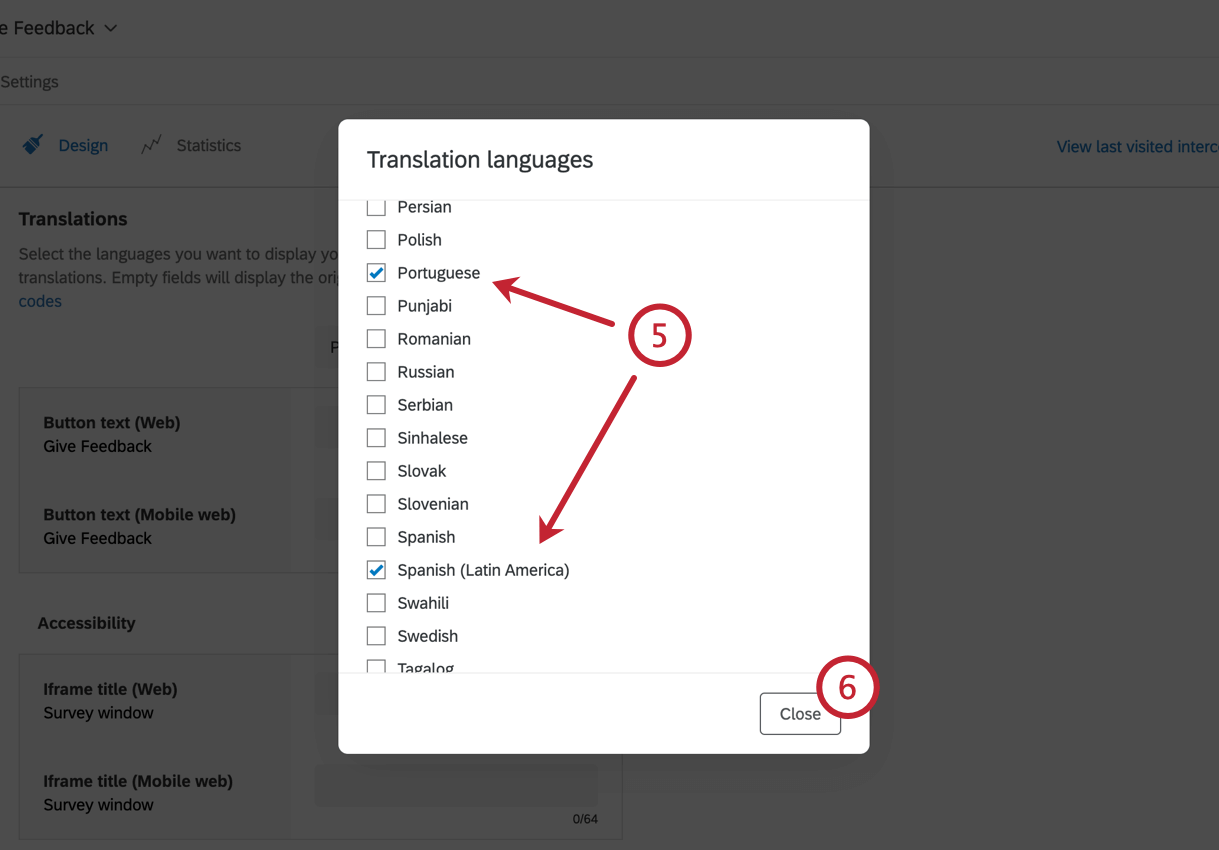
- Klicken Sie auf Schließen.
- Verwenden Sie die Dropdown-Liste, um die Sprache auszuwählen, für die Sie Übersetzungen bereitstellen möchten. Sie können bei Bedarf zu dieser Dropdown-Liste zurückkehren.
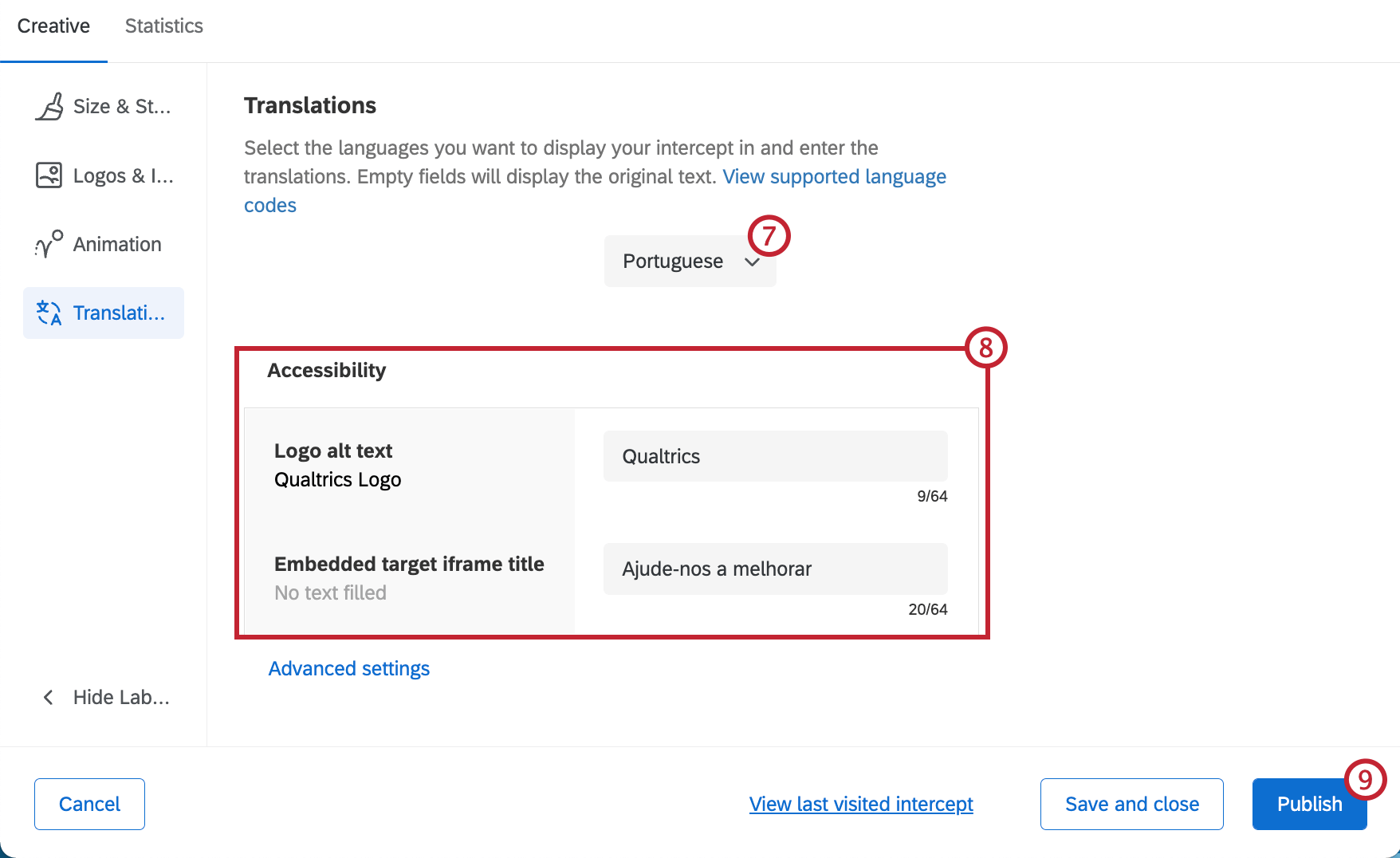
- Geben Sie Übersetzungen für jede Ihrer Schaltflächen ein. Achten Sie darauf, die Zeichenbeschränkungen einzuhalten.
- Denken Sie daran, oder zu sichern. veröffentlichen Ihre Änderungen!
Erweiterte Sprachoptionen
Sie können steuern, wie die Sprache des Intercept bestimmt wird, wenn ein Besucher es ansieht. Klicken Sie auf Erweiterte Einstellungen um dies zu konfigurieren.
Browsersprache
Wenn Sie Browsersprache, dann stimmt das Intercept mit der Browsersprache des Website-Besuchers überein, sofern Sie eine Übersetzung für diese Sprache hochgeladen haben. Wenn Ihnen diese Übersetzung nicht zur Verfügung steht, verwendet das Intercept standardmäßig die Sprache, in der Sie es ursprünglich geschrieben haben.
Globale JavaScript-Variable
Die globale JavaScript-Variable ist Ihr benutzerdefinierter Mechanismus zur Angabe der Sprache, in der das Intercept angezeigt werden soll. Wenn Sie diese Variable festlegen, müssen Sie sich eng mit Ihrem IT- oder Webentwicklungsteam synchronisieren.
Die Werte dieser JavaScript-Variable sollten mit Verfügbare Sprachcodes.
Geben Sie den Namen der Variablen im Feld JavaScript-Variable Feld.