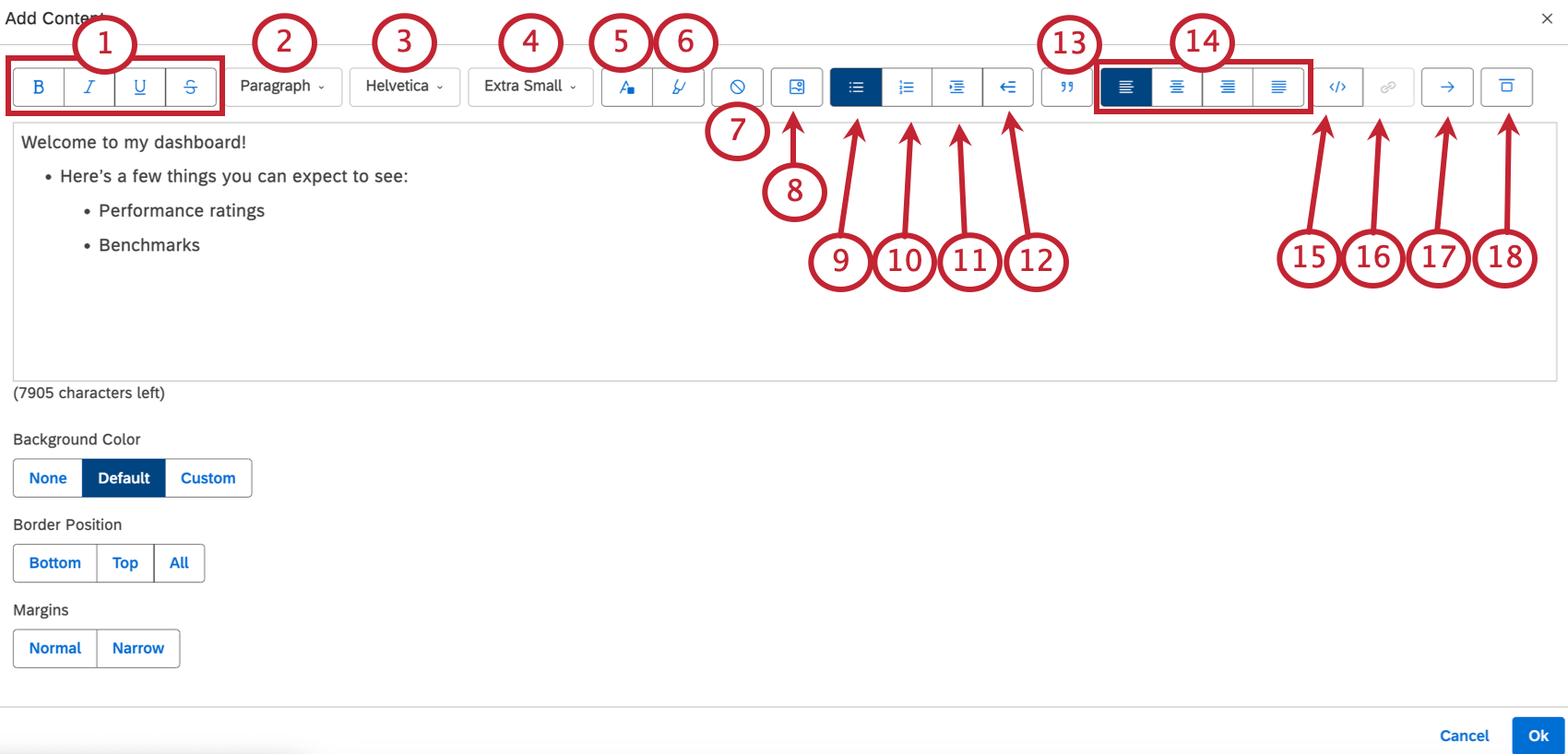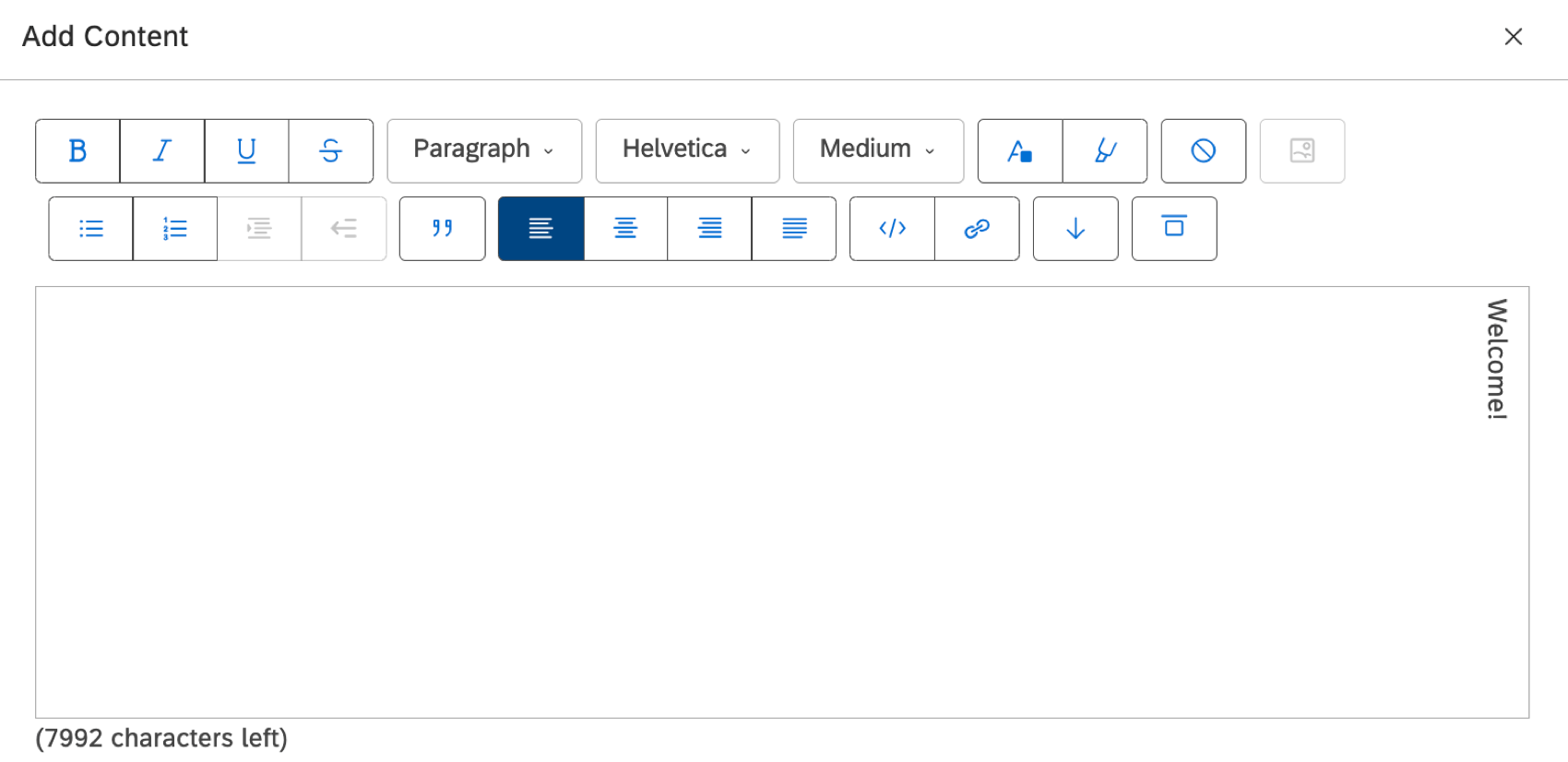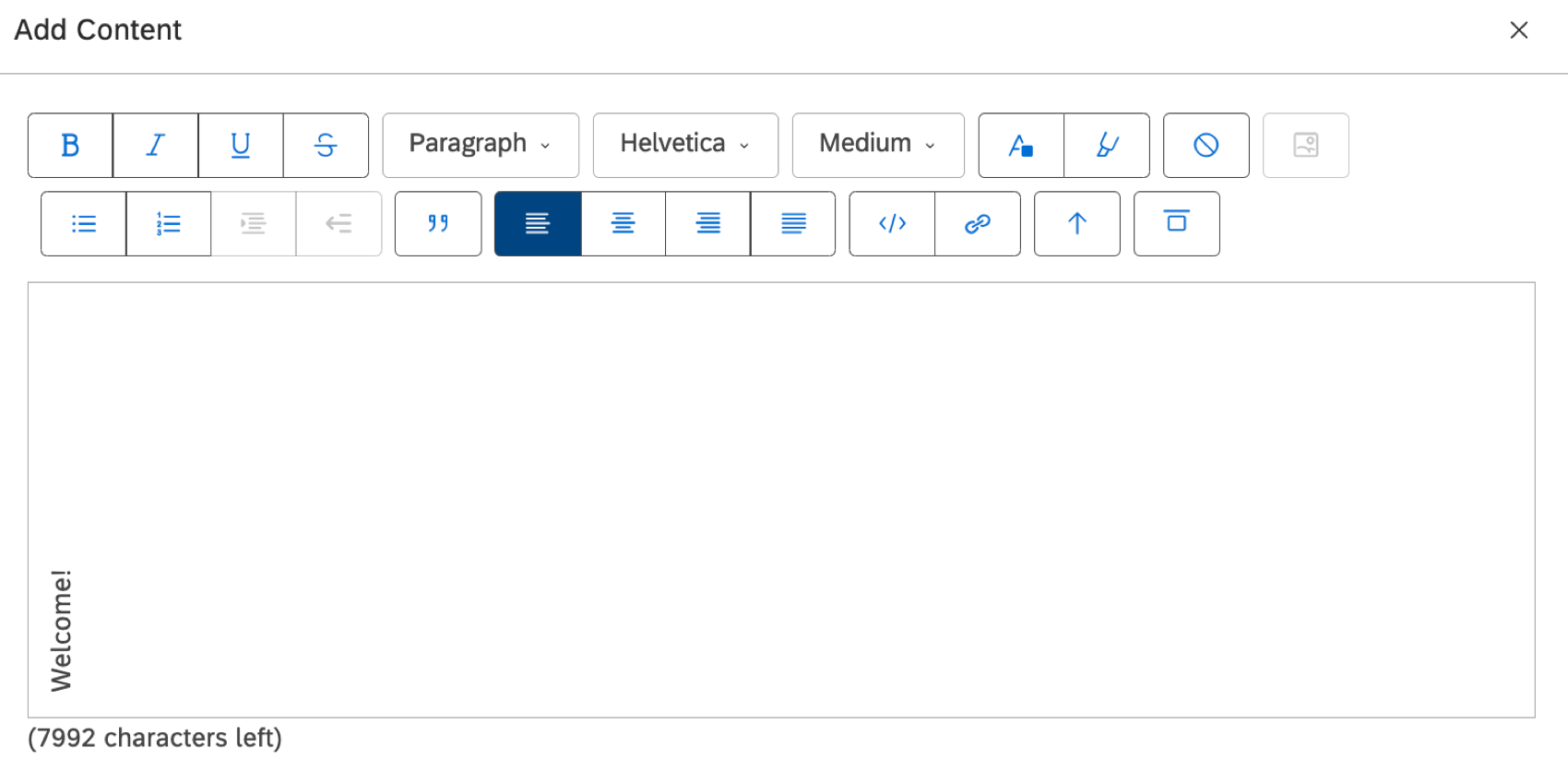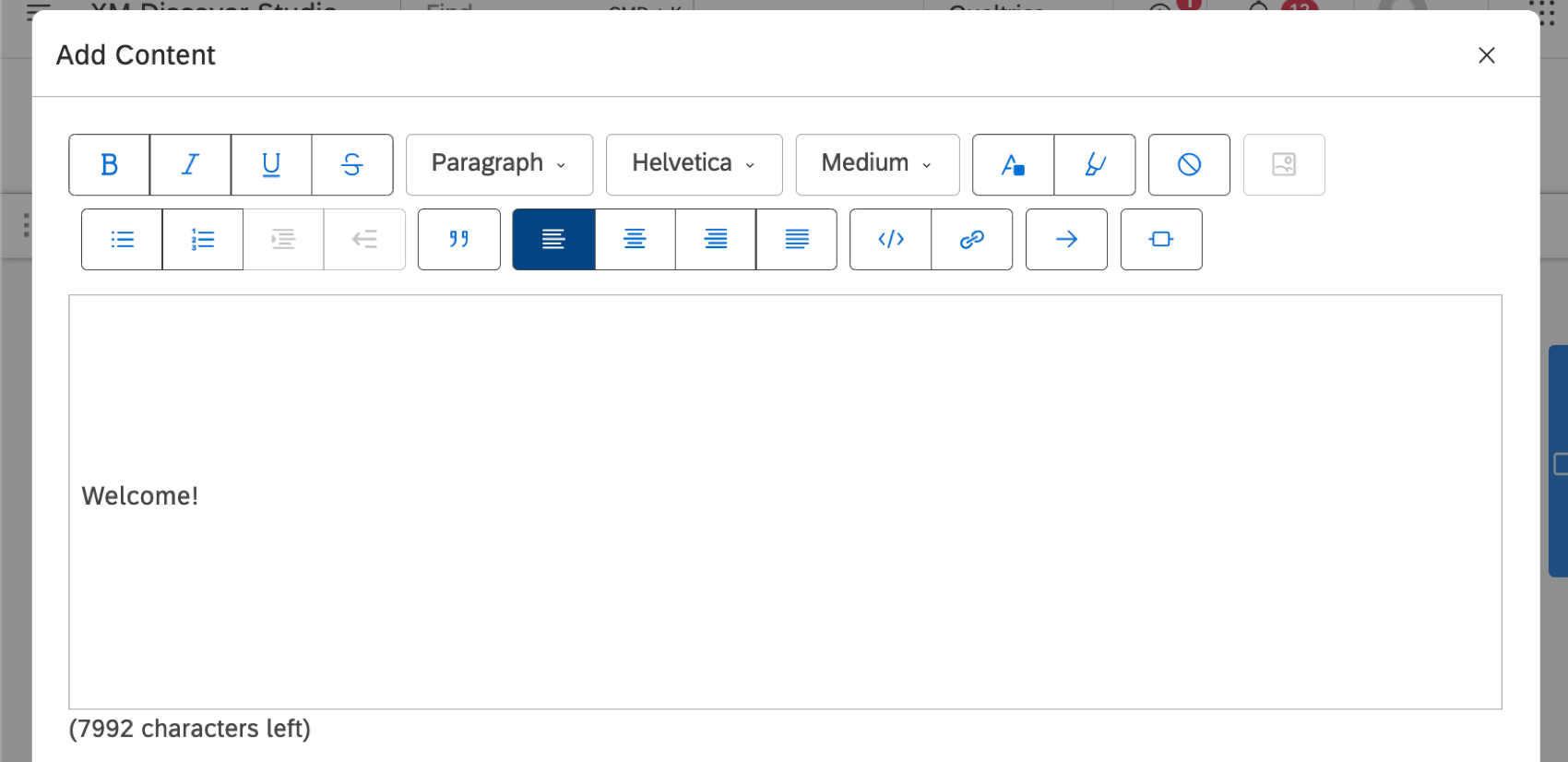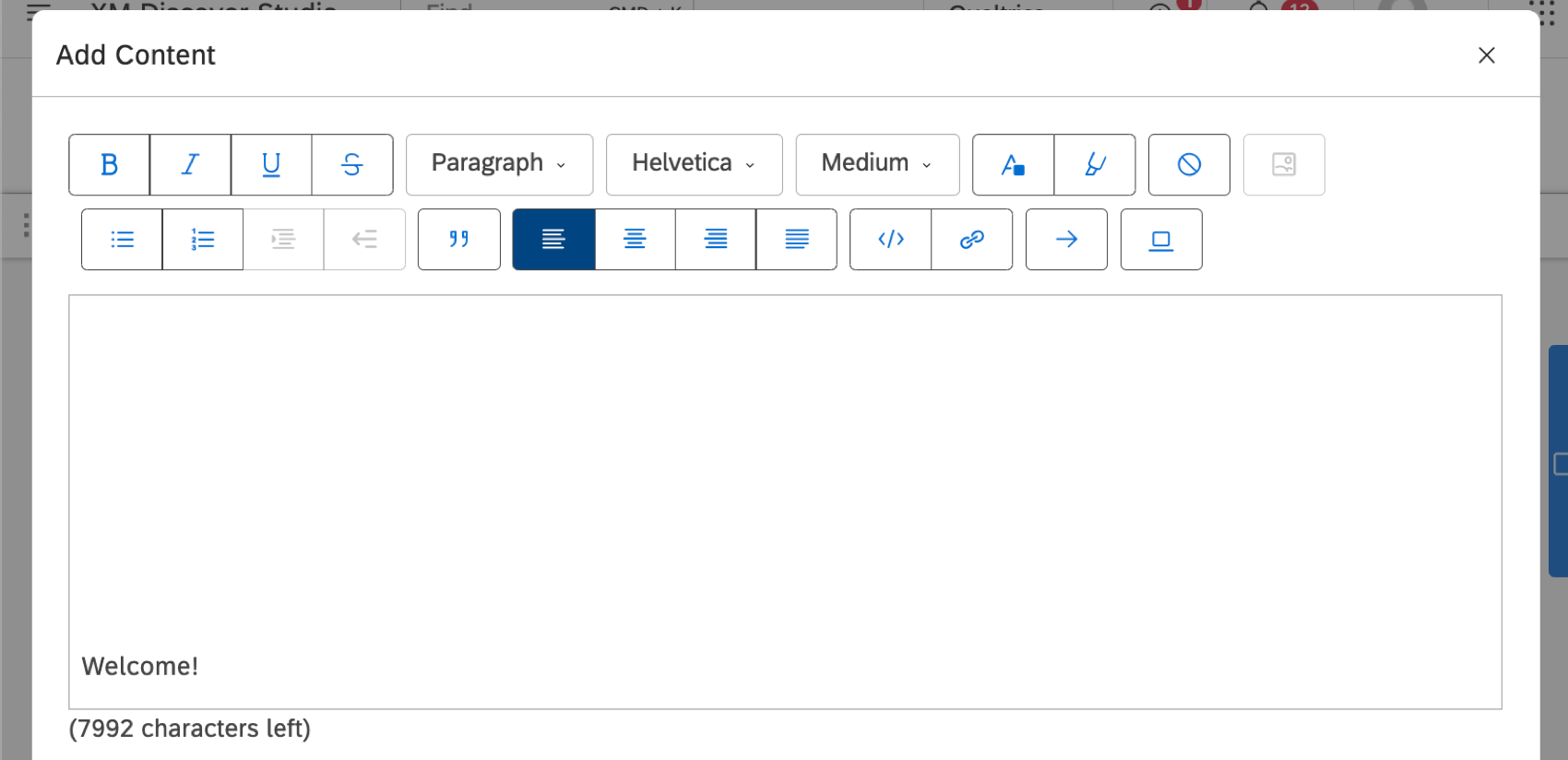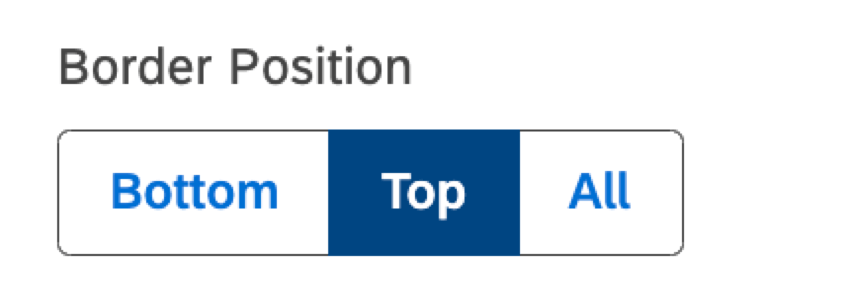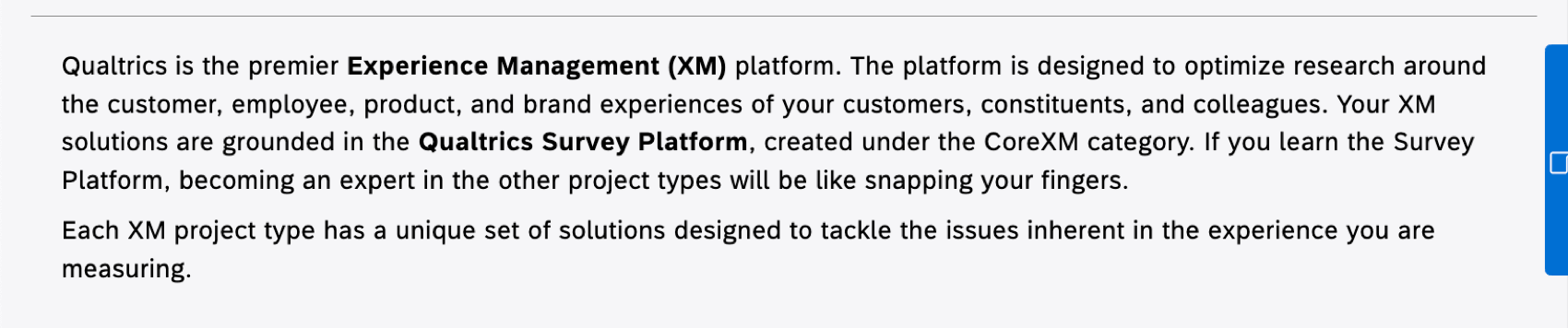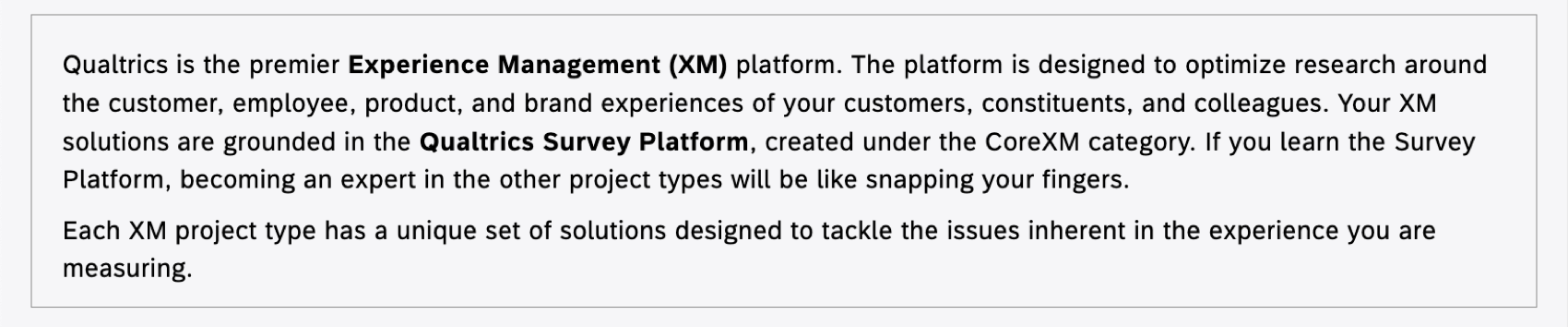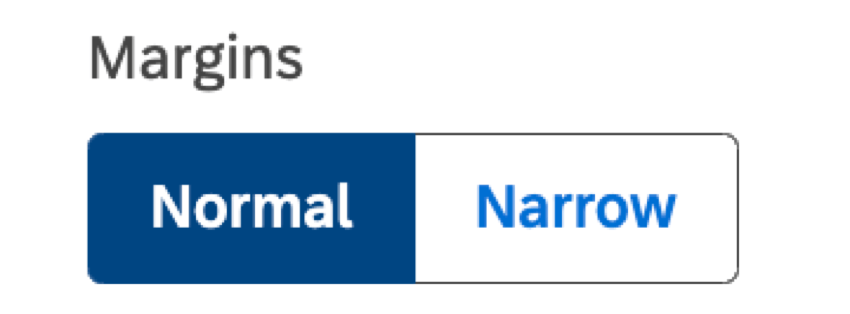Widget (Studio)
Informationen zu Textblock-Widgets
Sie können Ihrem Dashboard mithilfe von Textblock-Widgets Text hinzufügen. Textblöcke können für Einführungen, Erklärungen von Analysen, Titeln usw. nützlich sein.
Textbearbeitungsoptionen
- Texteffekte: Fett, kursiv, unterstreichen oder Ihren Text streichen.
- Absatzstil: Verwenden Sie diese Dropdown-Liste, um ausgewählten Text zu formatieren.
- Überschrift 2-6: Header, die sich verkleinern, wobei 2 die größte und 6 die kleinste ist.
Tipp: Überschrift 1 ist für den Dashboard reserviert, sodass Dashboard mit Überschrift 2 oder niedriger beginnen.
- Vorformatierter Text: Fügen Sie Code-Snippets oder ähnlichen Inhalt ein.

- Absatz: Erstellen Sie einen regulären Absatz.
- Überschrift 2-6: Header, die sich verkleinern, wobei 2 die größte und 6 die kleinste ist.
- Schriftart: Wählen Sie eine Schriftfläche, z.B. Helvetica oder Arial.
- Größe: Wählen Sie eine Schriftgröße. Anstelle von exakten Pixeln können Sie aus allgemeinen Voreinstellungen wählen.
- Farbe: Schriftfarbe des ausgewählten Texts ändern. Sie können zwischen einem Farbrad, Hex-Codes, RGB oder voreingestellten Paletten wählen.
- Hervorhebung: Hervorhebung Sie Ihren Text. Sie können zwischen einem Farbrad, Hex-Codes, RGB oder voreingestellten Paletten wählen.
- Formatierung löschen: Entfernen Sie alle Formatierungen aus dem ausgewählten Text.
- Bild einbetten: Fügen Sie Ihrem Textblock ein Bild hinzu. Sie können eine URL eines Bild aus dem Web einfügen oder ein Bild von Ihrem Computer hochladen.
- Ungeordnete Liste: Es wurde eine Aufzählungsliste erstellt.
- Bestellte Liste: Sie haben eine nummerierte Liste angelegt.
- Einzug vergrößern: Erstellen Sie eine weitere Liste eingerückt unter Ihrer Liste.
- Einzug verringern: Wenn Sie eine eingerückte Liste erstellt haben, können Sie deren Einzug verkleinern.
- Anführungszeichen/Aufhebung der Angebotsauswahl eines Absatzes: Fügen Sie dem Absatz einen Angebotsblock hinzu. Dies erscheint als eingerückter Absatz mit einer Linie nach links.

- Absatzausrichtung: Wählen Sie aus, ob Ihr Absatz links-, rechts- oder mittig ausgerichtet sein soll oder ob er gerechtfertigt sein soll.
- HTML/Rich Text umschalten: Wechseln Sie zwischen der HTML und dem Rich-Text. Die HTML unterstützt die grundlegende HTML.
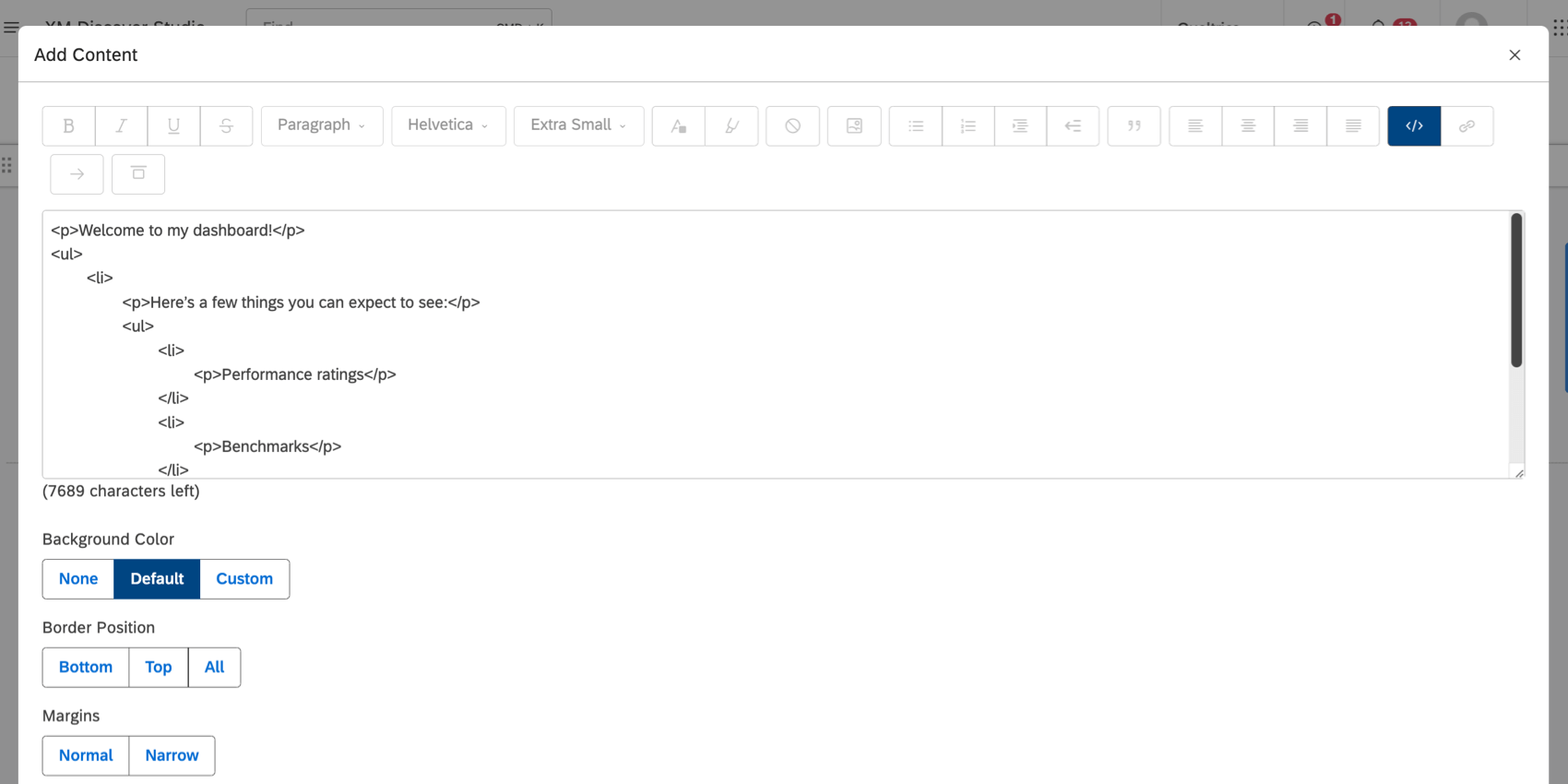 Tipp: Im HTML wird jedes Überschriftselement zur besseren Lesbarkeit durch einen Zeilenumbruch getrennt.Tipp: Qualtrics Support bietet keine Unterstützung oder Beratung in Bezug auf benutzerdefinierten Code an. Wenn Sie mehr über unsere Services für kundenspezifisches Coding erfahren möchten, Kontakt Ihr Benutzerkonto. Wenn Sie die Kontaktinformationen Ihres Vertreters nicht haben, können Sie stattdessen das Discover Support Team kontaktieren.
Tipp: Im HTML wird jedes Überschriftselement zur besseren Lesbarkeit durch einen Zeilenumbruch getrennt.Tipp: Qualtrics Support bietet keine Unterstützung oder Beratung in Bezug auf benutzerdefinierten Code an. Wenn Sie mehr über unsere Services für kundenspezifisches Coding erfahren möchten, Kontakt Ihr Benutzerkonto. Wenn Sie die Kontaktinformationen Ihres Vertreters nicht haben, können Sie stattdessen das Discover Support Team kontaktieren. - Link einfügen/bearbeiten: Fügen Sie einen Hyperlink hinzu, oder bearbeiten Sie einen Hyperlink. Sie fügen sowohl die URL als auch den Titel hinzu.
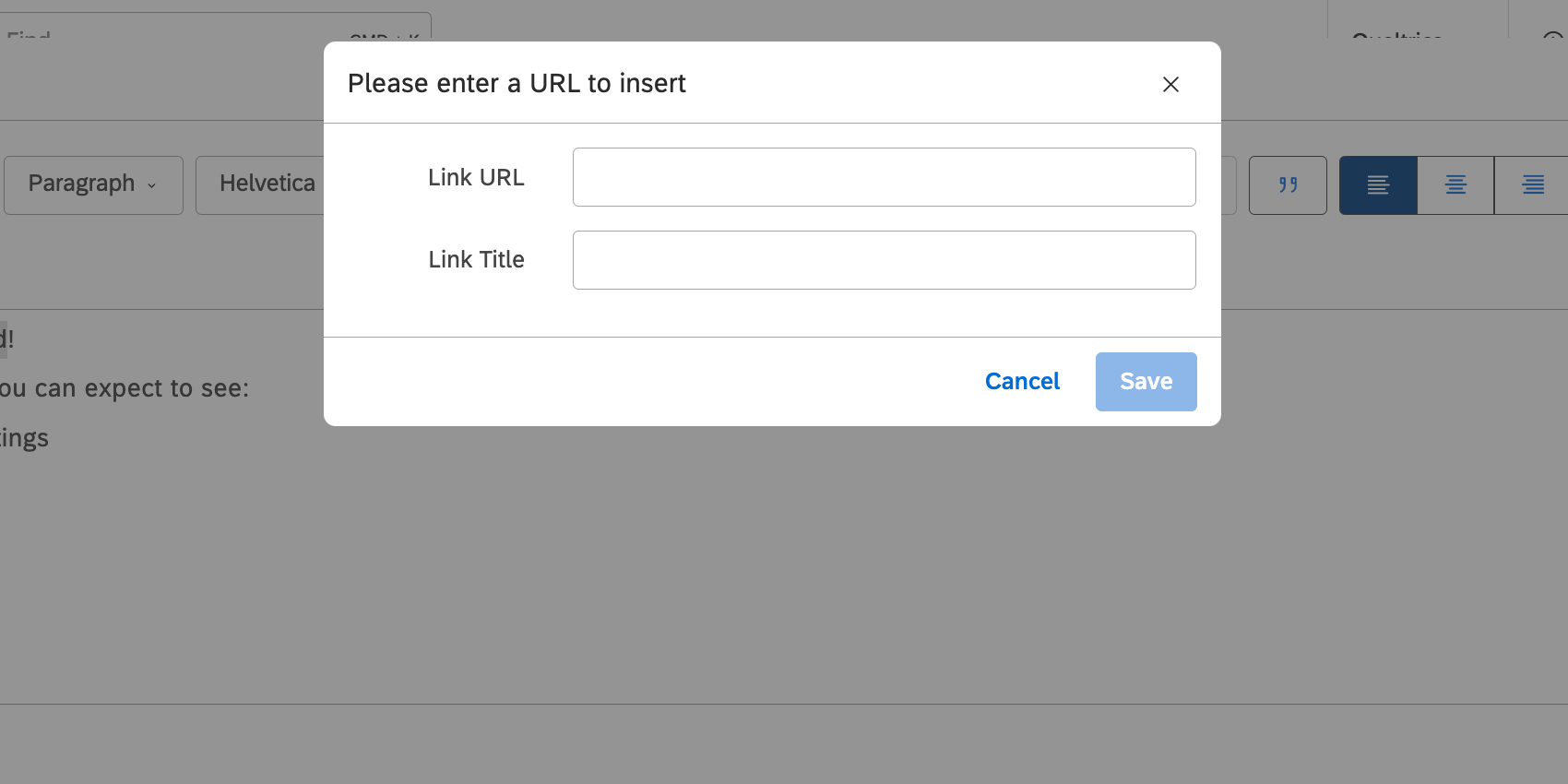
- Textrotation: Text drehen.
- Textausrichtung: Legen Sie fest, wo der Text im gesamten Text des Widget ausgerichtet werden soll. Wählen Sie zwischen:
Organisationshierarchie
Sie können den Namen eines Parameters auch in geschweifte Klammern eingeben. Wenn Sie beispielsweise einen Anreicherungsparameter mit der Bezeichnung Ziel haben, fügen Sie ihn wie folgt ein:
{Ziel}
Hintergrundfarbe
- Keine: Machen Sie den Hintergrund transparent. Das bedeutet, dass sie mit der Hintergrundfarbe des Dashboard übereinstimmt.
- Standard: Verwenden Sie den standardmäßigen weißen Widget.
- Benutzerdefiniert: Geben Sie einen Hex-Code einer beliebigen Farbe ein.
Rahmenposition
Legen Sie fest, ob ein Rahmen oben, unten oder um alle Seiten eines Textblocks angezeigt werden soll. Klicken Sie zweimal auf eine Auswahl, um sie zu entfernen.
Ränder
Verwenden Sie Ränder, um den Abstand zwischen dem Inhalt des Widget und seinen äußeren Rändern zu steuern, der als Abstand fungiert.
Normale Ränder sind größer als schmale Ränder.