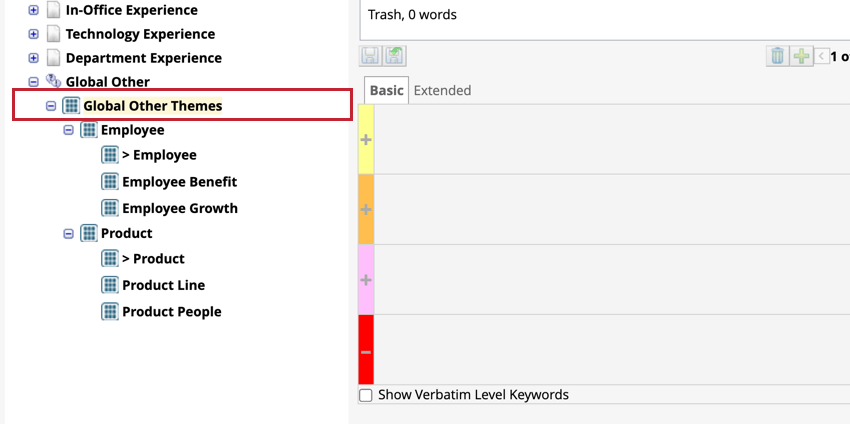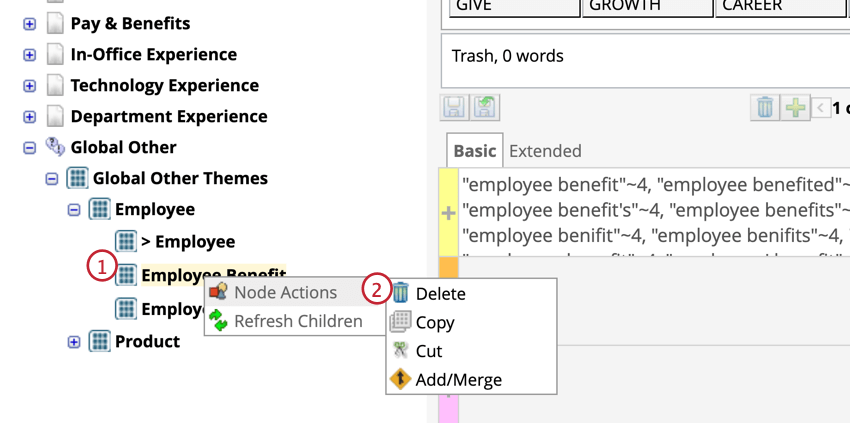Designvorlage (Designer)
Designvorlage im Überblick
Designvorlage legt regelbasierte Kategoriebäume an, nachdem Sie prominente Themes in Ihren Daten analysiert haben. Sie können die Designvorlage verwenden, um Ihr gesamtes Datenset oder nur bestimmte Teile Ihres Datensets, einschließlich nicht kategorisierter und inkrementeller Daten, zu analysieren. Sobald Ihr Datenset analysiert wurde, können Themes hinzugefügt, mit anderen Kategorien zusammengeführt oder gelöscht werden.
Anlegen von Kategoriemodellen mit Designvorlage
Wenn Sie mithilfe der Designvorlage ein Kategorienmodell anlegen, können Sie aussagekräftige Themes automatisch finden, ohne das Modell manuell kategorisieren und erstellen zu müssen.
- Navigieren Sie zum Kategorisieren Registerkarte.
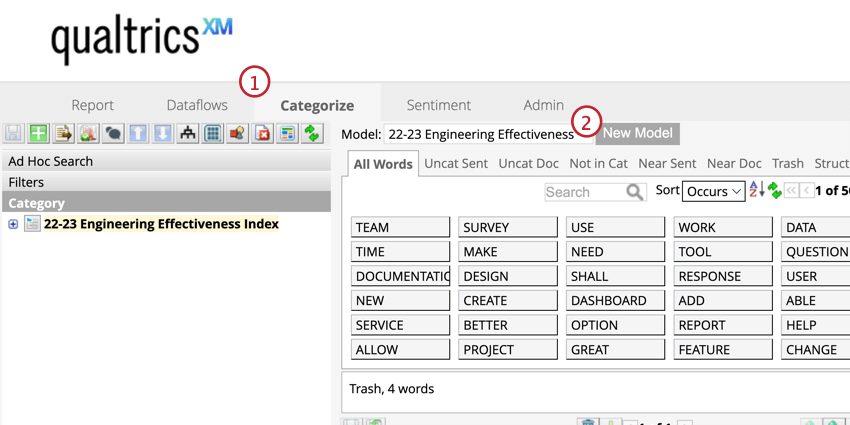
- Klicken Sie auf Neues Modell.
- Auswählen Mit Designvorlage generieren.
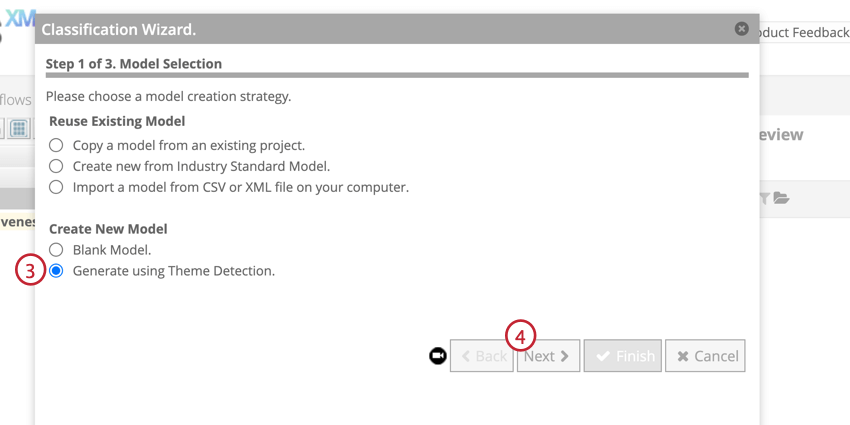
- Klicken Sie auf Weiter.
- Wählen Sie die ausführliche/n Art(en) aus, die Sie analysieren möchten.
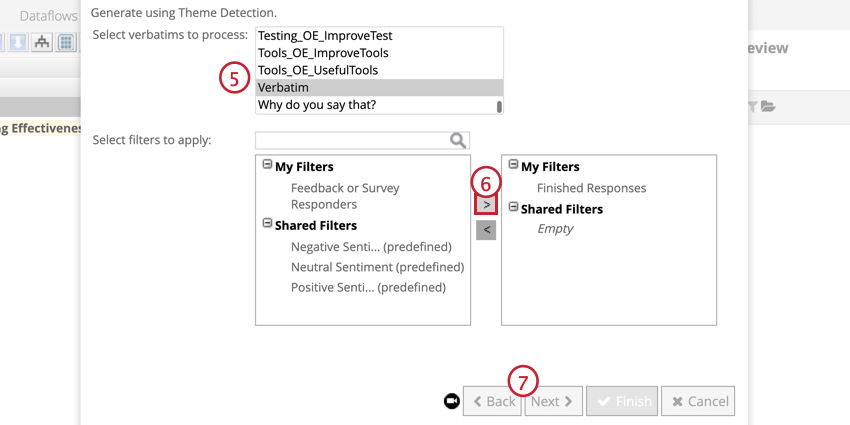
- Wählen Sie bei Bedarf die Filter aus, die auf die Daten übernehmen werden sollen. Um einen Filter hinzuzufügen, wählen Sie ihn im Feld auf der linken Seite aus, und klicken Sie dann auf den Pfeil nach rechts. Um einen Filter zu entfernen, wählen Sie ihn im Feld auf der rechten Seite aus, und klicken Sie dann auf den Pfeil nach links.
- Klicken Sie auf Weiter.
- Benennen Sie Ihr Modell.
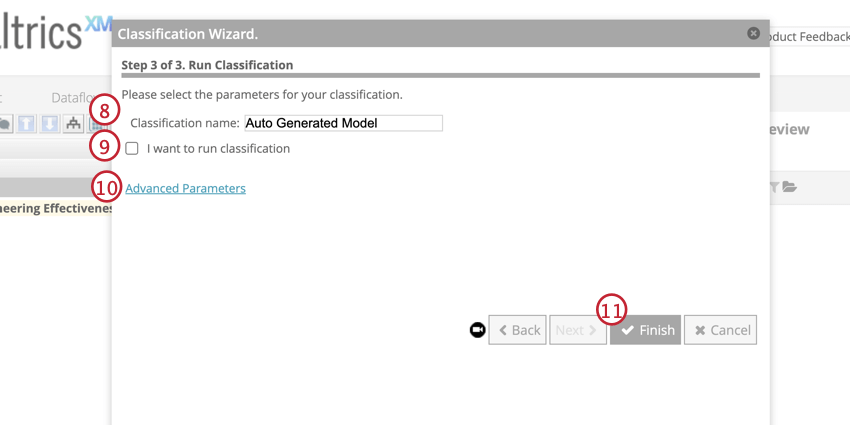
- Wenn Sie automatisch klassifizieren die Dokumente, nachdem das Modell generiert wurde, wählen Sie Ich möchte die Klassifizierung ausführen. Wenn Sie das Modell zuerst ändern möchten, lassen Sie dieses Ankreuzfeld entmarkiert.
- So bearbeiten Sie die Eigenschaften des Kategoriemodells, wählen Sie Erweiterte Parameter.
- Klicken Sie auf Fertigstellen.
Sobald die Generierung des Modells abgeschlossen ist, wird es in Ihrer Kategorieliste angezeigt.
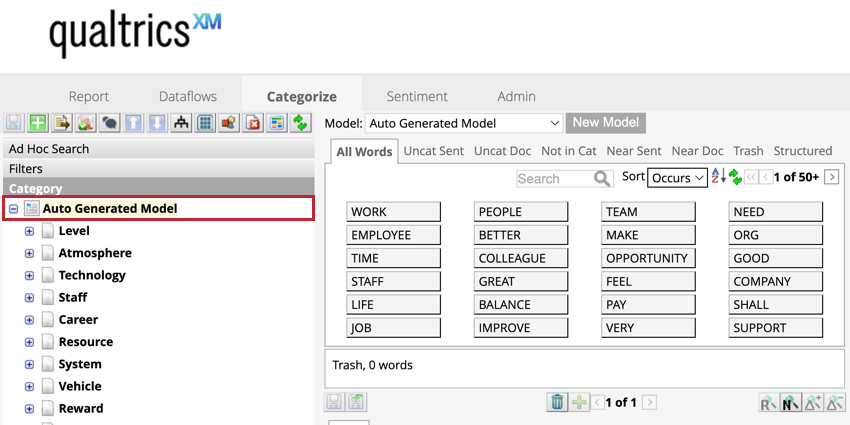
Designvorlage für nicht kategorisierte Daten verwenden
Designvorlage kann in Ihrem verwendet werden. Lokal und global Andere Kategorien um die wichtigsten Themen in diesen Bereichen aufzudecken. Diese Funktion kann Bereiche in Ihren Daten aufdecken, in denen Sie eine neue aussagekräftige Kategorie erstellen oder diese Daten in vorhandene Kategorien sortieren können.
- Navigieren Sie zum Kategorisieren Registerkarte.
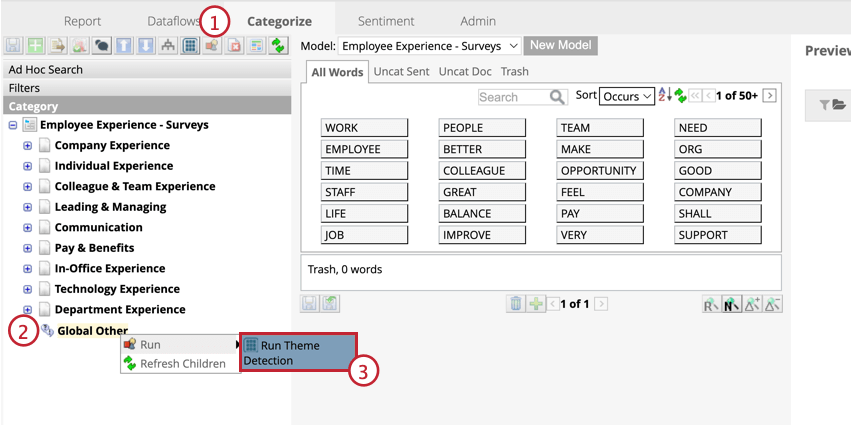
- Rechtsklick Global Sonstigesoder einem beliebigen Lokal Sonstiges Kategorien, die Sie möglicherweise haben.
- Bewegen Sie den Mauszeiger über Ausführen Wählen Sie dann Designvorlage ausführen.
Die neue Unterkategorie wird unter dem Bereich angezeigt, für den Sie die Designvorlage ausgeführt haben. Jedes Designvorlage in dieser Kategorie muss überprüft werden, um zu bestimmen, wie Sie sie verwenden möchten. Weitere Informationen finden Sie unter Ermittelte Themes verwenden.
Designvorlage für inkrementelle Daten verwenden
Sie können festlegen, dass die Designvorlage automatisch ausgeführt wird, wenn neue Daten geladen und in ein Kategorienmodell klassifiziert werden.
- Navigieren Sie zum Kategorisieren Registerkarte.
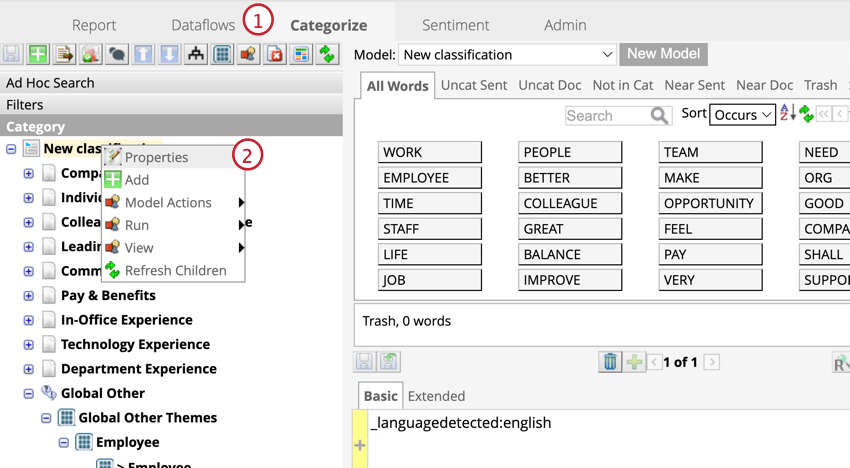
- Klicken Sie mit der rechten Maustaste auf eine Klassifizierung, und klicken Sie auf Eigenschaften.
- Auswählen Designvorlage automatisch mit Klassifizierung ausführen, wenn das System neue Daten erkennt.
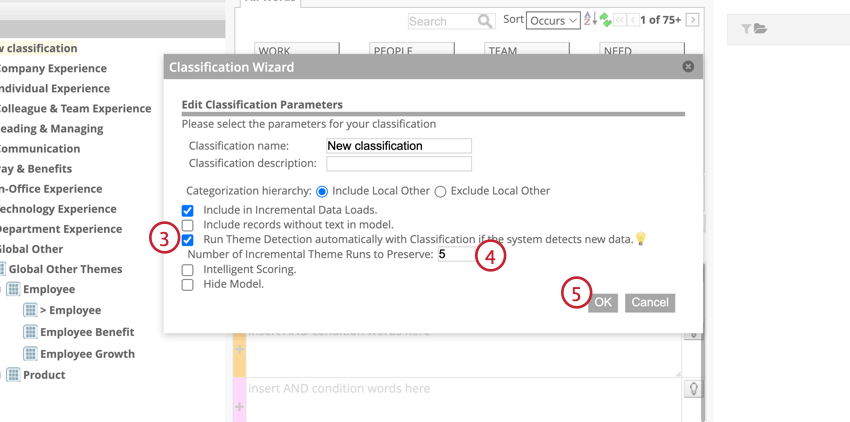
- Geben Sie an, wie viele der neuesten Designvorlage Sie beibehalten möchten.
- Klicken Sie auf OK.
Die Ergebnisse der inkrementellen Designvorlage werden nach Datum und Uhrzeit der Upload-Sitzung aufgeschlüsselt. Wenn während einer Upload-Sitzung keine Themes ermittelt werden, wird keine Kategorie generiert.
Motive in neue Kategorien umwandeln
Fügen Sie ermittelte Themes als neue Kategorie zu Ihrem Kategoriebaum hinzu, indem Sie sie aus dem ursprünglichen Knoten kopieren und in einen anderen Knoten einfügen. Das Designvorlage wird eine neue Kategorie unterhalb dieses Knotens sein.
- Klicken Sie mit der rechten Maustaste auf ein erkanntes Designvorlage.
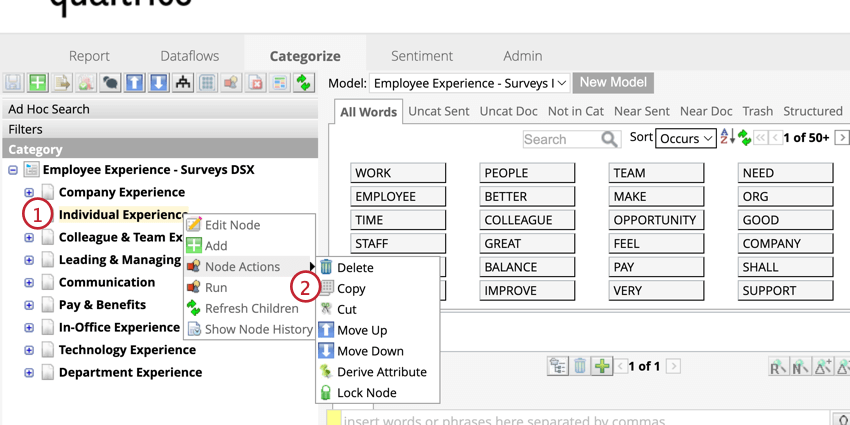
- Bewegen Sie den Mauszeiger über Knotenaktionen Wählen Sie dann Kopieren.
- Klicken Sie mit der rechten Maustaste auf den übergeordneten Knoten, in den Sie das ermittelte Designvorlage einfügen möchten.
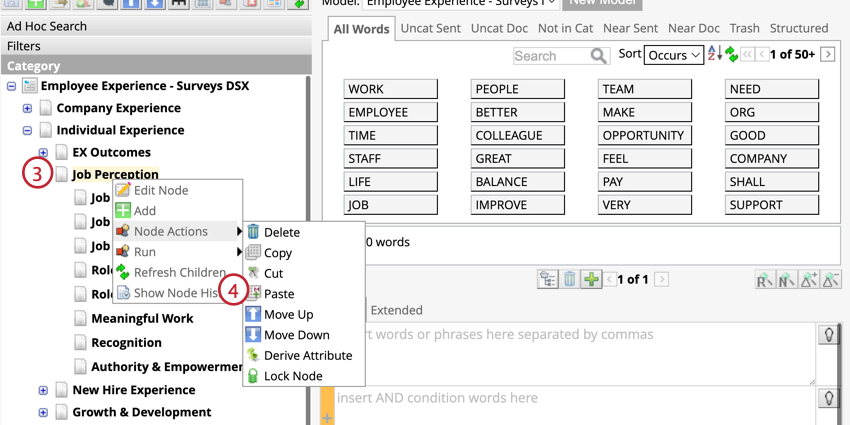
- Bewegen Sie den Mauszeiger über Knotenaktionen Wählen Sie dann Einfügen.
Zusammenführen von Themes mit einer vorhandenen Kategorie
Sie können ein Designvorlage in einer Kategorie zusammenführen, die bereits in Ihrem Modell vorhanden ist.
- Klicken Sie mit der rechten Maustaste auf ein erkanntes Designvorlage.
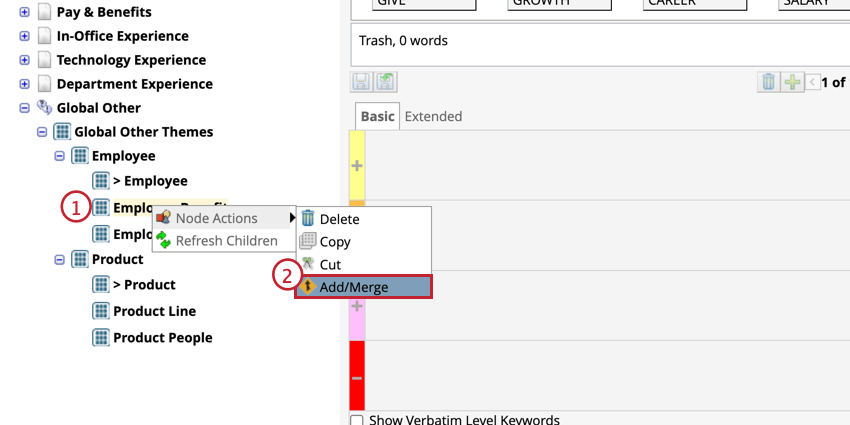
- Bewegen Sie den Mauszeiger über Knotenaktionen Wählen Sie dann Hinzufügen/Zusammenführen.
- Wählen Sie aus, was Sie mit dem ermittelten Designvorlage tun möchten.
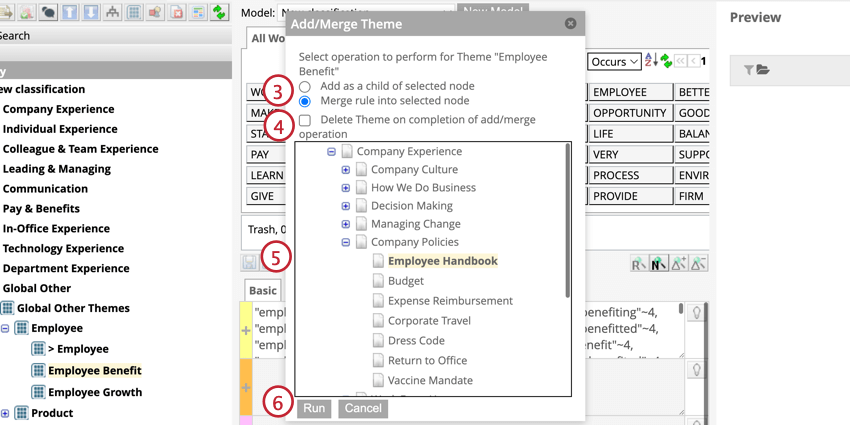
- Als untergeordnetes Element des ausgewählten Knotens hinzufügen: Fügt das Designvorlage als neue Kategorie im übergeordneten Knoten hinzu. Dies entspricht dem Kopieren und Einfügen.
- Regel in ausgewählten Knoten zusammenführen: Führt ein erkanntes Designvorlage in eine vorhandene Kategorie zusammen. Regeln aus dem erkannten Designvorlage und seinem übergeordneten Element werden dieser Kategorie als neue Regel hinzugefügt.
- Wenn Sie das ermittelte Designvorlage nach dem Zusammenführen löschen möchten, wählen Sie Designvorlage nach Abschluss des Hinzufüge-/Zusammenführungsvorgangs löschen. Wenn diese Option nicht aktiviert ist, verbleibt das ermittelte Designvorlage in der Liste der Themes.
- Wählen Sie den Knoten aus, mit dem Sie zusammenführen möchten. Wenn Sie ein untergeordnetes Element hinzufügen, wählen Sie alternativ einen Knoten aus, unter dem Sie das Designvorlage verschachteln möchten.
- Klicken Sie auf Ausführen.